Двустороннее сканирование
На МФУ Kyocera ECOSYS M2540dn KX (XPS) пропало двустороннее и потоковое сканирование, помогите пожалуйста разобраться.
Специалист
Настройка сканирования KYOCERA через TWAIN драйвер
1. Сначала нужно скачать сам драйвер сканера. Это можно сдалать на официальном сайте KYOCERA в Центре поддержки по этой ссылке. На странице поддержки необходимо выбрать из списка Вашу модель МФУ и ниже найти ссылку TWAIN scanner driver для вашей операционной системы.
2. Распакуйте скачанный архив и запустите файл setup.exe.
3. После установки запустите программу Kyocera TWAIN Driver.
4. В открывшемся окне нажмите кнопку Добавить. как показанно на картинке 1.
5. В следующем окне заполните поля (картинка 2):
Имя — произвольное название, например, модель вашего аппарата
Модель — необходимо выбрать из выпадающего списка вашу модель Kyocera. При этом, если Вы используете USB подключение, необходимо выбирать модель именно с USB в названии
Адрес сканера — пропишите IP-адрес Вашего МФУ. Если используется USB подключение, то поле остаётся пустым (или неактивным)
По завершении нажмите кнопку OK внизу окна.
6. Ваш аппарат должен появиться в списке установленных сканеров (картинка 3). После этого нажмине кнопку Закрыть.
Для сканирования Ваших документов используйте приложения поддерживающие функцию сканирования через TWAIN, например: Adobe Photoshop, Corel Paint Shop Pro и т.п. или же можно воспользоваться бесплатной программой Paperscanfree.
Приятного сканирования!
!! Если Вам необходимо настроить сетевое сканирование в общую папку, на почту или на FTP сервер, подробную инструкцию можно прочитать по этой ссылке.
Настройки для отправки на электронную почту
Слева в основном меню выбираем Настройки функций >>> Электронная почта.
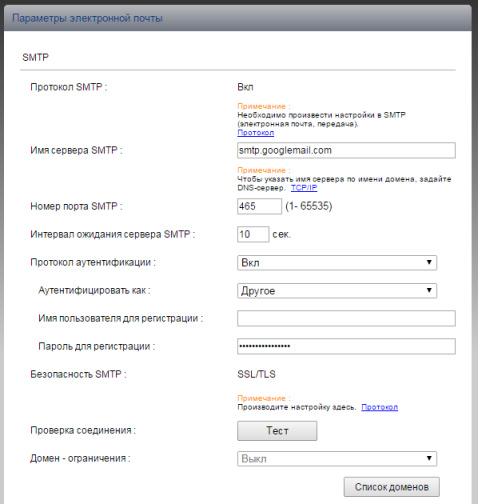
На этой страничке можно и нужно настроить отправителя почты.
Для этого вам потребуеются настройки почтового ящика, от имени которого аппарат будет отсылать почту.
Просто заполните все поля, используя данные вашего почтового сервера.
Нажимаем кнопку Тест, аппарат попробует получить доступ. Если напишет что ошибок не произошло — значит что изделие смогло поулчить доступ к почтовому ящику для отправки!
Представленная на сайте информация носит справочный характер и не является публичной офертой.
Копирование материалов сайта без указания обратной ссылки запрещено.
Иконки на сайте от Icons8
Настройка сканирования через USB на оборудовании Kyocera
Используйте CD диск, который идёт в комплекте с устройством.
Скачать образ диска Вы можете с официального сайта kyoceradocumentsolutions.
Вкладка «Обслуживание / поддержка», далее вкладка «Центр поддержки», далее выбираете своё устройство, далее вкладка «Утилиты», внизу будет строка CD Image, скачивание происходит по ссылке.
Как узнать IP адрес своего принтера?
Определяем IP-адрес принтера
- Способ 1. Нажмите кнопку «Пуск» и кликните меню «Устройства и принтеры». Там Вы увидите ваш принтер, его название и сетевой адрес принтера.
- Способ 2. Второй вариант – через интерфейс самого принтера. …
- Способ 3. В третьем варианте потребуется установить дополнительное программное обеспечение.
Куосера 2540 как сканировать на компьютер
+7 (381) 238 99 63 WhatsApp new@1module.ru

Автоматизация сервисного центра
Программа для сервисных центров и ЦТО
Подробнее
Доработки для 1С
Любые доработки систем 1С всего за 1500 р.час. Возможно уже есть готовые. Полный каталог разработок
Учет товаров по серийным номерам
Модуль позволяющий вести учет по серийным номерам и выводить на печать гарантийные талоны. Подробнее
Дополнение для автосервиса
Автоматизация СТО, шиномонтажной мастерской или мойки. Ознакомиться

Рассылка СМС
Уведомление клиентов или сотрудников с помощью СМС сообщений из 1С. Перейти

Модули, дополнения и отчеты для 1С
Больший список готовых решений для Вашей компании. Поддержка и сопровождение. Полный каталог разработок












