Виртуальные машины VirtualBox очень часто используются для тестирования различного программного обеспечения и его взаимодействия между собой. Обычно, таким программам необходим доступ к интернету. Время от времени возникает необходимость протестировать работу программ по сети или даже создать небольшую тестовую лабораторию из виртуальных машин.
В этой инструкции мы рассмотрим как выполняется настройка сети VirtualBox различными способами. Вы узнаете как объединить машины в одну локальную сеть, как дать им доступ к интернету и как связать их с основной системой. Но сначала поговорим о том, как может работать сеть.
Виды сетевых адаптеров VirtualBox
Существует несколько способов как настроить сеть в virtualbox, и каждый из них подходит для лучше для решения одной задачи и меньше для другой. Рассмотрим основные:
- NAT — этот способ используется по умолчанию. Для каждой машины создается отдельная внутренняя локальная сеть, в которой машина получает ip 10.10.0.1. Машина может связаться с интернетом, используя технологию NAT, и вы можете обратиться к машине, используя проброс портов VirtualBox, но если у вас будет две виртуальные машины, то вы уже не сможете между ними так взаимодействовать. И если из основной системы к гостевой можно обратиться, то к основной ни гостевой уже никак не получится;
- Виртуальный адаптер хоста — создается виртуальный сетевой адаптер, к которому можно подключить несколько виртуальных машин, тем самым объединив их в локальную сеть. Доступа к интернету нет, но зато машины находятся в одной сети и каждая имеет свой ip адрес, теперь они могут взаимодействовать между собой. Основная система тоже доступна по ip 192.168.56.1. Машины доступны не только между собой, но и из основной системы;
- Сетевой мост — при таком подключении виртуальная машина становится полноценным членом локальной сети, к которой подключена основная система. Машина использует сетевой интерфейс чтобы получить адрес у роутера и становится доступна для других устройств, как и основной компьютер по своему ip адресу.
- Внутренняя сеть — почти то же самое, что и виртуальный адаптер хоста, только без возможности доступа к виртуальной сети из основной системы, доступа к интернету нет.
- Универсальный драйвер — позволяет использовать драйвер из расширений VirtualBox для связи между машинами, расположенными на разных физических хостах.
Теперь рассмотрим каждый вариант настройки более подробно.
Настройка сети Virtualbox
1. Настройка сети NAT
Здесь почти нет о чем говорить. Получение доступа к сети через NAT включено по умолчанию. Проброс портов я рассматривал в отдельной статье. Но если вы раньше отключали сетевые адаптеры, то чтобы включить NAT обратно достаточно открыть настройки нужной машины:

Перейти на вкладку «Сеть»:

Выбрать один из адаптеров. К виртуальной машине можно подключить несколько адаптеров и это очень удобно, так как вы можете комбинировать вместе адаптер виртуального хоста и NAT чтобы получить преимущества обоих режимов. Дальше вам нужно выбрать пункт «NAT» в списке «Тип подключения».
На вкладке «Дополнительно» вы можете настроить марку устройства адаптера и MAC адрес:

Если вы собираетесь устанавливать туда в Windows, то лучше будет работать Intel PRO/1000 MT Desktop, а для Linux можно оставить AMD PCNet FAST III, так как он поддерживается всеми операционными системами.
2. Настройка сети NAT
В версии Virtualbox, начиная с 4.3 была добавлена поддержка сетей NAT, это работает очень похоже на виртуальный адаптер хоста, все машины, подключенные к одной сети могут получить доступ друг к другу, а доступ в интернет выполняется через NAT, но основная система доступа к гостевым не имеет. Чтобы настроить такое подключение нужно сначала создать сеть NAT. Для этого откройте «Файл» -> «Настройки», «Сеть». Здесь перейдите на вкладку «Сети NAT». Дальше нажмите кнопку с зеленым плюсом, чтобы создать новую сеть:

Нажмите «Ok» и закройте это окно. Дальше откройте настройки для виртуальной машины, перейдите на вкладку «Сеть» -> «Адаптер 1»:

Выберите «Тип подключения» — «Сеть NAT», а «Имя» — только что созданную сеть.

Теперь все машины, подключенные к этой сети, будут доступны друг другу, как в VMWare.
3. Настройка адаптера виртуального хоста
Теперь задача немного интереснее — нам нужна локальная сеть virtualbox между несколькими виртуальными машинами и хостом. Для того чтобы все это заработало в Linux, нам нужно чтобы были загружены модули ядра vboxnetadp и vboxnetflt:
lsmod | grep vbox

Возможно, для их правильной работы вам придется установить пакет net-tools. Дальше нужно создать сам виртуальный адаптер. Для этого откройте меню «Файл», затем «Настройки» -> «Сеть». Затем нажмите кнопку с зеленым значком плюс, а затем «Ok», все параметры можно оставить по умолчанию. В VirtualBox 5.2 и выше интерфейс был изменен. Теперь вам нужно открыть меню «Инструменты» -> «Менеджер сетей хоста»:

Нажмите кнопку «Создать», затем, в появившемся адаптере, напротив пункта DHCP установите галочку «Включен».
Теперь вернитесь к списку виртуальных машин, зайдите в настройки машины, «Сеть»:

Выберите «Тип подключения» — «Виртуальный адаптер хоста», а имя vboxnet0, тот, который вы создали раньше.

Для всех машин, которые вы хотите объединить в одну сеть нужно выбирать один и тот же адаптер хоста. Если вы захотите добавить машинам также доступ в интернет, просто перейдите на вкладку «Адаптер 2», включите его и настройте NAT, как описано в первом пункте.
4. Настройка сетевого моста VirtualBox
Режим сетевого моста позволяет виртуальной машине выступать в роли реального сетевого устройства с отдельным ip адресом. Чтобы это настроить откройте это же меню — настойки виртуальной машины, затем «Сеть». Здесь выберите «Тип подключения» — «Сетевой мост»:

В поле «Имя» вам необходимо выбрать сетевой интерфейс, который будет использоваться для связи с внешним миром. Минус такого способа в том, что внешние компьютеры смогут получить доступ к виртуальной машине, а это не очень хорошо с точки зрения безопасности.
5. Внутренняя сеть VirtualBox
Режим внутренняя сеть Virtualbox похож на «Виртуальный адаптер хоста», за тем лишь исключением, что из хостовой системы доступа к гостевым не будет, и настроить все немного проще. Достаточно выбрать «Тип подключения» — «внутренняя сеть», а затем просто выбрать нужную сеть в поле «Имя», или создать новую, просто изменив имя текущей.

Как видите, существует тип подключения NAT — где только интернет, Мост — где машина становится членом внешней сети, а все остальные — это настройка виртуальной сети virtualbox, где машины могут видеть друг друга.
Выводы

В этой небольшой статье мы рассмотрели как выполняется настройка сети VirtualBox, как видите, это не так уж сложно, как может показаться на первый взгляд, несмотря на операционную систему, которую вы используете. В большинстве случаев достаточно сети NAT, но иногда может понадобиться виртуальный адаптер хоста, все же остальные режимы используются намного реже.
Системный интегратор

Настройка сетевых интерфейсов виртуальных машин в VirtualBox
VirtualBox позволяет виртуальным машинам использовать сетевые подключения хостовой системы, а также создавать виртуальные сети для виртуальных машин.
С помощью средств графического интерфейса пользователя может быть настроено до 4-х сетевых адаптеров для каждой из зарегистрированных в VirtualBox виртуальных машин.
Процедура настройки сетевых интерфейсов хорошо описана в фирменной инструкции пользователя Oracle VM VirtualBox® на английском языке.
Для каждой виртуальной машины можно эмулировать до 4-х сетевых адаптеров. Каждый из сетевых адаптеров может работать в одном из 6 режимов:

- Не подключен. В данном режиме адаптер присутствует в гостевой системе, но ведет себя так, как будто сетевой кабель в него не включен.
- NAT. В данном режиме адаптер использует сетевые настройки основной системы при взаимодействии с сетью физического узла и прочими внешними сетями. Сетевая подсистема VirtualBox транслирует IP-трафик с исходным IP-адресом виртуальной машины в трафик с исходным адресом сетевого адаптера хостовой системы (трансляция сетевых адресов, Network Address Translation). Реализация NAT в VirtualBox имеет определенные ограничения, связанные с поддержкой протокола ICMP, широковещательного UDP -трафика и технологий виртуальных частных сетей. Этот режим используется по умолчанию.
- Сетевой мост. В данном режиме сетевой адаптер ВМ подключается к сетевому адаптеру хостовой системы и обрабатывает сетевые пакеты непосредственно в обход сетевого стека хостовой системы ( адаптер хостовой системы работает с адаптером ВМ в режиме моста ).
- Внутренняя сеть. Сетевые адаптеры Виртуальных машин объединяются между собой в изолированный сегмент сети.
- Виртуальный адаптер хоста. Сеть объединяющая в данный сегмент хостовую систему и виртуальные машины, включенные в данный сегмент. Для этого режима VirtualBox создает в хостовой системе программный сетевой интерфейс и устанавливает на нем IP-адрес.
- Универсальный драйвер. Пользователь сам выбирает драйвер сетевого адаптера, который может быть входит в состав VirtualBox или загружается с пакетом дополнений к VirtualBox. На данный момент существует 2 драйвера реализующих 2 режима работы виртуального адаптера:
- UDP Туннель. Режим для связи виртуальных машин, запущенных на различных хостах. Работает над существующей сетевой инфраструктурой.
- VDE (Виртуальный Распределенный Ethernet). Этот режим может быть использован для подключения распределенных виртуальных машин к Виртуальному коммутатору Ethernet на Linux или FreeBSD хостах.
Для каждого из 4-х сетевых адаптеров виртуальной машины можно выбрать один из 5 драйверов эмулирующих реальные сетевые адаптеры различных производителей оборудования или драйвер Virtio-net, являющийся частью open-source KVM проекта. Драйвер Virtio-net позволяет избежать сложности эмуляции сетевого оборудования и позволяет повысить производительность сети. Linux ядро гостевой системы версии 2.6.25 и старше может поддерживать Virtio-net адаптер. Для гостевых систем на Windows 2000, XP и Vista драйвер для адаптера Virtio-net можно скачать с сайта KVM проекта.

Драйвер сетевого адаптера Intel PRO/1000 T Srver (82543GC) входит в состав дистрибутива Windows XP и в гостевой OS Windows XP не требуется дополнительная установка драйверов.
Настройка сети VirtualBox
Виртуальную машину VirtualBox можно использовать как реальный ПК с сетевым адаптером.
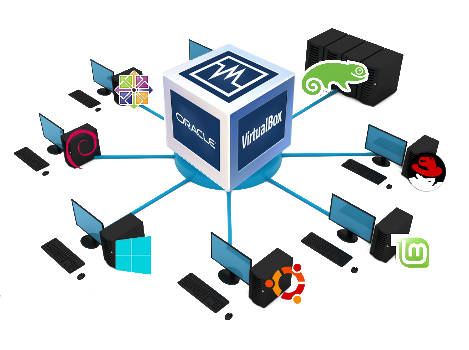
Переходим в настройки сети VirtualBox
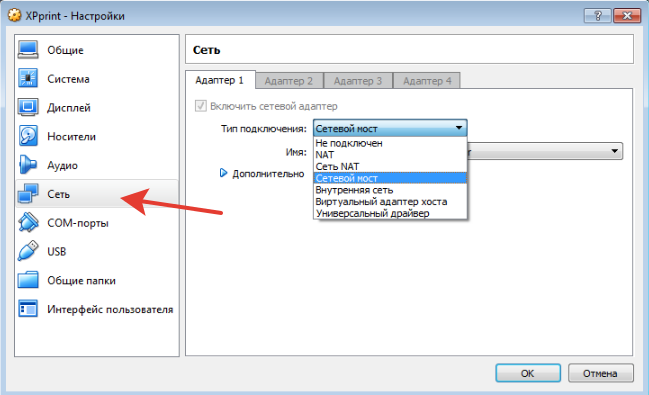
Не подключен – в данном режиме адаптер присутствует в гостевой системе, но ведет себя так, как будто сетевой кабель в него не включен.
Сетевой мост – виртуальная машина работает также, как и все остальные компьютеры в сети. В этом случае адаптер выступает в роли моста между виртуальной и физической сетями. Со стороны внешней сети имеется возможность напрямую соединяться с гостевой операционной системой.
Адаптер в режиме “Сетевой мост” подключается, минуя хост, к роутеру, которое распределяет IP-адреса внутри локальной сети для всех физических сетевых карт. VirtualBox соединяется с одной из установленных сетевых карт и передает пакеты через нее напрямую; получается работа моста, по которому передаются данные. Как правило, адаптер в модели “Сетевой мост” получает стандартный адрес из диапазона 192.168.х.х от роутера. Поэтому виртуальная машина в сети выглядит так, как будто это обычное физическое устройство, неотличимое от остальных.
NAT – позволяет гостевой операционной системе выходить в Интернет, используя при этом частный IP, который не доступен со стороны внешней сети или же для всех машин локальной физической сети. Такая сетевая настройка позволяет посещать web-страницы, скачивать файлы, просматривать электронную почту. И все это, используя гостевую операционную систему. Однако извне невозможно напрямую соединиться с такой системой, если она использует NAT.
Принцип трансляции сетевых адресов заключается в следующем. Когда гостевая ОС отправляет пакеты на конкретный адрес удаленной машины в сети, сервис NAT, работающий под VirtualBox, перехватывает эти пакеты, извлекает из них сегменты, содержащие в себе адрес пункта отправки (IP-адрес гостевой операционной системы) и производит их замену на IP-адрес машины-хоста. Затем заново упаковывает их и отправляет по указанному адресу.
Сеть NAT – несколько гостей за NAT не видят друг друга, При использовании Сеть NAT они как бы в одном широковещательном домене и могут друг с другом общаться
Внутренняя сеть – если потребуется настроить взаимосвязь между несколькими гостевыми операционными системами, работающими на одном хосте и могущими сообщаться только между собой, тогда можно воспользоваться режимом “Внутренняя сеть”. Конечно, для этой цели можно использовать режим “Сетевой мост”, но режим “Внутренняя сеть” обладает большей безопасностью. В режиме “Сетевой мост” все пакеты отправляются и получаются через адаптер физической сети, установленный на машине-хосте.
Виртуальный адаптер хоста – гостевые ОС могут взаимодействовать между собой, а также с хостом. Но все это только внутри самой виртуальной машины VirtualBox. В этом режиме адаптер хоста использует свое собственное, специально для этого предназначенное устройство, которое называется vboxnet0 . Также им создается под-сеть и назначаются IP-адреса сетевым картам гостевых операционных систем. Гостевые ОС не могут взаимодействовать с устройствами, находящимися во внешней сети, так как они не подключены к ней через физический интерфейс. Режим “Виртуальный адаптер хоста” предоставляет ограниченный набор служб, полезных для создания частных сетей под VirtualBox для ее гостевых ОС.
Универсальный драйвер – пользователь сам выбирает драйвер сетевого адаптера, который может быть входит в состав VirtualBox или загружается с пакетом дополнений к VirtualBox. На данный момент существует 2 драйвера реализующих 2 режима работы виртуального адаптера:
- UDP Туннель. Режим для связи виртуальных машин, запущенных на различных хостах. Работает над существующей сетевой инфраструктурой.
- VDE (Виртуальный Распределенный Ethernet). Этот режим может быть использован для подключения распределенных виртуальных машин к Виртуальному коммутатору Ethernet на Linux или FreeBSD хостах.
Посмотрим на дополнительные настройки


Тип адаптера – можно выбрать тип сетевого адаптера
Неразборчивый режим (Promiscuous Mode) – применяется для работы VM в качестве виртуального маршрутизатора в локальных сетях; как сетевой мост или же хост. В этом режиме порт виртуальной машины способен принимать любые пакеты, отправляемые для других операционных систем; и даже для хоста. То есть, принимаются сетевые пакеты, предназначенные не только для этого адаптера, но и для других сетевых устройств. В 99% случаев обычным пользователям “Неразборчивый режим” не нужен. Он используется сетевыми администраторами для диагностики проблем, возникающих в сети.
MAC-адрес – можно ввести желаемый MAC-адрес сетевой карты, по умолчанию задается виртуальной машиной
Подключение кабеля – имитация подключения кабеля
Вы можете сохранить ссылку на эту страницу себе на компьютер в виде htm файла
Почитать в разделе: VirtualBox
- Всего статей в разделе: 7
- Показано статей в списке: 6
- Сортировка: название по алфавиту
Автоматический перехват порта USB VirtualBox
 VirtualBox умеет при старте забирать себе порт usb с нужным устройством. Например, мы используем usb-принтер (или хотим использовать флешку), который работает только под Windows XP. Заберем порт с подключенным принтером от основного ПК (естественно, принтер подключен физически к реальному ПК). Сначала всё вручную. Выбираем в нашей виртуальной машине (панель управления внизу), какой именно порт мы хотим подключить (будут показаны все внешние usb-устройства). После захвата usb-устройства наводим указатель мыши на нужное устройство и видим подробности. Нам нужен серийный номер № 281208003422. Запускам настройку USB. Видим фильтры.
VirtualBox умеет при старте забирать себе порт usb с нужным устройством. Например, мы используем usb-принтер (или хотим использовать флешку), который работает только под Windows XP. Заберем порт с подключенным принтером от основного ПК (естественно, принтер подключен физически к реальному ПК). Сначала всё вручную. Выбираем в нашей виртуальной машине (панель управления внизу), какой именно порт мы хотим подключить (будут показаны все внешние usb-устройства). После захвата usb-устройства наводим указатель мыши на нужное устройство и видим подробности. Нам нужен серийный номер № 281208003422. Запускам настройку USB. Видим фильтры.
(Читать полностью. )
Запуск VirtualBox в скрытом режиме
 Как запустить виртуальную машину VirtualBox так, что бы пользователь этого не увидел? Зачем это нужно? Например, виртуальная машина XPprint занимается печатью на старом принтере (да, только под Windows XP). Есть несколько вариантов. Используем отдельную утилиту VboxHeadlessTray Она позволяет обеспечить запуск виртуальной машины в скрытом режиме, иконка появляется в системном трее. Вот в таком виде Сайт разработчика www.toptensoftware.com/vboxheadlesstray Скачиваем утилиту для соответствующей версии.
Как запустить виртуальную машину VirtualBox так, что бы пользователь этого не увидел? Зачем это нужно? Например, виртуальная машина XPprint занимается печатью на старом принтере (да, только под Windows XP). Есть несколько вариантов. Используем отдельную утилиту VboxHeadlessTray Она позволяет обеспечить запуск виртуальной машины в скрытом режиме, иконка появляется в системном трее. Вот в таком виде Сайт разработчика www.toptensoftware.com/vboxheadlesstray Скачиваем утилиту для соответствующей версии.
(Читать полностью. )
Запуск VirtualBox для нескольких пользователей
 Будем использовать VirtualBox для нескольких пользователей ПК. По умолчанию VirtualBox создает папку с машинами в разделе одного пользователя. Создадим папку, куда имеют доступ все пользователи ПК и укажем ее в настройках. Например C:VirtualBoxMy Теперь туда необходимо скопировать нашу работающую машину. Через copy-paste не выйдет, точнее копия получится, но машина работать не будет 🙁 Ибо VirtualBox будет видеть машину с одинаковым системным номером. Копию машины надо сделать средствами VirtualBox. Причем, конечно, надо сначала работающую машину остановить. Клонируем, сохраняем в новой папке по умолчанию. Запускаем.
Будем использовать VirtualBox для нескольких пользователей ПК. По умолчанию VirtualBox создает папку с машинами в разделе одного пользователя. Создадим папку, куда имеют доступ все пользователи ПК и укажем ее в настройках. Например C:VirtualBoxMy Теперь туда необходимо скопировать нашу работающую машину. Через copy-paste не выйдет, точнее копия получится, но машина работать не будет 🙁 Ибо VirtualBox будет видеть машину с одинаковым системным номером. Копию машины надо сделать средствами VirtualBox. Причем, конечно, надо сначала работающую машину остановить. Клонируем, сохраняем в новой папке по умолчанию. Запускаем.
(Читать полностью. )
Как сохранить состояние виртуальной машины VirtualBox
 Что такое Snapshots on VirtualBox? Даже целая папка на диске есть. Это папка, в которой хранятся все сохраненные состояния виртуальной машины VirtualBox Сохраняем состояние виртуальной машины VirtualBox Выбираем нужную машину и заходим в раздел «Снимки» Выбираем «Сделать», выбираем название снимка и ОК Готово, наш снимок появился в списке. На диске.
Что такое Snapshots on VirtualBox? Даже целая папка на диске есть. Это папка, в которой хранятся все сохраненные состояния виртуальной машины VirtualBox Сохраняем состояние виртуальной машины VirtualBox Выбираем нужную машину и заходим в раздел «Снимки» Выбираем «Сделать», выбираем название снимка и ОК Готово, наш снимок появился в списке. На диске.
(Читать полностью. )
Общая папка VirtualBox для основной и гостевой ОС
 Будем создавать общую папку в основной системе и в виртуальной машине. Нам нужно как-то видеть файлы реальной системы из виртуальной машины (и обмениваться ими). Из гостевой машины Вы видите только свой системный диск C: — который на самом деле представляет системный зашифрованный файл на диске C: (или что Вы там выбрали) реальной машины. Т.е что-либо Вы на него из гостевой системы сохранить можете — но из основной системы Вы эти файлы не увидите. Для этой цели необходимо настроить общую папку (или несколько общих папок). Заходим в устройства, выбираем «Настроить общие папки» Выбираем общую папку на диске реальной машины, указываем дополнительные параметры: .
Будем создавать общую папку в основной системе и в виртуальной машине. Нам нужно как-то видеть файлы реальной системы из виртуальной машины (и обмениваться ими). Из гостевой машины Вы видите только свой системный диск C: — который на самом деле представляет системный зашифрованный файл на диске C: (или что Вы там выбрали) реальной машины. Т.е что-либо Вы на него из гостевой системы сохранить можете — но из основной системы Вы эти файлы не увидите. Для этой цели необходимо настроить общую папку (или несколько общих папок). Заходим в устройства, выбираем «Настроить общие папки» Выбираем общую папку на диске реальной машины, указываем дополнительные параметры: .
(Читать полностью. )
Установка VirtualBox и создание машины
 Будем устанавливать Windows 10 с помощью VirtualBox Зачем? Например, у нас нет современного процессора, который хочет Windows 10, но у нас есть XEON 771. Он поддерживает виртуализацию и позволит нам создать правильный «нарисованный» процессор для Windows 10. Или, например, старое железо не поддерживает Windows 10 (драйвера к материнской плате и видеокарте есть только для Windows XP / 7). Скачиваем VirtualBox с официального сайта, устанавливаем и приступаем к созданию новой виртуальной.
Будем устанавливать Windows 10 с помощью VirtualBox Зачем? Например, у нас нет современного процессора, который хочет Windows 10, но у нас есть XEON 771. Он поддерживает виртуализацию и позволит нам создать правильный «нарисованный» процессор для Windows 10. Или, например, старое железо не поддерживает Windows 10 (драйвера к материнской плате и видеокарте есть только для Windows XP / 7). Скачиваем VirtualBox с официального сайта, устанавливаем и приступаем к созданию новой виртуальной.
(Читать полностью. )
Знакомство с Virtualbox. Сетевые настройки программы и виртуальных машин. Часть — 1.
Продолжаем знакомство с программой Virtualbox. В этой статье мы подробно рассмотрим раздел сетевых настроек виртуальной машины и познакомимся с типами подключения сетевых адаптеров. Рассмотрим работу соединений при использовании виртуальной машины в качестве локального сервера.
Общие сетевые настройки
Выберите раздел Сеть в окне настроек виртуальной машины.

Раздел состоит из четырех вкладок, каждая вкладка — отдельный сетевой адаптер. Виртуальной машине может быть назначено до четырех сетевых адаптеров, каждый из них может выполнять различные функции в зависимости от типа подключения. Для виртуальной машины достаточно одного сетевого адаптера, правда иногда требуется подключение двух сетевых карт, бывает нужно при создании локального сервера.
В меню Дополнительно можно увидеть дополнительные настройки сетевого адаптера.

Тип адаптера — настройка позволяющая выбрать эмуляцию сетевой карты определенного вида. По умолчанию создается адаптер с эмуляцией сетевой карты — Intel PRO/1000 MT Desktop

Это реально существующая сетевая карта, подходящая для работы с системами любого типа. Если что-то не работает, то тип адаптера можно изменить, решив проблему совместимости виртуального и физического оборудования.
Неразборчивый режим применяется в виртуальных машинах выступающих в роли маршрутизатора сети. Адаптер работающий в этом режиме принимает все пакеты проходящие по локальной сети, включая пакеты предназначенные другим машинам. Используется сетевыми администраторами для диагностики проблем сети. Для обычной работы включение не требуется.
MAC-адрес (Media Access Control) — уникальный идентификатор устройства в сети, один из главных параметров по которому может определяться тот или иной компьютер. MAC-адрес вшивается в каждую сетевую карту в процессе создания, то же что и imei в мобильных телефонах. В железных картах MAC изменить нельзя, но можно подменить программно. В Virtualbox изменить можно, нажав на синий кружочек в виде двух стрелочек. Генерируется автоматически при создании адаптера.
Подключить кабель — то же самое что подключить/отключить кабель в реальной сетевой карте, при снятой галочке сетевой интерфейс перестает быть доступным, но продолжает работать. Не стоит путать с другой галочкой в самом верху — Включить сетевой адаптер, отвечающей за включение/отключение самого сетевого адаптера.
Типы подключений сетевых адаптеров
Существует семь типов подключений сетевых адаптеров. Каждый создает собственный режим взаимодействия между виртуальным и физическим сетевыми устройствами.
Не подключен
Режим симулирует выдернутый из разъема сетевой кабель. Virtualbox сообщает системе что сетевой адаптер существует, но является неактивным.
NAT (Network Address Translation)
Тип подключения присваивающийся каждой виртуальной машине по умолчанию. Отвечает минимальным требованиям для работы в сети интернет и не требует первоначальной настройки.
NAT соединяет гостевую ОС с внешней сетью изолируя от прямых подключений извне. Наверно все слышали выражение — сидеть за NAT? Это оно и есть, вы можете просматривать сайты, выполнять любую работу в сети, но при этом прямые подключения извне невозможны.
NAT имитирует подключение к маршрутизатору. Маршрутизатором выступает сетевой модуль Virtualbox, обрабатывающий исходящие пакеты и пересылающий их хост-системе, точно так же происходит обработка входящего трафика. Маршрутизатор создается между каждой виртуальной машиной и хост-системой. Посредством такого разделения виртуальная машина становится защищенной от контактов с другими машинами и проникновений со стороны внешней сети.
Виртуальная машина получает сетевой адрес от встроенного DHCP-сервера. Машине присваивается адрес из диапазона 10.0.X.0/24, где «X» обозначает адрес интерфейса, определяемый по формуле +2. Таким образом «X» будет равен 2, если имеется только один активный NAT-интерфейс. Гостевая операционная система получит адрес 10.0.2.15, сетевому шлюзу назначается адрес 10.0.2.2, сервер имен (DNS) получит 10.0.2.3.
Сетевой мост
Сетевой мост эмулирует карту подключенную к сети напрямую. Адаптер подключается к распределяющему устройству внутри сети, после чего машина получает стандартный ip-адрес из ее диапазона и в составе сети появляется еще один «компьютер».
Все соединения между виртуальной машиной и внешней сетью, осуществляются посредством физической сетевой карты хост-компьютера. Если у вас несколько сетевых карт, то вы можете выбирать карту, которая будет обслуживать соединение. Делается это на вкладке Имя, появляющейся если типом подключения выбран Сетевой мост.
Внутренняя сеть
Тип подключения симулирует закрытую сеть, доступную только для входящих в ее состав машин. Сеть полностью закрыта для хост-системы и прочих внешних устройств.
Внутренняя сеть похожа на режим сетевого моста. Как и в режиме моста, машина может связываться с другими машинами в своей сети, но не имеет доступа за ее пределы. Поскольку ни одна из машин не имеет прямого доступа к физическому сетевому адаптеру хост-системы, то сеть получается полностью закрытой, снаружи и изнутри. Сама сеть создается автоматически, при выборе данного типа подключения. Дополнительных настроек режим не имеет, пользователь может изменить только имя сети.
Примером использования внутренней сети является система Whonix, состоящая из двух виртуальных машин. Одна машина выступает в роли шлюза в сеть TOR, вторая машина является рабочей системой. Рабочая система соединяется с шлюзом через внутреннюю сеть, который в свою очередь отправляет весь трафик в TOR.
Виртуальный адаптер хоста
Режим создает сеть между хост-системой и виртуальной машиной, минуя физическую сетевую карту. На компьютере появляется программный сетевой интерфейс, служащий для обмена данными между виртуальными машинами и хост-системой. Виртуальные машины могут соединятся друг с другом и хост-системой, как будто соединены через коммутатор. Как и в режиме внутренней сети, виртуальной машине не предоставляется физический интерфейс, благодаря чему машины не могут взаимодействовать с внешней сетью.
В хост-системе появляется устройство VirtualBox Host-Only Network. Оно имеет собственную подсеть 192.168.56.0 и шлюз с адресом — 192.168.56.1. Устройство соединяет подсеть и хост-систему без прямого выхода во внешнюю сеть.
Универсальный драйвер
Режим использует драйверы специальных типов взаимодействий, входящие в пакет расширений VirtualBox. Используется крайне редко и в обычной работе не нужен.
Сеть NAT
Сеть NAT появилась в последних версиях VirtualBox начиная с версии 4.3. Тот же NAT, но со своей локальной сетью. Виртуальные машины могут взаимодействовать между собой, имеют выход наружу, но остаются закрытыми со стороны внешней сети.
Виртуальная машина как локальный сервер
Если использовать виртуальную машину в качестве локального сервера, то пришло время рассмотреть типы соединений именно с этой точки зрения. Все типы нас не интересуют, в данной части речь пойдет всего лишь о четырех типах соединений.
- NAT
- Сеть NAT
- Сетевой мост
- Виртуальный адаптер хоста
Для каждого типа существуют свои условия, при соблюдении которых выбор типа подключения будет оправдан.
 NAT и Сеть NAT
NAT и Сеть NAT
Если компьютер подключен к сети напрямую, без дополнительного сетевого оборудования, просто кабелем вставленным в разъем сетевой карты или 3G/4G/ADSL модемом, то ваш тип подключения NAT или Cеть NAT.
NAT создает изолированное соединение между виртуальной машиной и хост-системой. Для каждой новой машины создается собственное соединение, все виртуальные машины находящиеся в этом режиме не могут общаться между собой, поскольку все сетевые соединения изолированы друг от друга.

Сеть NAT представляет из себя подобие локальной подсети, являющейся общей для всех виртуальных машин входящих в ее состав.

Рассуждая с точки зрения использования виртуальной машины в качестве локального сервера, главным недостатком данных типов подключения является их недоступность извне. Из-за этого не работают некоторые нужные функции: подключение к серверу по SSH, любые обращения к тестовым сайтам.
Ограничения NAT-режимов можно обойти пробросив порты для соединений или добавив сетевой адаптер с типом подключения — Виртуальный адаптер хоста. Оба способа обеспечивают входящие соединения между хост-системой и локальным сервером.
Виртуальный адаптер хоста
Виртуальный адаптер хоста предоставляет возможность обойти ограничения NAT. При совместном использовании двух режимов получается полноценное сетевое соединение. Все входящие пакеты проходят через виртуальный адаптер хоста обходя тем самым ограничения NAT режима.
Сетевой мост
Если вы являетесь обладателем домашнего маршрутизатора или роутера, то ваш тип подключения — Сетевой мост. Режим сетевого моста является самым простым и не требующим настроек режимом. В отличие от режима NAT, не требует танцев с бубном вроде подключения дополнительных интерфейсов или проброса портов.
Как то мне задали вопрос: если нет роутера, то почему NAT, а не Сетевой мост? Действительно, почему? Если режим сетевого моста так хорош, то почему бы не использовать его, неважно есть у меня домашний маршрутизатор или нет?
Никто не запрещает использовать сетевой мост, пользоваться мостом можно и без маршрутизатора. Вот как это выглядит на моем примере.
Маршрутизатор
В моем распоряжении имеется несколько компьютеров и прочих устройств, типа планшетов и смартфонов. Все они объединены локальной сетью домашнего маршрутизатора. При подключении к сети, каждое устройство получает адрес из рабочего диапазона. Маршрутизатор подключен к сети провайдера и имеет статический внешний ip-адрес.

В состав сети входят две виртуальные машины, находящиеся на компьютере с адресом 192.168.1.2. Хоть виртуальные машины и работают на одном компьютере, они имеют разные ip-адреса. Достигается это за счет использования сетевого моста.
Сетевой мост использует физическую сетевую карту компьютера, создавая собственное прямое подключение к маршрутизатору. Установив соединение, сетевой адаптер виртуальной машины получает ip-адрес из диапазона сети. Для маршрутизатора это выглядит будто к сети подключили еще одно устройство.
Все устройства находящиеся за маршрутизатором невидимы из внешней сети. Таким образом сетевые пакеты между хост-системой и виртуальными машинами циркулируют только внутри сети. Трафик не может быть перехвачен, не может быть прослушан и т.д.
Без маршрутизатора
Теперь я выдернул сетевой кабель из роутера и подключил напрямую к сетевой карте компьютера (хост-системы). Домашняя сеть пропала и все стало выглядеть следующим образом.

Виртуальная машина соединяется с маршрутизатором, но теперь это маршрутизатор провайдера. Виртуальной машине будет назначен динамический ip-адрес из его диапазона. У хост-системы теперь статический ip-адрес домашнего маршрутизатора, так как у него была привязка по MAC.


Хост-система и виртуальная машина теперь имеют ip-адреса из диапазона провайдера. В этом нет ничего такого, все работает и соединяется между собой по SSH, FTP, HTTP и т.д. Но есть одно но…
Теперь весь трафик между хост-системой и виртуальной машиной проходит через подсеть провайдера являющейся враждебной средой. Трафик может быть прослушан или перехвачен. Также неизвестно как провайдер отнесется к тому, что вы занимаете сразу два ip-адреса, обычно провайдеры выделяют один адрес на одного клиента.
Так что если у вас нет маршрутизатора и ваш компьютер подключается к сети напрямую, то вам надо использовать NAT или Сеть NAT, но ни в коем случае не Cетевой мост.
В следующей части статьи будут рассмотрены примеры настроек различных сетевых режимов.
НАСТРОЙКА СЕТИ VIRTUALBOX
Виртуальные машины VirtualBox очень часто используются для тестирования различного программного обеспечения и его взаимодействия между собой. Обычно, таким программам необходим доступ к интернету. Время от времени возникает необходимость протестировать работу программ по сети или даже создать небольшую тестовую лабораторию из виртуальных машин.
В этой инструкции мы рассмотрим как выполняется настройка сети VirtualBox различными способами. Вы узнаете как объединить машины в одну локальную сеть, как дать им доступ к интернету и как связать их с основной системой. Но сначала поговорим о том, как может работать сеть.
ВИДЫ СЕТЕВЫХ АДАПТЕРОВ VIRTUALBOX
Существует несколько способов как настроить сеть в virtualbox, и каждый из них подходит для лучше для решения одной задачи и меньше для другой. Рассмотрим основные:
- NAT — этот способ используется по умолчанию. Для каждой машины создается отдельная внутренняя локальная сеть, в которой машина получает ip 10.10.0.1. Машина может связаться с интернетом, используя технологию NAT, и вы можете обратиться к машине, используя проброс портов VirtualBox, но если у вас будет две виртуальные машины, то вы уже не сможете между ними так взаимодействовать. И если из основной системы к гостевой можно обратиться, то к основной ни гостевой уже никак не получится;
- Виртуальный адаптер хоста — создается виртуальный сетевой адаптер, к которому можно подключить несколько виртуальных машин, тем самым объединив их в локальную сеть. Доступа к интернету нет, но зато машины находятся в одной сети и каждая имеет свой ip адрес, теперь они могут взаимодействовать между собой. Основная система тоже доступна по ip 192.168.56.1. Машины доступны не только между собой, но и из основной системы;
- Сетевой мост — при таком подключении виртуальная машина становится полноценным членом локальной сети, к которой подключена основная система. Машина использует сетевой интерфейс чтобы получить адрес у роутера и становится доступна для других устройств, как и основной компьютер по своему ip адресу.
- Внутренняя сеть — почти то же самое, что и виртуальный адаптер хоста, только без возможности доступа к виртуальной сети из основной системы, доступа к интернету нет.
- Универсальный драйвер — позволяет использовать драйвер из расширений VirtualBox для связи между машинами, расположенными на разных физических хостах.
Теперь рассмотрим каждый вариант настройки более подробно.
НАСТРОЙКА СЕТИ VIRTUALBOX
1. НАСТРОЙКА СЕТИ NAT
Здесь почти нет о чем говорить. Получение доступа к сети через NAT включено по умолчанию. Проброс портов я рассматривал в отдельной статье. Но если вы раньше отключали сетевые адаптеры, то чтобы включить NAT обратно достаточно открыть настройки нужной машины:

Перейти на вкладку «Сеть»:

Выбрать один из адаптеров. К виртуальной машине можно подключить несколько адаптеров и это очень удобно, так как вы можете комбинировать вместе адаптер виртуального хоста и NAT чтобы получить преимущества обоих режимов. Дальше вам нужно выбрать пункт «NAT» в списке «Тип подключения».
На вкладке «Дополнительно» вы можете настроить марку устройства адаптера и MAC адрес:

Если вы собираетесь устанавливать туда в Windows, то лучше будет работать Intel PRO/1000 MT Desktop, а для Linux можно оставить AMD PCNet FAST III, так как он поддерживается всеми операционными системами.
2. НАСТРОЙКА СЕТИ NAT
В версии Virtualbox, начиная с 4.3 была добавлена поддержка сетей NAT, это работает очень похоже на виртуальный адаптер хоста, все машины, подключенные к одной сети могут получить доступ друг к другу, а доступ в интернет выполняется через NAT, но основная система доступа к гостевым не имеет. Чтобы настроить такое подключение нужно сначала создать сеть NAT. Для этого откройте «Файл» -> «Настройки», «Сеть». Здесь перейдите на вкладку «Сети NAT». Дальше нажмите кнопку с зеленым плюсом, чтобы создать новую сеть:

Нажмите «Ok» и закройте это окно. Дальше откройте настройки для виртуальной машины, перейдите на вкладку «Сеть» -> «Адаптер 1»:

Выберите «Тип подключения» — «Сеть NAT», а «Имя» — только что созданную сеть.

Теперь все машины, подключенные к этой сети, будут доступны друг другу, как в VMWare.
3. НАСТРОЙКА АДАПТЕРА ВИРТУАЛЬНОГО ХОСТА
Теперь задача немного интереснее — нам нужна локальная сеть virtualbox между несколькими виртуальными машинами и хостом. Для того чтобы все это заработало в Linux, нам нужно чтобы были загружены модули ядра vboxnetadp и vboxnetflt:
lsmod | grep vbox

Возможно, для их правильной работы вам придется установить пакет net-tools. Дальше нужно создать сам виртуальный адаптер. Для этого откройте меню «Файл», затем «Настройки» -> «Сеть». Затем нажмите кнопку с зеленым значком плюс, а затем «Ok», все параметры можно оставить по умолчанию. В VirtualBox 5.2 и выше интерфейс был изменен. Теперь вам нужно открыть меню «Инструменты» -> «Менеджер сетей хоста»:

Нажмите кнопку «Создать», затем, в появившемся адаптере, напротив пункта DHCP установите галочку «Включен».
Теперь вернитесь к списку виртуальных машин, зайдите в настройки машины, «Сеть»:

Выберите «Тип подключения» — «Виртуальный адаптер хоста», а имя vboxnet0, тот, который вы создали раньше.

Для всех машин, которые вы хотите объединить в одну сеть нужно выбирать один и тот же адаптер хоста. Если вы захотите добавить машинам также доступ в интернет, просто перейдите на вкладку «Адаптер 2», включите его и настройте NAT, как описано в первом пункте.
4. НАСТРОЙКА СЕТЕВОГО МОСТА VIRTUALBOX
Режим сетевого моста позволяет виртуальной машине выступать в роли реального сетевого устройства с отдельным ip адресом. Чтобы это настроить откройте это же меню — настойки виртуальной машины, затем «Сеть». Здесь выберите «Тип подключения» — «Сетевой мост»:

В поле «Имя» вам необходимо выбрать сетевой интерфейс, который будет использоваться для связи с внешним миром. Минус такого способа в том, что внешние компьютеры смогут получить доступ к виртуальной машине, а это не очень хорошо с точки зрения безопасности.
5. ВНУТРЕННЯЯ СЕТЬ VIRTUALBOX
Режим внутренняя сеть Virtualbox похож на «Виртуальный адаптер хоста», за тем лишь исключением, что из хостовой системы доступа к гостевым не будет, и настроить все немного проще. Достаточно выбрать «Тип подключения» — «внутренняя сеть», а затем просто выбрать нужную сеть в поле «Имя», или создать новую, просто изменив имя текущей.

Как видите, существует тип подключения NAT — где только интернет, Мост — где машина становится членом внешней сети, а все остальные — это настройка виртуальной сети virtualbox, где машины могут видеть друг друга.
ВЫВОДЫ

В этой небольшой статье мы рассмотрели как выполняется настройка сети VirtualBox, как видите, это не так уж сложно, как может показаться на первый взгляд, несмотря на операционную систему, которую вы используете. В большинстве случаев достаточно сети NAT, но иногда может понадобиться виртуальный адаптер хоста, все же остальные режимы используются намного реже.












