Всё о Интернете, сетях, компьютерах, Windows, iOS и Android
- Главная
- Карта сайта
- Блог
Настройка сетевых параметров в Windows 10

Если Вы хотя бы раз сталкивались с технической поддержкой Интернет-провайдера, либо с саппортом какой-нибудь программы, связанной с локальной сетью или доступом В Интернет, то скорее всего у Вас спрашивали про настройку сетевых параметров компьютера. Для начинающих пользователей — это тёмный лес, конечно. И такой вопрос вводит бедолагу в полнейший ступор. В результате для простейших манипуляций приходится вызывать компьютерного мастера и платить ему деньги. А ведь всё очень просто. В этом посте я подробно расскажу про основные настройки сети в Windows 10.
В операционной системе Windows 10 под сетевыми параметрами подразумевается конфигурация протокола TCP/IP на сетевом адаптере, а так же настройка параметров доступа к компьютеру из сети (локальной или глобальной).
1. Протокол IP версии 4 (TCP/IPv4)
Нажимаем кнопку Пуск и в строке поиска вводим слова:
Результат должен получится вот такой:

Кликаем на значок из панели управления и нам открываем окно «сетевые подключения Windows 10»:

Выбираем то из нужное и нажимаем на нём правой кнопкой мыши. Откроется окно свойств. Это основные сетевые параметры адаптера в Windows 10:

Теперь надо найти параметр IP версии 4(TCP/IPv4) и кликнуть на нём дважды левой кнопкой грызуна. Так мы попадаем в конфигурацию основного сетевого протокола IP. Вариантов его настройки может быть два:
1 — динамически IP-адрес.

Такой вариант актуален когда в локалке работает DHCP-сервер и компьютер уже от него получает свой Ай-Пи. Он используется обычно при подключении ПК к домашнему WiFi-роутеру или к сети оператора связи. Конфигурация протокола протокола в этом случае выглядит так:
То есть все адреса система получает автоматически от специального сервера.
2 — статический IP-адрес. В этом случае ай-пи требуется прописать статически, то есть этот адрес будет закреплён именно за этим компьютером на постоянной основе. Выглядит это так:

Какие же адреса надо вписывать в поля?
Смотрите, на скриншоте выше представлен вариант с подключением к роутеру или модему у которого выключен DHCP-сервер.
IP шлюза — это адрес самого роутера в сети. Он же будет использоваться в качестве основного DNS.
Вторичным DNS можно указать сервер провайдера, либо публичные ДНС серверы Гугл ( 8.8.8.8 ) или Яндекс ( 77.88.8.8 ).
Маска, используемая в домашних сетях в 99 случаях из 100 — обычная, 24-битная: 255.255.255.0 .
IP-адрес надо выбрать из подсети шлюза. То есть если шлюз 192.168.1.1 , то у компьютера можно брать любой от 192.168.1.2 до 192.168.1.254.
Главное, чтобы он не был занят чем-нибудь ещё.
Нажимаем на ОК и закрываем все окна! Основной протокол сети в Windows 10 настроен.
2. Общий доступ
Настройка этих сетевых параметров отвечает за доступ к компьютеру из сети. Чтобы сюда попасть надо в разделе Сеть и Интернет выбрать свой адаптер (WiFi или Ethernet) и кликнуть на значок «Изменение расширенных параметров общего доступа». Откроется вот это окно:

Здесь Вы можете видит настройки сетевых параметров доступа для нескольких профилей: Частная, Гостевая или все сети. Выбираете тот, у которого в конце стоит пометка (текущий профиль).
Первым идёт Сетевое обнаружение. Он отвечает за то, видно ли Ваш ПК из сети или нет. Если Вы подключены к локальной сети дома или на работе, то лучше его оставить включенным. А вот когда комп подключен к сети Интернет напрямую, то для избежания угроз и атак, обнаружение лучше отключить.
Следующим идёт Общий доступ к Файлам и принтерам. Если он включен, то к принтеру, который подсоединён к Вашему ПК, сможет подключиться и использовать любой желающий. Для домашней сети это не играет роли, а вот в корпоративной или общественной лучше будет его отключить.
Последний параметры — Подключение домашней группы. Он отвечает за гостевой доступ из сети к компьютеру. Если Вы разрешаете Windows управлять подключениями, то доступ будет осуществляться через учётную запись Гость . В домашней сети это удобнее. Для других — лучше использовать учётные записи пользователей, чтобы кто угодно не смог к Вам зайти.
Сохраняем изменения.
Это основные сетевые параметры Windows 10, отвечающие за работу сети и подключение компьютера к Интернету.
Настройка домашней сети в Windows 10
Зачем нужна настройка домашней сети? Казалось бы, работает дома ноутбук, компьютер и пара смартфонов, периодически используются для выхода в интернет. Что еще нужно? Но вспомните, как часто вам приходится перекидывать файлы с одного устройства на другое? Приходится копировать на флешку и обратно или пользоваться Блютусом.
Даже если вы делаете это не чаще чем раз в месяц, с домашней локальной сетью все станет в разы проще. К тому же, ее настройка откроет массу новых возможностей. Например, файлы можно будет и не передавать, а запускать прямо на другом компьютере или даже телевизоре (если он имеет возможности для работы в локальной сети с Windows 10). Можно будет запускать игры “по сетке”, печатать документы с любого компьютера на одном принтере и использовать многие другий возможности.
Основные понятия
Домашняя локальная сеть — это несколько компьютеров, объединенных одним сетевым кабелем для обмена данными. Сегодня в большинстве квартир имеются роутеры, раздающие Wi-Fi. Благодаря им, настройка “локалки” превратилась в простую задачу.
Примерная схема домашней локальной сети с Windows 10 может выглядеть так:

Как видите на приведенном рисунке интернет через Eternet-провод подается в роутер, к которому по пачкорду (такому же проводу с двусторонними разъемами) подключен ПК. Ноутбуки и смартфон подключены к маршрутизатору по Wi-Fi. Разумеется, такое подключение не создает локальную сеть по-умолчанию. Нужна конкретная настройка на каждом из устройств. В приведенном примере различные машины и гаджеты, если они не настроены надлежащим образом, не смогут “видеть” друг друга.
Наиважнейшим термином во всем этом процессе являются так называемые группы. Рабочая группа Windows 10 способна включать максимум 20 машин, которые являются узлами одного уровня, то есть не могут контролировать друг друга. Другими словами в такой сети все компьютеры равны — нет главного сервера.
Кроме того существует понятие домашней группы, которая может формироваться, если компьютеры уже принадлежат рабочей группе. В домашней группе легко предоставлять доступ к фото, музыке, фильмам и документам с других устройств. Такая группа в отличие от рабочей имеет пароль, но вводить его нужно только раз, чтобы добавить новое устройство.
Создание локального пространства пошагово
Рабочая группа
Первым делом, позаботьтесь, чтобы у всех компьютеров было одинаковое имя рабочей группы. Оно может быть любым — вы устанавливаете его на свое усмотрение. В Windows 10:
- Откройте Пуск и перейдите в Служебные программы.
- Запустите классическую Панель управления.
- Откройте пункт “Система и безопасность”.

- Перейдите в раздел “Система”.
- Слева выберите “Дополнительные параметры системы”.

- Откроется маленькое окошко в котором нужно выбрать “Имя компьютера” и нажать на кнопку “Изменить”.

- В новом окошке внизу будет пункт “Компьютер является членом…”: выберите “рабочей группы” и пропишите желаемое название.

- ОК и перезагрузка.
Такая настройка должна быть проделана на всех компьютерах с Windows 10 (для 7 и 8 все делается аналогично), которые будут в домашней сети.
Видимость компьютеров в сети
То что компьютеры с Windows 10 или другими версиями ОС в составе одной группы, мало для того, чтобы они начали “видеть” друг друга. Необходима дополнительная настройка. Чтобы включить видимость проделайте следующие шаги на каждой из машин:
- Откройте Панель управления.
- Выберите “Сети и интернет” и перейдите в Центр управления сетями и общим доступом.

- Откройте “Изменить дополнительные параметры…”.
- Включите включите общий доступ к файлам и принтерам и сетевое обнаружение.

- Проделать это нужно во всех профилях, кроме того включить пункт “общий доступ, чтобы сетевые пользователи могли читать и записывать файлы в общих папках”.
- Установите маркер напротив пункта “Отключить доступ с парольной защитой”.
- Сохраните.
Расшаривание папок
Настройка сети Windows 10 заканчивается открытием общего доступа к конкретным папкам. Для этого достаточно открыть свойства папки (правкой кнопкой мыши — как всегда), затем выбрать вкладку Доступ и перейти в Расширенные настройки. Устанавливаете галочку напротив “Открыть общий доступ” и жмете на кнопку “Разрешения”.

Где для полного доступа достаточно установить галочки напротив “Полный доступ”, “Изменение”, “Чтение” в столбце “Разрешить”. Но можно не ставить некоторые галочки и тем самым ограничить возможности пользователей локальной сети.
Рядом с вкладкой “Доступ” есть “Безопасность”. Здесь нажмите кнопку “Изменить”, а в новом открывшемся окне “Добавить”. В пустом окошке впишите слово “Все”, как показано на фото:

Теперь группа “Все” появилась в предыдущем окне. Выделите ее и в столбце “Разрешить” проставьте все галочки для полного доступа. Сохраните все изменения и перезагрузитесь. Настройка завершена.
Выводы
После проделанных манипуляций ваша Windows 10 должна увидеть компьютеры своей группы и получить доступ ко всем открытым папкам. Вот так вкратце реализуется настройка локальной сети с использованием операционных систем Майкрософт. На деле все может выглядеть иначе: в статье приведены лишь общие принципы.
Например, без роутера (с включенным DHCP-сервером и автоматической раздачей адресов) два компьютера могут быть соединены пачкордом. В этом случае после первого этапа настройки необходимо будет прописать IP-адреса вручную. Делается это в свойствах сетевого адаптера и свойствах интернет протокола 4-й версии. Для Windows 10, 8, 7 и даже XP одинаково.
Прописываются IP вида 192.168.0.* (для каждого компьютера последняя цифра уникальна, кроме 0 и 1. Можно использовать, например, 5 и 7, Маска подсети 255.255.255.0 и основной шлюз 192.168.0.1. В качестве DNS-серверов указываются 192.168.0.1 и 192.168.0.0 (дополнительный). Если у роутера отключен DHCP подобная настройка тоже должна быть проделана.
Настройка локальной сети в windows 10
Локальная сеть позволяет соединить между собой компьютеры при помощи роутера по беспроводному соединению или свитч. Настройка локальной сети в windows 10 подходит и для кабельного соединения, но оно используется реже. Пользователь сможет подключиться к ней не только через стационарный комп или ноут, но и через мобильное устройство.
Правильная настройка домашней сети позволит заходить в нее и с других операционных систем. Достаточно включить на обеих машинах сетевое обнаружение.
Как настроить локальную сеть в windows 10
Сначала необходимо провести подготовку. Сначала нужно выбрать тип сетевого профиля, он бывает частным или общедоступным. Общедоступная используется в общественных местах вроде кафе или отелей. Частная — дома, именного его и нужно выбрать. Настройка сети windows 10 поможет защитить папки и файлы, к которым будет открыт доступ. Поэтому выбираем только профиль «частные».
Открываем меню «Пуск» — Параметры — Сеть. Далее зависит от вашего соединения, если компьютеры соединены кабелем, то выбираем Ethernet. Если используется роутер, то заходим в wi-fi. Нажимаем левой кнопкой мыши на название сети и выбираем частный профиль.


Настройка локальной сети в windows 10
Происходит двумя способами. Можно зайти в дополнительные параметры через иконку в трее.

На примере изображена иконка wi-fi соединения. Если же у вас подключен кабель через сетевую карту, то изображен будет небольшой монитор. Далее настройка сети между windows 10 идет одинаково. Выбираем раздел Параметры общего доступа.

Настройка сети состоит из следующих шагов:
1. Включаем сетевое обнаружение, чтобы наш компьютер был виден другим участникам сети.
2. Включаем общий доступ к тем файлам, папкам и устройствам (принтер, сканер), которые хотим открыть для локальной сети. Пользователи смогут не только скачивать файлы, но также редактировать их и добавлять собственные(как выбрать конкретные файлы рассказано ниже).

3. Сохраняем изменения.
Настройка рабочей группы виндовс 10 позволяет давать свободный доступ и ставить пароль для защиты в разделе Все сети. Для домашней сети парольная защита не обязательна. Если же его поставить, то для доступа к файлу с удаленного компьютера потребуется имя и пароль для каждого пользователя.

На этом настройка домашней сети закончена и можно переходить к выбору папок, которые будут доступны для других пользователей.
Настройка общего доступа
Если настройка сделана одинаково на всех, то в пункте «Сеть» должны быть видны все компьютеры из созданного сетевого окружения.

Настройка домашней группы windows 10 в последних версиях не нужна, т.к. при обновлении системы ее убрали.
Если настройки отличаются, то включение сетевого обнаружения будет осуществляться через проводник.
Проверить включено ли сетевое обнаружение просто. Открываем проводник и смотрим пункт «Сеть». При наличии надписи о том, что не видно сетевых устройств, жмем на ок.

Вверху должна появиться полоска с возможностью включения общего доступа к нужным нам документам и папкам.

При включенной в настройках частной сети ничего делать больше не требуется. Если она еще не выбрана, то откроется окно с рекомендацией переделать профиль на частный. Соглашаемся и закрываем.
Теперь все пользователи должны отображаться в пункте Сеть и настройка интернета в windows 10 закончена.
Настройка общего доступа к папкам и файлам
Нам достаточно щелкнуть по нужному файлу правой кнопкой мышки и вызывать контекстное меню. В нем заходим в раздел предоставления доступа и выбора конкретных людей.
Далее определяем человека, который сможет просматривать и работать с ними. Можно оставить Все, тогда пользоваться им сможет любой участник локальной сети.

При включенной парольной защите нужно будет создавать пользователей и присваивать им имена и пароли.

Права доступа также могут настраиваться. По умолчанию возможно только чтение файлов, т.е. пользователи смогут лишь просматривать их. Для возможности редактирования, удаления и добавления новых нужно выбрать пункт Чтение и запись.

Для получения ссылки на нужный документ достаточно нажать Поделиться. В появившемся окне нужно выделить ссылку и переслать его любому участнику локальной сети. Ее вставляем в адресную строку в проводнике и откроется нужный документ.
Другой вариант: из проводника нужно открыть машину, на которой есть нужный нам документ.
Как убрать доступ:
Находим необходимую нам папку, вызываем также контекстное меню. Выбираем в нем раздел доступа и жмем Сделать недоступными.
smb в windows 10 и настройка доступных файлов
Есть возможность проверить все расшаренные папки через проводник. В строке адреса вводим \localhost и видим список всех файлов с открытым доступом.

настройка сетевой карты в windows 10 и файервола
Если после всех выполненных действий доступ к папке с другого компьютера получить не удается, надо проверить антивирус. Делать это надо на компьютере, где физически находится нужный файл. Для начала достаточно временно отключить файервол. Если после этого доступ заработал, значит идем в настройки.
Нужно найти раздел, где дается разрешение на общий доступ в данной версии системы. После подтверждения, она должна заработать полностью.
Настройки сетевой карты в windows 10 прописываются автоматически. Сброс сетевых настроек на десятке может потребоваться лишь в крайнем случае. Обычно при проблемах с сетью достаточно обновления драйвера.
Оптимизация интернет соединения
Причин медленного соединения бывает несколько, некоторые из них можно решить самостоятельно. Вот основные из них:
1. Поврежденный кабель — тут поможет только замена и надо обращаться к специалисту.
2. Устаревшие драйвера у роутера — можно обновить в автоматическом режиме.
3. Включенные ограничения скорость — больше касается файлообменников, в настройках которых можно убрать ограничение на скорость передачи файлов.
4. Неправильные настройки — внимательно проверяем все шаги по настройке локальной сети. Если хотя бы один сделан не по инструкции, исправляем.
Если все выполнено верно, то обмен файлами и совместное редактирование их будет доступно на всех подключенных к сети компьютерах.
Настройка локальной сети в windows 10
Локальная сеть позволяет установить соединение между несколькими компьютерами в одном помещении, наладив совместный доступ к файлам. В результате настройки домашней сети пользователи получают возможность за разными компьютерами работать над одним документом или играть вместе в игры.
Возможности локальной сети
Настройка сети Windows 10 позволяет получить ряд удобных возможностей, которые будут полезными пользователям, имеющим в распоряжении сразу несколько компьютеров.
- Общий доступ к файлам с разных компьютеров. Быстрая передача данных вне зависимости от объема.
- Совместное использование принтера, сканера или другого сетевого устройства.
- Настройка сетевых игр и развлечений.
Это основные направления, каждое из которых содержит целый ряд возможностей. Например, быстрая передача данных позволяет создавать резервную копию важной информации, так что если одна машина перестанет нормально работать, нужные сведения останутся доступными с другого компьютера.
Чтобы начать пользоваться всеми этими функциями, сначала необходимо правильно настроить локальную сеть в Windows 10. Соединить можно машины, на которых установлены одинаковые версии, ПК и ноутбук с разными версиями Windows – в промежутке между «семеркой» и «десяткой» ограничений по совместимости нет.
Создание сети
Первым делом необходимо установить на всех компьютерах, которые вы собираетесь связать в сеть, одинаковое имя рабочей группы. На Windows 10 и других версиях это делается одинаково:
- Нажмите Win+R для вызова окна «Выполнить».
- Введите «sysdm.cpl», чтобы открыть свойства системы.

- Появится сразу вкладка «Имя компьютера». Посмотрите, какое название носит рабочая группа. Чтобы поставить это же имя на других компьютерах, нажмите «Изменить». Используйте только латинские буквы!

Затем настройка продолжается в «Центре управления сетями и общим доступом», который запускается через панель управления или значок подключения в области уведомлений. Далее следует перейти к изменению дополнительных параметров.

На Windows 10 еще можно попасть сюда через раздел «VPN» на вкладке «Сеть и интернет» в параметрах системы.

Здесь необходимо включить сетевое обнаружение с автоматической настройкой, совместный доступ к файлам и устройствам, а также разрешить системе управлять подключениями домашней группы.

Внимание: включить сетевое обнаружение и общий доступ без пароля необходимо для всех профилей! Сначала вы настроите домашний или рабочий профиль, затем – общий профиль и все сети.
Далее перейдите к настройке дополнительных параметров. Отключите парольную защиту при общем доступе, чтобы соединение между компьютерами устанавливалось без дополнительных преград.

Эту операцию следует повторить на всех компьютерах. В итоге на участниках локальной сети должно быть:
- Назначено одно имя рабочей группы.
- Разрешено сетевое обнаружение.
Если домашняя сеть, в которую соединены компьютеры, построена на основе одного роутера, то перечисленных действий достаточно для нормальной работы локальной сети. Если компьютеры подключены напрямую с помощью crossover кабеля или на роутере отключена служба DHCP, самостоятельно раздающая машинам IP-адреса, то следует провести дополнительную настройку.
- Откройте «Центр управления сетями», затем перейдите к разделу «Изменение параметров адаптера».

- Выберите сетевую карту, в которую установлен кабель crossover, и откройте её свойства.

- Отметьте «Использовать следующий IP» и «Использовать следующий DNS». Заполните строки значениями, показанными на скриншоте.

На втором компьютере необходимо добавить такие данные:

На разных компьютерах IP-адрес будет отличаться. Если на первой машине вы написали 192.168.0.2, то на второй адрес будет 192.168.0.3 и далее в зависимости от количества участников сети. Остальные данные остаются неизменными.
Включение общего доступа
Локальная сеть создана, но чтобы пользоваться с одного компьютера программами и файлами, которые хранятся на другой машине, необходимо еще установить для них общий доступ. Настройка сети Windows 10 на этом, по сути завершается. Сделаем общей папку с документами:
- Щелкните по папке правой кнопкой, откройте свойства.
- Перейдите к вкладке «Доступ», щелкните по кнопке «Расширенная настройка».

- Поставьте отметку «Открыть общий доступ». Кликните по кнопке «Разрешения».

- Установите разрешения. Если хотите, чтобы с другого компьютера каталог можно было только открыть и посмотреть его содержимое, то отметьте пункт «Чтение» в столбце «Разрешить». Чтобы предоставить полный доступ, поставьте отметку в соответствующем пункте. Сохраните конфигурацию, нажав «ОК».

Затем необходимо вернуться в свойства папки и перейти на вкладку «Безопасность». Здесь следует нажать кнопку «Изменить».

Появится окно «Разрешения для группы». Под полем «Группы или пользователи» нажмите «Добавить».

Введите имя «Все» (кавычки не нужны), нажмите «ОК».

Установите такие же разрешения, которые вы сделали ранее при настройке доступа.

После разрешения общего доступа рекомендуется перезагрузить компьютер, чтобы настройка сети Windows 10 завершилась корректно. При следующем включении в проводнике появится раздел «Сеть», в котором будут отображаться компьютеры, между которыми установлено соединение.

Внутри каталога в именем другого компьютера вы найдете папки, для которых настроен общий доступ.

Внутри папки будут те же документы, что хранятся на другом компьютере. Если вы предоставили в настройках полный доступ, то можете спокойно их редактировать с другой машины.
Расшаривание доступа в интернет
Если локальная сеть построена без роутера, с помощью прямого проводного подключения компьютеров, и на одной машине есть доступ в интернет, а на другой его нет, то это быстро исправляется. Описанные действия выполняются на том компьютере, на котором есть подключение к глобальной сети.
- Щелкните по значку соединения в области уведомлений. Откройте «Центр управления» и перейдите к изменению параметров адаптера.

- В списке имеющихся соединений найдите подключение к глобальной сети. Откройте его свойства, кликну правой кнопкой.

- На вкладке «Доступ» разрешите другим участникам домашней сети использовать это соединение с интернетом.

Теперь с одного компьютера интернет будет раздаваться на других участников в сети. Это повлияет на скорость, но при доступе с разных устройств через роутер скорость тоже делится пропорционально нагрузке, так что это обычная практика совместной работы в интернете.
Руководство по настройке Интернета на Windows 10
Операционная система Windows 10 стала на сегодняшний день одной из самых популярных среди пользователей по всему миру. На данной страничке вы найдете подробное руководство по настройке различных типов подключения к сети на Windows 10. Ознакомившись с материалом, вы поймете, что все на самом деле предельно просто.
Итак, в данной статье мы будем рассматривать установку нескольких типов подключения:
- обычное Ethernet-подключение(DHCP, как правило), которое повсеместно используется большинством провайдеров в различных регионах, т.е. подключение кабеля провайдера в Ethernet-разъем вашего компьютера;
- высокоскоростное PPPoE-подключение — применяется реже, но некоторые провайдеры используют данный тип подключения для аутентификации клиентов в сети;
- подключение к Wi-Fi сети посредством ноутбука или ПК с Wi-Fi адаптером;
- подключение внешних 3G/4G модемов, подключаемых посредством USB-интерфейса.
Как видите, нас ждет просто куча материала, который будет полезен для изучения всякому пользователю, желающему обзавестись таким благом современного общества, как выход в Интернет. Итак, давайте начнем с самого распространенного типа подключения, а именно Ethernet-подключения. Разумеется, весь нижеизложенный материал будет написан с расчетом на обычного пользователя, желающего просто подключить свой ПК на Windows 10 к сети. А это означает, что мы не будем подробно вдаваться в терминологию.
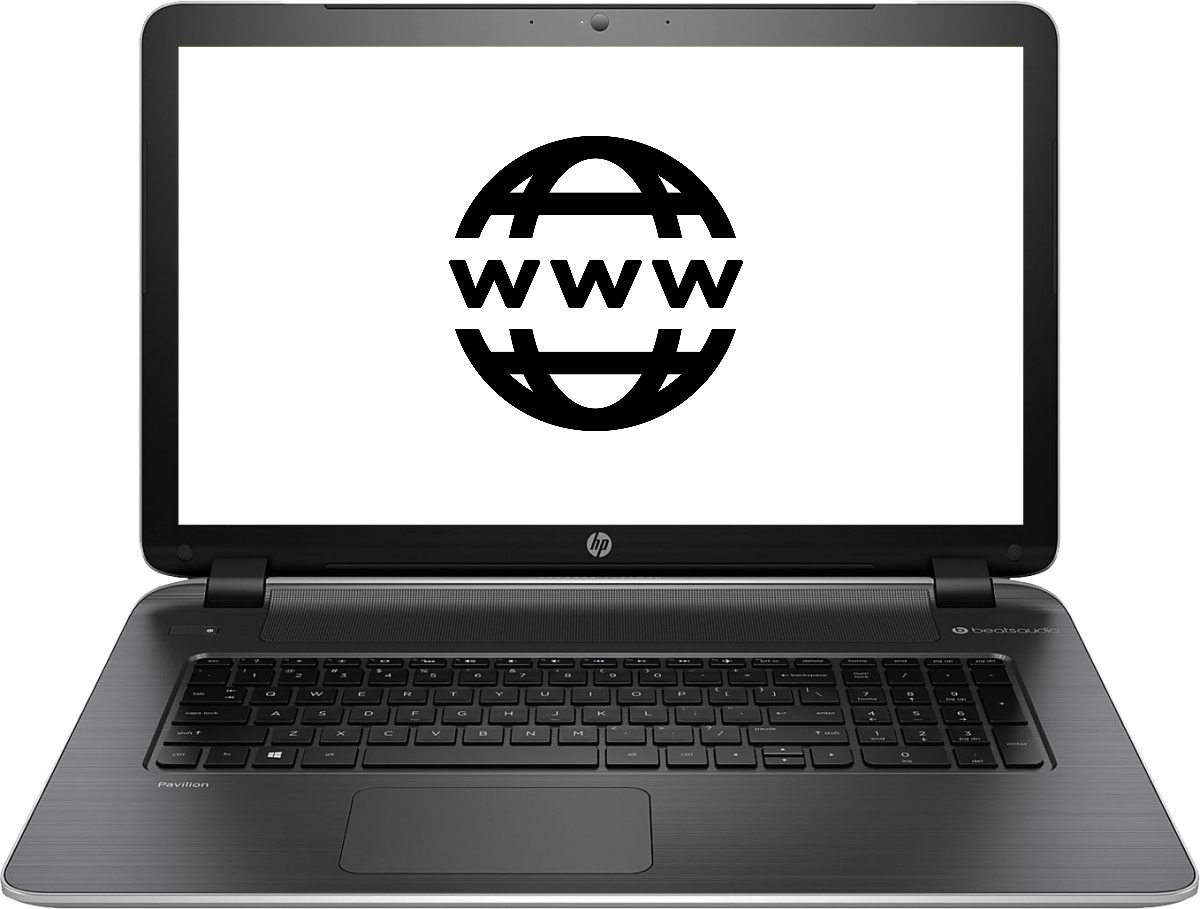
Настройка сетевого подключения DHCP и со статическим IP-адресом
DHCP-подключение
Самое простое подключение к Интернету, которое используют множество провайдеров, — это DHCP-подключение. DHCP(Dynamic Host Configuration Protocol) — это протокол динамической настройки узла. То есть все необходимые данные для подключения к сети и получению доступа к Интернету уже автоматически приходят к вам на компьютер, если на нем заданы соответствующие настройки.
Проверить, какой тип подключения у вас — достаточно просто: возьмите кабель провайдера, который тот провел в ваше жилое помещение, и подключите его в Ethernet-разъем в системном блок(технически, материнской плате). Как только вы это сделаете, то у вас сразу же появится доступ к Интернету. Да, вот так вот все просто, причем даже настраивать ничего не нужно. Тем не менее если у вас DHCP-подключение, но подключившись ничего не произошло, то, возможно, у вас не выставлено автоматическое получение IP-адреса и адреса DNS-сервера.
Чтобы автоматически получать эти данные, вам нужно сделать следующее:
- нажмите правой кнопкой мыши на Пуск и выберите «Сетевые подключения»;
- далее кликните на пункт «Настройка параметров адаптера»;
- дважды кликните на сетевое подключение в новом окне;
- нажмите на кнопку «Свойства»;
- дважды кликните на компонент «IP версии 4 (TCP/IPv4)»(или же IP версии 6, если ваш провайдер использует этот протокол);
- поставьте галочки напротив опций по автоматическому получению IP-адреса и адреса DNS-сервера;
- сохраните настройки.
Если у вас DHCP-подключение, то у вас сразу же должен открыться доступ к Интернету. Впрочем, следует заметить, что настройки по автоматическому получению IP и DNS по умолчанию выставлены в ОС Windows 10, так что вам, скорее всего, не придется пользоваться вышеуказанными шагами. Однако, при наличии проблем — используйте их.
Подключение по статическому IP-адресу
Помимо DHCP-подключения, некоторые провайдеры предоставляют своим пользователям подключение по статическому IP-адресу. Если у вас такое подключение, то чтобы получить доступ к Интернету, вам придется немножко повозиться в настройках.
Если у вас подключение по статическому IP-адресу, то провайдер должен был уведомить вас об этом, а также выдать данные для выполнения подключения. Подключите кабель провайдера в Ethernet-порт вашей материнской платы. Затем пройдите в Сетевые подключения→Настройка параметров адаптера→Двойной клик на сетевом подключении→Свойства→IP версии 4 (TCP/IPv4)(или протокол TCP/IPv6).
Поставьте галочки возле опций по ручной установке IP-адреса и DNS и введите те адреса, которые указал вам ваш провайдер(или найдите их в договоре). Сохраните настройки сетевого подключения, после чего доступ к Интернету будет открыт. Как видите, немного сложнее, чем с DHCP-подключением, но все еще крайне просто.
Настройка сетевого подключения с PPPoE
Некоторые провайдеры предоставляют своим клиентам сетевое подключение для доступа к Интернету по протоколу PPPoE. По-сути, данный протокол используется для системы авторизации пользователей. Если ваш провайдер использует данный протокол, то он обязательно должен был снабдить вас нужными данными для выполнения авторизации в сети. Порой, они могут прилагаться в договоре о подключении.
Итак, давайте теперь разберемся, как выполнить подключение к Интернету через соединение с протоколом PPPoE. Вам потребуется сделать следующее:
- нажмите правой кнопкой мыши на Пуск и выберите «Сетевые подключения»;
- далее кликните на пункт «Центр управления сетями и общим доступом»;
- далее нажмите на опцию «Создание и настройка нового соединения или сети»;
- выделите левой кнопкой мыши пункт «Подключение к интернету» и нажмите кнопку «Далее»;
- открыв очередное окошко, выберите «Высокоскоростное (с PPPoE)».
Перед вами появится окошко, в котором вам понадобится ввести выданные провайдером данные для авторизации. Закончив заполнять нужные поля, нажмите на кнопку «Подключить». Если вы корректно ввели данные авторизации, то у вас сразу же появится доступ к Интернету, что, впрочем, можно также легко понять по значку сетевого подключения в панели уведомления.
Там же, нажав на значок сетевого подключения, вы сможете найти специальное меню «Набор номера», с помощью которого вы сможете проводить различные манипуляции: модифицировать настройки своего подключения, удалить его или снова подключиться. Как видите, все довольно просто при наличии необходимых данных от провайдера.
Подключение к беспроводной Wi-Fi сети
Подключиться к уже установленной беспроводной сети Wi-Fi — это невероятно простая задача, которая выполняется буквально в пару-тройку кликов. Если у вас в доме присутствует маршрутизатор, раздающий беспроводную сеть, то подключиться вы к ней сможете с помощью любого устройства, у которого присутствует Wi-Fi адаптер, будь то встроенный или внешний.
Чтобы подключиться к Wi-Fi сети, вам нужно сделать следующее:
- активируйте Wi-Fi адаптера на ноутбуке/компьютере;
- нажмите на значок Wi-Fi сигнала в панели уведомления;
- выберите сетевое подключение вашего Wi-Fi маршрутизатора;
- нажмите на кнопку «Подключиться» и введите пароль, если на то есть необходимость;
Больше вам ничего делать не придется. Как только вы введете пароль и подключитесь с Wi-Fi сети, вам будет открыт доступ к Интернету. Чтобы отключиться от сети, снова нажмите на подключение в списке и кликните кнопку «Отключиться».
Настройка 3G/4G подключения
Если вы предпочитаете пользоваться более мобильными версиями подключения к Интернету, то и их можно легко настроить на Windows 10. Давайте посмотрим, как выполнить настройку 3G/4G модема. Итак, самое первое, что вам нужно сделать — это подключить приобретенный модем к компьютеру и выполнить установку драйверов для него. Найти драйвер можно на официальном сайте производителя или физическом носителе, прилагаемом к модему. В общем, можете даже просто найти его в Интернете.
Как только вы завершите установку необходимого драйвера, давайте теперь перейдем к созданию подключения. Стоит сказать, что создается оно практически точно также, как и PPPoE-подключение. Сделайте следующее:
- нажмите ПКМ на Пуск и выберите «Сетевые подключения»;
- далее кликните «Центр управления сетями и общим доступом»;
- далее нажмите на «Создание и настройка нового соединения или сети»;
- выделите ЛКМ пункт «Подключение к интернету» и нажмите кнопку «Далее»;
- выберите тип подключения «Коммутируемое»;
- введите в поля необходимые данные, и нажмите на кнопку «Создать»;
После нажатия на кнопку, сетевое подключение будет успешно создано, а также у вас появится доступ к Интернету. Впрочем, скорость вашего подключения будет зависеть исключительно от того, насколько хорошее качество связи с вашим оператором связи. Но, вероятно, вы и так и об этом уже знаете. Чтобы выполнить какие-то дополнительные настройки в созданном подключении, отключиться от него, вам нужно нажать на значок в панели управления.












