Как узнать, какая сетевая карта стоит на компьютере.
Сетевая плата, больше известная как сетевая карта, — это устройство, которое позволяет компьютеру взаимодействовать с другими устройствами в сети. В большинстве компьютеров и ноутбуков сетевая карта уже встроена в материнскую плату не только для удешевления устройства, но и для удобства пользователя. Разумеется, можно использовать отдельную сетевую плату.
Представим ситуацию, когда пользователь переустановил операционную систему и теперь часть устройств не работает по той простой причине, что отсутствуют необходимые драйвера. Такое может случиться и с сетевой картой. Поэтому для того, что бы выяснить, какой драйвер нужен для сетевой платы, необходимо узнать ее название. Я расскажу о нескольких способах, которые позволят вам это сделать буквально в несколько кликов.
Настройка сетевой карты в требуемый режим
Сетевую карту требуется настраивать, если у вас статический IP-адрес от провайдера, либо если устройство (сетевая карта компьютера/планшета/ноутбука) не может получить IP-адрес от роутера
Если интернет перестал работать на компьютере после обновления на Windows 10, то рекомендуется также обновить BIOS вашего компьютера или ноутбука

Дополнительные инструкции и варианты решения проблем, связанных с плохо работающим интернетом, вы можете получить из раздела Компьютерная помощь
В системном лотке кликните правой кнопкой мыши значок соединения , затем — пункт «Центр управления сетями и общим доступом», либо нажмите Win+R, введите «control /name Microsoft.NetworkAndSharingCenter» (выделите текст мышкой, скопируйте его и вставьте в поле «Открыть») без кавычек и нажмите ОК

Значок адаптера проводной сети выглядит так

В появившемся окне нажимаем Беспроводное соединение (если настраиваем Wi-Fi).

. либо Подключение по локальной сети (для настройки проводного подключения)

Также вызвать свойства адаптера можно так: нажмите ссылку «Изменение параметров адаптеров», а затем кликните два раз по значку требуемого сетевого соединения (проводное или беспроводное)

В окне «Состояние» жмём кнопку Сведения

Поля Адрес IP, Маска подсети, Шлюз по умолчанию IPv4 и DNS-сервер Ipv4 должны быть заполнены, если компьютер подключен к проводной или беспроводной сети. Обычно это следующие значения:
Адрес IP — 192.168.1.49. В вашем случае последние два октета — (числа «1» и «49») будут отличаться
Маска подсети — 255.255.255.0
Шлюз по умолчанию IPv4 — 192.168.1.1 (третий октет, с цифрой «1», может иметь другое значение)
DNS-сервер Ipv4 — 192.168.1.1 (при автоматическом назначении IP-адреса совпадает со значением шлюза; третий октет, с цифрой «1», может иметь другое значение)

Если поля в окне «Сведения» заполнены значениями, начинающимися на 169 или другими, то нажмите кнопку «Закрыть»

в окне «Состояние» жмем кнопку Свойства

Выбираем Протокол Интернета версии 4 и кликаем по нему два раза

В идеальном случае сетевая карта (проводная или Wi-Fi) должна получать адрес автоматически сразу после подключения. В этом случае настройки должны выглядеть следующим образом:

В большинстве случаев роутеры раздают адреса, начинающиеся на «192.168», поэтому для ручной настройки сетевой карты вам требуется узнать только значение третьего октета (того, который идёт после 168)

Для того, чтобы выяснить адрес, который зададим беспроводной сетевой карте, воспользуемся утилитой ipconfig. Подключите компьютер к LAN-порту роутера кабелем Ethernet, нажмите горячие клавиши Win+R, введите CMD, нажмите Enter, в появившейся черной консоли введите «ipconfig /all» без кавычек, затем нажмите Enter, подождите несколько секунд, пока в окне не пробегут все настройки. Теперь прокручивайте колесом мыши информацию вверх, пока не увидите что-то похожее, как на иллюстрации ниже — здесь проводная карта получила адрес 192.168.1.49; адрес WEB-интерфейса роутера — 192.168.1.1

Для выяснения адреса, который получит проводная сетевая карта, воспользуйтесь таблицей, либо уточните адрес на любом другом компьютере, ноутбуке или смартфоне, подключенном к данному Wi-Fi-роутеру.
| Марка роутера | Адрес WEB-интерфейса |
| D-Link | 192.168.0.1 |
| TP-Link | 192.168.0.1 |
| ZyXEL | 192.168.1.1 |
| ASUS | 192.168.1.1 |
| TrendNet | 192.168.10.1 |
| Huawei | 192.168.100.1 |
| ZTE | 192.168.1.1 |
| Netgear | 192.168.1.1, 192.168.199.1 |
| Tenda | 192.168.0.1 |
| Sercomm (МГТС GPON) | 192.168.1.254 |
Теперь зададим адрес вручную — в окне «Свойства: Протокол интернета версии 4» сетевого адаптера установите радио-кнопки «Использовать следующий IP-адрес» и «Использовать следующие адреса DNS-серверов», а затем заполните поля, обозначенные стрелками
Число, обведенное красным должно быть любым в диапазоне от 2 до 255
Числа, обведенные зеленым — это подсеть роутера. Они должны быть одинаковыми (возьмите это значение из таблицы или из результатов выполнения команды ipconfig — иллюстрация выше)
Для роутера D-Link, например, это адреса в формате 192.168.0.x

Нажмите Ок, еще раз Ок
Процесс настройки сетевой карты окончен — можете войти в настройки роутера, проверить интернет на компьютере, либо вернуться на предыдущую страницу, если вы пришли из раздела Компьютерная помощь
Внимание! При ручной настройке сетевой карты ваш компьютер сможет подключаться только к роутерам в аналогичными настройками IP-адреса (подсеть потребуется менять вручную), Если интернет на компьютере работает только при ручной настройке карты, то также обновите драйвер сетевого адаптера, а затем прошивку BIOS материнской платы
Теперь настраиваем фиксированный IP адрес и проверяем работу
Вставляем вместо основного кабеля наш переходник. При исправной сетевой карте должен загореться на ней контрольный светодиод. Пробуем пинговать из командной строки.
С большой долей вероятности можно сделать заключение, что сетевая карта исправна.
Принцип проверки, описанный для Windows XP, справедлив и для Windows 7 или Vista, хотя там это менее наглядно.
Полностью, без внешней сети, на 100% удостовериться в работоспособности сетевой карты можно, соединив испытываемый компьютер с другим компьютером или ноутбуком с помощью кроссоверного кабеля, настроив сеть «comp — comp» и обменявшись файлами.
Две сетевые карты (интернет+локалка)
Здравствуйте.
Думаю, что данное маленько руководство облегчит жизнь начинающим системным администраторам. Организуем головную машину-шлюз с раздачей интернета по локальной сети и возможностью контроля трафика.
И так, начнем. Нам потребуется:
1 две сетевые карты
2 свитч (маршрутизатор, коммутатор)
Так же не забываем все это дело соединить витой парой.
Подсоединяем патч-корд к сетевой, на которую приходит интернет. Назовем ее «inet», а вторую сетевую, которая будет локальной и будет раскидывать интернет — «loc». Заходим в свойства tcp/ip и прописываем ip адреса Вашего провайдера скажем:
ip 172.25.9.9
маска 255.255.255.0
шлюз 172.25.9.1
dns-1 79.134.0.1
dns-2 79.134.0.2
Дальше устанавливаем vpn соединение.* Типы подключения интернета могут быть разными. Зависит от вашего провайдера. Смысл настроить интернет на рабочей станции. Теперь идем в свойства vpn подключения и в «дополнительно» разрешаем использовать другим пользователям это соединение. В выпадающем списке выбираем нашу вторую сетевую карту «loc». Все мы закончили с настройкой карты «inet». Теперь настраиваем локальную сеть. Запускаем мастер новых подключения, везде указываем тип «другое». Включаем наши компьютеры в нужные нам группы. Включаем общий доступ к файлам и принтерам. Перезагружаем.
Начинаем настраивать локальную сетевую карту. Для этого достаточно прописать ей ip адрес и маску. Например:
ip 192.168.0.1
маска 255.255.255.0
На этом настройка компьютера-шлюза закончена.
Берем прокладываем кабель к нужной нам рабочей станции. В настройках ее сетевой пишем скажем:
ip 192.168.0.2
маска 255.255.255.0
шлюз 192.168.0.1
dns-1 79.134.0.1
dns-2 79.134.0.2
Теперь кратко разъясним: ip пишем любой, но что бы он был на одной подсети с вашим головным компьютером. Маску пишем стандартную. Шлюз указываем ip адрес второй сетевой карты. DNS прописывается как у вашего провайдера.
По аналогии настраиваем локалку.
Ну вот теперь у нас интернет на нужной нам машине. По аналогии настраиваем локалку.
Установка сетевого драйвера.
Данная процедура включает в себя 2 этапа:
- идентификацию оборудования;
- установка драйверов.
Чтобы техника имела возможность идентифицировать производителей и конкретные модели оборудования, была разработана система кодирования. Чаще всего код для сетевого адаптера выглядит так: PCI/VEN_xxxx&DEV_xxxx&SUBSYS_xxxxxx, где VEN_xxxx – идентификатор производителя оборудования (Vendor ID), DEV_xxxx – код модели оборудования (Device ID).
Первый этап: идентификация оборудования.
Чтобы узнать код, нужно сделать следующее:
- нажмите на клавишу «Пуск»;
- в поле введите «Диспетчер устройств» и перейдите в соответствующее меню;
- далее найдите пункт «Сетевые адаптеры» или «Другие устройства»;
- правой кнопкой мыши кликните на «Сетевой адаптер» или что-то вида «Realtek Controller»;
- после этого надо перейти в раздел «Сведения», а в поле «Свойство» найти в списке пункт «ИД оборудования».
Второй этап: установка драйвера сетевого адаптера.
После идентификации оборудования необходимо скопировать его название и ввести в поле поиска браузера. Компьютер найдет программу, которую нужно скачать. После этого требуется произвести установку драйвера. Для этого необходимо:
- зайти в «Диспетчер устройств», как было описано выше, выбрать нужный пункт;
- затем правой кнопкой мыши открыть контекстное меню, выбрать пункт «Обновить драйверы»;
- далее найти и кликнуть на пункт «Поиск драйверов на этом компьютере»;
- после чего перейти в каталог, в который ранее было скачано все необходимое;
- теперь кликнуть на клавишу «Обзор», а затем – на «Далее»;
- вот и все, компьютер начал устанавливать драйвера.
Некоторые специалисты говорят, что для переустановки сетевого драйвера требуется сначала удалить старый. Если после выполнения всех описанных действий компьютер так и не подключился к интернету — попробуйте сделать это.
Для удаления существующего драйвера зайдите в «Диспетчер устройств», выберите сетевой адаптер, кликните правой кнопкой мыши. После чего откроется контекстное меню, в котором надо кликнуть на кнопку «Удалить». Затем система выведет на экран предупреждение о том, что драйвер будет удален. Нажмите на «Ок». После этого сделайте перезагрузку устройства и снова войдите в «Диспетчер устройств». Там найдите пункт «Другие устройства», в нем – подпункт «Сетевой контролер». После этого выполнить все те действия, которые описаны в инструкции второго этапа.
Смотрите также


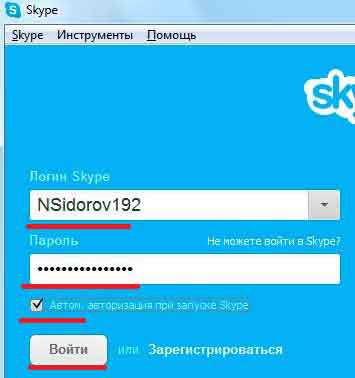



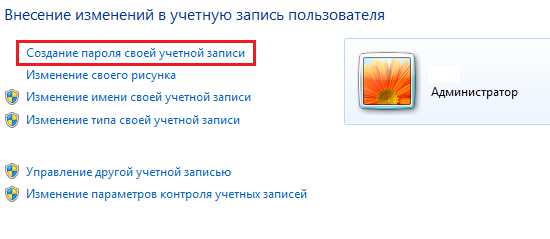


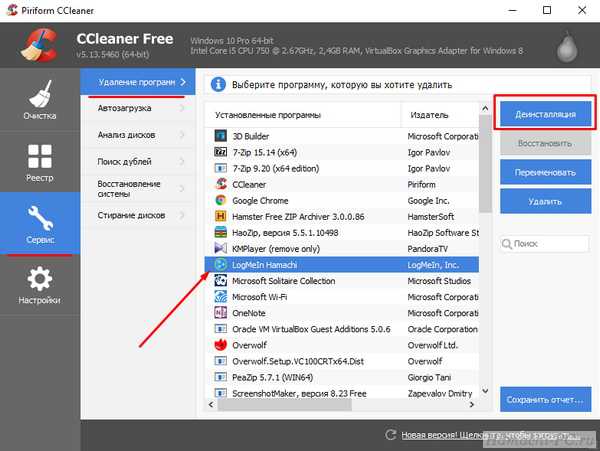
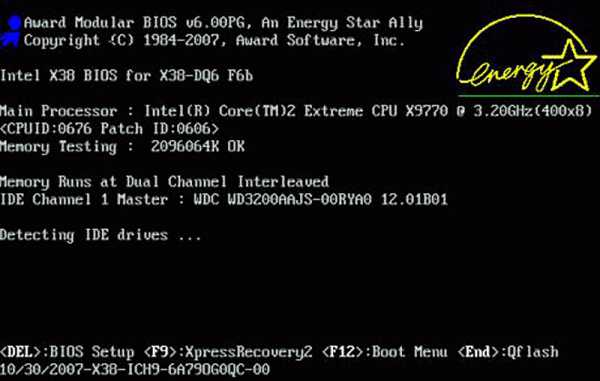
Copyright (c) HTFI. Копирование информации разрешено, при условии указания активных ссылок на источники.











