Настройка сетевого подключения в Windows 7
Нажмите «Пуск» — «Панель управления». Выберите пункт «Сеть и Интернет» (либо Центр управления сетями и общим доступом»).
В появившемся окне нажмите «Просмотр состояния сети и задач». Затем нажмите «Изменение параметров адаптера».

В появившемся окне нажмите правой кнопкой мыши на значке «Подключение по локальной сети» — «Свойства».

В окне свойств подключения по локальной сети снимите галочку напротив пункта «Протокол интернета версии 6 (TCP/IPv6)» и поставьте, если не стоит, галочку напротив «Протокол интернета версии 4 (TCP/IPv4)». Выделите «Протокол интернета версии 4 (TCP/IPv4)» и нажмите «Свойства».
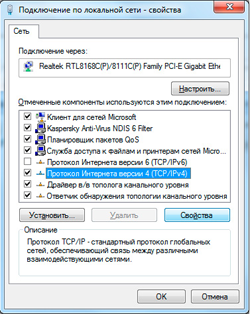
Заполните появившуюся форму в соответствии с Вашими сетевыми реквизитами. Нажмите «ОК», затем «Закрыть». Настройка завершена.
Принцип действия DNS
Принцип действия DNS (Domain Name Services) хорошо продемонстрирован на иллюстрации. Пользователь отправляет привычное текстовое название сайта и в ответ получает IP-адрес, по которому уже осуществляется доступ к определенному ресурсу. DNS представляет собой глобальную сеть серверов-маршрутизаторов, обеспечивающих последовательное подключение к системе серверов и доступ.

Совет администратора! Обычным пользователям нет необходимости настройки параметров сети и уточнения DNS провайдера и других сайтов. Но для общего развития нужно знать, что каждому текстовому названию сопоставлен определенный IP-адрес, например, 78.1.231.78.
Как исправить ошибку «DNS-сервер не отвечает»?
Для начала, я советую выполнить несколько простых решений. Есть шанс, что они помогут, и вам не придется разбираться с более сложными настройками.
- Если у вас интернет подключен через роутер, или модем (по Wi-Fi, или по кабелю), и вы наблюдаете ошибку «DNS-сервер не отвечает», то попробуйте просто перезагрузить роутер. Отключите питание роутера где-то на минуту, и включите обратно. Не важно какой у вас роутер, TP-Link, D-link, ASUS, или еще какой-то.
- Перезагрузите свой компьютер, или ноутбук. В данном случае не важно, интернет у вас идет через роутер, или кабелем напрямую от провайдера. Просто выполните перезагрузку.
- Если интернет подключен через роутер, то проверьте, работает ли интернет на других устройствах. Нет ли там ошибки с ответом DNS-сервера.
- При подключении через маршрутизатор, если есть возможность, можно подключить интернет напрямую к компьютеру. Для проверки.
- Постарайтесь вспомнить, после чего появилась ошибка DNS, и проблемы с доступом к интернету. Может после смены каких-то настроек, или установки программ.
Если эти советы не помогли, то попробуйте применить решения, о которых я напишу ниже.
Как узнать основной шлюз через реестр
Данный метод больше для понимания системных администраторов, в какой ветке реестра лежат настройки с сетевыми интерфейсами. Откройте редактор реестра и перейдите в ветку:
У вас тут будет GUID имена ваших сетевых интерфейсов, вам необходимо найти свой. В нужном интерфейсе будет ключ реестра «DhcpDefaultGateway»

Или если у вас статический IP-адрес, то ключ будет назваться Default gateway.

Увидеть ip адрес основного шлюза сторонними утилитами
Помимо встроенных методов, существует огромный пласт всевозможных сетевых утилит, я не буду подробно на них останавливаться, так как их огромнейшее количество, я лишь приведу тут несколько из них, которые сам иногда применяю на своей практике.
- Утилиты Piriform Speccy, от разработчиков Ccleaner. Утилита бесплатная и показывает кучу информации по оборудованию в системе, нас будет интересовать вкладка «Network». Тут будет выведена информация по вашим сетевым интерфейсам. Найдите нужный и обратите внимание на пункт Gateway Server, это и есть ip адрес вашего шлюза.

- Или через утилиту network Inrerfaces View Default gateway.

Способ 2. Использование команд Windows
2.1. Один из способов – использовать команду nslookup.
Эта команда предоставляет вам информацию о поиске DNS.
Чтобы просмотреть их, вы можете ввести в командной строке:
Первые 2 строки вывода предоставляют вам данные DNS-сервера.
2.2. Второй способ – использовать команду «ipconfig / all» в командной строке:
Как вы можете видеть, 192.168.8.1 является DNS-адресом в соответствии с указанным выше выводом.
Проверьте подключение к Интернету
Прежде всего, нужно выполнить стандартные действия, о которых обычно просят специалисты технической поддержки вашего провайдера. Отключите приходящий сетевой кабель от роутера или DSL-модема, подождите одну минуту и снова его подключите к порту. Подождите еще одну минуту, а затем проверьте, не появился ли Интернет.
Если ничего не произошло, попробуйте отключить роутер на минуту. По-прежнему ничего?
В таком случае настало время, чтобы позвонить вашему провайдеру. Специалист технической поддержки может предоставить полезную информацию — возможно проблемы возникли не только у вас, но и у всего района, и связаны они с плановыми работами.
В противном случае, вы можете создать заявку на вызов сотрудника компании-провайдера. Причиной “дисконекта” может быть разрыв кабеля в подъезде или на магистральной линии. Физические проблемы часто являются причиной сетевых проблем.
Только будьте готовы подождать. Очень редкой провайдеры реагируют оперативно.
Теперь предположим, что доступ к Интернету восстановлен, но он работает медленно и нестабильно. Во-первых, давайте проверим пропускную способность сети, за которую вы платите деньги. Лучшим сайтом для проверки текущей текущей скорости является Speedtest. Этот сайт управляется сетевой компанией Ookla. Тест показывает скорость скачивания, скорость загрузки и пинг до ближайшего сервера теста.

Ping — это сетевая утилита, которая измеряет время в миллисекундах (мс) между вашим компьютером и тестовым сервером. Чем ниже ваш пинг, тем лучше. Если ваш пинг выше 50 мс — у вас имеется проблема.
Существуют другие сайты тестирования производительности соединения. Например, проверка скорости интернета с помощью Яндекс.Интернетометр, METER.net, Google Fiber Speedtest или Fast.com от Netflix.

Тест Google Internet Speed стал результатом партнерства между Google и измерительной лабораторией (M-Lab) и доступен в англоязычном поиске Google (введите запрос «check internet speed» на английской версии поисковика). В дополнение к скорости этот тест измеряет задержки сети. Задержка — это показатель того, как быстро вы получаете ответ от сервера. Низкое время отклика важно для приложений реального времени, таких как видеозвонки и онлайн-игры. Задержка измеряется в мс (миллисекунды) и похожа на ping, но является показателем постоянных задержек между вашей системой и серверами.

Некоторые виды подключений, в частности dial-up и спутниковые соединения, всегда вызывают отображение больших значений пинга и задержек. Вы ничего не можете с этим поделать — эти технологии просто не способны на это. С практической точки зрения, это означает, например, онлайн-игры и видеоконференции могут работать нестабильно с данными видами Интернет-соединения.
У Интернет-провайдером также есть свои собственные тесты производительности. Вообще говоря, эти тесты покажут вам максимальную скорость. Ничего удивительного! В реальном мире провайдеры обычно переоценивают свои возможности и не обеспечивают заявленную пропускную способность.
Тем не менее, в разное время показатели пропускной способности могут заметно отличаться. Это связано с тем, что пропускная способность кабельного интернета распределяется между пользователями в одном и том же сегменте кабеля. Таким образом, если с утра фиксируется высокая скорость Интернета, то вечером она может падать, потому что другие пользователи начинают смотреть Youtube, играть в онлайн-игры и т.д. Даже при низком пинге и быстрой пропускной способности ваше соединение может все еще быть не таким качественным. Это потому, что пинг, латентность и пропускная способность не дают полную картину. Вы можете потерять пакеты или страдать от фазового дрожания цифрового сигнала данных.
Джиттер или задержка пакетов — это интервал времени, который требуется для того, чтобы интернет-пакеты поступали в вашу систему. Так, например, если вы пинговали сайт один раз, для отправки ответа потребовалась 1 миллисекунда, а пинг следующего пакета составил 10 миллисекунд, то у вас наблюдается ужасный случай джиттера. Иногда джиттер настолько плох, что пакеты теряются.
Причиной джиттера могут стать помехи, перегруженное сетевое оборудование или плохое соединение. Чем больше неравномерность передачи пакетов, тем менее стабильным будет ваше подключение. В браузерах и почтовых клиентах, вы этого не заметите, но во время голосовых вызовов или видеоконференций, джиттер может доставлять немало проблем.
Вы можете проверить, есть ли у вас джиттер, используя тест DSLReport Jitter. Этот тест измеряет уровень джиттера путем пингования сайтов со всего мира из вашей системы. Если вы уровень джиттера велик, то ваше Интернет-соединение, скорее всего, страдает от перегруженности сети где-то вверху по линии.

В идеале вам нужна нулевая потеря пакетов, но обычный пользователь Интернета может спокойно жить с 1 или 2 процентами потери. Если вы постоянно наблюдаете джиттер, поменяйте своего Интернет-провайдера.
Вы также можете попытаться снизить уровень дрожания цифрового сигнала: обновите прошивку роутера, попытайтесь отключить дополнительное оборудование в сети, чтобы найти источник искажений. Неправильно работающее сетевое оборудование может серьезно замедлить работу любой локальной сети.
Все еще не решили проблему? Вызовите специалиста или при наличии специальных знаний, попробуйте устранить неполадки самостоятельно с помощью мощных инструментов, таких как WireShark, Logic Monitor или Spiceworks Network Monitor. Помните, что любая сетевая проблема может быть исправлена при наличии определенного опыта.











