Компания Upvel — малоизвестный бренд на Российском рынке сетевого оборудования. Ее продукция позиционируется как бюджетная. То есть недорогие и неприхотливые маршрутизаторы для дома и небольших беспроводных сетей. В этой статье будут рассмотрены несколько образцов устройств от компании, инструкция как настроить роутеры Upvel и основные моменты при их использовании.
Роутеры Upvel
Upvel имеет солидный перечень роутеров для домашнего и промышленного использования. Как всегда, дизайн подобных устройств не имеет особых вычурных элементов. Все, что размещено на корпусе в целях декорирования, минимально и гармонично вписывается в оформление.
Хотя настройки многих роутеров мало чем отличаются, но все же имеют некоторые особенности, то далее пойдёт описание процесса, а также внешнего вида и возможностей конкретных моделей от Upvel.
Настройка роутера Upvel 315BN
Данный роутер представляет собой классическое устройство для создания малых сетей и подключения к Интернету методом беспроводной связи. Самый бюджетный вариант из всей линейки сетевых устройств производителя. Стоимость его не превышает 1100 руб., в зависимости от магазина и региона. Upvel UR 315BN имеет вид обычного роутера, по-простому — коробки чёрного цвета с антенной и рядом светодиодов и портов.

На передней панели имеется стандартный ряд индикаторов, которые оповещают о текущем состоянии устройства и возможных проблемах. 4 светодиода LAN, по одному на WAN и WLAN, показатели статуса и питания.
Задняя панель тоже не представляет собой ничего необычного — 4 порта LAN, для создания проводной локальной сети, один для кабеля провайдера, кнопка сброса настроек и она же — активация WPS. Разъем для питания и переключатель состояния вкл./выкл.
Подключение кабелей и настройка
Настройка роутера Upvel 315BN начинается с соединения всех необходимых кабелей в соответствующие им разъёмы. Для шнура питания есть отверстие, отмеченное как DC. WAN-порт служит для подключения кабеля провайдера, а один из LAN-разъёмов понадобится для первичной настройки маршрутизатора.
Интересной особенностью можно считать имеющийся в комплекте диск с программой настройки роутера Upvel, которая значительно упрощает первое знакомство с устройством. После вставки CD в привод должна произойти автоматическая загрузка приложения. Здесь нужно выбрать мастер настройки, который проведёт шаг за шагом по всем этапам конфигурации. Далее следует установить язык. Радует тот факт, что имеется поддержка русского. После приветствия нужно нажать «Настроить роутер».

В появившемся окне подробно и с картинками указано, как и что соединять. После выполнения нажимается кнопка «Далее», и следующая страница оповестит о том, что роутер подключён. Очередной переход к новому окну покажет варианты настроек. Среди имеющихся нужно выбрать WAN/Ethernet, так как данную модель подключить другим образом не получится.
Новое окно предложит указать тип соединения. Большинство современных компаний, предоставляющих доступ к Сети, используют технологию PPPoE, поэтому, скорей всего, нужна именно она. Здесь понадобятся данные из договора с провайдером. В частности логин и пароль для доступа. После их введения и нажатия по кнопке «Далее» роутер настроит подключение, о чем и оповестит в последнем окне. На этом этапе настройку интернета в роутере Upvel UR 315BN можно считать завершённой. Осталось сконфигурировать беспроводную его раздачу.
Для перехода к настройкам Wi-Fi нужно нажать на соответствующую большую оранжевую кнопку в главной панели. В открывшемся окне представлены несколько полей, которые необходимо заполнить. Имя Сети или SSID — это то, что отображается в качестве названия при сканировании доступных подключений. Ввести можно любое. Тип шифрования лучше выбирать наиболее надёжный — WPA2. Ну и остаётся ключ сети, то есть пароль, после ввода которого будет возможно подключение.

Собственно, на этом и заканчиваются настройки роутера на раздачу Интернета по воздуху. Их набора вполне хватает, чтобы создать подключение в простой домашней Сети. Но как зайти в настройки роутера Upvel в любой момент, например, для смены пароля? Все очень просто — в браузере достаточно ввести IP адрес — 192.168.10.1. Таким образом, пользователь получит доступ к веб-интерфейсу роутера. Страница авторизации содержит два поля: логин и пароль. По умолчанию производителем установлены значения admin в обоих случаях. Рекомендуется сразу же сменить их после входа в административную панель.
Роутер 344AN4G
Роутер Upvel UR 344AN4G обладает более богатыми характеристиками и возможностями, по сравнению с предыдущей моделью. В частности, он поддерживает подключение 3G/4G модемов, внешних накопителей, соединение через DSL и Ethernet. Корпус его немного больше младшего брата и несет на передней панели расширенный набор индикаторов:
- Питание — постоянно горит во включённом состоянии.
- DSL — информирует о том, что в разъем DSL вставлен кабель и имеется соединение.
- Internet — говорит о том, что имеется доступ во внешнюю Сеть. Мигание означает, что передаётся трафик.
- Порты LAN с 1 по 4. Примечательно, что в данной модели порт LAN1 может использоваться как WAN, когда создаётся подключение через Ethernet. Остальные служат для физического соединения устройств с помощью коннекторов RJ-45.
- WLAN — точка доступа беспроводной передачи включена. Мигание оповещает об активности трафика в данный момент.
- WPS — может только мигать в течении двух минут, что сигнализирует об ожидании подключения устройства посредством WPS.
- USB. Постоянно горит — подключено устройство, мигает — передаёт данные.
Задняя панель также гораздо богаче, нежели другие модели, да и это понятно, роутер Upvel UR 344AN4G позиционируется как универсальный инструмент для создания разнообразных сетей и сервисов.

Из отличительных особенностей стоит отметить разъем USB и RJ-11 для подключения кабеля в целях использования технологии DSL. Также здесь имеется физическая кнопка для активации беспроводной передачи данных. Она не так часто встречается на современных роутерах.
Подключение и настройка
Данный маршрутизатор может подключаться к Интернет тремя способами:
- ADSL;
- 3G/4G модем;
- Ethernet.
Для каждого вида имеются свои разъёмы, поэтому ошибиться будет довольно трудно. Для модема — USB, телефонного кабеля — RJ-11, а для Ethernet — LAN1.

Настройка данной модели ничем не отличается от способа описанного выше. Есть небольшая разница в том, как подключить модем и ADSL, но мастер, представленный на диске, с лёгкостью решает эту проблему, пошагово проведя через все этапы.
Роутер 825AC
Роутер Upvel UR 825AC представляет собой универсальный комбайн, с заявленной скоростью передачи данных в 1200 Мбит. Производители отошли от канонов дизайна подобных устройств и привнесли немного футуризма. Этот образ дополняют две антенны, способные работать с частотами 5 ГГц. Из индикаторов на передней панели стоит выделить два разных светодиода для 2,4 ГГц и 5 ГГц, которые горят в зависимости от используемой частоты.

На задней панели имеются порты USB, 4 LAN, 1 WAN и кнопка включения. Стоит отметить, что сбоку устройства имеется ещё один USB-разъём для удобного подключения модемов.
Настройка
Как водится, Upvel UR 825AC комплектуется компакт-диском, с помощью которого можно выполнить базовую настройку подключения, не вникая особо во все тонкости конфигурации. При его запуске имеется отдельный пункт «Быстрая настройка». С помощью пошагового мастера программа проведёт пользователя по всем этапам, вплоть до конечного результата и полностью настроенного устройства.
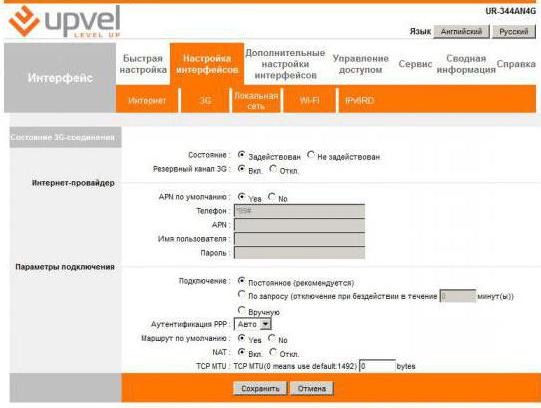
Более тонкие установки можно изменить, войдя непосредственно через веб-интерфейс. Если это происходит на начальном этапе, то нужно чтобы компьютер был соединён с роутером с помощью патч-корда. В тех случаях, когда подключение было уже установлено, нужно просто ввести в адресную строку браузера IP адрес 192.168.10.1. Система запросит указать логин и пароль, значение по умолчанию которых равно admin.
Настроек очень много, и они позволяют сконфигурировать устройство практически под любые нужды.
Несколько советов и рекомендаций
В статье был описан процесс настройки роутера Upvel на примере нескольких моделей. Теперь стоит рассказать о том, как увеличить производительность беспроводной сети. Это будет актуально не только для WiFi Upvel, но и для других моделей роутеров.
- Между клиентами и маршрутизатором должно быть как можно меньше физических преград — перегородок, стен и прочего. В идеале — прямая видимость.
- Радиопомехи от других устройств, имеющихся в помещении, способны вызвать задержки в передаче данных, что скажется и на производительности. Поэтому, размещать роутер следует подальше от подобных аппаратов.
- Частота 2,4 ГГц очень популярна среди роутеров и Bluetooth адаптеров. Поэтому наличие помех и сбоев при работе на ней — частая проблема. Лучше использовать частоту в 5 ГГц, так как меньшее количество устройств работают на ней.
- Также мощность устройства можно изменить в расширенных настройках, пройдя в административную панель через веб-интерфейс.
Заключение
Судя по всему, компания Upvel ещё только начинает осваивать российский рынок. Стоит отметить, что делает это довольно эффективно. Большой спектр имеющихся роутеров позволит выбрать нужный именно для конкретной задачи. Настройка роутера Upvel не вызывает проблем даже для неопытных пользователей, благодаря программе, идущей в комплекте. Стоимость бюджетных версий также не высока и доступна для создания простеньких домашних сетей.
Помимо роутеров компания реализует и другие виды оборудования. Смарт-ТВ-приставки, адаптеры беспроводных сетей, коммутаторы и различные аксессуары к ним.
Роутер Upvel UR-315bn – как его настраивать?
Модель домашнего роутера, рассматриваемого здесь, является типичным «100-мегабитным» комбайном, получающим Интернет по внешнему кабелю, и раздающим его в сеть Wi-Fi. Сама точка доступа (беспроводная сеть) – тоже, не является чем-то оригинальным: одна антенна, один канал на 2,4 ГГц. Скорость работы Wi-Fi-сети, здесь ограничена 150 Мб/сек, то есть, используется современный «802.11-n» протокол, но в режиме «1х». Подобных моделей, на рынке представлено много, но вот настройка роутера Upvel UR 315bn – действительно радует своей продуманностью. Рассмотрим подробнее.

Прежде всего, рассмотрим, что именно может роутер Upvel UR 315bn. Устанавливать соединение с провайдером (кроме PTTP-соединения с MPPE) – да, может. «Раздавать» сеть Wi-Fi в диапазоне 2,4 ГГц – тоже, хотя скорости – не самые идеальные (можно сказать: приемлемые). Еще, роутер Upvel создает не одну, а до трех Wi-Fi-сетей, то есть две «гостевых». Для гостевой сети, можно ограничить «пропускную способность», да и, при необходимости, просто выключить.
- Подключение
- Заходим в графический web-интерфейс
- Создание соединения (провайдер DHCP)
- Создание соединения (провайдер PPPoE)
- Включение сети Wi-Fi
- Телевидение
- Вопрос-ответ
- Можно ли, и если да, то как установить роутер Upvel на вертикальной поверхности?
- Как подключить WiFi роутер Upvel в отсутствии розетки «220 Вольт»?
- Как поступить, если Upvel роутер не определен по его адресу 192.168.10.1 (нельзя зайти в web-интерфейс)?
Подключение
Настройка роутера Upvel – производится через web-интерфейс. Чтобы зайти в него, необходимо выполнить соединение сетевой карты компьютера с любым из портов «1»-«4» самого роутера. Для этого, используется сетевой шнур из комплекта.
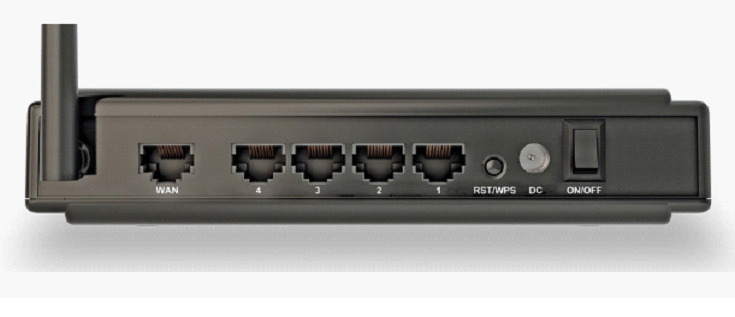
Далее, нужно установить разъем шнура провайдера (Интернет-кабеля) в порт роутера «WAN». Затем, вы включаете питание роутера.
Сетевая карта ПК, должна быть настроена в режим «автоматических» DNS и IP. Проверьте это на вкладке свойств соединения (правый клик –> «Состояние», кнопка «Свойства», «протокол TCP/IP», его «Свойства»). Должно быть, как на рисунке:
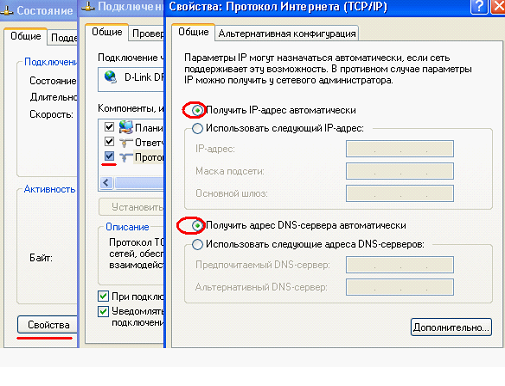
После включения роутера (и проверки настроек сетевой карты), компьютер нужно перезагрузить.
Примечание: если настройки роутера – уже изменялись, необходимо сбросить их на «заводские» (для чего, на включенном устройстве, вы нажимаете и удерживаете кнопку «RST/WPS» 10 секунд). А еще, как подключить роутер Upvel, подробно рассматривается в инструкции.
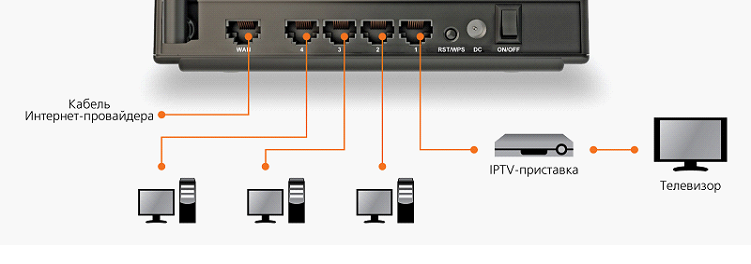
Заходим в графический web-интерфейс
Если соединения – выполнены, и роутер – сброшен в «заводские» настройки, откройте любой браузер. В адресной строке, вы набираете: 192.168.10.1. И, нажимаете «Enter».
Логин и пароль, прошитые в роутере «по умолчанию»: admin и admin.

Наберите, нажмите «ОК». На первой странице web-интерфейса, отображается состояние роутера:
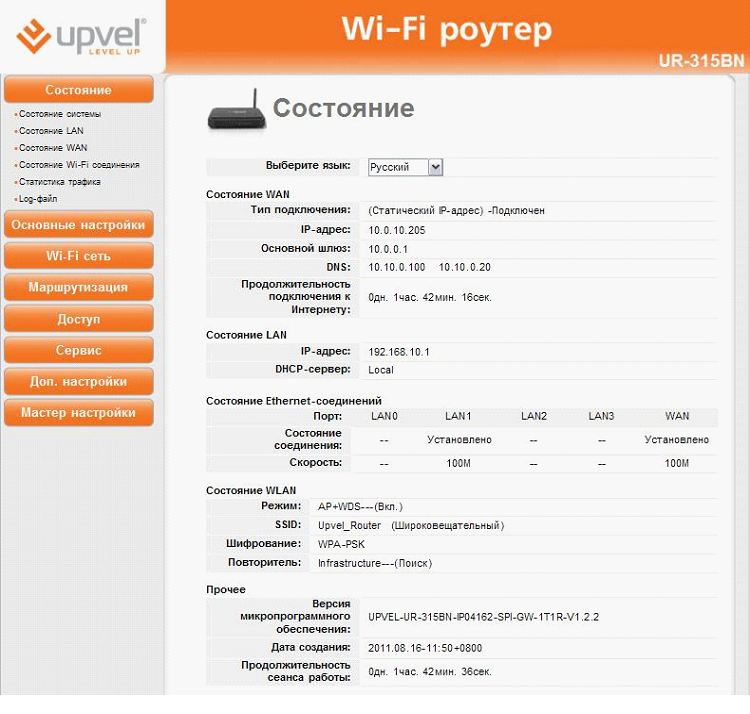
Сейчас мы рассмотрим, как настроить роутер Upvel на соединение с Интернет.
Создание соединения (провайдер DHCP)
В web-интерфейсе, зайдите на вкладку «Основные настройки» -> «Интерфейс WAN»:
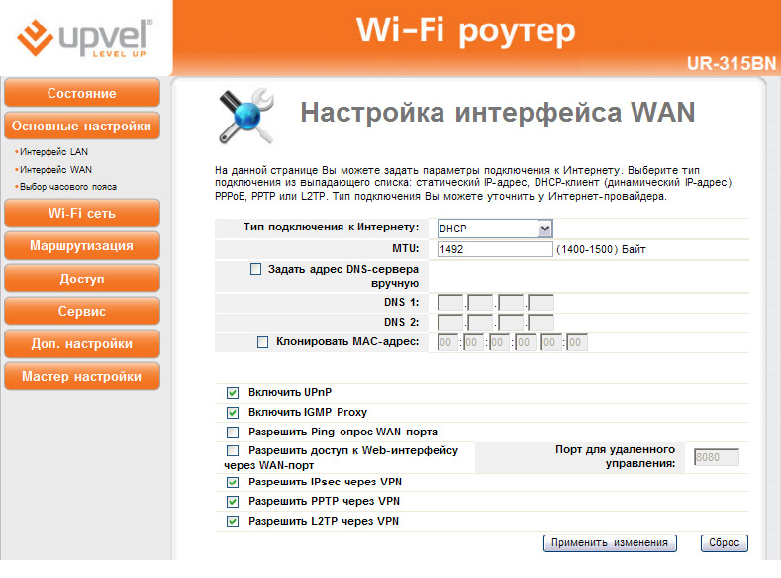
Установите тип подключения: DHCP. Остальные настройки, можно оставить, как есть. Нижний блок (содержащий различные опции: «uPnP», и так далее) – на свойства соединения, не повлияет.
Единственно, что: можно сразу клонировать адрес MAC. Что выполняется только в случае необходимости. Установите галочку «Клонировать MAC», появится кнопка «Копировать MAC». После нажатия «Копировать MAC», WAN-порт роутера – получает аппаратный адрес, такой же, как у сетевой карты компьютера (с которого, производится настройка роутера UR 315bn). Но, повторяем, что «менять» аппаратный адрес – нужно в случае необходимости (возможно, проще предупредить провайдера о новом MAC-адресе).
По завершении этих настроек, нажмите «Применить изменения». Через 10-12 секунд, соединение будет создано.
Создание соединения (провайдер PPPoE)
На вкладке «Основные настройки» -> «Интерфейс WAN», выберите тип соединения – «PPPoE»:
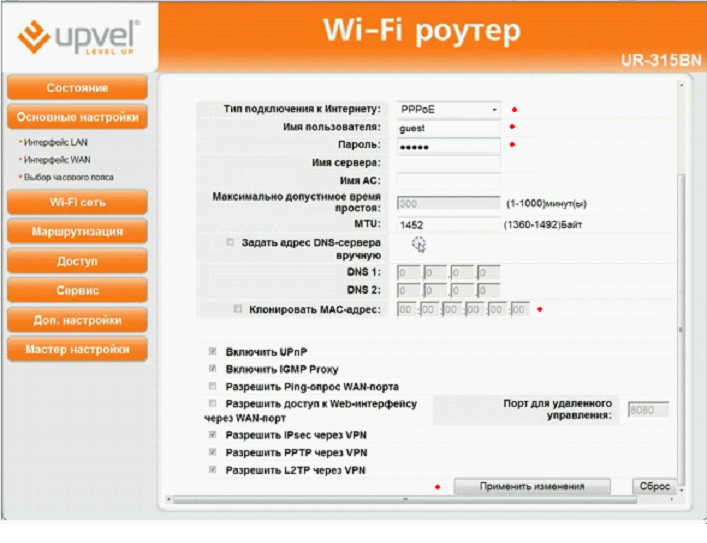
В настройках PPPoE, вы указываете два параметра: имя пользователя, пароль пользователя (как в договоре). Дополнительно, можно клонировать аппаратный адрес (MAC-адрес), что полностью повторяет этот пункт в режиме настройки «под DHCP».
Выполнив все настройки, нажмите «Применить изменения». Соединение будет создано через 20 секунд.
Как видим, настроить роутер Upvel UR 315bn для соединения «PPPoE», можно только с динамически присваиваемым IP-адресом (для фиксированного IP-адреса, в «PPPoE»-режиме, настроек – не предусмотрено).
Примечание: допустим, для связи с провайдером используется ADSL-модем (который, работает в режиме роутера). Тогда, роутер UR 315bn, соединяемый с модемом, настраивают на соединение «DHCP» (а не «PPPoE»).
Включение сети Wi-Fi
В терминологии «беспроводных» сетей, устройство, создающее сеть, называется «точкой доступа». А абоненты сети – это «станции».
WiFi роутер Upvel UR 315bn, организует беспроводную сеть с максимально возможной скоростью 150 Мбит/с (протокол 802.11 n). Встроенная «точка доступа», оснащена только одной антенной, и работает в диапазоне 2,4 ГГц. Рассмотрим настройку.
В web-интерфейсе, перейдите на вкладку «Wi-Fi сеть» -> «Основные настройки»:
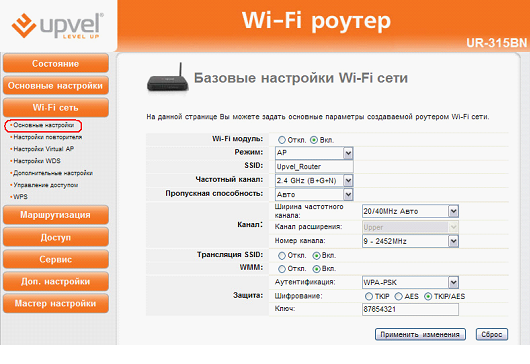
Настройка WiFi роутера Upvel, то есть – беспроводной сети, производится на одной вкладке.
- Включите модуль Wi-Fi;
- Режим модуля – «AP» (точка доступа, «access point»);
- Придумайте и установите имя сети (SSID);
- В поле «Частотный Канал», нужно выбрать, в каком из режимов работать (802.11 b, g, или n). Рекомендуем оставить, как на рисунке (но если устройств «n»-стандарта – вы не используете, установите «B+G»). Режим «только N» – не предусмотрен.
- Пропускная способность – останется «Авто»;
- Ширину и номер канала (с 1 по 13), можно выбрать вручную. Притом, «ширина частотного канала» – может быть «20 МГц» (или – «Авто», как на рисунке).
- Имя сети – можно «скрыть» («Трансляция» – «Откл.»), но мы оставим, как есть;
- WMM – ускорение работы мультимедиа (лучше оставить «Вкл.»).
Дальше, идут настройки для шифрования. Можно выбрать, как на рисунке (придумайте другое значение «ключа»). Если шифрование – не будет использоваться, нужно установить (в поле «Аутентификация»):
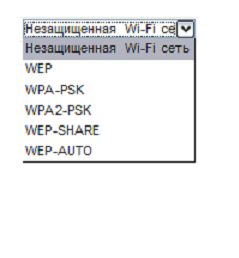
Тогда, вход в сеть – останется без пароля, шифрование – не будет использоваться. Как настроить WiFi роутер Upvel в режим «точка доступа», мы полностью рассмотрели. Не забудьте нажать «Применить изменения», сеть заработает сразу.
Как видим, возможности роутера – довольно стандартны. Дополнительно, WiFi роутер UR 315bn – может понизить «мощность» своего передатчика. Перейдите на вкладку «Дополнительные настройки», в нижней строке – установите значение:
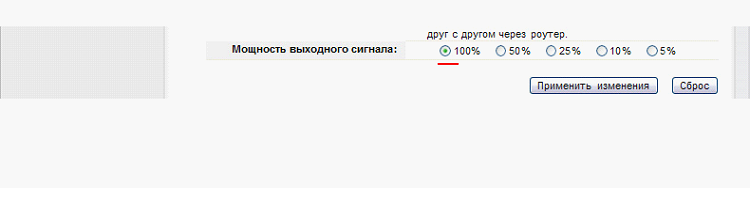
После чего, нужно нажать «Применить изменения». Еще, как мы уже говорили, можно создать дополнительные (гостевые) сети. Включить их, можно на вкладке «Настройки Virtual AP» (по умолчанию – выключено). На этом, рассмотрение настроек Wi-Fi – мы завершим.
Помните: любые вносимые изменения – сохраняются в «постоянной» памяти роутера автоматически (после нажатия «Применить изменения»). В случае появления ошибок, параметры – можно вернуть к предыдущим значениям, либо, при необходимости, выполнить «сброс». Будьте внимательны.
Телевидение
Как включить IPTV? Чтобы задействовать эту опцию, должна быть выставлена всего одна «галочка»:
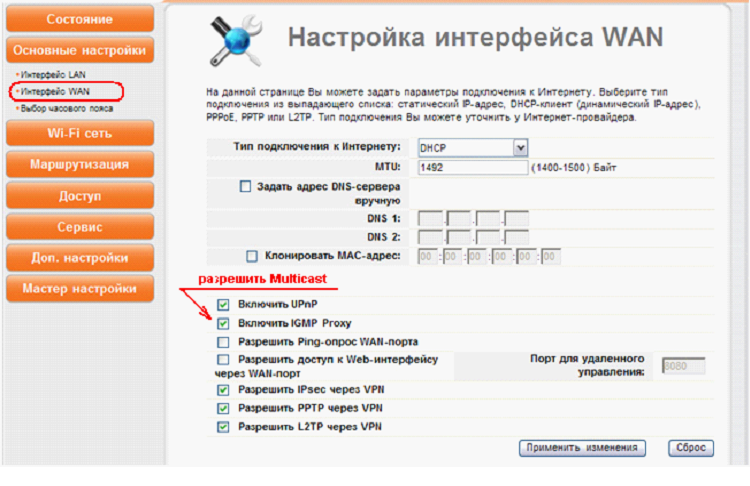
То есть, там, где настраивается «Интерфейс WAN», нужно «Включить IGMP Proxy». За что эта опция отвечает?
Информация в цифровом телевидении – передается Multicast-пакетами (многоадресными пакетами). Задействовав опцию «прокси IGMP», мы разрешаем передачу Multicast-пакетов в локальной сети.
Примечание: выше, мы рассмотрели, как настроить роутер UR 315bn для просмотра ТВ через компьютер. Если используется IPTV-приставка (класс устройств «STB») – это случай другой (и настройки – будут другими).
Вопрос-ответ
Можно ли, и если да, то как установить роутер Upvel на вертикальной поверхности?
Ответ: корпус роутера, допускает крепление в любом положении. Антенна, «вращается» в двух плоскостях (сама антенна, должна быть направлена «по вертикали»). Снизу на корпусе, предусмотрены 2 крепления.
Как подключить WiFi роутер Upvel в отсутствии розетки «220 Вольт»?
Ответ: суммарная потребляемая мощность роутера, не может превысить 6 Ватт (по некоторым данным – 5). Адаптер БП из комплекта, выдает напряжение 5 Вольт, с силой тока 1,2 Ампер. По идее, можно использовать даже адаптер питания с выходом «USB-порт» (рассчитанный на 1000мА), но – не «зарядник» для телефона. Помните: подобные действия, в любом случае, лишают гарантии.
Как поступить, если Upvel роутер не определен по его адресу 192.168.10.1 (нельзя зайти в web-интерфейс)?
Ответ: выполнить «сброс» на включенном роутере (кнопкой «RST», 10 секунд). Выполнить перезагрузку ПК. Посмотреть «Состояние» соединения (на вкладке «Поддержка»): типа адреса – должен быть «Присвоен DHCP», значение адреса – в пределах 192.168.10.ХХ. Если это не так (а сетевая карта ПК – настроена правильно), проблема – в «железе».
Роутер WiFi Upvel рассмотренной выше модели – обладает высокой надежностью. Однако, процент заводского брака – имеется. При соблюдении условий гарантии, любые проблемы – должен решать сервисный центр. Не нужно преувеличивать «возможностей» пользователя.
Как настроить роутер Upvel UR 344an4g

UR-344AN4G – бюджетная модель роутера от компании Upvel. Он поможет установить единую домашнюю сеть для многих ваших устройств – компьютера, ноутбука, смартфона или планшета, обеспечивая для них совместный доступ к Интернету.
Этот роутер идеален для небольших помещений и прекрасно подойдет для домашнего использования, когда не требуется наличия большой пропускной способности.
Комплект и внешний вид
Данная модель выполнена из белого пластика с логотипом на верхней панели. Хорошо подходит для установки на горизонтальные поверхности, а также снабжена пазами для закрепления на стене в двух положениях. Присутствуют индикаторы, отражающие работу роутера и кнопка выключения Wi-Fi, позволяющая при необходимости отключать беспроводную связь.
Антенна располагается сзади и прикреплена к корпусу, после установки ей необходимо придать нужное положение. Полностью прекратить работу устройства можно с помощью отдельной кнопки питания, вынесенной на заднюю панель маршрутизатора. На дне находится и кнопка сброса, помогающая вернуться к стандартным параметрам.

Фото: внешний вид роутера Upvel UR 344an4g
В комплект входят:
- сплиттер;
- утилита для быстрой настройки;
- адаптер питания;
- кабель для подключения телефонной линии;
- руководство пользователя;
- гарантия.

Фото: комплектация маршрутизатора
Подключение роутера
Подключение устройства не должно вызвать проблем даже у пользователей, впервые сталкивающихся с этой процедурой:
- достаем из коробки роутер, сетевой кабель и блок питания;
- подключаем сетевой кабель к одному из LAN-разъемов маршрутизатора и сетевой карте компьютера;
- подключаем устройство к электросети, вставив штекер блока питания в разъем «Power», а сам адаптер в розетку;
- активируем кнопку включения на задней панели, после чего на должны замигать светодиоды.

Фото: вид задней панели
Закончив физическую часть процесса подключения, переходим к программной составляющей:
- открываем браузер и в строке адреса вводим «192. 168.10.1», нажимаем «Enter»;
- веб-интерфейс запросит ввести имя пользователя и пароль, которыми по умолчанию является слово «admin».
Позже в целях безопасности стандартные данные для входа рекомендуется изменить.
Для этого:
- переходим во вкладку «Сервис» в веб-интерфейсе устройства;
- выбираем «Пароль администратора» и в соответствующих полях вводим и подтверждаем новый пароль;
- нажимаем «Сохранить».

Фото: изменение пароля
Внимание! Если маршрутизатор уже был в употреблении, возможна ситуация, когда его стандартные логин и пароль были изменены. В таком случае сначала необходимо вернуть устройство к его заводским настройкам.
Для сброса:
- находим на задней части кнопку «Reset»;
- используя ручку, скрепку или другой тонкий предмет зажимаем кнопку примерно на 10 секунд;
- по истечении этого времени лампочки на передней панели замигают, и произойдет перезагрузка, восстанавливая стандартную конфигурацию.
Видео: Подключение и настройка
Настройки протоколов
Напомним, что в комплект этой модели входит диск, содержащий быстрые настройки для доступа в сеть. Он помогает установить соединения для большинства провайдеров, распространенных на российском рынке. Если в списке отсутствует необходимый поставщик услуг или нет необходимости в полной настройке системы, то отдельное подключение можно создать вручную. Для каждого из типов соединения процесс будет несколько отличаться. Далее мы рассмотрим подключения L2TP и PPPoE.
 Советы по выбору планшета с клавиатурой. Читать статью, windows 8 планшет с клавиатурой.
Советы по выбору планшета с клавиатурой. Читать статью, windows 8 планшет с клавиатурой.
Как получить рут права? Ответ тут.
Перед началом настройки этого типа соединения необходимо сказать, что данная модель роутера не поддерживает его по умолчанию. Исправить эту ситуацию поможет установка последней версии прошивки. Как это сделать – будет рассмотрено в конце статьи. Если программное обеспечение устройства уже обновлено, приступаем:
-
заходим в раздел «Настройка интерфейсов», а затем «Интернет»;

Фото: раздел «Настройка интерфейсов» в меню маршрутизатора

Фото: меню настроек
PPPoE
Начнем настройку роутера Upvel UR 344aN4G для Ростелеком и других провайдеров, использующих соединение PPPoE.
Производится она следующим образом:
- открываем «Настройка интерфейсов» и «Интернет»;
- в «Инкапсуляция» указываем «PPPoE»;
- вводим данные для входа от вашего провайдера;

Фото: настройка по протоколу PPPoE
Настройка Интернета через 3G/4G модем
Установить такое подключение очень просто:
- заходим на соответствующую страницу в меню роутера;
- в «Состояние 3G соединения» указываем «Задействовано»;
- включаем «Резервный канал 3G»;
- «APN по умолчанию» устанавливаем в положение «Да»;
- остальные настройки оставляем без изменений и активируем их с помощью кнопки «Сохранить» внизу страницы.

Фото: настройка 3G/4G -соединения
Приступаем к подключению беспроводного соединения:
- открываем меню и заходим в «Настройка интерфейсов Wi-Fi»;
- в поле «Точка доступа» указываем «Включить»;
- «Канал» выбираем «Russia Авто»;
- «SSID» – придумываем название для нашей сети (может быть любое имя, содержащее латинские буквы и цифры);
- «Ипользование WPS» — указываем «Да» или «Нет» в зависимости от того, планируете ли вы использовать данную функцию;

Фото: Wi-fi параметры
Важно! Называя новую сеть, необходимо учесть один нюанс: часть устройств, использующих беспроводное подключение (смартфоны, планшеты), не всегда корректно отображают сети, название которых начинается с большой буквы. Чтобы избежать подобных проблем, лучше дать подключению имя, начинающееся со строчного знака.
Видео: Обзор upvel UR 344AN4G
Как настроить IPTV
Активация функции IPTV потребует некоторой доли терпения:
- переходим в «Настройка интерфейсов» и «Интернет»;
- выбираем виртуальный канал «PVC1»;
- вводим значения «VPI» и «VCI» (узнать их можно у поставщика услуг Интернета);
- в графе «ATM QoS» выбираем «UBR»;
- в «Тип подключения» указываем «Режим моста»;
- открываем страницу «Настройка интерфейсов» и переходим в «Локальная сеть»;
- проверяем, чтобы в поле «DHCP» стаяли галочки напротив тех портов, к которым будут подключаться различные устройства (компьютер, планшет, смартфон), порт для IPTV должен остаться неотмеченным;
- кликаем «Сохранить» внизу страницы;
- теперь переходим в «Дополнительные настройки » и из этого меню в «Привязка портов»;

Фото: вид меню «Дополнительные настройки»
На этом настройка IPTV завершена.
Обновление ПО
Загрузить последнюю версию прошивки можно с сайта производителя – «Upvel.ru».
Процесс будет выглядеть следующим образом:
- заходим на сайт и выбираем формат файла «tclinux.bin» и скачиваем его;
- нажимаем на кнопку «Обзор»;
- указываем директорию, в которой находится загруженный файл и нажимаем «Обновить»;
- дожидаемся перезагрузи роутера;
- заходим в интерфейс, заново введя логин и пароль.

Фото: установка микропрограммы
Внимание! Обновление может занять некоторое время. Не отключайте устройство или его кабели – это может привести к серьезным сбоям в работе устройства.
После обновления можно автоматически сохранить настройки из специального файла:
- нажимаем на соответствующую кнопку;
- указываем папку для хранения файла и выбираем «Сохранить»;
- выбираем формат «romfile», нажимаем «Обзор»;
- прописываем путь к директории, в которой хранится файл настроек, нажимаем «Открыть»;
- кликаем на кнопку «Обновить» в нижней части страницы;
- ждет перезагрузки, когда изменения вступят в силу;
- заново входим в веб-интерфейс.
 Подробная инструкция о том, как загрузиться с флешки.
Подробная инструкция о том, как загрузиться с флешки.
Как зарегистрироваться в контакте? Все знания, здесь.
Выбираем выносной жесткий диск. Как это сделать, читайте далее.
Маршрутизатор Upvel UR 344an4g подойдет как для небольшого офиса, так и дома. Он привлекателен своей невысокой ценой, простотой использования и установки. Настройка его параметров не должна вызвать особых проблем даже у тех, кто впервые сталкивается с подобным процессом.
Як налаштувати роутер Upvel
Upvel — американська компанія, що пропонує широкий асортимент обладнання для виходу в інтернет. Тісно співпрацює з багатьма провайдерами, які в комплекті підключення часто пропонують в оренду або розстрочку роутер Upvel. Обладнання не поступається за характеристиками аналогам більш відомих брендів і має доступну ціну.

Найбільш популярними є бюджетні моделі UpvelUR-315BN і UR-325BN. Вони підходять під технічні можливості більшості операторів, тому набули широкого поширення. Зазвичай в комплекті поставляється диск швидкої установки, але і ручна настройка роутера Upvel не викличе складнощів. Досить отримати дані параметрів мережі у провайдера і приступити до вивчення інструкції.
- 1 характеристики роутерів
- 2 Інструкція по налаштуванню маршрутизатора Upvel
- 2.1 Авторизація і установка пароля
- 2.2 Параметри Wi-Fi
- 2.3 параметри мережі
- 2.4 параметри IPTV
- 2.5 Інші можливості
характеристики роутерів
Моделі UR-315BN і UR-325BN практично не відрізняються в ціні і схожі за характеристиками.

Роутер Upvel UR-315BN:
- частота 2,4 ГГц, стандарт 802.11n;
- максимальна швидкість Wi-Fi 150 Мбіт / сек .;
- шифрування WEP, WPA, WPA2, 802.1x;
- потужність передавача 13 dBM;
- одна антена 2dBi;
- 4 порту LAN 100 Мбіт / сек .;
- радіус дії на вулиці 300 метрів, в приміщенні до 100 метрів;
- підтримка режиму моста, репитера, технології WDS;
- наявність брандмауера, NAT, DHCP, динамічних DNS, статичної маршрутизації;
- підтримка всіх використовуваних в РФ протоколів зв’язку;
- 32 мегабайта оперативної пам’яті;
- підтримка VLAN і IPTV.
Роутер Upvel UR-325BN:
- частота 2,4 ГГц, стандарт 802.11n;
- максимальна швидкість Wi-Fi 300 Мбіт / сек .;
- підтримка MIMO;
- шифрування WEP, WPA, WPA2, 802.1x;
- потужність передавача 13 dBM;
- радіус дії на вулиці 300 метрів, в приміщенні до 100 метрів;
- 4 порту LAN 100 Мбіт / сек .;
- підтримка режиму моста, репитера, технології WDS;
- підтримка протоколів зв’язку, використовуваної в РФ, наявність статичної та динамічної маршрутизації, брандмауера.
- 2 антени по 2 dBi;
- 32 мегабайта оперативної пам’яті;
- підтримка VLAN і IPTV.

Як видно, основна різниця в кількості антен і максимально можливої швидкості бездротового з’єднання. Роутери мають дуже пристойними характеристиками для своєї цінової категорії, з явних плюсів варто відзначити підтримку VLAN.
Інструкція по налаштуванню маршрутизатора Upvel
Перед тим як налаштувати роутер, його потрібно правильно підключити і встановити параметри мережевої карти.В роз’єм WLAN на зворотному боці корпусу потрібно включити інтернет-кабель провайдера, заведений в приміщення. Мережеву карту комп’ютера потрібно підключити до одного з портів LAN. Якщо ви будете користуватися приставкою IPTV, то її теж потрібно приєднати до одного з цих портів.
В налаштуваннях мережевої карти в властивості протоколу TCP / IP повинні стояти галочки автоматичного отримання DNS і IP. Зазвичай в Windows вони так і стоять за замовчуванням, але краще все ж перевірити, щоб потім не повертатися до цього питання.
Налаштування роутера Upvel включає наступні етапи:
- Авторизація та зміна пароля.
- Налаштування Wi-Fi.
- Налаштування мережі.
- Налаштування
- Параметри портів і скидання налаштувань.
Авторизація і установка пароля
Перед початком роботи потрібно увійти в web-інтерфейс маршрутизатора і встановити свій пароль доступу. Це необхідно для того, щоб виключити проникнення і злодійство трафіку зловмисниками. Для цього виконайте такі дії:
- Відкрийте використовуваний вами інтернет-браузер і введіть в рядку 192. 168.10.1.
- Щоб виконати вхід в систему, введіть в якості імені користувача admin і пароль admin.
- Після цього ви потрапите в інтерфейс, де потрібно знайти вкладку «Сервіс», підпункт «Завдання пароля».
- Тепер ви можете задати свої логін і пароль для доступу до налаштувань маршрутизатора.
- Натисніть «Зберегти зміни».
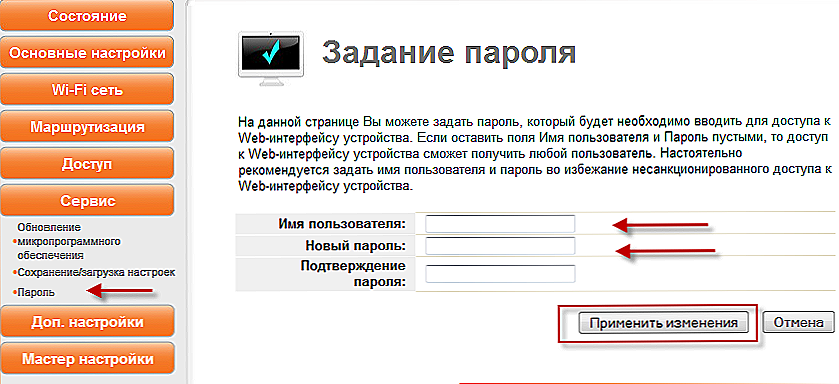
Параметри Wi-Fi
Тепер зайдемо на вкладку «Wi-Fi мережу» і подивимося, які можливості там запропоновані. Пункти «Частота» і SSID можна залишити без зміни. Роутер працює на 2,4 ГГц, а SSID — це просто ім’я мережі, яке бачать всі, хто знаходиться в зоні покриття антени. Можна ввести будь-яке слово, яке подобається. І також не варто міняти ширину каналу — це параметр, стандартний для всього обладнання.
А ось з номером каналу в майбутньому можна буде поекспериментувати. При першому налаштуванні можна поставити автовибір, тоді роутер сам буде знаходити оптимальний на свою думку. Це не завжди добре працює, тому при нестабільному або повільному з’єднанні ви можете завантажити спеціальний додаток для сканування Wi-Fi, воно дозволить дізнатися, який канал краще використовувати. Після цього ви зможете змінити параметр в web-інтерфейсі Upvel.
Важливий пункт — метод шифрування. Рекомендується поставити WPA-mixed, в наборі шифрів поставити обидві галочки TKIP і AES, метод аутентифікації приватний, формат ключа поставити «пароль» і ввести набір цифр, який буде використовуватися в якості пароля. Цей набір потрібно запам’ятати або десь записати, без нього доступ до Wi-Fi буде неможливий.
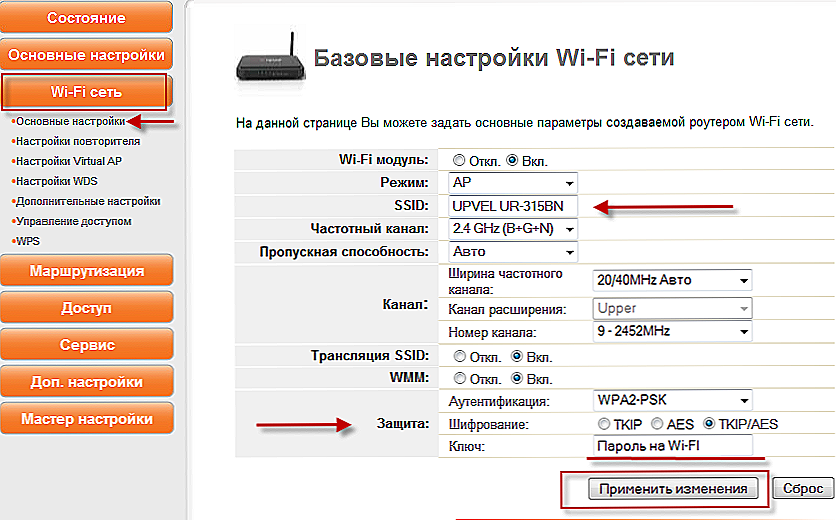
параметри мережі
Відкривши вкладку «Налаштування», ви побачите там підпункти «Інтерфейс LAN», «Інтерфейс WAN», «Інтерфейс VLAN», «Дата і час». З останнім пунктом все зрозуміло, потрібно просто встановити актуальні значення. У першому пункті теж можливостей небагато: можна просто поміняти адресу маршрутизатора в мережі. Тобто здійснювати вхід в web-інтерфейс потрібно не через адреса 192. 168.10.1, а той, що ви самі придумаєте.
Розберемо, як відбувається настройка інтерфейсу WAN. Вам знадобляться дані, надані провайдером.
Перш за все, тип з’єднання може бути DHCP, PPPoE, PPTP, L2TP в залежності від оператора.
З DHCP просто вибираєте цей тип з’єднання і більше нічого не міняєте. Можна клонувати MAC-адресу, це фізична адреса обладнання. Але зайвий раз чіпати ці настройки не варто, принаймні, без узгодження з провайдером.
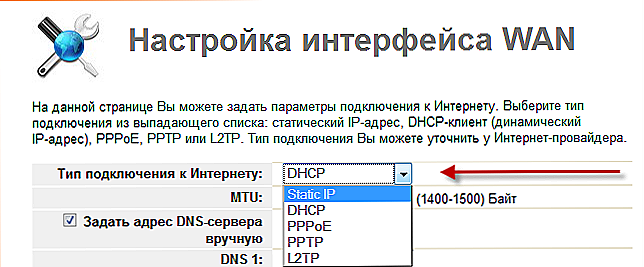
Якщо ваш тип зв’язку PPPoE, то введіть дані імені користувача та пароля, отримані від постачальника послуг. Як правило, вони вказуються в договорі.
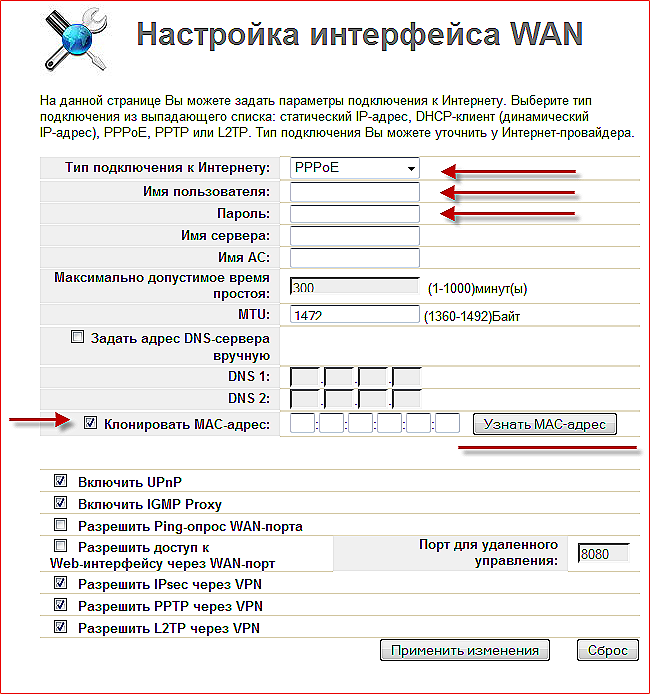
При типі з’єднання L2TP виберіть динамічний IP, введіть доменне ім’я сервера (дані від провайдера), логін і пароль (також дивимося в договорі), постійний тип підключення, DNS автоматично.
Інтерфейс VLAN дозволить налаштувати роботу з IPTV-приставкою.
параметри IPTV
Підключіть приставку до четвертого порту LAN на корпусі. В налаштуваннях попереднього розділу (Інтерфейс WAN) повинні бути відзначені наступні пункти:
- Дозволити uPNP;
- Дозволити IGMP-проксі;
- Дозволити луна-запити через WAN.
Після цього перейдіть в налаштування VLAN і поставте галочку «Активувати». У рядку Ethernetport 4 повинна стояти галочка і параметр Bridge, пріоритет 3.
Сторінка дозволяє управляти параметрами віртуальних локальних мереж, але для першого встановлення цього не потрібно.
Інші можливості
Роутер також дозволяє виконати перенастроювання портів, якщо ви хочете зробити в локальній мережі якийсь сервер, тоді Upvel буде перенаправляти запити з певних сервісів на локальний хост за фаєрволом. Якщо включити цю функцію, то потрібно вказати IP, на який буде перенаправлення, діапазон портів і протокол.
Якщо нічого подібного вам не потрібно, просто не чіпайте цей пункт.
І нарешті, останній пункт дозволяє:
- Зберегти поточні параметри роутера в файл на випадок переустановлення або ще яких-небудь проблем. Тоді в майбутньому вам не доведеться вручну ставити галочки, досить буде лише завантажити файл настройок.
- Завантажити з файлу — пункт, що дозволяє встановити одним кліком всі необхідні параметри. Якщо ви купували роутер у провайдера, то, швидше за все, він надасть вам файл з настройками.
- Встановити налаштування за замовчуванням — скидання параметрів обладнання до заводських.
Таким чином, можна вручну налаштувати роутер Upvel, а також запустити автоматичну установку параметрів. Будь-які неполадки зв’язку або зміни ключових параметрів потрібно обговорювати з технічною підтримкою оператора. Якщо ви берете маршрутизатор в оренду або розстрочку разом з підключенням до тарифного плану, то, швидше за все, він вже буде готовий до роботи. Тим не менш корисно вміти встановлювати параметри під свої переваги, особливо це стосується мережі Wi-Fi.
Настройка роутера upvel ur 325bn
Всё о Интернете, сетях, компьютерах, Windows, iOS и Android
Настройка WiFi на Upvel UR-315BN и UR-325BN
Недорогие Вай-Фай роутеры Upvel UR-315BN и UR-325BN весьма популярны ввиду очень неплохой функциональности за вполне вменяемую цену. Их даже какое то время выдавали абонентам Onlime — дочерней компании Ростелеком. При установке, как правило, мастер настраивает подключение к Интернет, а вот настройке Вай-Фая особого внимания может и не уделить. Именно поэтому пользователю потом приходится самостоятельно лезть в конфигурацию устройства и наобум пытаться что-либо менять.
Именно поэтому я сейчас и расскажу как настроить wifi на роутерах Upvel, а именно на самых популярных моделях этого производителя — UR-315BN и UR-325BN.
Чтобы зайти в веб-конфигуратор роутера Апвел, надо сначала правильно настроить сетевую карту. В настройках протокола IP версии 4 должно стоять автоматическое получение IP-адреса.
Так же, в случае возникновения проблем с доступом к параметрам устройства, можно попробовать вручную прописать:
После этого в адресной строке используемого веб-браузера надо ввести: http://192.168.10.1 и нажать кнопку «Enter». Должно появиться вот такое окно:
Введите логин admin и пароль admin. Если пароль не подходит — значит он был сменен при настройке.
В меню веб-конфигуратора маршрутизатора Апвел UR-315BN или UR-325BN выберите подраздел Wi-Fi сеть >>> Основные настройки:
Чтобы настроить WiFi на Upvel UR для раздачи Интернета подключенным клиентам достаточно всего лишь указать имя беспроводной сети — SSID. В этой роли может выступать любое слово на английском языке.
Теперь смотрим в раздел «Защита». В строке Аутентификация надо выбрать вариант WPA2-PSK — он самый устойчивый к взлому.
В поле «Ключ» надо придумать и прописать пароль к Вай-Фай, который роутер будет запрашивать при подключении к нему клиентов.
Остальное всё оставляем как есть — по умолчанию выставлены наиболее оптимальные параметры.
Нажимаем кнопку «Применить изменения».
Вот и всё!Мы с Вами успешно настроили беспроводную сеть Вай-Фай на роутере Апвел.
Linux Windows Софт Hardware Вебмастеру Интернет Сеть C++ Звук Статьи Автомобильные устройства PDA
Количество cookies: 0
IP адрес: 5.45.65.94
Версия протокола: HTTP/1.1
Локальный порт: 55227
Устройства для дома и офиса
Навигация: Главная — Сеть — Настройка роутера
Настройка роутера UPVEL UR-325BN
Версиея пршивки: Upvel-UR-325BN-V1.2.2
Это общее руководство по настройке роутера UPVEL UR-325BN. Если у вас имеется опыт настройки проводных/беспроводных сетей, вы можете использовать свои настройки.
Для входа в панель управления роутером, вводим в строку браузера адрес, указанный в инструкции к устройству. Имя пользователя и пароль так же должны присутствовать в документации.
Для удобства, можно сменить язык системы на русский, для этого в главном меню необходимо поставить переключатель «Select Language:» в положение «Russian».

После смены языка, необходимо настроить интернет-подключение, для этого заходим в «Основные настройки» — «Интерфейс WAN» и выставляем тип своего подключения.
Если вы получаете ip-адрес, адрес шлюза, dns-сервера динамически от провайдера, то переключатель «Тип подключения к Интернету:» необходимо выставить в положение «DHCP». В противном случае, обратитесь за настройками к вашему интернет-провайдеру.
Значение «MTU» установить 1500 байт, нажать внизу кнопку «Применить изменения».

После настройки интернет-соединения, необходимо настроить трансляцию адресов локальной сети. Для этого переходим в «Основные настройки» — «Интерфейс LAN», пользуясь навигацией левого меню.
В поле «IP-адрес:» — вписать адрес роутера 192.168.1.1,- который будет являться интернет-шлюзом для подключенных к роутеру устройств.
Ввести значение «Маска подсети:» 255 255 255 0
Для того, чтобы поключаемые устройства могли выходить в интернет без дополнительных настроек, ставим переключатель «DHCP-сервер:» в положение «Локальный». Значения «Пул IP-адресов:», выставляем в диапазоне 192.168.1.2
192.168.1.254. Таким образом роутер обеспечит доступ в инетрнет 252-м устройствам. Для уменьшения этого количества, нужно изменить цифру 254 (последний октет) на более маньшую, но не меньше чем 3. При установке диапазона 192.168.1.2
192.168.1.2, скорее всего ни одно устройство не сможет подключиться или выйти в интернет.
Нажимаем кнопки «Применить изменения»

После настройки локальной сети, необходимо настроить wi-fi точку доступа, для выхода в интернет по беспроводной сети.
Для этого переходим в базовые настройки Wi-Fi сети, по навигации левого меню («Wi-Fi сеть» — «Основные настройки»). Для настройки wi-fi сети необходимо иметь представление о том, что собираетесь настраивать. В противном случае, используйте предлагаемые настройки.
Ставим переключатель «Wi-Fi модуль:» в положение «Вкл.».
Переключатель «Режим:» — в положение «AP». В этом режиме устройство будет работать в качестве обычной беспроводной точки доступа Wi-Fi, т.е. в этом режиме предоставлена возможность клиентам (ноутбуки, настольные компьютеры, КПК, коммуникаторы, смартфоны и др.) получать беспроводной доступ к устройству (при наличии у клиентских устройств беспроводного адаптера Wi-Fi 802.11b/g/n) для подключения к сети Интернет и к ресурсам проводной сети.
В поле «SSID:» впишите название вашей сети.
Переключатель «Частотный канал:» установите в положение «2.4 GHz (B + G + N)». В этом режиме к роутеру смогут подключаться устройства с любым адаптером типов b/g/n. Если вы знаете какие типы адаптеров у ваших устройств-клиентов, то установите переключатель в соответсвующе положение.
Переключатель «Пропускная способность:» установите в положение «Авто», если не знаете что это означает.
«Ширина частотного канала:» — Авто.
«Номер канала:» — Авто.
Переключатель «Аутентификация:» установите в положение «WPA2-PSK», «Шифрование:» — в положение «AES», в поле «Ключ» впишите пароль, который будете использовать при подключении к wi-fi сети.
Нажмите кнопку «Применить изменения».

Перезагружаем устройство. Переходим по левому меню в «Сервис — Сохранение/загрузка настроек — Перезагрузка».
Wi-Fi-роутер Upvel UR-325BN — бюджетный беспроводной маршрутизатор производства сравнительно молодой фирмы (бренд Upvel появился только в 2010 году). Это модель бюджетного класса — за сравнительно небольшую цену она предлагает широкий функционал, приемлемый практически для любой домашней или офисной сети.

UPVEL UR 325BN популярен среди пользователей
Upvel UR-325BN представляет собой роутер, оснащённый четырьмя стомегабитными LAN-портами (плюс один «входящий» WAN-порт), чего будет достаточно практически для любых задач на стационарном оборудовании. Для подключения мобильных устройств и компьютеров с Wi-Fi-приёмниками предлагается беспроводная точка доступа стандарта 802.11n, работающая на частоте 2,4 ГГц, с общей пропускной способностью до 300 Мбит. Присутствует также поддержка IPTV.
Технические характеристики
Этот роутер имеет 100 Мбит/с беспроводной интерфейс и Wi-Fi-модуль самого современного стандарта 802.11n с рабочим диапазоном 2,4 ГГц. Его скорость составляет до 300 Мбит/с, которой больше чем достаточно для комфортной работы в Интернете. Приятен тот факт, что производитель позаботился об отечественном сегменте рынка. Дело в том, что для жителей нашей страны выпускаются специальные устройства с учётом всех существующих требований интернет-провайдеров. Благодаря этому настройка UPVEL UR 325BN выполняется в полуавтоматическом режиме. Пользователю нужно лишь выбрать своего провайдера и город проживания. Если вы не нашли своего поставщика услуг, населённый пункт, или возникают другие трудности, нужно настроить роутер вручную. Маршрутизатором управляет процессор Realtek RTL8196C. Объём памяти устройства составляет 32 МБ ОЗУ; 2 МБ Flash-память.

Комплект поставки и внешний вид маршрутизатора
Открыв коробку, вы найдёте в ней сам роутер UPVEL UR 325BN, блок питания, патч-корд, CD-диск с необходимым ПО, инструкцию по эксплуатации, а также талон гарантийного обслуживания. Приятно, что устройство работает не только под управлением ОС Windows, но и под управлением ОС Linux и Mac OS.
Внешний вид роутера не претендует на оригинальность. Корпус изготовлен из чёрного пластика и имеет незамысловатую квадратную форму. На передней панели располагаются светодиодные индикаторы состояния работы и активности:
- LAN-портов;
- WAN-порта;
- WLAN;
- индикатор статуса и наличия питания.
На нижней панели, сверху и по бокам есть технологические отверстия, необходимые для вентиляции воздуха. На задней панели инженеры компании разместили все порты, разъёмы, а также кнопки питания и активации WPS.
Настройка UR-325BN
Веб-интерфейс маршрутизатора Upvel UR-325BN полностью русифицирован, так что сориентироваться в нём будет несложно. Его IP-адрес по умолчанию — 192.168.10.1, имя и пароль — admin/admin. Эти данные также можно найти в инструкции.
Если создаваемая сеть не подразумевает каких-либо особенностей, настроить роутер можно при помощи «Мастера настройки» — последний пункт в левом меню интерфейса управления. Этот мастер проведёт вас по основным шагам, необходимым для подключения устройства к интернету: изменение или клонирование (при необходимости) МАС-адреса, выбор типа подключения и получения настроек, назначение имени и ключа беспроводной сети.
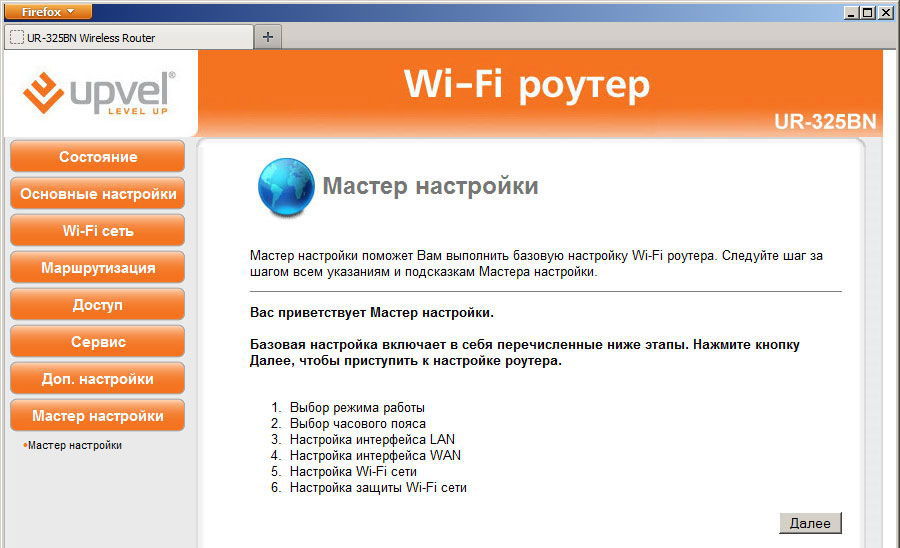
Остальные разделы меню понадобятся вам, если быстрая настройка не обеспечит реализации всех нужных функций. Вот краткое описание разделов, которые вы увидите в интерфейсе роутера, зайдя на него по адресу 192.168.10.1:
- Первый раздел — «Состояние». Покажет все параметры существующего подключения: локальную сеть, свойства беспроводного подключения, физическое состояние Ethernet-соединений — всё в соответствующих пунктах. Помимо состояния и статистики трафика, здесь есть журнал событий, с помощью которого можно отследить состояние устройства в случае возникновения каких-либо ошибок.
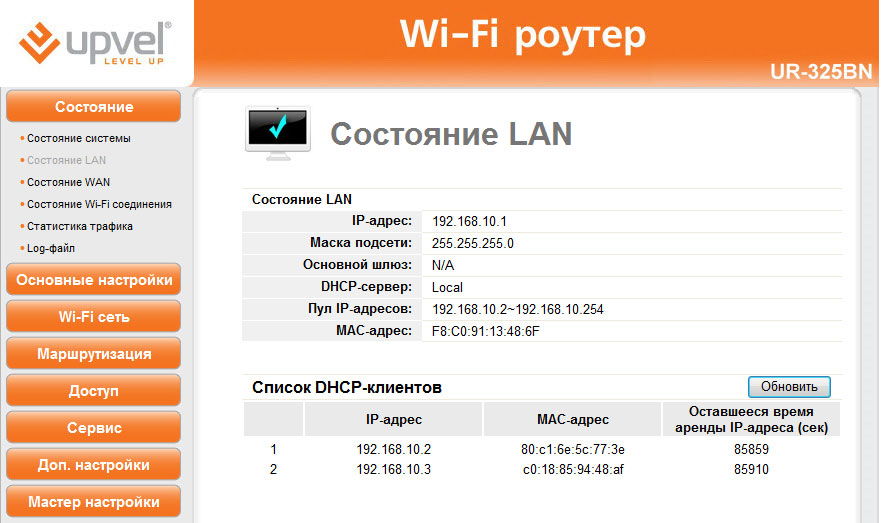
- «Основные настройки». Ручная настройка соединения с оборудованием провайдера, выбор типа подключения и способа присвоения IP. Настройка параметров локальной сети: адрес роутера, срок выдачи IP-адресов во внутренней сети, режим работы DHCP-сервера и прочее. Кроме того, в этом же разделе есть выбор часового пояса — для удобства в дальнейшей работе настройте системное время правильно, особенно если собираетесь пользоваться журналом событий.
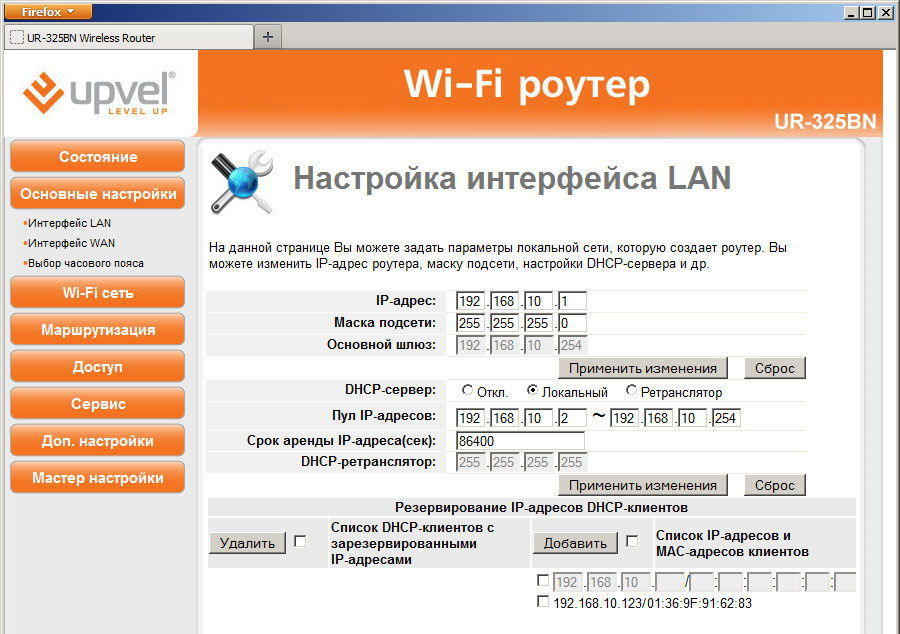
- «Wi-Fi-сеть». Здесь выполняется настройка беспроводных сетей: SSID, тип безопасности и ключ сети, стандарт связи, номер и ширина канала. Здесь же можно создать ещё две отдельные сети со своими параметрами, например, с урезанной скоростью, запретом доступа для определённых МАС-адресов или на другой частоте. Роутер не предусматривает гостевых Wi-Fi-сетей, то есть ограничить доступ к локальной сети не получится.
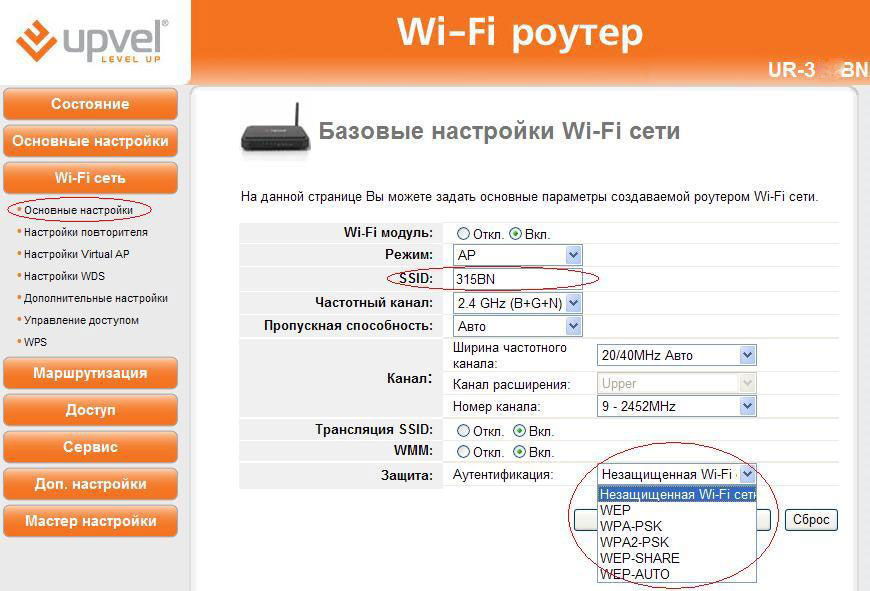
- Раздел «Маршрутизация» содержит таблицу маршрутов. Здесь можно посмотреть уже установленные настройки или добавить нужные маршруты.
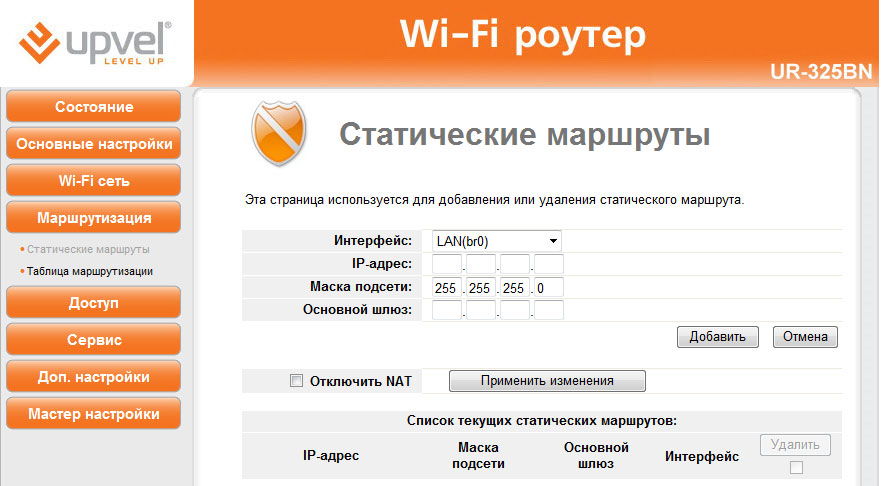
- «Доступ». Предусматривает тонкую настройку ограничения доступа по разным параметрам: фильтрация по IP или по МАС-адресу, ограничение доступа к определённым ресурсам по IP или по доменному имени. Здесь же находится настройка трансляции портов и возможности защиты от DDoS-атак.
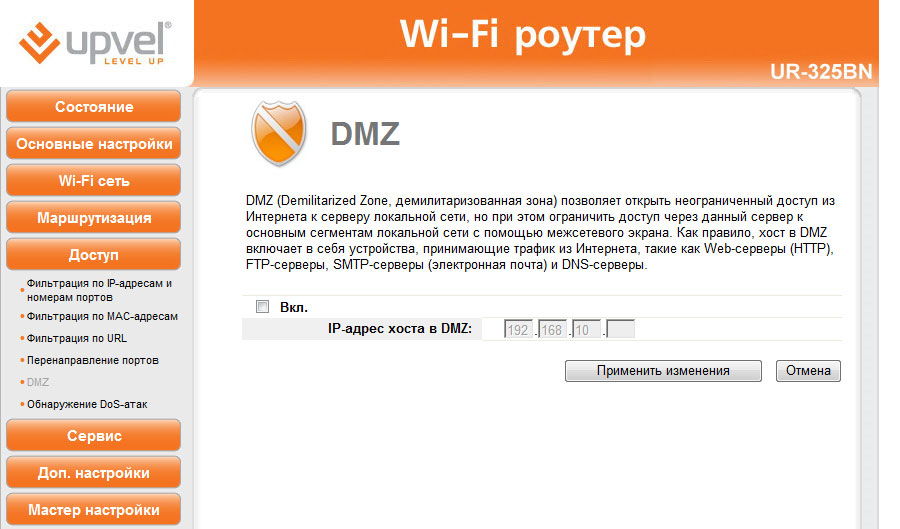
- «Сервис» — раздел для обслуживания самого маршрутизатора. Здесь выполняется прошивка (обновление программного обеспечения). Здесь же можно сохранить существующую конфигурацию или установить из ранее сохранённой, а при необходимости сменить пароль администратора.
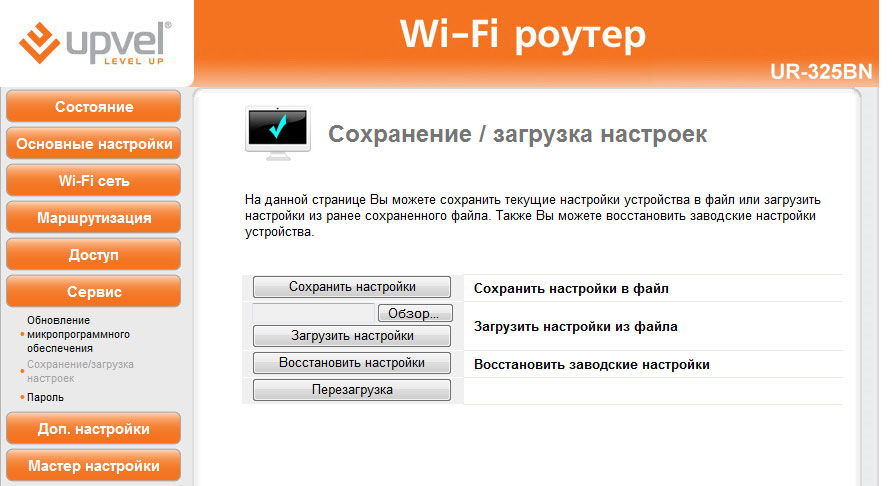
- В «Дополнительных настройках» собраны прочие функции тонкой настройки: тегирование трафика (VLAN), режим функционирования роутера (маршрутизатор или мост), активация доступа к устройству через консоль, а также сервис QoS — жёсткая настройка скорости передачи данных по IP или МАС-адресу для определённых клиентов.
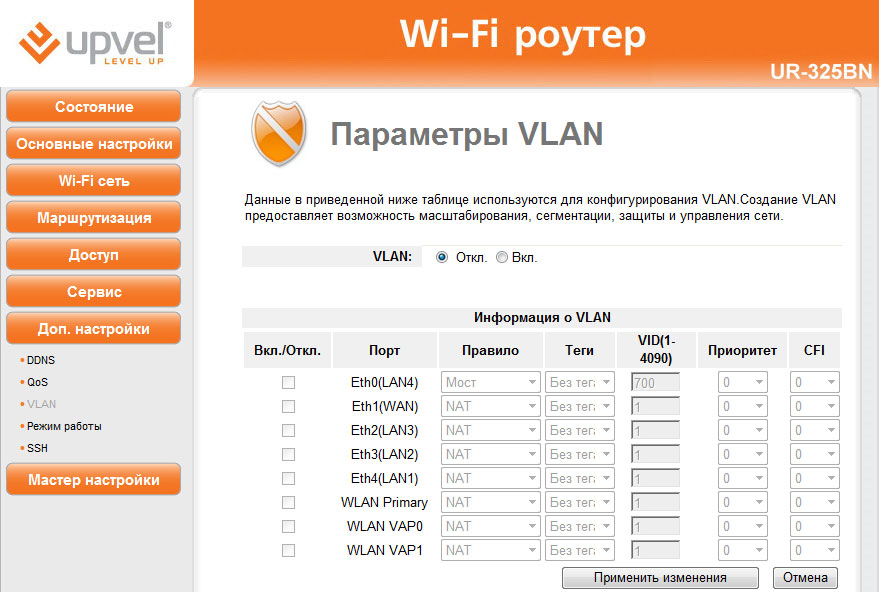
Обновление прошивки
Стоит подробнее рассмотреть пункт «Сервис» — «Обновление микропрограммного обеспечения». Прошивка может понадобиться при устранении каких-либо программных неисправностей. Кроме того, перед началом настройки есть смысл проверить наличие новых версий ПО на официальном сайте производителя. Установка актуальной версии микропрограммы снизит вероятность каких-либо проблем или конфликтов при дальнейшей работе устройства.
Прошивка Upvel UR-325BN выполняется следующим образом:
- Найти на официальном сайте последнюю версию программы (файл *.bin) и скачать на компьютер.
- Перейти в меню «Сервис» — «Обновление микропрограммного обеспечения».
- Ещё раз проверить версию ПО — скачанный вами файл должен быть более поздней версией.
- По кнопке «Выбрать файл» прописать путь к папке с сохранённым файлом.
- Нажать «Обновить». Дождаться окончания процесса и перезагрузки устройства.

Пока ставится прошивка, категорически нельзя перезагружать роутер, отключать его от сети или отсоединять от компьютера. Это может повлечь за собой непоправимые нарушения в работе микропрограммы.
Заключение
Роутер Upvel UR-325BN — разумное соотношение цены и предлагаемых функций. Проводные подключения, сеть Wi-Fi, поддержка IPTV — все это сможет удовлетворить практически любые потребности, возникающие в процессе создания домашней сети.
Настройка и прошивка этого маршрутизатора не особо отличаются от множества подобных устройств, потому не должны вызвать у вас никаких затруднений. Но если всё же вызвали, вы можете обратиться к нам в комментариях, мы ответим на ваши вопросы.









