Настройка роутеров TP-Link в режимах Wi-Fi-роутера, точки доступа и усилителя сигнала
Компания TP-Link полюбилась пользователям за качественные и надежные маршрутизаторы, они простые и недорогие в использовании. Прежде чем начать использовать роутер, его необходимо правильно подключить и настроить. Как это сделать, рассмотрим далее.
Перед использованием и настройкой роутера, важно правильно установить его в помещении. Если устройство будет использоваться только в качестве беспроводной сети, то расположить его стоит по центру помещения. Таким образом, площадь покрытия будет максимальной. Практически все роутеры можно вешать на стену при помощи специальных отверстий на нижней части устройства.
Важно следить и за тем, чтобы кабеля не были натянуты слишком сильно. Не стоит устанавливать роутер слишком близко к стене, крепить высоко или убирать в нишу — это затруднит доступ к кнопкам на корпусе.
После того как подходящее место выбрано, можно заняться подключением. В первую очередь, проводится кабель от поставщика интернета. Ethernet-кабель подключается к порту WAN, а телефонный кабель — к ADSL. После, подключаются кабеля от разъемов LAN к ПК. В последнею очередь, подключается адаптер питания. Если на роутере есть кнопка включения, ее нужно нажать.
Как подключить роутер TP Link
В первую очередь распределите по квартире провода, так, чтобы вам было удобно. Провод от провайдера и от роутера к компьютеру/ноутбуку. Обычно это делается еще на этапе ремонта, но, если ваши плинтуса позволяют протягивать проводку в них — сделайте это.
Соедините провод от провайдера в WAN порт маршрутизатора, обычно он синего цвета (смотрите картинку). А в LAN разъемы подключите необходимые вам устройства, если конечно не хотите работать чисто по вай фай. Но для первичной настройки все же рекомендую настраивать все по проводам. Кстати провода от роутера к какому-либо устройству называются «патч-корд».

Все, вы подключили устройство, перейдем ко второму этапу. Наиболее подробно о том, как подключить роутер к компьютеру, читайте в соответствующей статье.
Авторизация в роутере TP-Link — Admin-Admin
После этого необходимо запустить на компьютере любой браузер — Internet Explorer, Microsoft Edge, Opera, Google Chrome, Mozilla Firefox, Яндекс, Safari или другой. И ввести в адресную строку тот официальный сайт, который указан все на той же наклейке.

В новых моделях TP-Link он выглядит как «tplinkwifi.net» или «192.168.0.1». Ранее использовались также адреса «tplinklogin.net» или «192.168.1.1».
Попадаем на страницу входа в роутер. Здесь нужно указать логин и пароль. Чаще всего по умолчанию у TP-Link они имеют значение «admin-admin» — актуальные для вашей модификации данные также имеются на информационной этикетке.

Однако в новых моделях бывает, что логин и пароль задаются при первой настройке самим пользователем. Поэтому если данные по умолчанию не подходят, значит они были уже изменены ранее вами или другим пользователем. В этом случае необходимо узнать их у администратора локальной сети или выполнить полный сброс роутера TP-Link, чтобы вернуть изначальные параметры или задать свой собственный ключ авторизации в панели управления.
Для того, чтобы зайти в настройки маршрутизатора с телефона, удобнее использовать фирменное мобильное приложение TP-Link Tether. О работе с ним рассказываем отдельно.
Как подключить роутер TP-LINK к интернету
Первая задача при настройке роутера — подключение устройства к интернету. Маршрутизатор — это «посредник» между сервером провайдера и компьютером пользователя. Поэтому, чтобы последний имел возможность выйти в сеть, к ней, прежде всего, должен быть подключен «посредник». Для этого необходимо выполнить следующие шаги.
Шаг 1: Подключение к панели управления роутером
Настройка практически любого роутера производится с помощью фирменной панели управления устройством. Доступ к ней осуществляется через браузер — тот, которым вы пользуетесь на постоянной основе.
Прежде всего, нужно физически подключить роутер к компьютеру. Есть 2 варианта такого подключения:
1. Проводной
Можно ориентироваться на него как на основной. При проводном подключении сводится к минимуму вероятность появления тех или иных сбоев/зависаний процедуры настройки маршрутизатора.
Для применения рассматриваемого варианта подключения роутера к ПК:
- Включите роутер и компьютер.
- Возьмите кабель типа «витая пара», то есть, имеющий разъемы на обоих концах.
- Вставьте один конец кабеля в Ethernet-порт компьютера, а другой — в аналогичный порт, расположенный в задней части роутера (в обоих случаях — до легкого щелчка).
- Подождите 1 минуту.

2. Беспроводной
Рассматриваемый вариант можно задействовать, если провода «витая пара» нет под рукой или на ПК нет Ethernet-порта (такое бывает на многих «супертонких» ноутбуках или планшетах, на которых такой порт в принципе встречается очень редко). Но нужно убедиться, что в помещении поблизости роутера нет микроволновых печей, радиотелефонов, электрических щитов, других работающих роутеров. Все указанные устройства способны создавать помехи в работе Wi-Fi-сетей. Если нет оснований говорить об их воздействии, то для подключения к роутеру:
-
- Загрузите ПК, откройте список Wi-Fi сетей, доступных для подключения, сделайте их скриншот или, если сетей немного, запомните их перечень.

- Включите роутер, подождите 3 минуты.
- Откройте еще раз список Wi-Fi-сетей и сверив его с исходным, «вычислите» новую Wi-Fi-сеть (скорее всего, ее название будет включать наименование бренда TP-LINK).
- Подключитесь к новой сети.

Как правило, ввода пароля на вход в сеть в таких случаях при использовании роутеров TP-LINK не требуется.
Если новую сеть в списке «вычислить» не удалось, то это, скорее всего, означает, что в прошивке конкретной модели роутера передача данных через Wi-Fi по умолчанию отключена. Придется воспользоваться проводным вариантом получения доступа к панели управления роутером.
Подключив ПК к роутеру, можно входить в панель управления устройством. Для этого:
- Откройте любой браузер, введите в адресную строку: 192.168.0.1 и нажмите Enter.
Если указанный адрес не подойдет (браузер выдаст сообщение «Страница не найдена» или подобное ему), то можно попробовать 192.168.1.1 .

Не исключено, что указанные данные для входа в панель управления (адрес, логин, пароль) по каким-то причинам не подойдут. Вероятно, это означает, что предыдущий пользователь выставил нестандартные настройки маршрутизатора. Необходимо сбросить их к заводским.
Для этого необходимо на корпусе роутера найти кнопку «RESET».

Кнопку «RESET» нужно нажать и удерживать 1-2 секунды, для чего потребуется острый и прочный предмет. После сброса настроек нужно будет подождать — порядка 3 минут, пока роутер перезагрузится. Затем нужно вновь попробовать войти в панель управления с использованием указанных выше данных — должно получиться.
Итак, мы в панели управления роутером, которая управляется через браузер. С помощью имеющихся в ней инструментов мы будем решать нашу главную задачу: настройку соединения роутера с интернетом.
Шаг 2: Настройка соединения роутера с интернетом
Перед тем как производить какие-либо действия, нужно подключить роутер к кабелю для связи с интернетом, который проложен провайдером. В случае с рассматриваемым роутером это кабель RJ-45 (цифровое подключение к провайдеру с использованием технологии Ethernet). Другие роутеры могут поддерживать подключение через оптоволокно и ADSL.
-
- За настройку подключения маршрутизатора к интернету отвечает вкладка «Network». Она четвертая сверху в списке настроечных закладок, который расположен слева.
Условимся, что рассматриваемые пункты меню панели управления роутером будут на английском языке — несмотря на то, что многие разновидности прошивок TP-LINK характеризуются наличием интерфейсов панели управления, которые переведены на русский язык. Использование англоязычных терминов, во-первых, позволит нам избежать возможных разночтений в переводе тех или иных пунктов меню, во-вторых, позволит нам при необходимости сориентироваться в панелях управления других моделей роутеров, которые не русифицированы в части элементов управления.
-
- Выбираем вкладку «Network», а затем сразу переходим во вкладку «WAN».
- На вкладке «WAN» нас интересует единственный пункт — «WAN Connection Type». Это ниспадающий список типов соединения с интернетом, которые поддерживаются роутером. Среди них нужно выбрать тот, что используется провайдером. Чтобы узнать конкретный тип соединения, нужно связаться с провайдером.

-
- Если нажать на кнопку «Detect», которая расположена справа от списка «WAN Connection Type», то роутер попробует автоматически определить тип соединения и предложит его пользователю.

-
Так или иначе, российские провайдеры чаще всего работают (с физическими лицами — то есть, рядовыми пользователями интернета дома), используя такие типы соединения — по номенклатуре TP-LINK, как:1. Dynamic IP
То есть — выдают пользователям динамический IP-адрес без дополнительной авторизации. Такой сервис характеризуется высокой степенью автоматизированности. Какую-либо тонкую настройку роутера здесь производить не нужно.
Если провайдер использует Dynamic IP – выберите данный пункт в списке, а затем нажмите кнопку «Save» в нижней части окна.

2. PPPoE
Возможно, это самый распространенный тип подключения на российском рынке коммуникаций. Если провайдер поддерживает его, то:
- Выберите соответствующий пункт в списке «WAN Connection Type».
- В поле «User Name» введите имя пользователя, в поле «Password» — пароль (как правило, они указываются в договоре с провайдером).
- В пункте «Secondary Connection» («Вторичное подключение») выберите опцию «Disabled» (поскольку соединение PPPoE, как правило, не использует такое подключение).
- В пункте «WAN Connection Mode» выберите «Connect Automatically».

Отметим, что при настройке соединения PPPoE (и остальных, о которых речь пойдет ниже) может потребоваться указать не динамический IP-адрес, а статический — Static IP. Он предоставляется провайдером за дополнительную плату (иногда по отдельному договору) и, как правило, не пользуется большим спросом со стороны рядовых пользователей.
В основном статический IP-адрес заказывают организации. Например, для обеспечения безопасности передачи данных при авторизации в системе банк-клиент — когда в рамках такой авторизации предусмотрено подключение по конкретному IP-адресу, который в данном случае не может быть присвоен кому-либо другому.
Если пользователь заказал у провайдера статический IP-адрес, то у поставщика услуг связи нужно выяснить:
- Точное значение данного IP-адреса («IP Address»);
- Маску подсети («Subnet Mask»);
- Главный шлюз («Gateway»);
- DNS.
Все эти данные указываются в окне «WAN», если активирована опция «Static IP». В случае если используется PPPoE, то потребуется указать только первые 2 параметра (при этом, предполагается активация опции «Static IP» в пункте «Secondary Connection»).

3. L2TP и PPTP
Если провайдер работает по данному коммуникационному стандарту, то:
- Выберите соответствующий пункт в списке «WAN Connection Type».
- Укажите логин и пароль.
- Ниже — «Dynamic IP», затем — «Connect Automatically».
- Нажимаем «Save».

В некоторых случаях требуется указать IP-адрес, установленный провайдером для сервера (в окне появляется пункт «Server IP»). Его также нужно узнать у поставщика услуг связи.
Для PPTP настройки будут полностью идентичны.

Если рассмотренные нами настройки не подошли, то, скорее всего, придется звонить в службу поддержки поставщика услуг связи за дополнительными консультациями.
После выставления нужных настроек по типу соединения и нажатия «Save» мы перейдем к решению следующей задачи — настройке Wi-Fi-сети.
Настройка Wi-Fi
Даже если пользователь осуществил беспроводное соединение с роутером в целях выставления настроек подключения к интернету, сеть Wi-Fi в тот момент нельзя считать оптимизированной для постоянного пользования. Необходимо «доработать» ее, а в случае с проводным подключением — настроить с нуля.
Для этого после нажатия кнопки «Save» на вкладке «WAN Connection Type» перейдите на вкладку «Wireless».

Выберите пункт «Wireless Settings». Это базовые настройки беспроводной сети. В нем:
- Укажите наименование Wi-Fi-сети, либо переименуйте предложенное (пункт SSID).
- Выберите страну («Region»), номер канала Wi-Fi либо обозначьте его автоматический выбор роутером («Channel», рекомендуется «Auto»).
- Выберите стандарт беспроводной передачи данных («Mode», рабочий вариант — «11bgn mixed»).
- Выберите ширину канала («Channel Width», можно выбрать «Automatic»).
- Выберите максимальную скорость передачи данных («Max Tx Rate», можно на максимальном значении).
Необходимо также проставить галочки (либо убедиться, что они уже поставлены) напротив пунктов:
- «Enable Wireless Router Radio» (то есть, собственно, включить Wi-Fi);
- «Enable SSID Broadcast» (то есть, активировать опцию по обнаружению Wi-Fi-сети по ее названию — SSID, установленному пользователем на предыдущем этапе).
- Нажимаем «Save».

Выбираем пункт «Wireless Security». Это настройки безопасности доступа к Wi-Fi-сети с компьютеров, находящихся в зоне действия Wi-Fi. В нем:
- Поставьте галочку напротив опции «WPA-PSK/WPA2-PSK».
- В списке по пункту «Version» выберите опцию «WPA2-PSK», «Encryption» — «Automatic».
- В поле «PSK Password» введите пароль на вход в сеть Wi-Fi.
- В «Group Key Update Period» введите «3600».
- Нажмите «Save».

Данная совокупность настроек обеспечивает надежную защиту Wi-Fi сети от несанкционированного подключения к ней. Очень важно, чтобы защита сети базировалась, так или иначе, на стандарте WPA2 (в сочетании с тем или иным алгоритмом шифрования данных — например, PSK).
Пере запускаем настроенный роутер: выберите «System Tools» > «Reboot» и нажмите на кнопку «Reboot».

Перезагрузка роутера займет около 3 минут. После этого им можно полноценно пользоваться. На компьютере в списке Wi-Fi-сетей появится та, которой мы дали подходящее наименование в поле SSID. Чтобы войти в нее, потребуется ввести введенный нами ранее в поле «PSK Password» пароль.
Если новый пароль забудется, то нужно будет:
- Войти в Панель управления «проводным» способом.
- Выбрать «Wireless», затем «Wireless Security».
- Найти строчку «PSK Password» и посмотреть пароль.
Если изучить структуру меню панели управления роутером TP-LINK, можно обнаружить, что там присутствуют и десятки других опций. Как правило, у рядовых пользователей не возникает необходимости тем или иным образом задействовать их. Но среди таких опций можно выделить некоторые крайне полезные, и потому заслуживающие внимание.
Настройка роутера TP-LINK: прочие полезные опции
Действительно, настроек у роутера предостаточно. Многие из них рассчитаны на опытных IT-специалистов, но, пожалуй, большинство доступно для понимания рядовым пользователем, не имеющим специальных навыков в области сетевого администрирования. Речь может идти о таких опциях как:
1. Защита доступа к панели управления маршрутизатором
Известные нами логин и пароль для входа в панель управления роутером — admin и admin , установлены в прошивке роутера по умолчанию. Желательно сменить их на пользовательские, чтобы никакие другие пользователи не имели доступа к настройкам вашего маршрутизатора.
Для изменения заводских логина и пароля на вход в панель управления роутером:
- Войдите в панель управления под стандартным логином и паролем.
- Выберите вкладку «System Tools», затем — «Password».
- Впишите admin в поле «Old User Name» и admin — в «Old Password».
- Укажите новое имя пользователя в поле «New User Name» и новый пароль — в «New Password».
- Подтвердите новый пароль в поле «Confirm New Password».
- Нажмите «Save».

После перезагружаем роутер известным нам способом («System Tools» > «Reboot», кнопка «Reboot»).
Если вдруг забудется и пароль на вход в роутер, то придется сбрасывать устройство к заводским настройкам, нажав «RESET» на корпусе устройства.
2. Ограничение доступа к Wi-Fi-сети с компьютеров, имеющих определенный MAC-адрес
MAC-адрес — это уникальный идентификатор сетевой платы компьютера (в данном случае, Wi-Fi-карты), которая обеспечивает передачу данных по сети. Чтобы поменять данный адрес, потребуется заменить сетевую плату, что в некоторых случаях практически невозможно без потери функциональности вычислительного устройства — например, если это смартфон или планшет.
Поэтому если ограничить доступ к Wi-Fi-сети по MAC-адресу известного администратору компьютера, пользователь данного компьютера не сможет подключиться к сети через Wi-Fi. Чтобы поставить такое ограничение:
-
- Откройте вкладку «Wireless», затем — «Wireless MAC Filtering».
- Нажмите кнопку «Enable» напротив опции «Wireless MAC Filtering».
- Выберите опцию, которая начинается со слов «Allow the stations».
- Нажмите «Add New».

- На открывшейся странице введите MAC-адрес устройства, доступ которого нужно запретить, введите любое описание данного устройства («Description»), выберите «Enable» в опции «Status».
- Нажмите «Save».

После запрещенный компьютер появится в списке на странице «Wireless MAC Filtering».

Если на вкладке «Wireless MAC Filtering» выбрать опцию, которая начинается со слов «Deny the Stations», будет установлено противоположное запрету доступа правило. Компьютеры с указанными в списке MAC-адресами будут единственными, с которых можно будет получить доступ в Wi-Fi-сеть. Остальным доступ будет запрещен.

3. Ограничение скорости передачи данных в Wi-Fi-сети
Эта опция полезна в случаях, когда предполагается подключение к сети большого количества компьютеров одновременно. Для установления ограничения скорости для определенного компьютера, подключенного к Wi-Fi-сети (группы компьютеров):

- Нажмите «Add New» и в открывшемся окне поставьте галочку на «Enable».
- В поле «IP Range» отметьте интервал локальных IP-адресов, для которых устанавливается ограничение скорости (либо укажите один и тот же IP-адрес два раза — так, чтобы ограничение установилось для определенного компьютера с таким IP-адресом).
- Установите ограничение на исходящий трафик («Egress Bandwidth») – минимальное, максимальное (в килобитах в секунду), то же самое — на входящий трафик («Ingress Bandwidth»).
- Нажмите «Save».

Если выбрать пункт «Control Settings» на вкладке «Bandwidth Control», то можно установить общее ограничение по трафику для всей сети.
Обновление прошивки
При возникновении проблем рекомендуется использовать сброс настроек. Но устранение неполадок на уровне микрокода может выполнить только новая прошивка. Установочный файл можно загрузить на официальном сайте производителя. Далее выполните несколько простых шагов:
- перейдите в раздел системных настроек, а затем кликните на пункт «Обновление ПО»;
- в поле Файл выберите или укажите путь к скачанной ранее прошивке;
- нажмите кнопку «Обновить»;
- установка займет от 1 до 5 минут;
- после завершения процедуры обновления произойдет автоматическая перезагрузка.
Теперь вы знаете, как настраивать маршрутизатор TP-Link и обновлять его встроенное программное обеспечение.
Настройки безопасности роутера TP-Link
Чтобы никто, кроме администратора не смог войти в настройки роутера, необходимо сменить пароль для входа в настройки.
Для этого выбираем слева в меню System Tools – Password и вводим настройки:
- Old User Name: старое имя пользователя, вводим admin
- Old Password: старый пароль, вводим admin
- New User Name: вводим новое имя пользователя, можно оставить admin
- New Password: вводим новый пароль
- Confirm New Password: подтверждаем новый пароль
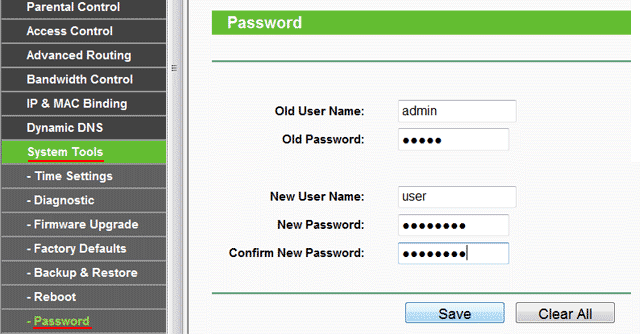
После этого нажимаем кнопку Save для сохранения пароля.
Настройка
У TP-Link есть две версии прошивок: новая и классическая. И не важно какая у вас модель – всё настраивается одинаково. Я расскажу основную настройку по обеим версиям. Вы просто выберите свою исходя из визуального представления интерфейса. Также если у вас появится меню на английском языке, то можно его изменить на русский там же в самом начале.
Классическая
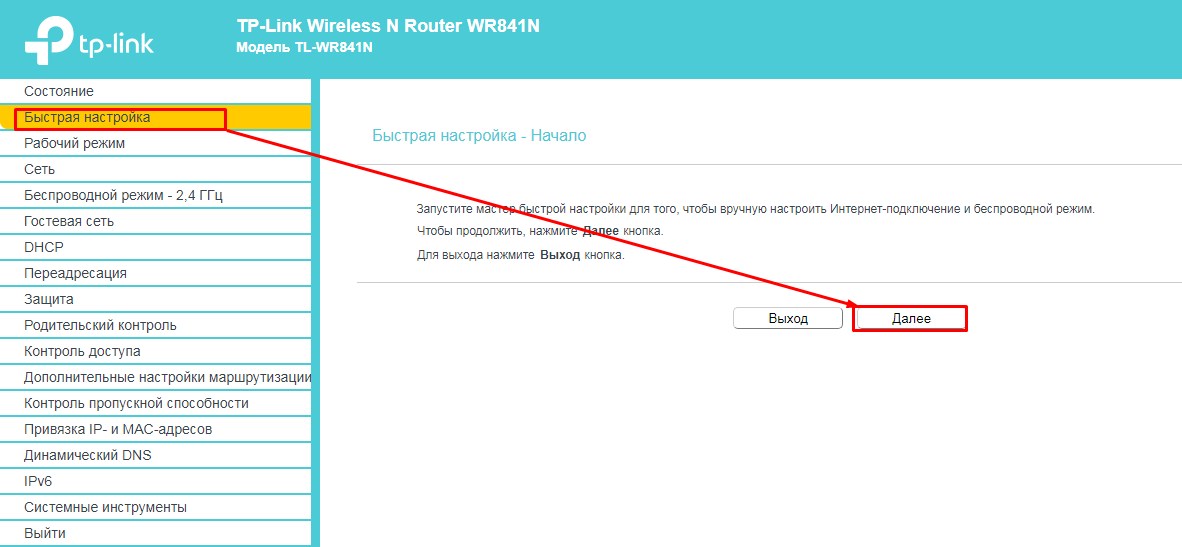
- Если вы слева видите много пунктов меню, то это значит, что режим «Быстрая настройка» не включился. Найдите этот пункт слева и нажмите на него, а потом «Далее».
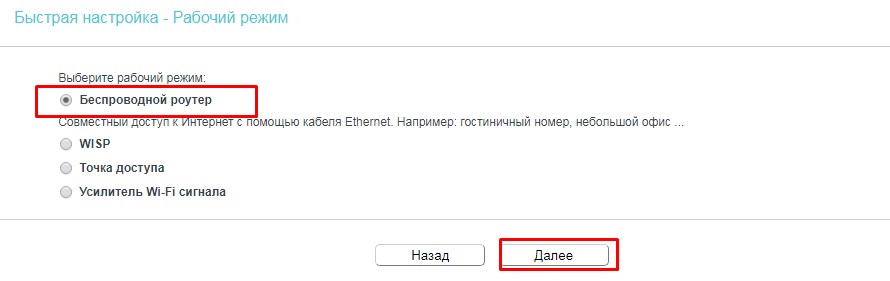
- Выбираем первый режим, так как он чаще всего используется.
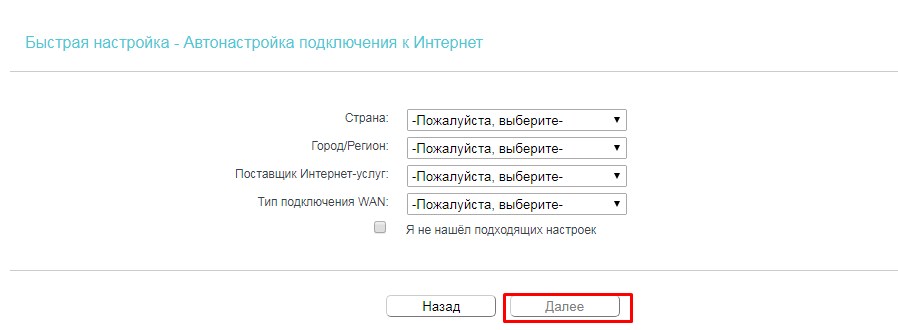
- Далее вы можете выбрать: Страну, Город или регион и выбрать поставщика услуг с типом подключения и роутер сам всё настроит. Если в списке вы не наёдете своего провайдера, то нажмите на «Я не нашёл подходящих настроек».

- Теперь смотрим в договор вашего провайдера, где должен быть указан тип подключения. От выбора будет в дальнейшем зависеть, нужно ли вводить логин и пароль, а также дополнительные данные. Если в договоре ни слова о типе подключения, то значит у вас скорее всего «Динамический IP» – выбираем первый вариант.
- Если вы выбрали другой вариант, то вам дополнительно надо будет ввести: логин, пароль или IP, маску и ДНС от провайдера. Ничего сложно тут нет – просто впишите данные с листа от провайдера.
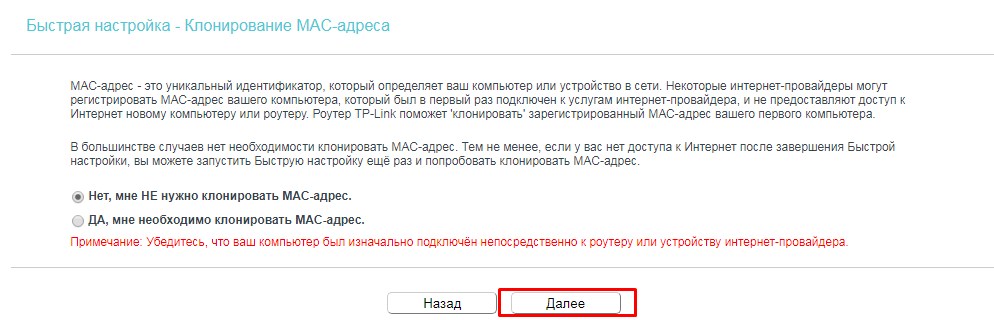
- На определённом этапе настройки, вас спросят по поводу привязки MAC-адреса. Смотрим в договор – если ничего по этому поводу не сказано, то ставим вариант «Нет» и идём «Далее».
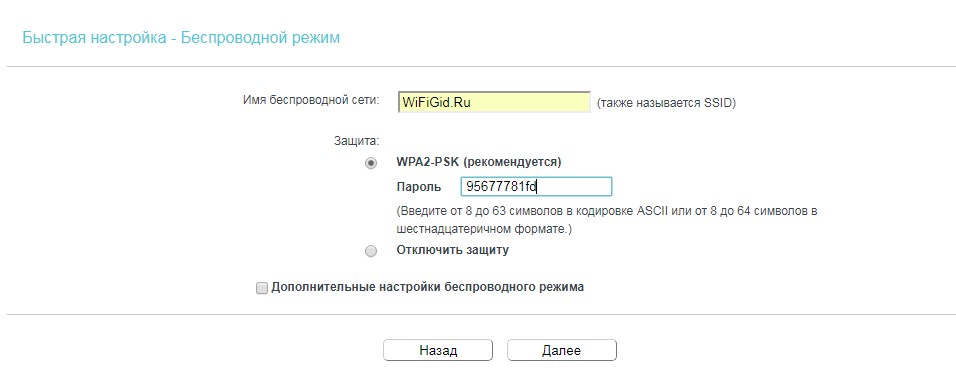
- Придумываем имя сети, ставим тип защиты и вписываем пароль. Желательно, чтобы он не был чисто цифирным – так его легко взломать. Идём «Далее».
- Всё на этом этапе основные настройки завершены. Также вы можете изменить настройки интернета нажав на соответствующий пункт меню слева.












