Как настроить роутер без компьютера: через телефон или планшет
Сейчас во многих домах или на рабочем месте в офисе есть стационарный компьютер. В таком случае настроить Wi-Fi роутер довольно просто и с этой задачей справится даже неопытный пользователь. Достаточно установить маршрутизатор, подключить его к питанию и глобальной сети, провести конфигурацию настроек через браузер. И можно наслаждаться скоростным интернетом.
А как же настроить роутер без компьютера? Вы же помните, что современный рынок стационарных ПК все жестче конкурирует с другими устройствами: смартфонами, планшетами, ноутбуками и даже телевизорами. И все чаще встречается ситуация, что мы оказались без компьютера и сетевого кабеля под рукой, но желаем сами сконфигурировать роутер для беспроводного доступа к сети.
Итак, сегодня мы ставим вопрос можно ли с личного смартфона или планшета настроить роутер? Конечно! Настройку можно произвести с любого вашего устройства, имеющего возможность подключения к сети Wi-Fi. Понятно, что оно у вас есть, раз вы решили приобрести и установить данный агрегат. Подойдет устройство, работающее как на операционной системе Android, так и на iOS.

Для удобной настройки и управления роутером с телефона лучше подключаться через мобильник с большим экраном или планшет.
Весь процесс идентичен настройке с персонального компьютера. Есть некоторые нюансы с непосредственным подключением. Главное необходима точка доступа в интернет и исправное надежное оборудование.
Инструкции по настройке роутера со смартфона смотрите в следующем видео:
Как настроить Wi-Fi роутер, если есть только планшет или телефон
В Интернете вы найдете множество подробных руководств по настройке различных моделей беспроводных маршрутизаторов для различных Интернет-провайдеров. Например, у меня на сайте, в разделе Настройка роутера.
Найдите подходящую вам инструкцию, подключите к роутеру кабель провайдера и включите его в розетку, после чего включите Wi-Fi на вашем мобильном устройстве и зайдите в список доступных беспроводных сетей.
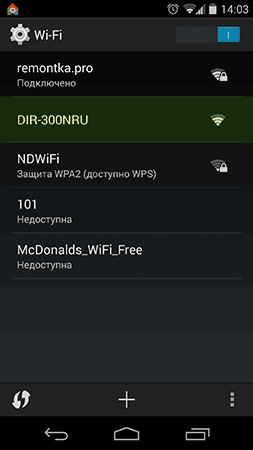
Подключение к роутеру по Wi-Fi с телефона
В списке вы увидите открытую сеть, имеющую имя, соответствующее марке вашего роутера — D-Link, ASUS, TP-Link, Zyxel или другую. Подключитесь к ней, пароль не потребуется (а если потребуется, сбросьте маршрутизатор на заводские настройки, для этого на них предусмотрена кнопка Reset, которую нужно удерживать в районе 30 секунд).

Страница настроек роутера Asus на телефоне и D-Link на планшете
Проделайте все действия по настройке Интернет подключения провайдера, как это описано в инструкции (которую вы отыскали ранее), то есть запустите на планшете или телефоне браузер, зайдите на адрес 192.168.0.1 или 192.168.1.1, введите логин и пароль, настройте WAN подключение с нужным типом: L2TP для Билайн, PPPoE для Ростелеком, Дом.ру и некоторых других.
Сохраните настройки подключения, но пока не настраивайте параметры имени беспроводной сети SSID и пароль на Wi-Fi. Если вы ввели все настройки правильно, то через короткий промежуток времени роутер установит соединение с Интернетом, и вы сможете открыть на своем устройстве какой-нибудь сайт или посмотреть почту, не прибегая к мобильному подключению.
Если все заработало, переходим к настройке безопасности Wi-Fi.
Настройка роутера с телефона (без ПК)
ШАГ 1
И так, первый шаг стандартный: подключаем кабель от Интернет-провайдера в порт WAN (или Internet) роутера.

Подключаем LAN-кабель от провайдера к роутеру Comfast
Также обратите внимание, что ряд современных маршрутизаторов могут работать в разных режимах: репитер, роутер и пр. Если на корпусе устройства есть спец. переключатели — задействуйте режим «Router» .

Включаем режим роутера
После подключите устройство к сети 220В (если с ним все в порядке — на корпусе должны начать гореть/мигать светодиоды).
ШАГ 2
Теперь откройте настройки телефона. В разделе беспроводных сетей перейдите во вкладку «Wi-Fi» (см. пример ниже).

Беспроводные сети — настройки Android
Затем включите работу Wi-Fi: среди списка найденных сетей должна появится «наша» — попробуйте соединиться с ней.
Обычно, название этой сети (и пароль для подключения к ней) — указаны на наклейке, расположенной на корпусе роутера. См. скриншоты ниже.

Доступные сети — подключаемся к нашей Wi-Fi сети

Наклейка на роутере ZyXEL
Примечание : если на наклейке нет подобных сведений — то обычно роутер вещает Wi-Fi сеть для подключения к которой пароль не требуется.
Если роутер работает, но Wi-Fi сеть не появляется, возможны несколько вариантов:
- у вас не совсем «новый» роутер и кто-то в его настройках отключил Wi-Fi (это могли сделать и в магазине. ) . Можно попробовать сбросить роутер к дефолтным настройкам;
- вы находитесь слишком далеко от роутера (за 2-3 стенками — сигнал может быть очень слабым);
- если Wi-Fi сеть, после сброса настроек роутера — не появилась, возможно, что роутер не вещает по умолчанию Wi-Fi (т.е. с телефона его настроить не получится — нужно подключать устройство LAN-кабелем к ноутбуку/ПК);
- нельзя исключать и неисправность роутера.
ШАГ 3
После того как вы подключились к Wi-Fi сети — откройте браузер (в котором выключен VPN, нет каких-то плагинов для блокировки рекламы и пр.) и введите в адресную строку IP от веб-интерфейса роутера.
IP-адрес от веб-интерфейса также указывается на корпусе роутера (на наклейке). Чаще всего, эти IP:

IP-адрес настроек роутера (по умолчанию)

Наклейки на корпусе моделей ZyXEL
В моем случае требовался IP 192.168.10.1 (см. скриншот ниже). Обращаю ваше внимание, вводить IP нужно без лишних точек, кавычек и пр. символов (если вы правильно укажите IP — роутер дальше сам переадресует туда, куда нужно. ) .

IP-адрес настроек роутера Comfast (по умолчанию!)
ШАГ 4
Если вы ввели корректный IP — должно появиться окно приветствия с предложением ввести логин и пароль для доступа к настройкам (окно зависит от модели и прошивки роутера).
Эти сведения также указываются на корпусе роутера, либо используются стандартные данные:
логин: admin
пароль: admin или 1234 или

Кстати, при вводе логина и пароля обратите внимание на регистр! По умолчанию Android первую букву ставит заглавной — что неправильно (в данном случае). Пароль и логин нужно указывать строчными буквами!

Важный момент — обратите внимание на регистр!
Если логин и пароль подошли — перед вами появится главная страница настроек маршрутизатора (она существенно отличается от остальных, поэтому вы сразу это заметите. ). См. пример ниже.

Вход в настройки роутера выполнен!
Важно!
Если пароль не подходит — возможно стоит попробовать сбросить настройки роутера к заводским предустановкам.
ШАГ 5
Далее, обычно, открывают настройки WAN (интернета) и указывают тип подключения, например, PPPOE (в зависимости от него — могут потребоваться доп. сведения: пароль, IP и др.). После задания этих параметров — роутер перезагрузится и начнет раздавать интернет, задача выполнена ✌!
Обычно, и тип подключения и др. сведения, необходимые для связи с интернет — всегда указаны в договоре с Интернет-провайдером. Т.е. нужно просто перенести параметры из договора — в окно настроек веб-интерфейса роутера.

Настройка интернета (PPPOE соединение)
ШАГ 6
Ну и последний штрих — я бы порекомендовал поменять название сети Wi-Fi и пароль от нее (тем более, если в дефолтном варианте — у вас пароль не задан вовсе. ) .
Делается это обычно в расширенных параметрах роутера в разделе «Wireless Settings» (беспроводные настройки).

Wireless Settings — настройка Wi-Fi соединения
Кратко о самых важных параметрах:
SSID — это имя Wi-Fi сети (может быть любым).
Wi-Fi Password — желательно задать пароль не менее 8 символов!
Channel — канал (для нашей страны от 1 до 13). Для начала можно установить любой (или «авто» режим). Более подробно о выборе канала.
Band — 20 или 40 MHz. Ширина канала, для начала рекомендую выбирать 20 MHz — т.к. радиус сети будет выше.
RF Output Power (TX Power, Мощность передатчика и пр.) — мощность работы Wi-Fi. Чем дальше роутер от телефона или ТВ — тем мощнее должен работать передатчик.

Настройка беспроводной сети
После сохранения настроек — вам нужно будет заново подключиться на телефоне к Wi-Fi сети (введя новый пароль).
Настройка некоторых параметров
С помощью смартфона можно изменить конфигурации маршрутизатора.
Подключение к интернету
Параметры подключения роутера к интернету, к примеру TP-Link можно настроить через телефон.
Чтобы произвести настройку роутера через смартфон, следует:
- В панели управления вай-фай маршрутизатора нужно найти раздел «WAN» настройки.
- Здесь необходимо указать тип подключения к сети. В случае если у вашего роутера динамический IP, то дополнительных настроек не понадобится.
Если тип подключения «PPPoe» или «PPTP», то необходимо будет осуществить ввод логина и пароля от сети.
Как и говорилось ранее, эти данные указаны в договоре, который заключён с провайдером.
Настройка безопасности беспроводного соединения
Для того, чтобы изменить учётные данные для входа в панель управления роутера, следуйте пошаговой инструкции:
- В интерфейсе маршрутизатора необходимо найти раздел «Системные инструменты».
- Далее нужно выбрать графу «Пароль».
- В строке ввода нового имени и пароля, введите новые данные.
- Подтвердите свои действия, сохранив изменения.
Лучше всего продублировать новые учётные данные на листе бумаги и убрать их в надёжное место.
Настройка Wi-Fi
После всех изменений, осуществленных ранее (изменение учетных данных), необходимо будет изменить параметры Wi-Fi. Для этого воспользуйтесь инструкцией:
- В панели управления маршрутизатора выберите «Беспроводные сети».
- В строке имени Wi-Fi нужно ввести новое название и сохранить изменения.
- Далее необходимо подключиться к вай-фай с новым именем (пароль оставить прежний).
- Теперь снова запустите браузер и перейдите в интерфейс роутера (пропишите в адресной строке браузера 192.168.1.1 или 192.168.1.0 , если Асус можно попробовать — router.asus.com).
- Здесь нужно выбрать «Защита беспроводного режима».
- Теперь необходимо установить новые параметры:
- В строке типа безопасности следует выбрать «WPA2-PSK»
- Алгоритм шифрования должен быть «AES».
- В графу «PSK» необходимо вписать новый пароль от сети Wi-Fi (он же будет ключом безопасности).
- После проведённых действий необходимо сохранить новые параметры.
Произойдёт отключение от сети. Для того, чтобы заново произвести подключение, нужно перейти в «Настройки» смартфона. Далее в разделе «Wi-Fi» в доступных сетях нужно отыскать свою сеть. Введите новый пароль. После этого должно произойти подключение к вай-фай.
Даже при правильном соблюдении всех пунктов инструкции, при новом подключении может возникнуть ошибка. Её решение можно найти в следующем разделе.
Как зайти в роутер через мобильный браузер
Чтобы войти в админ-панель маршрутизатора, нужно знать IP-адрес, который управляет соединением между локальной сетью (домашней) и интернетом (внешней сетью). Обычно IP является стандартным. Большинством производителей используется 192.168.0.1 или 192.168.1.1. Но проще уточнить этот момент, посмотрев в инструкции или на стикере (есть на коробке или нижней панели самого аппарата – здесь же напечатан логин и пароль).

Если по каким-то причинам стикера и/или инструкции нет, а стандартный IP не подходит, можно попробовать найти адрес шлюза в телефоне Android или iOS.
- Зайти в настройки и перейти в раздел управления беспроводными сетями.
- Активировать Wi-Fi, раздаваемый роутером, и открыть его параметры.
- IP-адрес отображается рядом с надписью «Шлюз», «Маршрутизатор» или т.п.
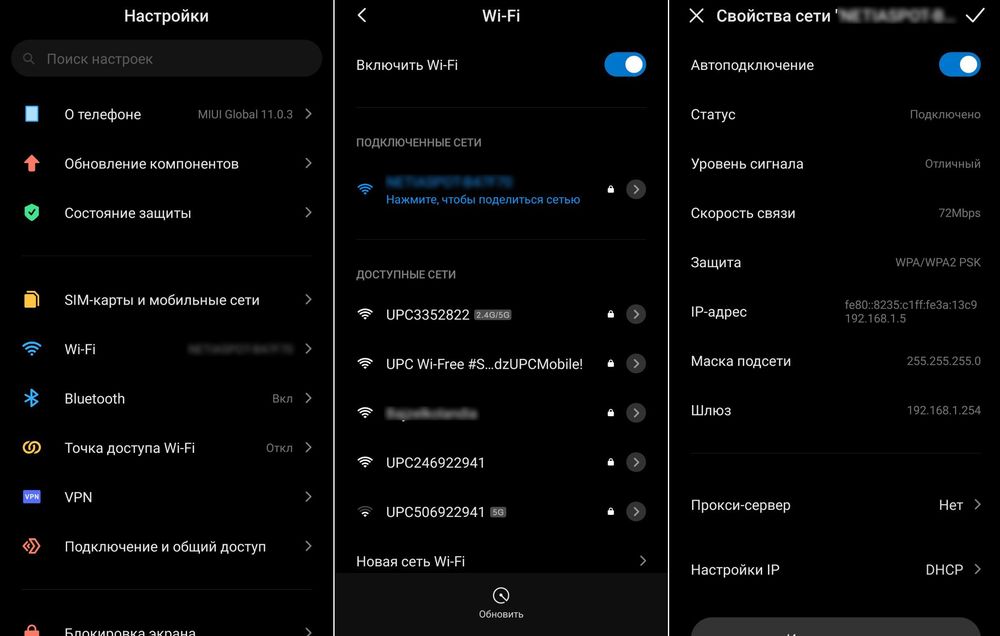
- Перейти в настройки Wi-Fi.
- Выбрать активное соединение Wi-Fi маршрутизатора.
- Кликнуть по значку «i» справа от имени сети.
- IP-адрес отображается рядом с надписью «Маршрутизатор».
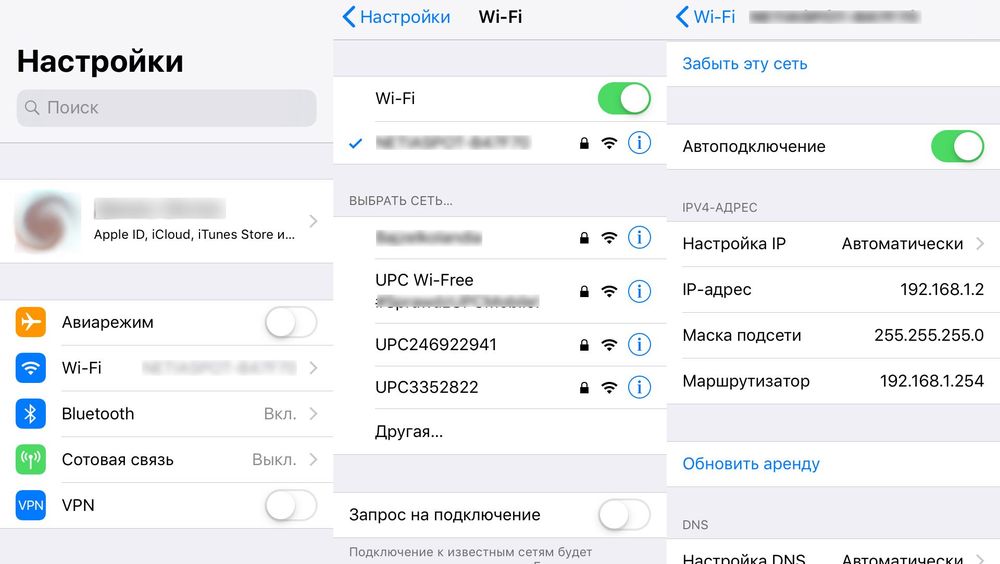
Некоторые модели Samsung с технологией One UI (Galaxy) предоставляют доступ к конфигурациям маршрутизатора из раздела с Wi-Fi – в параметрах сети нужно настроить данную опцию. Но в большинстве телефонов отсутствует возможность посмотреть IP-адрес роутера, поэтому придется в ручном режиме пробовать все возможные варианты или делать сброс настроек до заводских.
Для входа в роутер все, что нужно сделать, – это:
- Убедиться, что подключение к сети Wi-Fi, которая будет настраиваться, работает, а мобильный интернет отключен.
- Открыть браузер (не имеет значения, какой именно), ввести в адресную строку адрес шлюза, чтобы получить доступ к конфигурации роутера. Кликнуть по кнопке «Ок».
- На экране появится меню доступа с полями для ввода имени пользователя и пароля.
- Вписать данные и подтвердить вход в админ-панель.
После того как вход в маршрутизатор бу осуществлен, следует изменить имя пользователя и пароль, заданные производителем. Это затруднит доступ к конфигурации для третьих лиц. Можно изменить название сети Wi-Fi (SSID) и пароль, а также настроить ключ безопасности.
Важно! Расположение параметров настройки в телефоне зависит от бренда, модели устройства, версии Android/iOS.
Пошаговая инструкция
Для того, чтобы настроить беспроводную сеть, необходимо предпринять следующие шаги.
Первый шаг. Включение роутера
Перед тем, как начать процедуру установки исходных параметров, рекомендуется произвести сброс. В результате будет произведено удаление текущих параметров и установка заводских данных. Это особенно важно, если маршрутизатор не был куплен непосредственно перед этим, а уже работал в другом месте определённое время. При этом, естественно, в нём были установлены определенные параметры, которые в новой ситуации могут не подойти.
Даже при покупке в магазине нельзя полностью исключить возможное использование маршрутизатора.
Если надо к устройству прикрутить «рожки» антенны, то сейчас это необходимо сделать. Чтобы роутер находился в рабочем состоянии, он должен быть подключён к сети электропитания. В маршрутизаторе для того, чтобы подсоединять устройства, предусмотрен один WAN-слот и четыре LAN-слота. Первый из них предназначен для того, чтобы подключать сетевой кабель от провайдера. После подключения электропитания и кабеля от провайдера на роутере должны будут гореть индикаторы. Если этого не происходит, то, возможно, требуется нажать кнопку включения устройства.
Важно! Для дальнейшей работы надо приготовить мобильное устройство, на котором будет выполняться работа.
Второй шаг. Настройка маршрутизатора при помощи планшета
Думая, как настроить роутер без интернета, необходимо учитывать, что процесс настройки не требует такого доступа. Однако после того, как все необходимые параметры будут установлены, связь без доступа к провайдеру не станет работать.
На этом этапе требуется подключиться на планшете к маршрутизатору через WiFi. При установленных заводских параметрах подключиться к беспроводному каналу связи можно без каких-либо сложностей.
Для этого в интерфейсе вызывают меню и выбирают значок беспроводной связи, который по внешнему виду напоминает перевёрнутую пирамидку. В списке доступных сетей нужно выбрать сеть своего маршрутизатора и подсоединить к ней мобильное устройство.
Важно! Рекомендуется убедиться, что подсоединение было проведено к нужной сети. Для этого достаточно на время вынуть вилку из розетки. При этом сеть должна пропасть и снова появиться.
Настройки роутера через браузер на мобильном телефоне
При использовании мобильного телефона настройка роутера по WiFi без кабеля происходит аналогичным образом. Для этого нужно зайти в настройки и перейти в раздел, который относится к WiFi. Когда на экране появится список доступных сетей, необходимо будет выбрать свою.
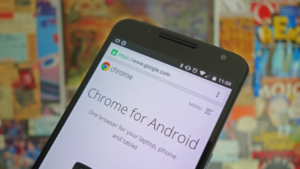
Для того, чтобы настраивать роутер, необходимо запустить на мобильном устройстве любой браузер — например, Android Chrome.
В адресной строке нужно написать IP-адрес маршрутизатора. Он может быть непосредственно указан на устройстве. Для одной из моделей он, например, равен 192.168.1.1. Если войти по ссылке, можно будет увидеть экран доступа к настройкам. Теперь надо ввести логин и пароль.
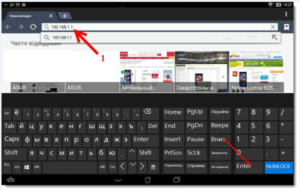
Они обычно также указаны на корпусе. Для маршрутизатора TP-Link в качестве логина и пароля нужно ввести «admin». Впоследствии, если будет такое желание, есть возможность устанавливать свои параметры для входа.
Важно! Если логин и пароль были введены правильно, то после этого откроется окно настроек.
Можно ли настроить роутер без интернета — да, при этом нужно ввести все необходимые параметры.
Третий шаг. Установка настроечных параметров для интернета
Для того, чтобы обеспечить бесперебойную связь с провайдером интернета, необходимо правильно настроить маршрутизатор.
Далее будет рассказано, как подключить вай фай роутер без компьютера.
В этом случае в нём необходимо указать данные интернет-соединения в соответствии с полученными от него инструкциями. Чтобы подключаться, надо будет указать следующее:
- тип интернет-адреса: статический или динамический;
- вариант подключения: PPPoE, PPTP, или L2TP;
- необходимо ввести параметры подключения.
Важно! Нужно выяснить, осуществляется при поставке услуг связи с интернетом привязка к MAC-адресу устройства. Если это так, то нужно обеспечить, чтобы провайдер для этой цели использовал адрес маршрутизатора.

При настройке роутера TP Link без компьютера указанные параметры вводят в разделе «Network-WAN». В строке «WAN_Connection_Type» нужно выбрать применяемую технологию соединения. Далее вводят параметры подключения к интернету: логин, пароль, IP-код (если применяется статистический адрес). Когда применяется динамический, в последней строке нет необходимости что-либо указывать.
Важно! После ввода нужно ещё раз тщательно проверить введённые данные. Если всё сделано правильно, то нужно нажать на кнопку «Сохранить».
Теперь связь с провайдером интернета установлена, причём роутер был без подключения к компьютеру.
Четвёртый шаг. Настройка Wi-Fi соединения
После того, как получен доступ к всемирной сети, необходимо наладить WiFi между маршрутизатором и мобильным устройством. Для этого необходимо перейти к вкладке «Wireless». Сейчас производится указание параметров собственной вай фай сети.
Необходимо придумать её название и ввести в поле «Wireless_Network_Name». Оно будет отражено в списках доступных сетей на мобильных устройствах, которые будут находиться в зоне доступа.

В графе «Region» нужно будет указать страну проживания.
После того, как данные введены и проверены, их необходимо сохранить.
Пятый шаг. Установка пароля на беспроводную сеть
Для того, чтобы ограничить доступ к создаваемой беспроводной сети, необходимо установить на неё пароль. Для этого заходят в раздел «Wireless», а затем в подраздел «Wireless_Security».
Нужно выбрать «WPA/WPA-2» – «Personal (Recommended)» из предоставленного списка.
В «PSK_Password» указывают пароль для доступа. Его необходимо придумать так, чтобы он не был слишком простым. Он должен состоять из латинских букв и цифр и не может быть короче 8 символов. Рекомендуется его записать, чтобы не забыть.
Важно! После проверки правильности ввода, необходимо сохранить введённую информацию.
Шестой шаг. Изменение пароля
При необходимости поменять пароль входа в настройки, надо зайти в раздел «System_Tools» – «Password», ввести старые логин и пароль, а затем в соответствующую графу новые. Причём в этом случае пароль нужно ввести дважды.
Для завершения настройки нужно произвести перезагрузку. Для этого заходят в «System_Tools» — «Reboot» и нажимают кнопку для перезагрузки.
Теперь вступили в силу новые логин и пароль.
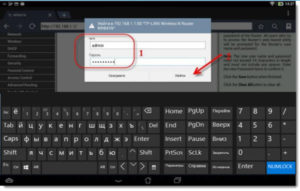
Настройка маршрутизатора без компьютера не представляет большой сложности, если все действия выполнять аккуратно и последовательно. После настройки роутера можно подключаться к беспроводной сети и работать онлайн.

Подгорнов Илья Владимирович Всё статьи нашего сайта проходят аудит технического консультанта. Если у Вас остались вопросы, Вы всегда их можете задать на его странице.









