
Не последнее место на рынке сетевого оборудования в бюджетном классе занимает продукция компании Netgear. Многие потенциальные покупатели по незнанию приравнивают все товары под этим логотипом к дешёвым китайским игрушкам. На самом деле это серьёзный американский бренд, который имеет производственные мощности в Китае и выпускает товары очень высокого качества. Настройка роутера Netgear, как и подключение устройства к компьютеру, не отнимает много времени у пользователя. Данная статья не только поможет владельцам маршрутизатора познакомиться с функционалом устройства поближе, но и предоставит пошаговую инструкцию по правильному вводу в эксплуатацию роутера.

Многоязычная инструкция
О том, что роутер Netgear принадлежит к уважаемым брендам на рынке сетевого оборудования, говорит наличие русифицированной инструкции. Если присмотреться, то покупатель обнаружит, что компания продаёт свою продукцию в 25 стран. Это серьёзный показатель. Для сравнения: бренд TP-Link представлен только в 19 странах официально.
Перед подключением устройства к компьютеру рекомендуется открыть руководство пользователя и ознакомиться с базовыми разъёмами маршрутизатора: адаптер питания, интерфейс WAN, порты LAN и кнопка сброса настроек. Перед первым запуском устройства профессионалы рекомендуют произвести общий сброс роутера в заводские настройки – подключить кабель питания, дождаться появления световой индикации и удержать иглой кнопку сброса в течение 10 секунд.
Подключение к компьютеру
Перед тем как подключить роутер Netgear к персональному компьютеру или ноутбуку, рекомендуется вытащить из сетевого разъема ПК кабель поставщика Интернет и вставить его в синий порт маршрутизатора (с надписью WAN). После этого нужно извлечь из коробки кабель патчкорд и соединить им персональный компьютер и роутер (жёлтый порт). Только после произведённых выше действий можно подключать сетевое устройство к электропитанию. В дальнейшем не рекомендуется вставлять кабель WAN и извлекать его из роутера при подключённом питании.
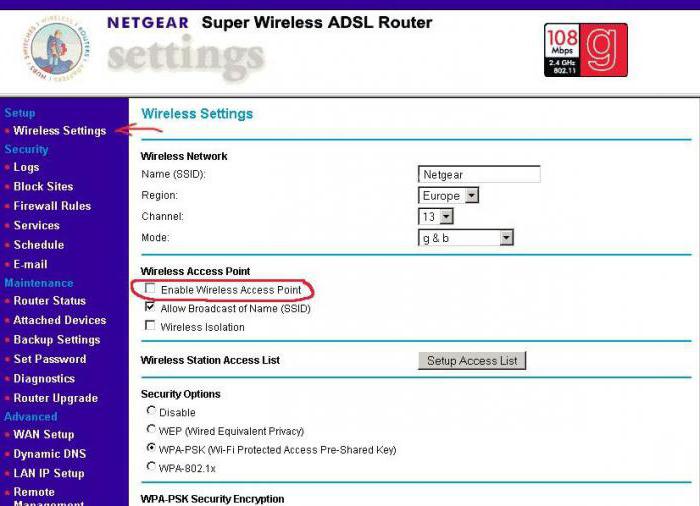
На персональном компьютере, вне зависимости от установленной операционной системы, пользователю необходимо запустить любой браузер (Internet Explorer или Google Chrome) и в адресной строке ввести IP роутера: 192.168.1.1. При запросе авторизации ввести логин и пароль — «admin». После этого пользователь попадёт в панель управления маршрутизатором. Если при вводе IP-адреса браузер выдал сообщение о невозможности подключения, пользователю нужно вручную произвести настройку сетевого адаптера ПК.
Тонкая настройка компьютера
Многие провайдеры предоставляют услуги Интернет с использованием протоколов безопасности либо на базе частных виртуальных сетей. В последнем случае настройку роутера лучше доверить администраторам, так как непосвящённому пользователю VPN настроить самостоятельно будет очень сложно.
Перейдя в меню управления сетевого адаптера по шагам «Панель управления» — «Центр управления сетями» — «Изменение параметров адаптера», пользователь обнаружит список устройств, предоставляющих удалённое подключение к компьютеру, включая и роутер Netgear. Зачастую нужный интерфейс подсвечен жёлтым восклицательным знаком (либо выбрать устройство с надписью «Ethernet»). Нужно нажать правую клавишу мыши и выбрать «Свойства». В списке компонентов найти протокол «IP TCPIPv4» и нажать «Свойства». В появившемся меню пользователь увидит заполненные цифрами поля, их нужно аккуратно переписать на лист бумаги, после чего установить в обоих полях кнопку напротив выбора «Автоматически», сохраниться и выйти. Настройка роутера Netgear после проведённой операции станет доступна.
Работа с помощником
После первого запуска панели управления роутер предложит свою помощь пользователю в настройке. Профессионалы в области ИТ-технологий рекомендуют согласиться с работой помощника лишь в тех случаях, когда тонкая настройка сетевого адаптера компьютера не требовалась. В таких случаях пользователю интеллектуальная программа расскажет, как настроить WiFi. Роутер Netgear, по сути, сам всё создаст и запустит, запросив у пользователя только имя точки доступа и пароль.
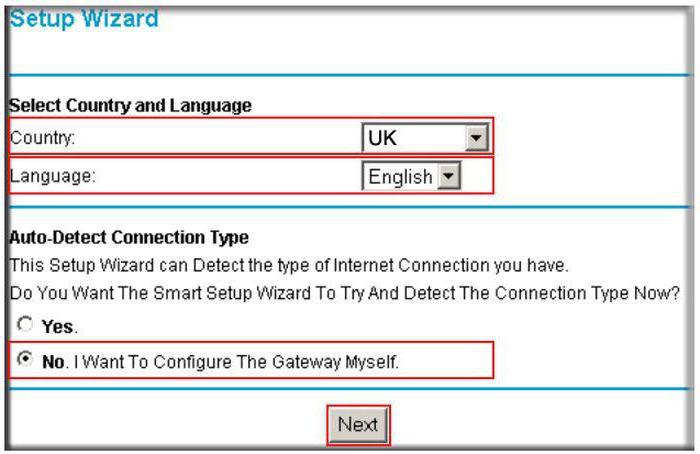
Остальным же владельцам сетевого устройства нужно отказаться от услуг помощника. Но маршрутизатор не оставит новичка в беде и продолжит проводить опрос, в котором он поинтересуется возможностью подключения к сети, типом соединения и настройками (которые были сохранены на листе бумаги при тонкой настройке сетевого адаптера ПК).
Всевозможные типы подключений
В большинстве случаев провайдер при составлении договора с клиентом, указывает в спецификации подробную информацию для подключения компьютера к сети Интернет. Соответственно, перед тем как настроить роутер Netgear, нужно найти эту спецификацию к договору. В любом случае ручной ввод параметров требует знания адресов, логинов или паролей.
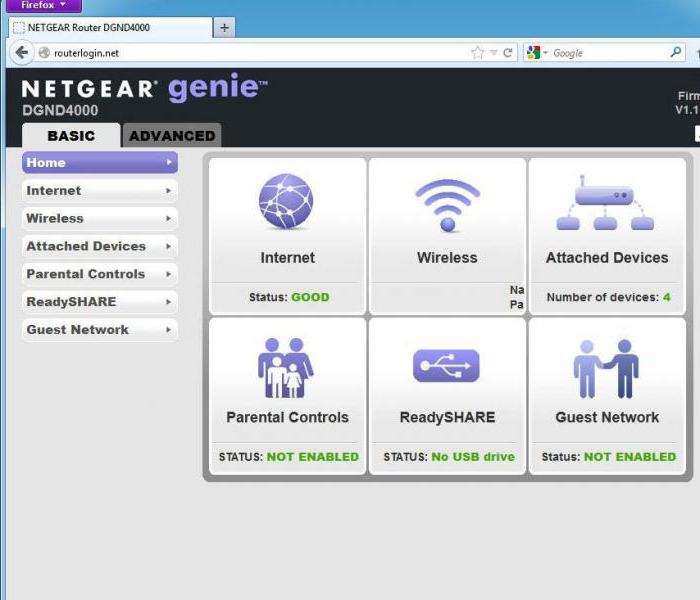
Проще всего подключить соединение PPPoE. Пользователю нужно знать лишь логин и пароль для авторизации (в договоре провайдер обязан их указывать). Сложнее дела обстоят с соединением L2TP – помимо авторизации, нужно знать адрес удалённого компьютера, к которому будет подключаться роутер. Самым сложным является создание подключения к VPN. По сути, пользователю нужно будет создавать два соединения и по-разному их настраивать.
Беспроводные технологии
Когда речь заходит о WiFi, роутер Netgear перестаёт быть сложным сетевым оборудованием и превращается в обычную игрушку пользователя. Это, наверное, единственный пункт на панели управления, который можно настроить за несколько секунд. Выбирается сетевое имя (SSID), которое будет обнаруживаться окружающими при поиске беспроводных сетей. Затем — регион. Нужен он для синхронизации времени, однако профессионалы рекомендуют выбирать «США». Дело в том, что за океаном более требовательны законы к мощности сигнала, соответственно, роутер будет качественнее предоставлять услуги WiFi. Это касается Англии, Австралии, Канады и ряда развитых стран мира.
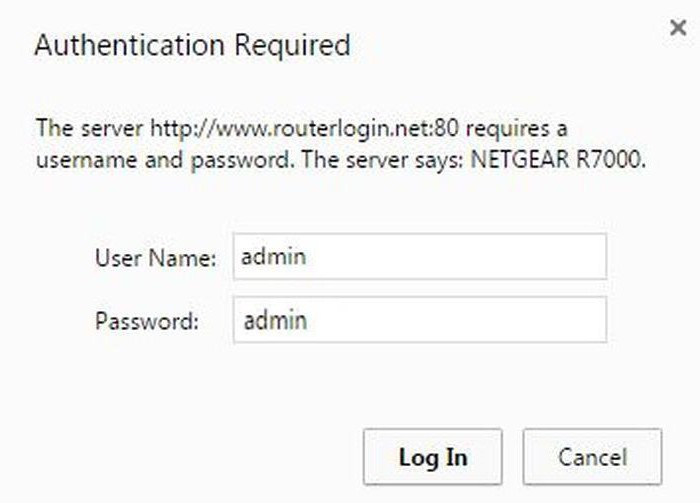
Роутер Netgear поддерживает все типы аппаратной защиты, но параметры шифрования лучше выбирать по типу WPA2 с ключом AES, их сложнее подобрать злоумышленнику. Да и эти настройки поддерживаются большинством мобильных устройств на отечественном рынке. Не стоит забывать и о пароле – ввести можно что угодно (цифры, буквы, специальные символы). Вот только об удобстве не нужно забывать, ведь ввести сложный пароль с клавиатуры телефона бывает порой очень сложно.
Дополнительные настройки
Многих пользователей может смутить тот факт, что настройка роутера Netgear ограничивается всего двумя пунктами. А ведь на панели управления меню представлено очень большим списком настроек. Первым делом профессионалы рекомендуют зайти в «Администрирование» и установить собственный пароль для запуска панели управления сетевого устройства. Естественно, авторизация должна не совпадать с настройками сети Wi-Fi.
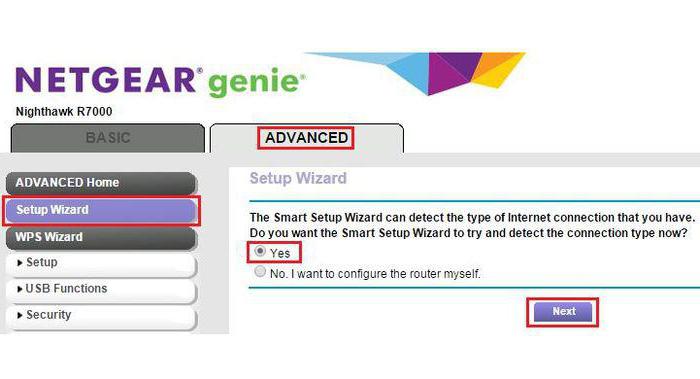
Не помешает владельцу и сохранение текущих настроек маршрутизатора, ведь при сбоях и смене адреса установки устройства легче указать путь к файлу конфигурации, нежели прописывать всё заново вручную. Резервное копирование также осуществляется в меню «Администрирование». Если у владельца беспроводного устройства часто бывают посетители, можно им создать гостевую сеть с собственной авторизацией. Выполняется это в меню «Гостевая сеть», опять же, пароль должен отличаться от базозвого.
В заключение
Как показывает практика, настройка роутера Netgear, как и само оборудование американского производителя, довольно просты и не требуют особых знаний в области ИТ-технологий. Весь второстепенный функционал, присутствующий в сетевом устройстве, описывается в инструкции по эксплуатации, и любой владелец может самостоятельно произвести настройку. Главное — не забывать о возможностях сохранения файла конфигурации, ведь некоторые пункты в панели управления могут перекрыть доступ к сети Интернет, и покупателю потребуется много времени на возврат роутера в исходное состояние.
Настройка роутера Netgear: пошаговая инструкция. Как подключить и настроить роутер Netgear?

Не последнее место на рынке сетевого оборудования в бюджетном классе занимает продукция компании Netgear. Многие потенциальные покупатели по незнанию приравнивают все товары под этим логотипом к дешёвым китайским игрушкам. На самом деле это серьёзный американский бренд, который имеет производственные мощности в Китае и выпускает товары очень высокого качества. Настройка роутера Netgear, как и подключение устройства к компьютеру, не отнимает много времени у пользователя. Данная статья не только поможет владельцам маршрутизатора познакомиться с функционалом устройства поближе, но и предоставит пошаговую инструкцию по правильному вводу в эксплуатацию роутера.

Многоязычная инструкция
О том, что роутер Netgear принадлежит к уважаемым брендам на рынке сетевого оборудования, говорит наличие русифицированной инструкции. Если присмотреться, то покупатель обнаружит, что компания продаёт свою продукцию в 25 стран. Это серьёзный показатель. Для сравнения: бренд TP-Link представлен только в 19 странах официально.
Перед подключением устройства к компьютеру рекомендуется открыть руководство пользователя и ознакомиться с базовыми разъёмами маршрутизатора: адаптер питания, интерфейс WAN, порты LAN и кнопка сброса настроек. Перед первым запуском устройства профессионалы рекомендуют произвести общий сброс роутера в заводские настройки – подключить кабель питания, дождаться появления световой индикации и удержать иглой кнопку сброса в течение 10 секунд.
Подключение к компьютеру
Перед тем как подключить роутер Netgear к персональному компьютеру или ноутбуку, рекомендуется вытащить из сетевого разъема ПК кабель поставщика Интернет и вставить его в синий порт маршрутизатора (с надписью WAN). После этого нужно извлечь из коробки кабель патчкорд и соединить им персональный компьютер и роутер (жёлтый порт). Только после произведённых выше действий можно подключать сетевое устройство к электропитанию. В дальнейшем не рекомендуется вставлять кабель WAN и извлекать его из роутера при подключённом питании.
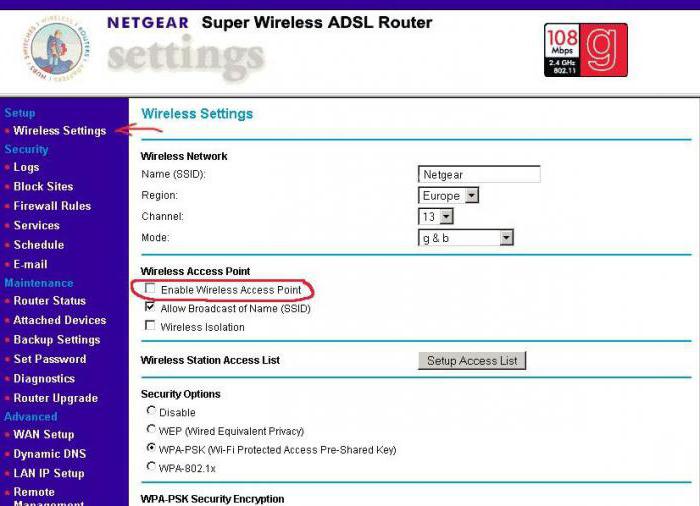
На персональном компьютере, вне зависимости от установленной операционной системы, пользователю необходимо запустить любой браузер (Internet Explorer или Google Chrome) и в адресной строке ввести IP роутера: 192.168.1.1. При запросе авторизации ввести логин и пароль — «admin». После этого пользователь попадёт в панель управления маршрутизатором. Если при вводе IP-адреса браузер выдал сообщение о невозможности подключения, пользователю нужно вручную произвести настройку сетевого адаптера ПК.
Тонкая настройка компьютера
Многие провайдеры предоставляют услуги Интернет с использованием протоколов безопасности либо на базе частных виртуальных сетей. В последнем случае настройку роутера лучше доверить администраторам, так как непосвящённому пользователю VPN настроить самостоятельно будет очень сложно.
Перейдя в меню управления сетевого адаптера по шагам «Панель управления» — «Центр управления сетями» — «Изменение параметров адаптера», пользователь обнаружит список устройств, предоставляющих удалённое подключение к компьютеру, включая и роутер Netgear. Зачастую нужный интерфейс подсвечен жёлтым восклицательным знаком (либо выбрать устройство с надписью «Ethernet»). Нужно нажать правую клавишу мыши и выбрать «Свойства». В списке компонентов найти протокол «IP TCPIPv4» и нажать «Свойства». В появившемся меню пользователь увидит заполненные цифрами поля, их нужно аккуратно переписать на лист бумаги, после чего установить в обоих полях кнопку напротив выбора «Автоматически», сохраниться и выйти. Настройка роутера Netgear после проведённой операции станет доступна.
Работа с помощником
После первого запуска панели управления роутер предложит свою помощь пользователю в настройке. Профессионалы в области ИТ-технологий рекомендуют согласиться с работой помощника лишь в тех случаях, когда тонкая настройка сетевого адаптера компьютера не требовалась. В таких случаях пользователю интеллектуальная программа расскажет, как настроить WiFi. Роутер Netgear, по сути, сам всё создаст и запустит, запросив у пользователя только имя точки доступа и пароль.
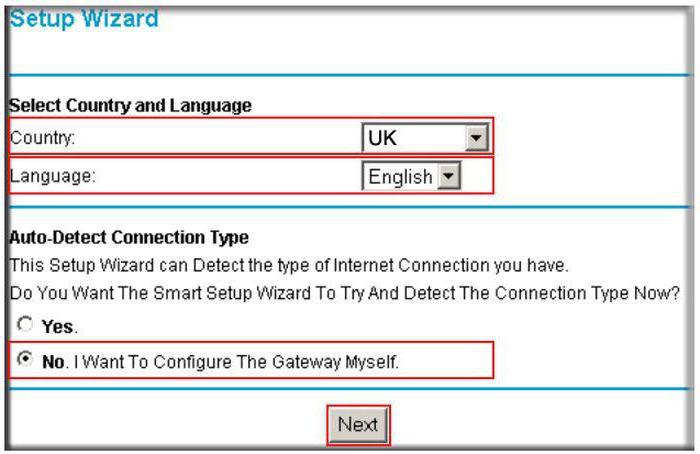
Остальным же владельцам сетевого устройства нужно отказаться от услуг помощника. Но маршрутизатор не оставит новичка в беде и продолжит проводить опрос, в котором он поинтересуется возможностью подключения к сети, типом соединения и настройками (которые были сохранены на листе бумаги при тонкой настройке сетевого адаптера ПК).
Всевозможные типы подключений
В большинстве случаев провайдер при составлении договора с клиентом, указывает в спецификации подробную информацию для подключения компьютера к сети Интернет. Соответственно, перед тем как настроить роутер Netgear, нужно найти эту спецификацию к договору. В любом случае ручной ввод параметров требует знания адресов, логинов или паролей.
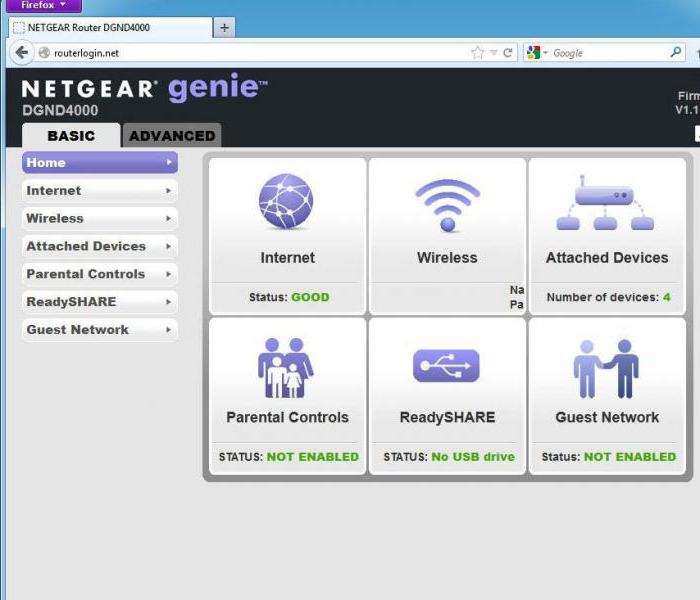
Проще всего подключить соединение PPPoE. Пользователю нужно знать лишь логин и пароль для авторизации (в договоре провайдер обязан их указывать). Сложнее дела обстоят с соединением L2TP – помимо авторизации, нужно знать адрес удалённого компьютера, к которому будет подключаться роутер. Самым сложным является создание подключения к VPN. По сути, пользователю нужно будет создавать два соединения и по-разному их настраивать.
Беспроводные технологии
Когда речь заходит о WiFi, роутер Netgear перестаёт быть сложным сетевым оборудованием и превращается в обычную игрушку пользователя. Это, наверное, единственный пункт на панели управления, который можно настроить за несколько секунд. Выбирается сетевое имя (SSID), которое будет обнаруживаться окружающими при поиске беспроводных сетей. Затем — регион. Нужен он для синхронизации времени, однако профессионалы рекомендуют выбирать «США». Дело в том, что за океаном более требовательны законы к мощности сигнала, соответственно, роутер будет качественнее предоставлять услуги WiFi. Это касается Англии, Австралии, Канады и ряда развитых стран мира.
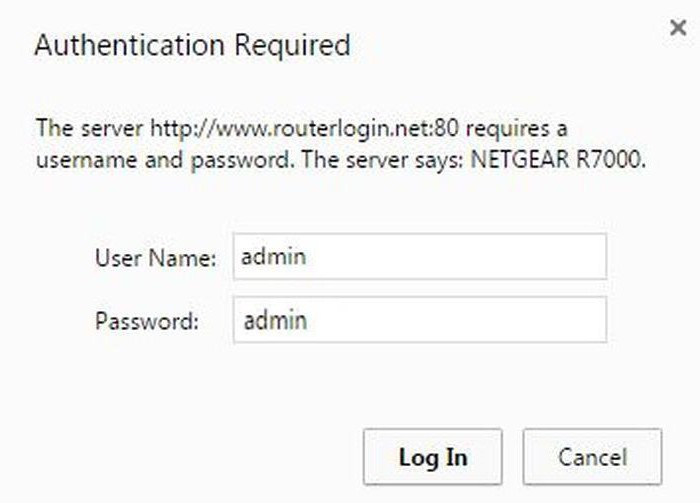
Роутер Netgear поддерживает все типы аппаратной защиты, но параметры шифрования лучше выбирать по типу WPA2 с ключом AES, их сложнее подобрать злоумышленнику. Да и эти настройки поддерживаются большинством мобильных устройств на отечественном рынке. Не стоит забывать и о пароле – ввести можно что угодно (цифры, буквы, специальные символы). Вот только об удобстве не нужно забывать, ведь ввести сложный пароль с клавиатуры телефона бывает порой очень сложно.
Дополнительные настройки
Многих пользователей может смутить тот факт, что настройка роутера Netgear ограничивается всего двумя пунктами. А ведь на панели управления меню представлено очень большим списком настроек. Первым делом профессионалы рекомендуют зайти в «Администрирование» и установить собственный пароль для запуска панели управления сетевого устройства. Естественно, авторизация должна не совпадать с настройками сети Wi-Fi.
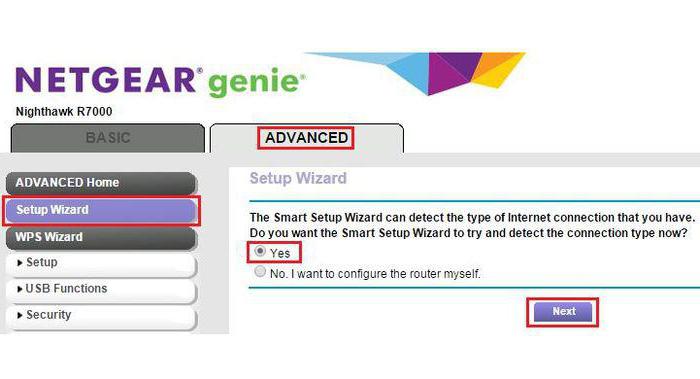
Не помешает владельцу и сохранение текущих настроек маршрутизатора, ведь при сбоях и смене адреса установки устройства легче указать путь к файлу конфигурации, нежели прописывать всё заново вручную. Резервное копирование также осуществляется в меню «Администрирование». Если у владельца беспроводного устройства часто бывают посетители, можно им создать гостевую сеть с собственной авторизацией. Выполняется это в меню «Гостевая сеть», опять же, пароль должен отличаться от базозвого.
В заключение
Как показывает практика, настройка роутера Netgear, как и само оборудование американского производителя, довольно просты и не требуют особых знаний в области ИТ-технологий. Весь второстепенный функционал, присутствующий в сетевом устройстве, описывается в инструкции по эксплуатации, и любой владелец может самостоятельно произвести настройку. Главное — не забывать о возможностях сохранения файла конфигурации, ведь некоторые пункты в панели управления могут перекрыть доступ к сети Интернет, и покупателю потребуется много времени на возврат роутера в исходное состояние.
Настройка роутера Netgear: пошаговая инструкция. Как подключить и настроить роутер Netgear?

Не последнее место на рынке сетевого оборудования в бюджетном классе занимает продукция компании Netgear. Многие потенциальные покупатели по незнанию приравнивают все товары под этим логотипом к дешёвым китайским игрушкам. На самом деле это серьёзный американский бренд, который имеет производственные мощности в Китае и выпускает товары очень высокого качества. Настройка роутера Netgear, как и подключение устройства к компьютеру, не отнимает много времени у пользователя. Данная статья не только поможет владельцам маршрутизатора познакомиться с функционалом устройства поближе, но и предоставит пошаговую инструкцию по правильному вводу в эксплуатацию роутера.

Многоязычная инструкция
О том, что роутер Netgear принадлежит к уважаемым брендам на рынке сетевого оборудования, говорит наличие русифицированной инструкции. Если присмотреться, то покупатель обнаружит, что компания продаёт свою продукцию в 25 стран. Это серьёзный показатель. Для сравнения: бренд TP-Link представлен только в 19 странах официально.
Перед подключением устройства к компьютеру рекомендуется открыть руководство пользователя и ознакомиться с базовыми разъёмами маршрутизатора: адаптер питания, интерфейс WAN, порты LAN и кнопка сброса настроек. Перед первым запуском устройства профессионалы рекомендуют произвести общий сброс роутера в заводские настройки – подключить кабель питания, дождаться появления световой индикации и удержать иглой кнопку сброса в течение 10 секунд.
Подключение к компьютеру
Перед тем как подключить роутер Netgear к персональному компьютеру или ноутбуку, рекомендуется вытащить из сетевого разъема ПК кабель поставщика Интернет и вставить его в синий порт маршрутизатора (с надписью WAN). После этого нужно извлечь из коробки кабель патчкорд и соединить им персональный компьютер и роутер (жёлтый порт). Только после произведённых выше действий можно подключать сетевое устройство к электропитанию. В дальнейшем не рекомендуется вставлять кабель WAN и извлекать его из роутера при подключённом питании.
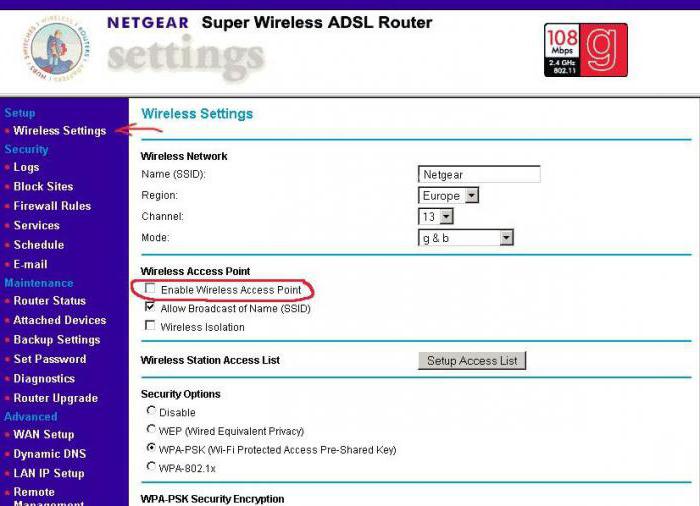
На персональном компьютере, вне зависимости от установленной операционной системы, пользователю необходимо запустить любой браузер (Internet Explorer или Google Chrome) и в адресной строке ввести IP роутера: 192.168.1.1. При запросе авторизации ввести логин и пароль — «admin». После этого пользователь попадёт в панель управления маршрутизатором. Если при вводе IP-адреса браузер выдал сообщение о невозможности подключения, пользователю нужно вручную произвести настройку сетевого адаптера ПК.
Тонкая настройка компьютера
Многие провайдеры предоставляют услуги Интернет с использованием протоколов безопасности либо на базе частных виртуальных сетей. В последнем случае настройку роутера лучше доверить администраторам, так как непосвящённому пользователю VPN настроить самостоятельно будет очень сложно.
Перейдя в меню управления сетевого адаптера по шагам «Панель управления» — «Центр управления сетями» — «Изменение параметров адаптера», пользователь обнаружит список устройств, предоставляющих удалённое подключение к компьютеру, включая и роутер Netgear. Зачастую нужный интерфейс подсвечен жёлтым восклицательным знаком (либо выбрать устройство с надписью «Ethernet»). Нужно нажать правую клавишу мыши и выбрать «Свойства». В списке компонентов найти протокол «IP TCPIPv4» и нажать «Свойства». В появившемся меню пользователь увидит заполненные цифрами поля, их нужно аккуратно переписать на лист бумаги, после чего установить в обоих полях кнопку напротив выбора «Автоматически», сохраниться и выйти. Настройка роутера Netgear после проведённой операции станет доступна.
Работа с помощником
После первого запуска панели управления роутер предложит свою помощь пользователю в настройке. Профессионалы в области ИТ-технологий рекомендуют согласиться с работой помощника лишь в тех случаях, когда тонкая настройка сетевого адаптера компьютера не требовалась. В таких случаях пользователю интеллектуальная программа расскажет, как настроить WiFi. Роутер Netgear, по сути, сам всё создаст и запустит, запросив у пользователя только имя точки доступа и пароль.
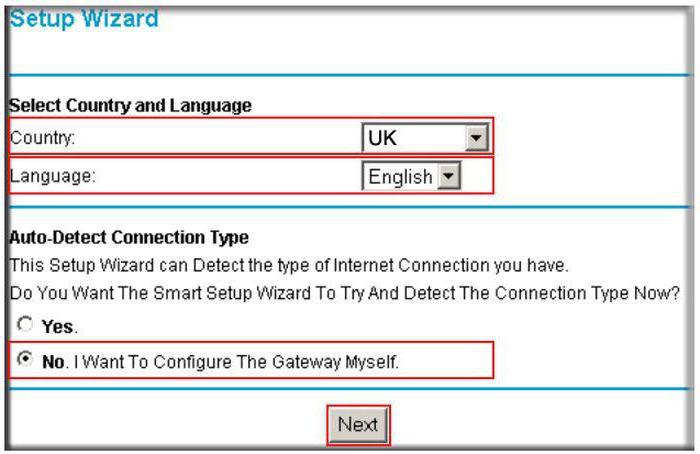
Остальным же владельцам сетевого устройства нужно отказаться от услуг помощника. Но маршрутизатор не оставит новичка в беде и продолжит проводить опрос, в котором он поинтересуется возможностью подключения к сети, типом соединения и настройками (которые были сохранены на листе бумаги при тонкой настройке сетевого адаптера ПК).
Всевозможные типы подключений
В большинстве случаев провайдер при составлении договора с клиентом, указывает в спецификации подробную информацию для подключения компьютера к сети Интернет. Соответственно, перед тем как настроить роутер Netgear, нужно найти эту спецификацию к договору. В любом случае ручной ввод параметров требует знания адресов, логинов или паролей.
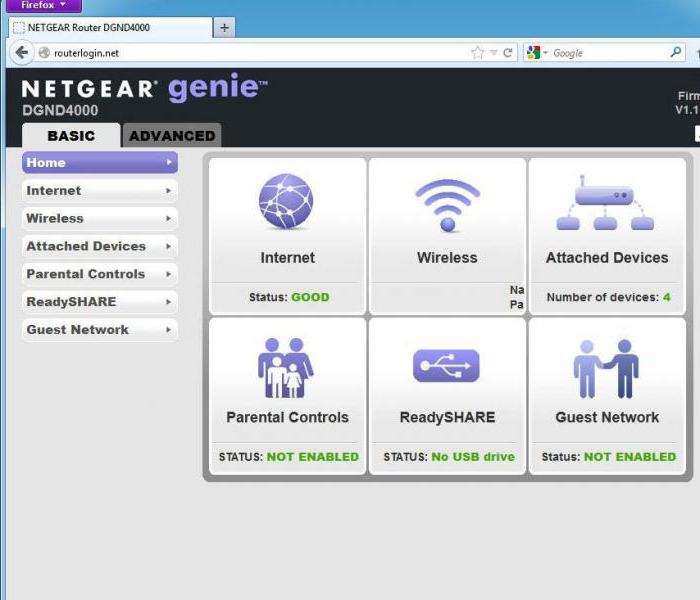
Проще всего подключить соединение PPPoE. Пользователю нужно знать лишь логин и пароль для авторизации (в договоре провайдер обязан их указывать). Сложнее дела обстоят с соединением L2TP – помимо авторизации, нужно знать адрес удалённого компьютера, к которому будет подключаться роутер. Самым сложным является создание подключения к VPN. По сути, пользователю нужно будет создавать два соединения и по-разному их настраивать.
Беспроводные технологии
Когда речь заходит о WiFi, роутер Netgear перестаёт быть сложным сетевым оборудованием и превращается в обычную игрушку пользователя. Это, наверное, единственный пункт на панели управления, который можно настроить за несколько секунд. Выбирается сетевое имя (SSID), которое будет обнаруживаться окружающими при поиске беспроводных сетей. Затем — регион. Нужен он для синхронизации времени, однако профессионалы рекомендуют выбирать «США». Дело в том, что за океаном более требовательны законы к мощности сигнала, соответственно, роутер будет качественнее предоставлять услуги WiFi. Это касается Англии, Австралии, Канады и ряда развитых стран мира.
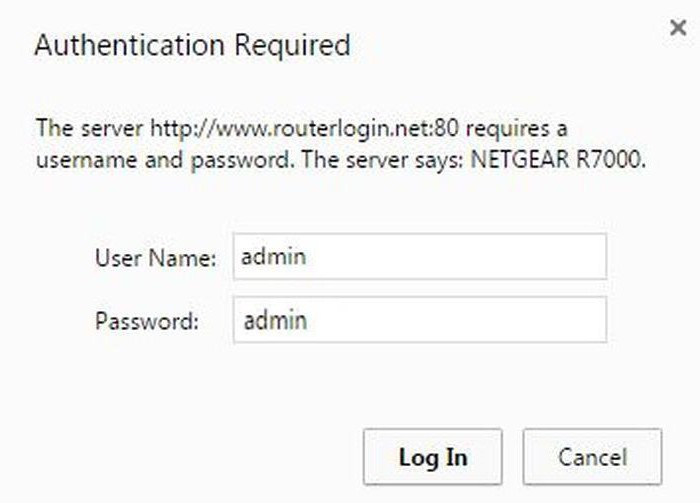
Роутер Netgear поддерживает все типы аппаратной защиты, но параметры шифрования лучше выбирать по типу WPA2 с ключом AES, их сложнее подобрать злоумышленнику. Да и эти настройки поддерживаются большинством мобильных устройств на отечественном рынке. Не стоит забывать и о пароле – ввести можно что угодно (цифры, буквы, специальные символы). Вот только об удобстве не нужно забывать, ведь ввести сложный пароль с клавиатуры телефона бывает порой очень сложно.
Дополнительные настройки
Многих пользователей может смутить тот факт, что настройка роутера Netgear ограничивается всего двумя пунктами. А ведь на панели управления меню представлено очень большим списком настроек. Первым делом профессионалы рекомендуют зайти в «Администрирование» и установить собственный пароль для запуска панели управления сетевого устройства. Естественно, авторизация должна не совпадать с настройками сети Wi-Fi.
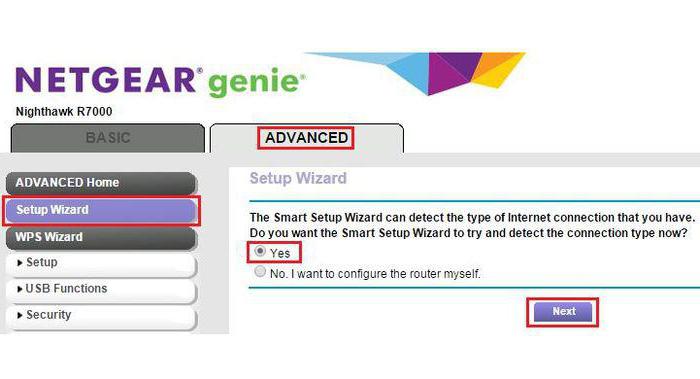
Не помешает владельцу и сохранение текущих настроек маршрутизатора, ведь при сбоях и смене адреса установки устройства легче указать путь к файлу конфигурации, нежели прописывать всё заново вручную. Резервное копирование также осуществляется в меню «Администрирование». Если у владельца беспроводного устройства часто бывают посетители, можно им создать гостевую сеть с собственной авторизацией. Выполняется это в меню «Гостевая сеть», опять же, пароль должен отличаться от базозвого.
В заключение
Как показывает практика, настройка роутера Netgear, как и само оборудование американского производителя, довольно просты и не требуют особых знаний в области ИТ-технологий. Весь второстепенный функционал, присутствующий в сетевом устройстве, описывается в инструкции по эксплуатации, и любой владелец может самостоятельно произвести настройку. Главное — не забывать о возможностях сохранения файла конфигурации, ведь некоторые пункты в панели управления могут перекрыть доступ к сети Интернет, и покупателю потребуется много времени на возврат роутера в исходное состояние.
Роутеры Netgear N300: настройка по шагам от А до Я
И хотя роутеры Netgear далеко не так популярны в нашей стране, но у них есть искренние поклонники. На нашем сайте уже были обзоры некоторых их моделей, но большая часть читателей просит одного – настроить роутер Netgear N300. Конечно, наш портал WiFiGid поможет вам в этом просто деле, но сначала немного огорчу. Как? Читайте дальше.
Мы и другие читателя очень ценят, когда кто-то делится своим опытом или вопросами в комментариях. Рекомендую и вам поделиться там своим мнением, проблемами при настройке и другими моментами, которые вообще стоит упомянуть. Спасибо!
- Роутеры Netgear N300?!
- Куда идти?
- Настройка роутера по шагам
- Шаг 1 – Подключение
- Шаг 2 – Вход в настройщик
- Шаг 3 – Настройка интернета
- Шаг 4 – Настройка Wi-Fi
- Шаг 5 – Дополнительные настройки
- Официальная инструкция
- Видео по теме
Роутеры Netgear N300?!
А вот теперь минута огорчения:
Роутеров Netgear N300 не существует!
Точнее они существуют, но это не точное название модели. N300 – это всего лишь класс Wi-Fi. Обозначает стандарт 802.11n (Wi-Fi 4) с максимальной скоростью доступа по Wi-Fi до 300 Мбит/с. О чем речь? Да о том, что вы попали сюда, скорее всего не указав точное название модели своего роутера. Т.е. роутеров в классе N300 много, а некоторые из них даже вовсе не «нетгировские», и у них могут быть разные интерфейсы и способы настройки.
Например, роутер N300 WiFi Router (WNR2020) – здесь N300 является общим классом, а вот WNR2020 уже название модели.
Поэтому настоятельно рекомендую поискать инструкцию конкретно под свою модель – можно на нашем сайте, можно на YouTube, можно на других площадках. Так вам будет гораздо проще сориентироваться и наделать меньше проблем с настройками. Ну и соответственно никакого обзора и характеристик здесь не будет – за этим уже нужно обращаться на официальный сайт или в другие наши статьи по конкретным моделям.
Куда идти?
Я уже сказал, что лучшим вариантом будет найти точную инструкцию под свою модель, но просто так бросить вас я не могу, ведь все роутеры настраиваются примерно одинаково, а меняются лишь интерфейсы и адреса входов в настройки. Суть же сохраняется.
Там действительно предоставлено много информации по подключению роутеров, поэтому далее я предлагаю рассмотреть общий процесс настройки в очень кратком виде.
Настройка роутера по шагам
Примерный план действий при подключении любого роутера, которому мы будет придерживаться и далее:
- Подключение проводов
- Вход в настройщик
- Настройка интернета
- Настройка Wi-Fi
- Дополнительные настройки
Шаг 1 – Подключение
Для начала настройки вам нужно правильно подключить роутер:
- Включить его в питание – тут все просто, на этом этапе сложно что-то перепутать.
- Подключить провод интернета – провод интернета вставляется в порт WAN на задней стороне роутера (он обычно синего цвета и один). Именно через этот порт роутер будет брать интернет и раздавать его на другие устройства.
- Устройство, с которого мы будем производить настройку (компьютер, ноутбук, телефон) нужно подключить НАПРЯМУЮ к роутеру. Лучше всего сделать это по проводу Ethernet (телефоны пролетают) – подключаем его в любой порт LAN (обычно желтые и их несколько). Но некоторые роутеры позволяют настраивать сразу и через Wi-Fi (а тут можно и с телефона) – название Wi-Fi сети и пароль от нее обычно расположены на наклейке на дне роутера.
- Все остальные устройства, которые нужно подключить по проводу (компьютер, телевизор, консоль, IPTV приставка) подключаем в LAN порты. Обычно, не важно куда именно. Ограничение может касаться только IPTV приставки – для нее изначально роутеры выделяют отдельные порты (как правило последний), но все это можно будет переназначить в настройках.

Шаг 2 – Вход в настройщик
У нас на сайте уже есть очень подробная статья по входу в настройщик Netgear, там же изложены варианты исправления возможных ошибок. Рекомендую ознакомиться с ней.
Так как вы уже поняли, что роутеры N300 могут очень даже сильно отличаться друг от друга, нам понадобятся сведения об адресах входа. Где это взять? Переворачиваем роутер и смотрим наклейку на дне:

Обычные адреса входа (смело открываем их в браузере, при условии, что вы подключены напрямую к роутеру – мобильный и прочий интернет здесь не нужны):
- 192.168.0.1
- routerlogin.net
- routerlogin.com
- orbilogin.net
Здесь подобраны самые встречающиеся варианты, можно пробовать по порядку. Но лучше глянуть на наклейку – на ней все указано. На входе в настройщик у вас обычно спрашивают логин и пароль. Обычно они такие:
- Логин: admin
- Пароль: password ИЛИ admin
Если пароль вдруг не подходит от того, что указан на наклейке, вспомните – а настраивал ли этот роутер кто-то до вас? Если да – спросите пароль у него или сделайте сброс на заводские настройки. Для сброса на заводские настройки на задней панели есть специальная кнопочка Reset (очень часто расположена в отверстии, подобраться туда можно чем-нибудь тонким) – во включенном состоянии нажимаем и удерживаем ее в течение 10 секунд, и роутер благополучно становится как новеньким, а пароль снова подходит.
Шаг 3 – Настройка интернета
Далее я будут показывать настройки для нового интерфейса. Владельцам других интерфейсов я рекомендую не отчаиваться – ищите что-то похожее (а оно есть везде) или же перейдите по рекомендованной выше ссылке для общей статьи про настройку – там мы старались подобрать все интерфейсы.
Будем считать, что у вас удалось войти в настройщик. Теперь нам нужно подключить интернет. Главная страница настройщика выглядит так:

Обратите внимание на значок «Интернет». У некоторых он подключен сразу (когда ваш провайдер использует тип подключения Динамический IP или DHCP). Так что если у вас здесь все хорошо, рекомендую просто переходить в следующий раздел.
В общем же случае щелкаем по этому значку и попадаем вот на такой опросник:

Кратко пробежимся по каждому пункту:
- Требуется ли при подключении к Интернету ввести имя пользователя и пароль? Тут важно найти свой договор с провайдером или позвонить ему – нужно узнать тип подключения, логин, пароль и прочие данные (при их необходимости). Т.е. если у вас там ничего не нужно, оставляем вариант НЕТ, а интернет уже должен работать. Но если есть хотя бы логин и пароль, нужно ставить ДА, а далее уже выбирать тип подключения (PPPoE, L2TP, PPTP) – еще раз отправляю в договор с провайдером или в его техподдержку, сами вы это из головы не придумаете.
- IP-адрес Интернет-порта. Это нужно, если ваш тип подключения включает в себя задание вашего IP-адреса. Бывает нужно, на том же Ростелекоме через PPPoE можно ничего не заполнять.
- IP-адресDNS-сервера. Здесь тоже можно все оставить автоматическим, но я люблю переключать на альтернативные DNS, чтобы они сразу применялись на все свои устройства. Если не разбираетесь – оставляем как есть.
- MAC-адрес маршрутизатора. Способ подключения «Динамический IP» не требует ввода логина и пароля провайдера, но зачастую он привязан к вашему MAC-адресу (отражается в договоре). Именно в этой настройке его можно изменить.
Если заполните все грамотно, интернет появится. Теперь остается только настроить Wi-FI.
Шаг 4 – Настройка Wi-Fi
Если заметили, то на скриншоте стартового экрана есть раздел «Беспроводная сеть». Вот сюда-то нам и нужно перейти:

Заполняем все примерно как на рисунке. В качестве примечания отмечу, что поле SSID – это название вашей Wi-Fi сети, которое будет видно всем. А вот канал можно оставить в режиме АВТО. Не забудьте создать пароль! Кстати, потом, зайдя сюда, можно будет спокойно поменять пароль.
Шаг 5 – Дополнительные настройки
Здесь хотелось бы коротко пробежаться по другим полезным настройкам.
IPTV. Помните, я говорил, что IPTV приставку нужно подключать в отдельный порт? Это настраивается по следующему пути настройщика: «Расширенный режим – Настройки – Параметры Интернет-порта»:

Вот и все премудрости современной настройки роутеров. При желании можете задать пароль на вход в настройки роутера – чтобы никакой другой злой хацкер не залез в эти настройки и ничего вам не поломал. При этом рекомендую записать этот пароль себе отдельно, а то есть риск забыть, а потом все снова сбрасывать на заводские настройки.
Официальная инструкция
Предлагаю к ознакомлению официальную инструкцию одного из роутеров Netgear семейства N300. Вдруг так будет понятнее.
Видео по теме
Налаштування роутера netgear n150
Здравствуйте, на даній сторінці я докладно поясню як налаштувати Wifi роутер netgear n150. Ми розглянемо, як підключити роутер до комп’ютера, як налаштувати зв’язку з роутером. Також, ми детально розглянемо налаштування різних типів підключень інтернету, які підійдуть під будь-якого провайдера. Отже, давайте приступимо.
Зміст:
- Підключення роутера netgear
- Вхід в роутер
- Налаштування інтернету на роутері netgear n150
- Клонування MAC-адреси. Настройка прив’язки мак адресою.
- Налаштування Wifi на роутері netgear n150
- Відео: Як налаштувати роутер netgear n150.
- Підключення роутера netgear
- Вхід в роутер
- Налаштування інтернету на роутері netgear n150
- Налаштування статичної ip адреси підходить для такого провайдера як Тріолан.
- Налаштування PPTP з’єднання, підходить для такого провайдера як Лелека Тольятті, Уфанет(UfaNet) .
- Налаштування L2TP з’єднання, підходить для провайдерів Білайн, Київстар.
- Налаштування PPPoE з’єднання підходить для провайдерів Ростелеком, Будинок.ру.
- Клонування MAC-адреси. Настройка прив’язки мак адресою.
- Налаштування Wifi на роутері netgear n150
- Відео: Як налаштувати роутер netgear n150.
Підключення роутера netgear
Це зробити досить просто і будь-яка людина може налаштувати підключення інтуїтивно. Для того щоб ви довго не думали, я опишу.
Підключаємо блок живлення до роутера >> Вставляємо інтернет провід в спеціальний порт WAN (зазвичай він синього кольору) >> Потім короткими проводами (Патч-корд) з’єднуємо роутер з компьютераом, вставивши в будь-який порт жовтого кольору (LAN), а інший кінець — в мережеву карту комп’ютера >> потім включаємо роутер в мережу. Всі ваш роутер успішно підключений. Для наочності дивись малюнок нижче.

Після підключення потрібно налаштувати мережеву карту так, щоб вона отримувала дані автоматично, як це зробити, детально описано Тут.
Вхід в роутер
Після підключення та налаштування мережевої карти увійдемо в інтерфейс налаштування роутера netgear n150 WNR612v2. Для цього відкриємо будь-який браузер, в адресному рядку пишемо 192.168.1.1 і тиснемо Enter. Висвітиться вікно авторизація, вам потрібно ввести дані. Дізнатися їх можна на задній кришці роутера. Зазвичай за умовчанням вони такі: Ім’я користувача admin, Пароль password. Потім тиснемо на кнопку «Увійти».

Якщо ваш маршрутизатор netgear n150 налаштовується перший раз, після входу перед вами відкриється вікно-привітання. Тут вас запитують, ви хочете налаштувати роутер на напівавтоматі або ж в ручну. Я раджу всім налаштовувати роутер вручну, щоб уникнути проблем у подальшому. Для цього ставимо крапку навпроти напису «Ні, я просунутий користувач…», і тиснемо на кнопку «Далі».

Після цього перед вами відкриється головна сторінка інтерфейсу налаштування роутера.
Налаштування інтернету на роутері netgear n150
Дана модель підтримує всі типи підключення інтернету, для будь-якого провайдера. Ми розглянемо їх.
Налаштування статичної ip адреси підходить для такого провайдера як Тріолан.
Для налаштування статичної ip ввести дані мережі. Для того щоб це зробити, потрібно:

Налаштування PPTP з’єднання, підходить для такого провайдера як Лелека Тольятті, Уфанет(UfaNet) .
Для налаштування типу PPTP з’єднання потрібно ввести дані:

Налаштування L2TP з’єднання, підходить для провайдерів Білайн, Київстар.
Даний тип підключення налаштовується також, як і PPTP, але є більш новим типом підключення. Для налаштування зробимо ті ж дії, тільки в розділі «Постачальник послуги Інтернету» виберемо L2TP.

Налаштування PPPoE з’єднання підходить для провайдерів Ростелеком, Будинок.ру.
Це один з найбільш популярних типів з’єднання у провайдерів. Налаштовується шляхом введення імені користувача і пароля, і все, ніяких додаткових налаштувань. Давайте подивимося, як реалізувати даний тип підключення.

Клонування MAC-адреси. Настройка прив’язки мак адресою.
У деяких провайдерів є прив’язка по мак адресою. Щоб ваш роутер успішно підключився до мережі, вам потрібно призначити той же мак адресу, що й у провайдера. Для цього вам потрібен розділ «MAC-адреса маршрутизатора».

В цьому розділі є три пункти:
Налаштування Wifi на роутері netgear n150
Після підключення та налаштування інтернету потрібно налаштувати WiFi з’єднання. Для налаштування вай фай потрібно перейти в розділ «Параметри бездротового з’єднання». У полі «Ім’я(SSID)» вказуємо ім’я вашої мережі, яке ви хочете бачити у списку мережевих підключень. Потім перейдемо до розділу «Параметри безпеки» і ставимо крапку навпроти «WPA2-PSK[ASE]». Після установки точки відкриється додаткова вкладка «Параметри бездротового з’єднання WPA2-PSK» і в полі «Фраза-пароль:» ставимо пароль на Вай Фай. Він може бути будь-яким, але повинен бути не менше 8 символів. Після тиснемо «Застосувати».

Після всіх цих дій налаштування маршрутизатора netgear n150 завершена.
Також, для наочності, раджу подивитися відео.
Відео: Як налаштувати роутер netgear n150.
.











