Сотовый оператор Билайн в свое время приобрел бизнес одного из крупных игроков на рынке провайдеоров интернета, поэтому сегодня его абонентами в сфере предоставления высокоскоростного подключения являются миллионы пользователей. Поэтому я решил написать данную пошаговую статью по настройке роутера Билайн, которая описывает подключение к интернету по протоколу L2TP и может быть использована для любой модели независимо от производителя — Asus, D-Link DIR, TP-Link, Zyxel Keenetic и так далее. Отличия могут быть лишь в компоновке функций настроек и заголовках меню в админке устройства.
Подключение роутера Билайн к компьютеру
Находим на роутере порт WAN синего цвета (если он имеет цвет). В него вставляем кабель от интернет-провайдера Билайн, который до этого был подключен напрямую к компьютеру.далее находим там же один или несколько желтых портов LAN. В один из них вставляем сетевой кабель из коробки роутера. Другим концом вставляем в сетевую плату на компьютере.

Включаем этот ПК или ноутбук и заходим в раздел: Пуск > Панель Управления > Сеть и Интернет > Центр управления сетями и общим доступом > Управление сетевыми подключениями > Изменения параметров адаптера.

Здесь будет одна или несколько иконок подключений к сетям, нам из них нужно «Подключение по локальной сети». Вызываем меню его настроек кликом правой кнопки мыши и заходим в «Свойства»
Тут есть такой раздел, как «Протокол Интернета версии 4» -ставим флажки на получение IP и DNS сервера «на автомате».

Сохраняем изменения кнопкой.
Настройка роутера на интернету от Билайн
Далее берем роутер Билайн и смотрим на его днище — там должна быть информация для входа в админку, а именно IP адрес, логин и пароль

Возвращаемся за компьютер, и в адресной строке браузера набираем IP адрес с этикетки.

Находим в меню роутера раздел, отвечающей за подключение к интернету Билайн — он может называться Интернет или WAN

- В графе Тип WAN подключения выбираем «L2TP»
- IP адрес WAN — автоматически
- DNS — автоматически

В разделе «Сервер» пишем «tp.internet.beeline.ru»
Имя пользователя и пароль — указываем из договора с Билайн.

Сохраняем настройки и перезагружаем роутер.
Настройка маршрутизатора Билайн на трансляцию беспроводного сигнала
Наконец, осталось настроить WiFi. Открываем в меню раздел «Беспроводная сеть» и задаем собственные значения для:
- SSID — название вашей wifi сети, которое будет отображаться в списке для подключения
- Метод защиты сети — WPA2-Personal
- Тип шифрования — AES или TKIP
- Ключ — пароль для подключения к WiFi, не менее 8 символов
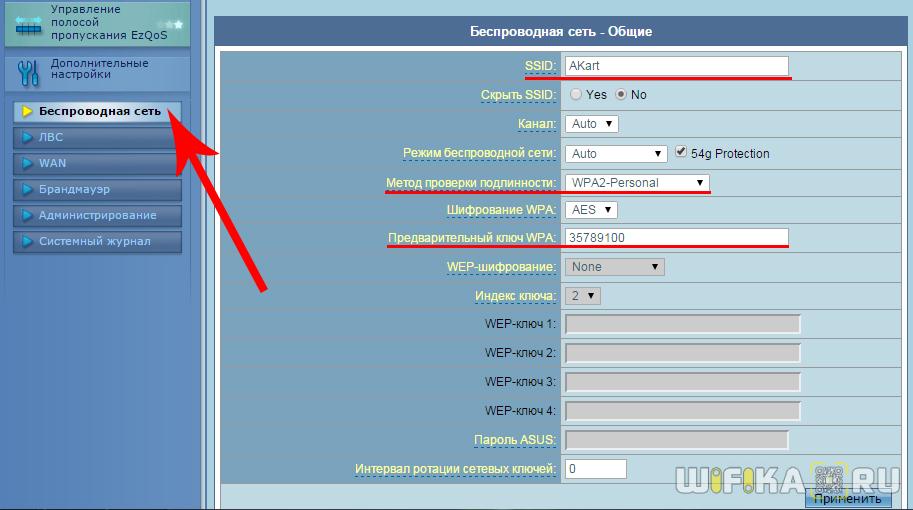
Применяем настройки. Открываем ноутбук или смартфон, на котором есть возможность подключиться по WiFi.
В правом углу в Windows, рядом с часами, находим значок беспроводных соединений — кликаем по нему и в открывшемся окне появится список доступный сетей. Подключаемся к нашему wifi.

Радуемся работе по беспроводной связи wifi через подключенный к интернету и настроенный роутер Билайн
Как настроить Wifi роутер для домашнего интернета Beeline: инструкция
Доступ в интернет от компании «Билайн» быстрый и качественный. Чтобы воспользоваться им в полной мере, выбранная модель роутера должна соответствовать необходимым техническим требованиям. В этом случае лучше использовать рекомендованные «Билайном» устройства. Как выбрать маршрутизатор и настроить интернет от этой компании подробно рассказано в статье.
Роутеры провайдера Beeline – какие есть и что выбрать
Некоторые считают, что для получения интернета от компании «Билайн» нет необходимости выбирать определенные роутеры, мотивируя это тем, что любые такие устройства в принципе способны обеспечивать доступ ко Всемирной сети. Однако не все они работают качественно.

Если пользователь приобретет неподходящий роутер, он рискует столкнуться со следующими проблемами:
- Связь с интернетом может обрываться или полностью зависнуть. Это может происходить в тех случаях, когда маршрутизатор не справляется с внезапно увеличивающейся нагрузкой или неправильно выбирает канал, используемый для беспроводной связи. Чтобы роутер поддерживал нужную скорость, он должен быть достаточно мощным.
- Возможно внезапное выполнение перезагрузки без видимых причин.
- Сильно замедленная связь с интернетом. Это может быть связано не только с неправильными настройками, но и с выбором неправильной модели маршрутизатора. Иногда это устройство просто не может обеспечить скорость доступа в соответствии с требованиями «Билайна». В таком случае решить проблему можно путем покупки того роутера, который рекомендовала эта компания.
- Если модель не в полной мере качественная, то это может быть выражено в недостаточной площади покрытия. Чтобы это изменить, нужно поменять устройство.
- Устаревшие модели обычно используют защиту WEP, которая является недостаточно надежной. При ее использовании вероятность заражения компьютерными вирусами существенно повышается.
Важно! В рекомендуемых компанией роутерах используется защита видов WPA или WPA2. Последняя считается более надежной.

При выборе подходящих моделей необходимо обратить внимание на следующие характеристики:
- Желательно, чтобы была обеспечена возможность работы с наиболее современными стандартами сетей Wi-Fi. «Билайн» обеспечивает использование качественной связи, и при этом предполагается, что роутер способен поддерживать ее на требуемом уровне. Будет хорошим выбором использование моделей, которые могут работать с 802.11ac в частотном диапазоне 5,0 ГГц. Допускается применение устройств, работающих с 802.11.g или с 802.11.n. Однако в этом случае максимальная скорость доступа будет снижена.
- В маршрутизаторах присутствуют разъемы для сетевого кабеля типов WAN и LAN. Нужно, чтобы они соответствовали стандарту Fast Internet. Также необходимо обращать внимание на количество выходных портов (LAN). Рекомендуется подбирать такие модели, где их немного больше, чем количество устройств, которые планируется подключить.
- Нужно, чтобы в маршрутизаторе был разъем USB. Он может понадобиться для подключения модема или другого устройства.
- Нужно приобретать роутер, например, D-LINK или другой модели, оснащенный одной, двумя или большим количеством мощных антенн. Это позволит обеспечить полное покрытие квартиры или частного дома. Для однокомнатной квартиры подойдет модель с одной, а для двухкомнатной или большей – с двумя антеннами.
Рекомендуется использовать устройства, имеющие среднюю или большую мощность. Поскольку «Билайн» обеспечивает использование современных алгоритмов шифрования, недостаточно мощный маршрутизатор не сможет обеспечить подходящую скорость доступа в интернет.
Рекомендуемые роутеры для «Билайн»
Для того чтобы не ошибиться в выборе подходящей модели роутера, «Билайн» предлагает клиентам пользоваться определенными моделями, которые гарантируют качественный доступ в интернет. Чтобы их приобрести, достаточно обратиться в один из офисов компании или сделать покупку в фирменном интернет-магазине.

Для клиента могут быть предоставлены специально прошитые модели, которые предназначены для использования с определенными пакетами интернета. В качестве примера можно привести роутер «Билайн» SmartBox One», который будет предложен тем, кто купил комплект «Домашний интернет + Цифровое ТВ». Кроме упомянутого, к списку рекомендуемых моделей относятся следующие:
- Модели TP-Link TL-WRD3600 (или 3500) или Asus RT-N10(или 12) рекомендуется использовать с тарифом 50 Мбит в секунду.
- Zyxel Keenetic II и ASUS RT-N14U можно использовать для тех случаев, когда используется не только интернет, но и цифровое телевидение.
- ASUS RT-N66U, Zyxel Keenetic Ultra и TP Link TL-WRD4300 смогут обеспечить доступ во Всемирную сеть на скорости 100 Мбит в секунду с использованием цифрового ТВ.
- Для 360 Мбит в секунду необходимо использовать наиболее мощные и качественные модели. В качестве таковых «Билайн» рекомендует TP-Link Archer C7 и ASUS RT-AC66U (или АС-68). Их можно применять и в тех случаях, когда одновременно используется цифровое телевидение. Доступ на этой скорости позволит скачать нужные данные практически мгновенно.
Важно! Точный список рекомендованных моделей можно узнать на официальном сайте поставщика интернет или если зайти в его офис. Наибольшей популярностью у клиентов пользуются модели фирменной линейки Smart Box.
Как настроить WiFi роутер самостоятельно
Для того, чтобы маршрутизатор от компании «Билайн» качественно работал, необходимо правильно выполнить его настройку. Далее будет рассказано о том, как ее провести для различных моделей.
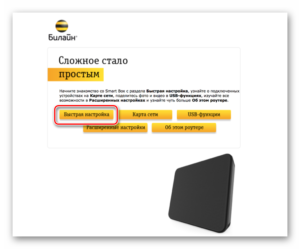
Smart Box
Эта разновидность является наиболее распространенной среди клиентов компании. Перед тем, как начать настройку, нужно подключаться к компьютеру с помощью сетевого кабеля. Его необходимо подключить в разъем LAN. Дальше настройку проводят таким образом:
- На компьютере или ноутбуке запускают браузер и в адресную строку вводят IP-адрес «192.168.1.1». После перехода по нему открывается страница входа в настройки.
- Чтобы войти, в качестве пароля и логина используется строка «admin». После входа пользователю предоставляется выбор: «Быстрые настройки» или «Расширенные настройки». В первом случае речь идет об установке параметров доступа в интернет. Во втором – о расширенных возможностях, подходящих для опытных пользователей.
- Выбирают «Быстрые настройки». Теперь предлагается ввести имя и пароль. Нужно использовать входные данные от личного кабинета на официальном сайте компании.
- Далее вводят имя сети и пароль по своему усмотрению.
При использовании пакетов для ТВ дополнительно требуется указать используемый для подключения телевизора порт LAN. После подтверждения ввода в течение нескольких минут новые параметры будут применены. Теперь маршрутизатор готов к работе.
Важно! В рассматриваемой линейке имеются несколько моделей роутеров. Процесс настройки в них происходит аналогично, однако могут быть небольшие отличия.

Zyxel Keenetic Ultra
Эта модель входит в список рекомендованных «Билайн» роутеров для доступа в интернет. Процедура настройки здесь отличается от той, которая описана в предыдущем разделе. Для ввода необходимых параметров нужно подключить его к компьютеру сетевым кабелем и выполнить такие действия:
- Нужно запустить любой браузер на компьютере. В адресной строке печатают «192.168.1.1» и нажимают Enter.
- В нижней части главной страницы настройки Keenetic находится кнопка «Web-конфигуратор». По ней нажимают мышкой. После этого появится – «установить новый пароль администратора». Его придумывают самостоятельно. Требуется написать его дважды, затем подтвердить ввод.
- Теперь открывается окно входа в настройки маршрутизатора. Логин и пароль обычно указаны на устройстве. Чаще всего для этой цели используется слово «admin» одновременно как логин и как пароль.
- На появившемся экране находится главное меню. В нем разделы представлены соответствующими иконками. Нужно выбрать пункт, относящийся к настройке Wi-Fi. Он выглядит как несколько вертикальных линий.
- Новая страница содержит форму для ввода параметров беспроводной связи. Нужно поставить отметку для включения Wi-Fi. Указывают имя сети, тип шифрования (рекомендуется использовать WPA2), пароль (если нужно), тип используемого стандарта и параметры канала.
- После окончания ввода данные подтверждают, нажав «Применить».
Если используется телевидение, предоставляемое компанией «Билайн», то необходимо установить настройки в соответствующем разделе:
- Для перехода нажимают иконку с изображением глобуса.
- На новой странице выбирают в качестве типа связи «Broadband connection».
- На следующем экране отмечают разъем LAN для подключения телевизора.
После сохранения данных и выхода вай фай роутер «Билайн» для домашнего интернета будет готов к работе.
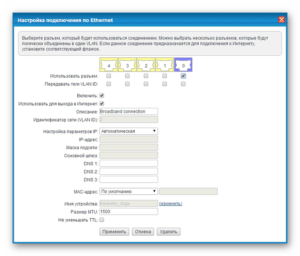
Wi-Fi роутер «Билайн»
Перед тем, как будет начата настройка роутера «Билайн», его подсоединяют к компьютеру при помощи сетевого кабеля. Затем процедура выполняется следующим образом:
- Запускают браузер и указывают IP-адрес «192.168.10.1», затем нажимают Enter.
- В открывшемся окне список разделов, содержащих параметры для настройки, находится в левой части страницы.
- Переходят к разделу основных настроек. На новой странице будет предоставлена форма для ввода параметров Wi-Fi сети.
- Нужно указать тип подключения, адрес «tp.internet.beeline.ru», имя пользователя и пароль, предоставленные мобильным провайдером, тип адреса (выбирают динамический).
- Затем открывают раздел параметров беспроводной связи.
- Здесь указывают используемый частотный диапазон, параметры канала, тип шифрования и другие необходимые данные.
- После подтверждения и выхода настройки вступают в силу.
На этом ввод исходных параметров закончен.
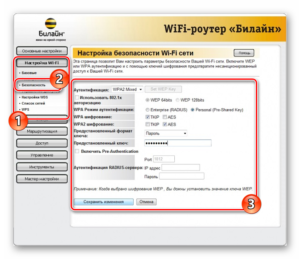
TP-Link Archer
В этой модели маршрутизатора предоставлено больше возможностей для настройки по сравнению с рассмотренными ранее. Перед тем как ввести параметры для настройки, роутер подсоединяют к компьютеру. Для выполнения процедуры делают следующее:
- В адресной строке указывают «192.168.0.1» и нажимают Enter.
- Требуется создать новый профиль. Для этого нужно указать новые логин и пароль. После подтверждения они вступают в силу.
- Для входа в настройки TP-LINK используют в качестве логина и пароля строку «admin».
- Далее откроется стартовая страница настроек. Нужно пройти на вкладку «Дополнительные настройки» и выбрать раздел «Сеть».
- На экране «Интернет» указывают, что при настройке роутера Beeline используется динамический тип адреса.
- Теперь нужно открыть настройки беспроводной связи. Здесь ставят отметку об активации беспроводного вещания, указывают параметры, наименование сети и пароль доступа.
Важно! После подтверждения и выхода становится доступным интернет от Beeline, настройка домашнего интернета на этом закончена.
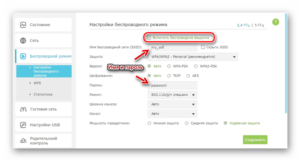
Универсальный способ установки и настройки роутера
В большинстве случаев можно действовать следующим образом:
- Подсоединить маршрутизатор с помощью сетевого кабеля к компьютеру.
- Запустить браузер и указать IP-адрес роутера, напечатанный на устройстве.
- На странице входа указать логин и пароль, которые написаны на этикетке.
- Перейдя к настройкам, ввести их в соответствии с тем, какая модель (Xiaomi, TP-LINK или другая) используется.
Важно! Обычно необходимо указать данные для интернет-соединения и параметры Wi-Fi подключения.
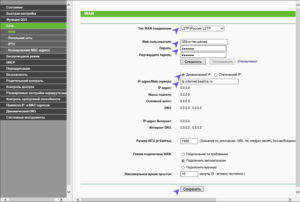
Какой протокол интернета выбрать для «Билайна»
При подключении обычно используется один из двух протоколов: L2TP или IPoE. Перед тем, как выполнять настройку маршрутизатора, необходимо уточнить у поставщика интернета, какой из них необходимо использовать.
Протокол IPoE использует web-авторизацию. В этом случае настраивать роутер не нужно. При непосредственном подключении необходимые параметры устанавливаются без участия пользователя. При этом достаточно сетевой кабель от «Билайна» подсоединить в WAN-разъем роутера. Настройки «Билайн – интернет для роутера» будут выполнены в автоматическом режиме.
После этого нужно запустить браузер и открыть любой сайт. При этом произойдет автоматическая переадресация. В результате будет открыта страница на официальном сайте для завершения настройки маршрутизатора. Теперь надо ввести логин и пароль, предоставленные компанией. После этого доступ в интернет будет полностью настроен.
Важно! При использовании этого типа подключения будет автоматически зафиксирован MAC-адрес компьютера. При этом возможна ситуация, когда прямое подключение к интернету будет работать нормально, а через роутер – нет. Это происходит из-за того, что у маршрутизатора имеется собственный MAC-адрес. В настройках предусмотрена возможность провести клонирование. После этого MAC-адреса роутера и компьютера станут идентичными, и упомянутая проблема исчезнет.
При использовании этого протокола настроить автоматически нельзя. Потребуется, чтобы пользователь сам ввел все необходимые параметры. В этом случае маршрутизатор подключают к компьютеру с помощью сетевого кабеля.
Затем нужно запустить браузер и указать в адресной строке IP-адрес маршрутизатора. После этого необходимо провести настройку параметров в соответствии с используемой моделью роутера.
При получении интернета от компании «Билайн» нужно пользоваться роутерами, которые обеспечат качественный доступ во Всемирную сеть. Для этого наилучшим выбором будет приобретение моделей, рекомендуемых «Билайном». Они сочетают в себе приемлемую стоимость и рабочие параметры, обеспечивающие высокое качество интернета.
Настройка роутера
Выберите ваш город
Настройки для разных городов отличаются. Удостоверьтесь, что в левом верхнем углу страницы правильно указан ваш город.
Рекомендованные модели
Мы гарантируем работу этих роутеров в сети Билайн только с теми прошивками, которые размещены на нашем сайте:



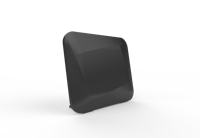


Поддерживаемые модели
Эти роутеры сняты с продажи. Мы гарантируем их работу в сети Билайн только с теми прошивками, которые размещены на нашем сайте:
- Asus 520GU
- Asus RT-AC51U
- Asus RT-AC58U
- Asus RT-AC66U
- Asus RT-AC68U
- Asus RT-AC87U
- Asus RT-AC88U
- Asus RT-AC3200
- Asus RT-AC5300
- Asus RT-N11P
- Asus RT-N12
- Asus RT-N14U
- Asus RT-N16
- Asus RT-N65U
- Asus RT-N66U
- Netgear WNR612v2
- Netgear WNR612v3
- Netgear WNR1000v2
- TP-Link Archer C2
- TP-Link Archer C7
- TP-Link Archer C9
- TP-Link Archer C20
- TP-Link Archer C60
- TP-Link Archer C1200
- TP-Link Archer C3150
- TP-Link Archer C3200
- TP-Link TL-WDR3500
- TP-Link TL-WDR3600
- TP-Link TL-WDR4300
- TP-Link TL-WR840N
- TP-Link TL-WR841N/ND
- TP-Link TL-WR842N
- TP-Link TL-WR842ND
- TP-Link TL-WR940N
- TP-Link TL-WR941N/ND
- TP-Link TL-WR1042ND
- TP-Link TL-WR1043 / TL-WR1043ND
- TP-Link TL-WR1045 / TL-WR1045ND
- TP-Link TL-WR841N, TL-WR740N, TL-WR741ND, TL-WR741N
- Zyxel Keenetic
- Zyxel Keenetic II
- Zyxel Keenetic III
- Zyxel Keenetic 4G
- Zyxel Keenetic 4G II
- Zyxel Keenetic 4G III
- Zyxel Keenetic Air
- Zyxel Keenetic Extra
- Zyxel Keenetic Extra II
- Zyxel Keenetic Giga
- Zyxel Keenetic Giga II
- Zyxel Keenetic Giga III
- Zyxel Keenetic Lite
- Zyxel Keenetic Lite II
- Zyxel Keenetic Lite III
- Zyxel Keenetic Omni
- Zyxel Keenetic Omni II
- Zyxel Keenetic Start
- Zyxel Keenetic Start II
- Zyxel Keenetic Ultra II
- Zyxel Keenetic Viva
- Wi-Fi роутер Билайн
Устаревшие модели
Эти роутеры были рекомендованы раньше, но устарели. Их поддержка больше не осуществляется:
Не поддерживаемые модели
Эти роутеры не тестировались нами, поэтому мы не гарантируем стабильность их работы в сети Билайн. Здесь вы найдете инструкции по настройке и контакты линий поддержки производителей. Поддержка этих моделей нашими сотрудниками не осуществляется:
- RT-G32 IPoE
- RT-N10LX(RN-N10E) IPoE
- RT-N10U IPoE
- RT-N11 IPoE
- RT-N13U IPoE
- RT-N15 IPoE
- RT-N15U IPoE
- RT-N53U IPoE
- RT-N56U IPoE
- WL-500g Deluxe IPoE
- WL-500g Premium IPoE
- Общие настройки для светлого интерфейса Asus IPoE
- Общие настройки для темного интерфейса Asus IPoE
- DI-804HV IPoE
- DIR-100 IPoE
- DIR-300 со светлым интерфейсом
- DIR-300 с темным интерфейсом
- DIR-615 IPoE
- DIR-628 IPoE
- DIR-632 IPoE
- DIR-645 IPoE
- DIR-655 IPoE
- DIR-815 IPoE
- DIR-855 IPoE
- Общие настройки для оранжевого интерфейса D-Link IPoE
- Общие настройки для светлого интерфейса D-Link IPoE
- Общие настройки для темного интерфейса D-Link IPoE
- E1000 IPoE
- E1200 IPoE
- E1500 IPoE
- E3200 IPoE
- E4200 IPoE
- EA3500 IPoE
- EA4500 IPoE
- EA6500 IPoE
- WRT54G IPoE
- WRT120N IPoE
- WRT160NL IPoE
- WRT320N IPoE
- Общие настройки с зеленой прошивкой Linksys IPoE
- JWNR2000 IPoE
- WNDR3800 IPoE
- WNDR4000 IPoE
- WNDR4500 IPoE
- WNR612 IPoE
- WNR1000 IPoE
- WNR2200 IPoE
- WNR3500L IPoE
- Общие настройки Netgear IPoE
- Настройки IPoE
- Настройки L2TP
- TL-MR3220 IPoE
- TL-MR3420 IPoE
- TL-R460 IPoE
- TL-R860 IPoE
- TL-WR340GD IPoE
- TL-WR543G IPoE
- TL-WR642G IPoE
- TL-WR741ND IPoE
- Общие настройки IPoE
- TEW-452BRP IPoE
- TEW-634GRU IPoE
- TEW-639GR IPoE
- TEW-651BR IPoE
- TEW-652BRP IPoE
- TEW-673GRU IPoE
- TEW-691GR IPoE
- Общие настройки для интерфейса Trendnet с картинкой IPoE
- Общие настройки для синего интерфейса Trendnet IPoE
- Общие настройки для темного интерфейса Trendnet IPoE
- NBG318S-EE IPoE
- NBG334W-EE IPoE
- NBG460N-EE IPoE
- Общие настройки для прошивки Zyxel v1 IPoE
- Общие настройки для прошивки Zyxel v2 IPoE
- Другие IPoE
Подключение и эксплуатация роутера
Советы по использованию Wi-Fi роутера
Посещая сайт beeline.ru вы предоставляете согласие на обработку данных о посещении вами сайта beeline.ru (данные cookies и иные пользовательские данные), сбор которых автоматически осуществляется ПАО «ВымпелКом» (Российская Федерация, 127083, г. Москва, ул. 8 Марта, д. 10, стр. 14, далее — Билайн) на условиях Политики обработки персональных данных. Компания также может использовать указанные данные для их последующей обработки системами Google Analytics, Яндекс.Метрика, MyTarget, Monkey, Mindbox и др., а также передавать / привлекать к обработке данных третьих лиц, перечень которых размещен здесь. Обработка осуществляется с целью функционирования сайта www.beeline.ru и с целью продвижения товаров, работ, услуг Билайн и третьих лиц.
ПАО «ВымпелКом» раскрывает информацию, раскрытие которой предусмотрено законодательством РФ о ценных бумагах также на странице в сети Интернет ООО «Интерфакс-ЦРКИ» – информационного агентства, аккредитованного ЦБ РФ на раскрытие информации. Информация доступна по ссылке
Устаревшие модели
Эти роутеры были рекомендованы раньше, но устарели. Их поддержка больше не осуществляется:
Не поддерживаемые модели
Эти роутеры не тестировались нами, поэтому мы не гарантируем стабильность их работы в сети Билайн. Здесь вы найдете инструкции по настройке и контакты линий поддержки производителей. Поддержка этих моделей нашими сотрудниками не осуществляется:
Настройка WiFi роутера для Билайн

Наиболее популярной проблемой и ошибкой при подключении к домашнему интернету, является неправильная настройка или сбой заводских настроек у WiFi роутеров. Чтобы клиенты Билайна, не искали в интернете советы и инструкции по настройке и установке оборудования, мы решили выделить для этого отдельную страницу.
Настройки роутеров индивидуальны, зависят от выбранного вами города подключения. Это связано с разными IP и NS серверами. Пожалуйста, убедитесь, что вы выбрали необходимый город по этой ссылке.
Рекомендуемые роутеры для Билайн – Smart Box
Компания Билайн может гарантировать стабильную и качественную работу домашнего интернета при использовании оборудовании модели Smart Box . Для настройки или обновления версии программного обеспечения (прошивки) выберите свою модель.



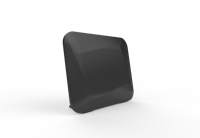
Как настроить WiFi роутер самостоятельно?
На самом деле, для настройки оборудования (роутера) вам не нужно вызывать специального мастера, вы сможете сделать все самостоятельно. Принцип и суть настройки/установки почти не отличается друг от друга, между таких моделей как: ASUS, TP-Link, Zyxel, DIR 300/600 и множества других.
Универсальный (подойдет для большинства) способ установки и настройки роутера
- 1. Выберите максимально центральное место в квартире, при установке роутера. Дело в том, что от места нахождения роутера, зависит уровень передаваемого сигнала. Иначе говоря, постарайтесь найти наиболее центральную точку для установки;
- 2. Вставьте кабель соединения в роутер (InternetEthernet);
- 3. Включите устройство и откройте в браузере IP адрес настройки (он указан под самим роутером, на наклейке) и введите username password (они тоже находятся под роутером);
- 4. Перейти к настройке роутера. Читайте далее в статье настройку под ваш тип роутера.
Как настроить роутер Asus для Билайн
- 1. Открыть браузер и ввести в адресную строку: 192.168.1.1
- 2. В появившемся окне ввести данные для входа (пример, модель Asus RT-N12): логин – admin | пароль – admin ;
- 3. Выберите страницу подлючения – WAN или Internet ;
- 4. Определите способ (тип) соединения L2TP или L2T+динамический IP ;
- 5. Введите имя пользователя (Логин от Билайн) и пароль. Эти данные вам должен быть выдать мастер при подписании договора;
- 6. Заполните поля: имя хоста и PPTP/L2TP, укажите в них следующее: tp.internet.beeline.ru ;
- 7. Примените настройки и наслаждайтесь интернетом от Билайн.
Настройка WiFi для роутера ASUS RT-N12
- 1. Открыть браузер и ввести в адресную строку: 192.168.1.1 ;
- 2. В появившемся окне ввести данные для входа (пример, модель Asus RT-N12 ): логин – admin | пароль – admin;
- 3. Перейдите в раздел wireless ;
- 4. Придумайте и заполните поля SSID (это будет название вашей сети);
- 5. Выберите тип сетевой аутенфикации: WPA-Personal ;
- 6. Придумайте пароль для вашей сети;
- 7. Нажмите на «Сохранить настройки».
Как настроить роутер TP-Link для Билайн
- 1. Открыть браузер и ввести в адресную строку: 192.168.1.1
- 2. В появившемся окне ввести данные для входа (пример, модель WR-841ND): логин – admin | пароль – admin ;
- 3. Выберите страницу подлючения – WAN или Internet ;
- 4. Определите способ (тип) соединения L2TP или Russia L2TP ;
- 5. Введите имя пользователя (Логин от Билайн) и пароль. Эти данные вам должен быть выдать мастер при подписании договора;
- 6. Заполните поля: имя хоста и PPTP/L2TP, укажите в них следующее: tp.internet.beeline.ru ;
- 7. Примените настройки и наслаждайтесь интернетом от Билайн.
Настройка WiFi для роутера TP-Link WR-841ND
- 1. Открыть браузер и ввести в адресную строку: 192.168.1.1 ;
- 2. В появившемся окне ввести данные для входа (пример, модель WR-841ND ): логин – admin | пароль – admin;
- 3. Перейдите в раздел wireless ;
- 4. Придумайте и заполните поля SSID (это будет название вашей сети);
- 5. Выберите тип сетевой аутенфикации: WPA-Personal ;
- 6. Придумайте пароль для вашей сети;
- 7. Нажмите на «Сохранить настройки».
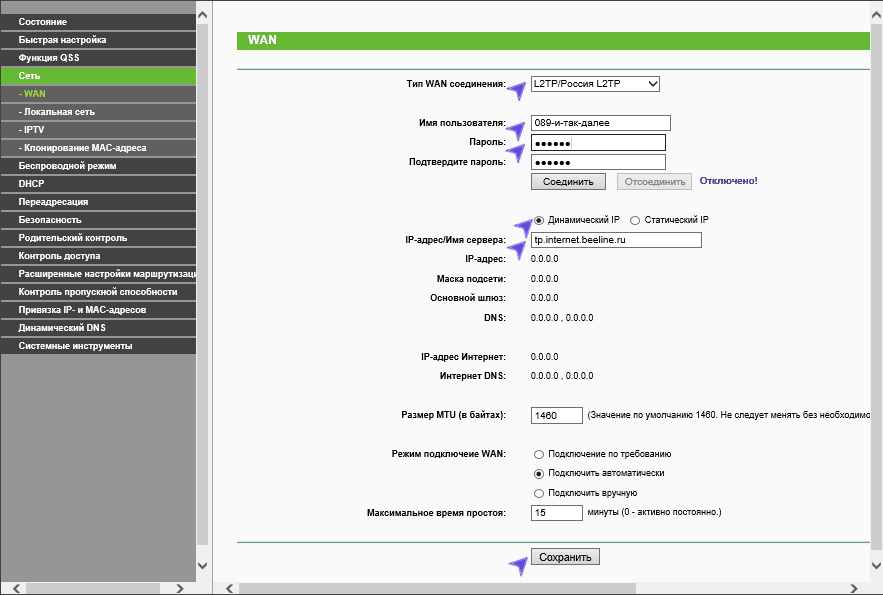
Заявка принята!
В ближайшее время с Вами свяжется наш специалист и проконсультирует по всем вопросам.
Что-то пошло не так. Позвоните нашему менеджеру, он обязательно решит эту проблему.
Инструкция по быстрой настройке роутера Beeline

После покупки роутера для домашнего интернета требуется настройка роутера Билайн. Этот вполне можно сделать самостоятельно, если работать строго по инструкции. Последовательность и особенности процесса могут меняться в зависимости от устройства. Чтобы подключить роутер и провести установку, важно соблюдать условия актуальных версий и подтверждать действия для х сохранения на сервисе. Неправильная установка грозит сбоем заводских параметров.
Подключение роутера к компьютеру
В комплекте вместе с прибором предоставляются кабели. Они подключаются к компьютерной технике через специальные разъемы. Только после этого можно выполнить вход в роутер Билайн. В зависимости от будущих настроек маршрутизатора проводится проводное или беспроводное подключение. WAN и LAN порты с разъемом типа Fast Ethernet соединяют прибор с компьютером для будущих манипуляций.
Советы по использованию
Для правильного подключения wi-fi роутера Билайн следует учитывать рекомендации мастеров:
- Важно изучить руководство по эксплуатации. В комплекте предоставляется специальная книжка, но лучше ознакомиться с информацией на официальном билайновском портале, там информация изложена в полном объеме.
- Нельзя перезагружать оборудование во время процесса, это приведет к техническому сбою.
- Сначала требуется включить устройство, проверить правильность подключения кабелей, а потом зайти в личный кабинет роутера. Начинать работу прибора следует после проверки кабелей. В ip-адресе нельзя прописывать дополнительные символы.
- Чтобы увеличить безопасность соединения, необходимо зайти в настройки роутера и установить пароль с высоким уровнем защиты.
- Если требуется установка программного обеспечения или перерошивка прибора, то файловые документы скачиваются только с официального сайта Билайн в оригинальном варианте.
Протяжку кабеля лучше доверить специалистам, к тому же в большинстве случаев эта процедура является бесплатной.
Настройка роутера на интернет
Вне зависимости от модели билайновского роутера, настройка подразумевает прохождение нескольких этапов:
- После того как основной провод вставлен в разъем InternetEthernet и соединен с компьютером, проводится вход в браузер.
- Вносится ссылка. IP адрес, который необходимо ввести, прописан на дне роутера: 192.168.1.1.
- Вход в систему потребует ввода usernamepassword. В обеих строках пишут – admin.
Путь маршрутизатора закреплен. Дальнейшие действия зависят от марки и модели роутера.
Когда получен доступ в систему, дальнейшие действия по Asus определяет инструкция:
- Выбрать страницу подключения – WAN или Internet.
- Зайти в раздел «Тип соединения», выбрать: L2TP или L2T+динамический IP.
- Ввести логин и пароль. Их предоставляет компания во время заключения пользовательского соглашения.
- Заполнить разделы: имя хоста и PPTP/L2TP — tp.internet.beeline.ru.
- Подтвердить действия.
Настройка Wi-Fi требует перехода во вкладку Wireless. Вписывается название соединения по своему усмотрению. Далее необходом выбрать тип сетевой аутенфикации: WPA-Personal, а также прописать личный пароль, сохранить внесенные данные.
TP-Link для Билайн
Входить в сеть необходимо по стандартному алгоритму. Применение следующей инструкции позволит настроить роутер TP-Link на ноутбуке после того, как осуществлен вход в систему:
- Выбрать вид подключения: WAN или Internet.
- Внести пароли и коды.
- Прописать хостовое имя — PPTP/L2TP, tp.internet.beeline.ru.
- Нажать клавишу «Принять настройки».
- Придумать защитный пароль. Выбрать сеть WPA-Personal. Сохранить данные.
Smart Box
Подключаться и устанавливать сетевое соединение на Смарт Боксе рекомендуется по следующему алгоритму:
- После авторизации выбрать «Быстрая настройка».
- Зайти в «Домашний интернет». Выбрать сеть – Beeline.
- Ввести данные, указанные в договоре провайдера.
- Перейти в блок «Wi-Fi-сеть роутера», при желании сменить название и пароль.
- Вернуться в раздел «Гостевая Wi-Fi сеть», повторно заполнить пароли/коды.
Если подключается ТВ-приставка, то совершается переход во вкладку «Билайн ТВ». Там указывается LAN-порт роутера, затем подтверждается сохранение введенных параметров. В конце важно перезагрузить оборудование, а затем проверить работоспособность сети.

Zyxel Keenetic Ultra
Настраивать роутер от компании Билайн следует по ускоренной методике. После того как нажата клавиша «Веб-конфигуратор», действия проводятся по следующему алгоритму:
- Устанавливается новый пароль.
- Применяются параметры.
- В графе «Сеть» выбирается беспроводной вариант подключения.
- Изменяется название сети.
- техника перезагружается, проверить подключение.
Настройка Zyxel самая быстрая из всех моделей в обзоре, с ней обычно у пользователей не возникает проблем.
Wi-Fi роутер Билайн
Перенастраивать соединение вай-фай придется при сбое системы. Подключение выполняется в несколько этапов:
- Найти в нижней панели кнопку «Сеть Wi-Fi».
- Подтвердить соединение через провайдера Beeline.
- Зайти в интернет-браузер, указать маршрут: 192.168.10.1. Ввести стандартный логин/пароль.
- Открыть список основного меню. Выбрать «Основные настройки», затем — «WAN».
- Проставить отметки шифрования: в WPA – TKIP, в WPA2 – AES.
Практически каждый роутер можно настроить самостоятельно, если следовать описанной мастерами инструкции. При возникновении сложностей можно обратиться за помощью к оператору.











