
Роутер ASUS RT-N12 — стандартное устройство с обычными средними характеристиками, которых будет достаточно для домашней или рабочей сети. Благодаря соотношению цена–качество эта модель пользуется большим спросом. RT-N12 используется как переносная точка доступа Wi-Fi, работающая на частоте 2,4 ГГц. К данному маршрутизатору можно подключить планшет, стационарный компьютер, смартфон и даже телевизор, если в нем имеется модуль беспроводного соединения. Многие неопытные пользователи не знают, как настроить домашний роутер ASUS RT-N12. На самом деле сетевое оборудование сейчас настраивается более чем просто, о чем и пойдет речь в статье.
Характеристики устройства
RT-N12 — продолжение «N» линейки этого производителя, куда входят 8 модификаций. Роутеры характерны одинаковым функционалом, дизайном и практически не отличаются по цене. Разница разве что в параметрах и «железе»: чипсеты, микросхемы, радиус покрытия. В плане настройки они также идентичны, поэтому могут использоваться картинки настройки от других моделей.
Если изучить отзывы покупателей, эта модель оптимальна для офисного помещения или небольшой квартиры. Если кратко, то характеристики следующие:
- 4 разъема, куда подключаются проводные устройства (100 Мбит/с);
- 1 разъем для соединения с провайдером (100 Мбит/с);
- Wi-Fi, работающий в диапазоне 2,4 ГГц (до 300 Мбит/с);
- 2 антенны, обеспечивающие передачу сигнала на расстояние до 30 метров.
Особенности встроенного программного обеспечения:
- DHCP-сервер, автоматически выдающий все параметры при подключении к Интернету.
- Защита точки Wi-Fi. Современные стандарты, среди которых WPA2.
- Поддерживаются стандарты 802.11b/g/n. Пользоваться Интернетом можно и со старых гаджетов.
- Проброс портов. Что будет удобно тем, кто работает с торрентами.
- Родительский контроль. Можно выставить время пользования, ограничить доступ к конкретным ресурсам.
- IPTV. При условии, что технология цифрового телевидения поддерживается провайдером.
- Работа в режиме повторителя.
- Имея одну точку доступа можно создать несколько гостевых сетей.
ASUS RT-N12 выполнен в белом цвете, с граненой передней панелью и верхней крышкой, по тактильным ощущениям напоминающей шлифованный металл.
Запуск маршрутизатора
Перед тем как настраивать, необходимо правильно подключить роутер ASUS RT-N12 к компьютеру. Благо, здесь все просто:
- В первую очередь его подключают к электропитанию.
- Далее к WAN-порту подсоединяется кабель, протянутый в квартиру провайдером. На модели RT-N12 этот разъем выделен синим цветом.

- Теперь к сетевому оборудованию подключают ПК. Для этого понадобится сетевой шнур, идущий в комплекте. Его вставляют в один из LAN-портов, обозначенным желтым цветом.

На этом этапе стоит уточнить один момент — на компьютере должна быть активна функция автоматического получения IP-адресов. Как правило ничего делать не надо, это уже предусмотрено по умолчанию. Но лучше проверить сразу, иначе в ходе настройки придется отвлекаться и возвращаться назад. Для этого следует выполнить последовательность действий:

- Подключив роутер, заходят в компьютер.
- Нажимают «Пуск».
- Выбирают «Панель управления».
- Находят «Сеть и Интернет».
- Заходят в «Центр управления сетями и общим доступом».
- С левой стороны открывшегося окна входят в «Изменение параметров адаптера».
- Находят «Подключение по локальной сети». Правой клавишой мышки выбирают «Свойства».
- Для компонента IPv4 открывают «Свойства».
- В открывшемся окне устанавливают галочки напротив пунктов, которые дают возможность получать IP-адрес и адрес DNS-сервера автоматически.
Роутер установлен и запущен, теперь осталось его настроить на специальной страничке.
Настройка
Для последующих действий на компьютере должен быть установлен любой браузер, иначе не получится получить доступ к странице, встроенной в роутер. Вход в настройки осуществляется следующим образом:
- Открывают любой браузер.
- В поле адреса сайта вводят цифры «192.168.0.1». Если не подошли, то «192.168.1.1».
- Откроется окно, где необходимо ввести данные для проверки подлинности. Это имя пользователя и пароль. Если сетевое оборудование новое, не используемое ранее, то по умолчанию имя и пароль — «admin». Лучше изменить их по завершению настройки, иначе любой желающий сможет зайти в интерфейс роутера, где можно посмотреть пароль сети Wi-Fi и другие данные.

- Если маршрутизатор уже был в работе, вероятно, бывший владелец изменил учетные данные, которые отличаются от стандартных. Чтобы вернуть роутер в первоначальное состояние необходимо на несколько секунд зажать кнопку с задней стороны корпуса «кнопка RESET». Она углублена, поэтому понадобится предмет типа скрепки. Если все сделано верно, настройки «обнулятся».

Автоматическая
Для неопытных пользователей это лучший способ настроить роутер. Рассмотрим, как же это сделать:
- Если оборудование подключено правильно, то при входе в браузер, после ввода логина и пароля, появится окно главной страницы настроек.
- Если маршрутизатор до этого уже настраивался, то для запуска мастера настроек выбирают кнопку «Быстрая настройка Интернет».

- Далее нажимают «Перейти».
- Откроется новое окно, где запросят установить новый пароль для входа в роутер. Он будет запрашиваться каждый раз при попытке изменения настроек. Слишком сложную или простую комбинацию лучше не использовать, чтобы потом не забыть. Нажимают «Далее».
- После чего запустится автоопределение типа подключения. У каждого провайдера он свой. Иногда этот шаг проходит в автоматическом режиме, но чаще появляется окно, куда требуется ввести данные для подключения. Стоит заметить, что не всегда тип подключения выбирается верно. В любом случае правильный всегда можно будет выбрать в настройках, но уже вручную.

- Следующее окно будет называться «Параметры беспроводной сети», где вводят название точки доступа Wi-Fi (по умолчанию — ASUS) и пароль к ней. Иные параметры выставляются автоматически, например, протокол защиты WPA2-Personal AES. Это оптимальный тип шифрования для сети домашнего пользования, поэтому вручную можно ничего не менять.
- Автонастройка завершена. Пользователя перебросит в окно, где будет отображена информация о выбранных параметрах. В завершение нажимают «Далее».
- После чего откроется окно с требованием ввести логин и пароль от роутера. После ввода произойдет переподключение, отобразится интерфейс маршрутизатора.
Если сеть не находит или не получается к ней подключиться, то настраивают вручную.
Ручная
Если автоматическая настройка не дала результата, например, роутер не уловил параметры для выхода в Интернет, то задать их придется самостоятельно. Здесь же пользователь настраивает IPTV, родительский контроль, прописывает маршруты и так далее.
Бывает, маршрутизатор не может сам определить настройки для Интернета от Ростелеком, Билайн и других провайдеров.
Ростелеком для выхода в Интернет использует тип подключения PPPoE.
Настройки, которые необходимо вводить в интерфейсе «Подключение»:
- «Тип WAN-подключения» — «PPPoE».
- «Включить WAN» — «Да».
- «Включить NAT» — «Да».
- «Включить UPnP» — «Нет».
- «Получить IP-адрес WAN автоматически» — «Да».
- «Подключаться к DNS-серверу автоматически» — «Да».
- «Имя пользователя» и «Пароль» — берутся из договора, заключенного между клиентом и поставщиком услуги.
- «Время отключения при простое в секундах» — «0».
- «MTU — «1492».
- «MRU — «1492».

В интерфейсе это выглядит так, как показано на рисунке ниже.
Другие параметры не меняются. Нажимают «Сохранить». И если все верно, то через несколько секунд роутер подключится к Интернету. Теперь пользователь сможет открывать сайты и все остальное с этого компьютера.
Настройка Wi-Fi

Чтобы задать параметры беспроводной сети, в меню, расположенном слева, выбирают раздел «Беспроводная сеть».
На вкладке «Общие» выставляют:
- «SSID». Это имя точки доступа, которую будет видеть пользователь и другие люди, например, соседи. Следует использовать латинские буквы.
- «Режим беспроводной сети». Новые гаджеты заточены под стандарт «n», но старые устройства его попросту могут не видеть. Если выставить «Авто», то маршрутизатор сам решит, какой режим подойдет для девайса пользователя.
- «Метод проверки подлинности». Нужный стандарт — WPA2-Personal.
- «Предварительный ключ WPA». Это пароль от беспроводной сети. Он должен быть более чем из 8 символов.
После ввода нажимают «Применить». Роутер сохранит настройки, после чего к нему можно будет подключиться беспроводным способом.
Настройка IPTV
Сегодня многие провайдеры открывают доступ не только к домашнему Интернету, но и к цифровому телевидению, более известному как IPTV. Прежде чем приступать к настройкам, необходимо подключить к роутеру ТВ-приставку. Способов два: беспроводной и проводной (по LAN-кабелю). Дальнейшие действия:
- Входят в интерфейс сетевого оборудования.
- Вводят в строку адреса 192.168.1.1 или 192.168.0.1.
- Указывают логин и пароль.
- Слева в меню выбирают пункт «Локальная сеть». На некоторых прошивках он называется «ЛВС».

- Вкладка «IPTV».
- Раздел «LAN-порт». Находят пункт «Выбор порта IPTV STB». Выбирают тот, к которому подключена цифровая приставка. Нажимают «Применить».

Для пользователей Ростелеком дополнительно нужно активировать многоадресную маршрутизацию (IGMP Proxy) и IGMP Snooping — эти пункты расположены в окне «IPTV».
Настройка роутера в режиме повторителя (репитера)
Недорогие модели сетевого оборудования не способны покрыть большую территорию беспроводным Интернетом, обычно не более 30 метров. Те, кто живет в загородном доме, все же имеют возможность зайти в сеть с беседки, стоящей далеко от роутера. За это отвечает функция повторителя. Работает она так: пользователь ставит второй роутер в зоне видимости первого, расширяя тем самым область покрытия.
Рассмотрим, как активировать «повторитель»:
- Выбирают «Быстрая настройка Интернет».
- Находят «Администрирование».
- Входят в «Режим работы».
- Ставят галочку напротив опции «Режим повторителя».
- Откроется окно, где высветятся сети, найденные роутером. Чтобы получить доступ, придется ввести пароль (при наличии такового).
- Нажимают «Применить».
После этого в интерфейсе появится следующее:
- сменился SSID;
- кабель из WAN-порта можно извлечь;
- сменился IP-адрес.
С первыми двумя пунктами понятно. Третий говорит о том, что роутер подключился к другой сети, соответственно, он получает другой АйПи. И если захочется вернуть его в обычный режим или поменять какие-то настройки, то админка уже работать не будет. Зато репитер отобразится в списке клиентов главного роутера, где и будут присвоенный ему IP-адрес и прочие параметры подключения.
Заключение
В инструкции по настройке указаны основные моменты, которые применимы не только к этой модели сетевого оборудования, но и к другим этого же производителя. Не всегда все получается с первого раза, но не стоит расстраиваться. Руководство есть, и достаточно следовать ему. Вообще, автоматическая настройка почти всегда решает проблему, то есть пользователю не потребуется вручную вводить какие-либо данные.
Видео по теме
Asus RT-N12 настройка роутера
Эта пошаговая инструкция посвящена тому, как настроить Wi-Fi роутер Asus RT-N12 для работы с провайдерами:
- Билайн (L2TP)
- Ростелеком, Дом.ру (PPPoE).
Руководство будет включать в себя следующие важные этапы настройки: правильное подключение роутера, как войти в настройки Asus RT-N12, настройка Интернет подключения, настройка защиты беспроводной сети (пароль на Wi-Fi).
Как подключить Asus RT-N12
Несмотря на то, что это кажется очевидным, все инструкции начинаю именно с того, как правильно подключить роутер, ведь даже здесь бывают ошибки, из-за которых впоследствии Wi-Fi подключение не работает.

Сзади вашего роутера имеется пять портов — четыре порта LAN и один порт WAN (Internet). Именно к последнему, отличающемуся от четырех остальных портов, следует подсоединить кабель вашего Интернет провайдера — Билайн, Ростелеком или любого другого.
Кроме этого, рекомендую производить настройку беспроводного маршрутизатора с компьютера или ноутбука, который имеет с ним проводное подключение, для которого следует соединить один из портов LAN на роутере с таким же портом на сетевой карте ПК.
И последний момент: желательно проверить настройки подключения в Windows (как это сделать) — этот шаг сейчас можно пропустить, но если у вас не получится зайти в настройки роутера, вернитесь в первую очередь к нему.
Не забудьте включить устройство в розетку. А также, для всех последующих шагов отключите Интернет на компьютере, (если у вас запущено «Высокоскоростное подключение», «Билайн» на самом ПК) активным должно быть только подключение по локальной сети.
Как зайти в настройки роутера
На обратной стороне Asus RT-N12 (как и на других роутерах) есть информация об адресе, логине (имени пользователя) и пароле — их нужно использовать для входа в веб-интерфейс настроек. Для того, чтобы зайти, запустите браузер и в адресную строку введите указанный адрес, для роутеров Asusэто 192.168.1.1.

Когда вас попросят ввести логин и пароль, введите admin для того и для другого (при условии, что вы их не меняли во время предыдущих попыток все настроить).
А теперь внимание: если это первый раз, когда вы зашли сюда после покупки или если вы только что сбрасывали роутер, начнется автоматическая настройка — вам нужно будет нажимать «Далее» и заполнять предлагаемые поля.

Автоматическая настройка роутера
Вам будет предложено поменять пароль для входа в «админку» роутера (тот, который был admin), после этого будет проведена попытка определить тип подключения и, если он определится, вам предложат ввести логин и пароль на Интернет, а потом — задать имя Wi-Fi сети и пароль на Wi-Fi.
Я не буду описывать автоматическую настройку. Если она пройдет успешно (а это может быть так для Ростелеком и Дом.ру), то моя инструкция вам не нужна — в результате вы попадете на главную страницу ручных настроек Asus RT-N12, а Интернет будет работать. Если же после этого Интернет не заработал, то далее я расскажу, как настроить все вручную.
Настройка подключения Билайн
Для того, чтобы настроить Интернет Билайн на Asus RT-N12, на главной странице настроек нажмите слева «Интернет», а на открывшейся странице заполните параметры вашего подключения следующим образом:

- Тип WAN-подключения — L2TP
- Получить IP-адрес автоматически — Да
- Подключаться к DNS-серверу автоматически — Да
- Имя пользователя — ваш логин Билайн
- VPN сервер — tp.internet.beeline.ru
И сохраните настройки. Если вы все ввели правильно, а на компьютере подключение Билайн разорвано (это обязательно), через полминуты роутер установит подключение с Интернетом и в отдельной вкладке браузера вы сможете открывать любые сайты, а подключенные по Wi-Fi телефоны, планшеты и ноутбуки также будут иметь доступ к Интернету.
Можете перейти к настройке беспроводной Wi-Fi сети, если вы хотите изменить что-то в ее параметрах (ниже в этой инструкции).
Настройка подключения Ростелеком, Дом.ру (PPPoE)
Для настройки Интернета Ростелеком или Дом.ру на данном роутере, нажмите «Интернет» в меню слева, после чего заполните предлагаемые поля следующим образом:

- Тип WAN-подключения — PPPoE
- Получить IP-адрес автоматически — Да
- Подключаться к DNS-серверу автоматически — Да
- Имя пользователя — ваш логин Ростелеком или Дом.ру (для Интернета)
- Пароль — ваш пароль для Интернета.
Остальные параметры менять не нужно. Сохраните настройки и, если все было сделано правильно, то через короткое время Интернет будет подключен роутером, и вы сможете открывать сайт и все остальное с данного компьютера, а также с других подключенных к роутеру устройств (при этом, Высокоскоростное подключение на компьютере должно быть отключено).
Если требуется, настройте также параметры беспроводной сети — ее имя и пароль.
Настраиваем параметры беспроводной сети Wi-Fi

Для настройки Wi-Fi, в меню слева выберите «Беспроводная сеть», после чего задайте нужные параметры:
- SSID — это имя беспроводной сети, которое будете видеть вы и другие, нужно для того, чтобы вы знали к какой сети подключаетесь. Не используйте русских букв.
- Метод проверки подлинности — установите WPA2-Personal
- Предварительный ключ WPA — это и есть пароль на Wi-Fi. Не следует использовать кириллицу, должен состоять не менее чем из 8 символов.
Сохраните настройки. Если вы были подключены к AsusRT-N12 без проводов, то при смене настроек подключение будет разорвано и вам заново придется подключиться к беспроводной сети. При этом, Windows может сообщить, что не удается подключиться к сети, в этом случае поступаем так как описано в статье Параметры сети, сохраненные на компьютере не соответствуют требованиям этой сети.
Настройка роутера ASUS RT-N12

Компания ASUS производит различные девайсы, компьютерные комплектующие и периферийные устройства. В списке и продукции присутствует и сетевое оборудование. Каждая модель роутеров упомянутой выше компании настраивается по одному и тому же принципу через веб-интерфейс. Сегодня мы остановимся на модели RT-N12 и подробно расскажем, как выполнить конфигурацию этого маршрутизатора самостоятельно.
Подготовительные работы
После распаковки установите устройство в любое удобное место, подключите его к сети, подсоедините провод от провайдера и LAN-кабель к компьютеру. Все необходимые разъемы и кнопки вы найдете на задней панели роутера. Они имеют свои маркировки, поэтому что-то перепутать будет тяжело.

Получение протоколов IP и DNS настраивается непосредственно в микропрограммном обеспечении оборудования, однако также важно проверить эти параметры в самой операционной системе, чтобы не возникло конфликтов при попытке войти в интернет. IP и DNS должны получаться автоматически, а о том, как выставить это значение, читайте по следующей ссылке.

Настройка роутера ASUS RT-N12
Как уже было сказано выше, наладка устройства осуществляется через специальный веб-интерфейс. Его внешний вид и функциональность зависят от установленной прошивки. Если вы столкнулись с тем, что ваше меню отличается от увиденного на скриншотах в этой статье, просто найдите такие же пункты и выставьте их в соответствии с нашей инструкцией. Вне зависимости от версии веб-интерфейса вход в него осуществляется одинаково:
-
Откройте веб-обозреватель и напечатайте в адресной строке 192.168.1.1 , после чего перейдите по этому пути, нажав на Enter.

Перед вами отобразится форма для входа в меню. Заполните две строки с логином и паролем, указав в обеих значение admin .

Вы можете сразу же перейти в категорию «Network Map», выбрать там один из типов соединения и приступить к его быстрой конфигурации. Откроется дополнительное окно, где вам следует задать подходящие параметры. Приведенные в нем инструкции помогут разобраться со всем, а за информацией по поводу типа интернет-соединения обращайтесь к документации, которая была получена при оформлении договора с провайдером.

Настройка с помощью встроенного мастера подходит далеко не всем пользователям, поэтому мы решили остановиться на параметрах ручной конфигурации и детально рассказать обо всем по порядку.
Ручная настройка
Преимущество ручной наладки роутера перед быстрой в том, что такой вариант позволяет создать более подходящую конфигурацию, выставив и дополнительные параметры, которые часто бывают полезны и обычным юзерам. Процедуру редактирования мы начнем с WAN-соединения:
-
В категории «Advanced Setting» выберите раздел «WAN». В нем вам нужно сначала определиться с типом подключения, поскольку от него и зависит дальнейшая отладка. Обратитесь к официальной документации от провайдера, чтобы узнать, какое соединение он рекомендует задействовать. Если вы подключили услугу IPTV, обязательно укажите порт, к которому будет подключена ТВ-приставка. Получение DNS и IP выставьте на автоматическое, поставив маркеры «Yes» напротив пунктов «Get the WAN IP automatically» и «Connect to DNS server automatically».

Опуститесь чуть ниже по меню и найдите разделы, где заполняется информация об учетной записи пользователя интернета. Данные вводятся в соответствии с теми, что указаны в договоре. По завершении процедуры кликните на «Apply», сохранив изменения.

Отметить хочется «Virtual Server». Через не осуществляется открытие портов. В веб-интерфейсе присутствует лист известных игр и сервисов, поэтому есть возможность освободить себя от ручного ввода значений. Детальнее с процессом проброса портов ознакомьтесь в другой нашей статье по ссылке ниже.

Последняя вкладка в разделе «WAN» называется «DDNS» (динамический DNS). Активация такой услуги производится через вашего провайдера, вы получаете логин и пароль для авторизации, а после этого указываете их в соответствующем меню. После завершения ввода не забудьте применить изменения.

Теперь, когда мы закончили с WAN-соединением, можно переходить к созданию беспроводной точки. Она позволяет устройствам соединяться с вашим роутером посредством Wi-Fi. Наладка беспроводной сети выполняется так:
-
Перейдите в раздел «Wireless» и убедитесь, что находитесь в «General». Здесь задайте название своей точки в строке «SSID». С ним она будет отображаться в списке доступных соединений. Далее выберите вариант защиты. Лучший протокол — WPA или WPA2, где подключение осуществляется путем ввода ключа безопасности, который также меняется в этом меню.

Во вкладке «WPS» настраивается эта функция. Здесь можно ее выключить или активировать, сбросить настройки, чтобы изменился PIN-код, или провести быструю аутентификацию необходимого устройства. Если вам интересно узнать больше информации по поводу инструмента WPS, переходите к другому нашему материалу по ссылке ниже.

Вам доступна фильтрация подключений к вашей сети. Осуществляется она путем указания MAC-адресов. В соответствующем меню активируйте фильтр и добавьте перечень адресов, для которых и будет применяться правило блокировки.

Последним пунктом основной настройки станет интерфейс LAN. Редактирование его параметров выполняется следующим образом:
-
Перейдите в раздел «LAN» и выберите вкладку «LAN IP». Здесь вам доступно изменение IP-адреса и сетевой маски вашего компьютера. Требуется произвести такой процесс в редких случаях, однако теперь вы знаете, где задается конфигурация LAN IP.

Далее обратите внимание на вкладку «DHCP Server». Протокол DHCP позволяет автоматически получать определенные данные в пределах вашей локальной сети. Изменять его настройки не нужно, важно лишь убедиться в том, что этот инструмент включен, то есть, маркер «Yes» должен стоять напротив «Enable the DHCP Server».

Обратить ваше внимание хочется на раздел «EzQoS Bandwidth Management». В нем присутствует четыре различных типа приложений. Нажав на одно их, вы приводите его в активное состояние, предоставив приоритет. Например, вы активировали пункт с видео и музыкой, а это значит, что этот тип приложений получит больше скорости, чем остальные.

В категории «Operation Mode» выберите один из режимов работы роутера. Они немного отличаются и предназначены для разных целей. Перемещайтесь по вкладкам и прочтите подробное описание каждого режима, после этого выберите наиболее подходящий для себя.

На этом основная конфигурация подходит к концу. У вас теперь имеется стабильное подключение к интернету посредством сетевого кабеля или Wi-Fi. Далее мы поговорим о том, как обезопасить собственную сеть.
Настройка безопасности
Мы не будем останавливаться на всех политиках защиты, а лишь рассмотрим основные, которые могут быть полезны рядовому пользователю. Выделить хотелось бы следующее:
-
Переместитесь в раздел «Firewall» и выберите там вкладку «General». Убедитесь в том, что firewall включен, а все остальные маркеры отмечены в таком порядке, как это показано на скриншоте ниже.

Перейдите в «URL Filter». Здесь вы можете не только активировать фильтрацию по ключевым словам в ссылках, но и настроить время ее работы. Добавить слово в список можно через специальную строку. После завершения действий нажмите на «Apply», так произойдет сохранение изменений.

Выше мы уже говорили о MAC-фильтре для Wi-Fi точки, однако присутствует еще такой же глобальный инструмент. С помощью него ограничивается доступ к вашей сети тем устройствам, MAC-адреса который добавлены в перечень.

Завершение настройки
Завершающим шагом конфигурации роутера ASUS RT-N12 является редактирование параметров администрирования. Сначала переместитесь в раздел «Administration», где во вкладке «System», можно изменить пароль для входа в веб-интерфейс. Кроме этого важно определить правильное время и дату, чтобы расписание правил безопасности работало корректно.

Затем откройте «Restore/Save/Upload Setting». Здесь вам доступно сохранение конфигурации и восстановление стандартных параметров.

По завершении всей процедуры кликните на кнопку «Reboot» в правой верхней части меню, чтобы перезагрузить устройство, тогда все изменения вступят в силу.

Как видите, ничего сложного в наладке работы маршрутизатора ASUS RT-N12 нет. Важно лишь выставлять параметры в соответствии с приведенной инструкцией и документацией от поставщика интернет-услуг, а также быть внимательным.
 Мы рады, что смогли помочь Вам в решении проблемы.
Мы рады, что смогли помочь Вам в решении проблемы.
Добавьте сайт Lumpics.ru в закладки и мы еще пригодимся вам.
Отблагодарите автора, поделитесь статьей в социальных сетях.
 Опишите, что у вас не получилось. Наши специалисты постараются ответить максимально быстро.
Опишите, что у вас не получилось. Наши специалисты постараются ответить максимально быстро.
Asus RT-N12: обзор, настройка роутера, инструкция, характеристики
Это отличный аппарат, сможет долгие годы раздавать Wi-Fi как дома, так и в небольшом офисе. Чаще Wi-Fi роутер Asus RT-N12 VP используют в домашних условиях, но я встречал и мелкие офисные сети на основе этого маршрутизатора. По удобству, качеству и дешевизне этот роутер является самым популярным в Российской Федерации за 2017 и 2018 год.
Скорость раздачи информации в сети до 150 Мбит/c. Но если скорость интернета будет выше, то она будет урезаться – это нужно учитывать для более крупных сетей. Подойдёт для нормальной работы до 10 аппаратов по беспроводной технологии раздачи. Средняя частота работы 2,4 ГГц. Для подключения по витой паре присутствуют стандартные 4 порта для локального подключения.
ПРИМЕЧАНИЕ! Если в процессе настройки возникли какие-то проблемы или вопросы, то смело пишите их в комментариях внизу статьи, и я сразу же на них отвечу.
- Передняя часть
- Задняя часть
- Как установить
- Как настроить
- Выбор: PPPoE, L2TP или PPTP?
- Ручное подключение
- Смена пароля от Wi-Fi
- Нет интернета
- Виртуальный сервер и настройка переадресации портов FTP или HTTP
- Как прошить
- Как настроить телевидение IPTV
- Настройка интернета через 3G, 4G, USB модем
- Технические характеристики и комплектующие Асус РТ
- Отзывы
- Руководство пользователя или мануал
Передняя часть
Взглянем на переднюю часть аппарата. Вы увидите 7 лампочек, которые являются индикаторами работы определённого состояния роутера.
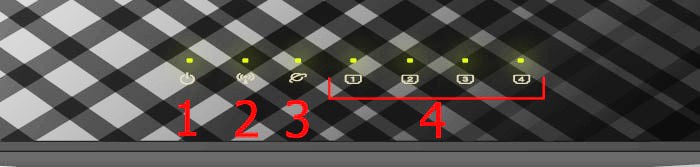
- Обозначает режим питания:
- Не горит – выключен.
- Мигает медленно – запуск системы.
- Быстро мигает – автоматизация.
- Горит постоянно – система готова к работе.
- Состояние запуска Wi-Fi:
- Не горит – отключен режим беспроводной раздачи сети.
- Мигает – есть передача данных по сети.
- Не мигает, просто горит – всё готово к работе, но пока ни одно из устройств не подключено.
- Как можно догадаться из картинки, которая обозначает маленькую планетку, этот индикатор обозначает подключение к глобальной сети Интернета по кабелю Ethernet:
- Горит – есть интернет.
- Не горит – интернет отсутствует, по причине плохой связи или из-за неуплаты.
- Все локальные порты для прямого подключения:
- Горит – порт подключен, но обмена информацией нет.
- Мигает – идёт обмен данными.
- Не горит – кабель не подключен или есть проблема с подключением кабеля. Можно посмотреть на заднюю сторону компьютера в разъёме сетевой карты, если лампочка не горит, то, возможно, провод переломлен или обжат неправильно.
Задняя часть
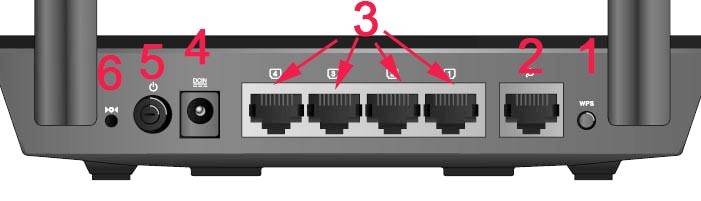
- WPS кнопочка для быстрой авторизации в сети.
- WAN порт для провода интернета.
- Разъёмы для прямого подключения компьютеров или других устройств по витой паре.
- Питание.
- Кнопка запуска и выключения, или проще говоря ВКЛ и ВЫКЛ.
- Кнопка для сброса на заводские настройки.
Как установить
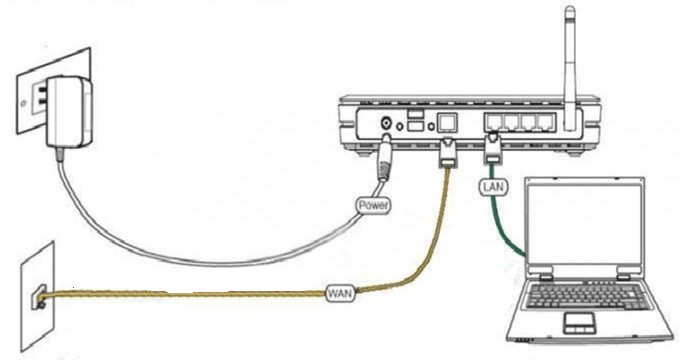
- Ставим роутер на ровную сухую поверхность вблизи розетки 220 Вольт и интернет кабеля.
- В разъём для интернет кабеля подключаем витую пару, которую вам прокинул провайдер.
- Далее берем сетевой кабель, и один конец вставляем в ПК или ноутбук, а второй в один из разъёмов для LAN подключения. Мы обозначили их под цифрой 3.
- Далее подключаем питание к роутеру – цифра 4.
- Теперь включаем – цифра 5.
Теперь необходимо немого подождать, пока система загрузится. По сравнению со старыми моделями, когда приходилось ждать по 2-3 минуты, данный аппарат практически молниеносно загружается.
Как настроить
- Запускаем любой браузер: Chrome, Internet Explorer, Mozilla и т.д.
- В самом верху вводим IP – 192.168.1.1 адрес маршрутизатора по умолчанию для входа в настройки (его можно чуть позже изменить).
- Далее появится страничка с быстрой настройкой. Если этого не произошло, и девайсом пользовался кто-то ранее, тогда его надо сбросить на заводские настройки. Для этого возьмите скрепку или иглу и нажмите на кнопку, которая ранее была под номером 6 на картинке задней панели. Подержите так примерно 9 секунд, пока роутер не начнёт перегружаться. После этого опять зайдите по тому же адресу.
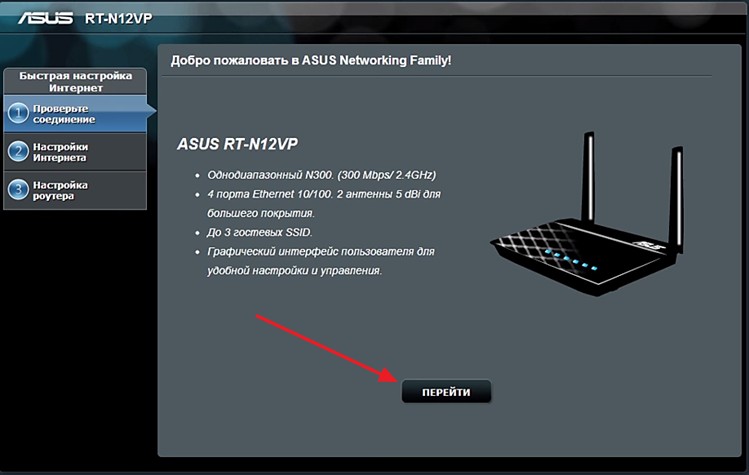
- Нажимаем кнопку «ПЕРЕЙТИ».
- Теперь вам нужно придумать пароль, который будет использоваться для входа в настройки роутера. Убедительная просьба придумать, что-то оригинальное, но то что запомните. Можно записать пароль на листочек или забить в заметки на телефоне.
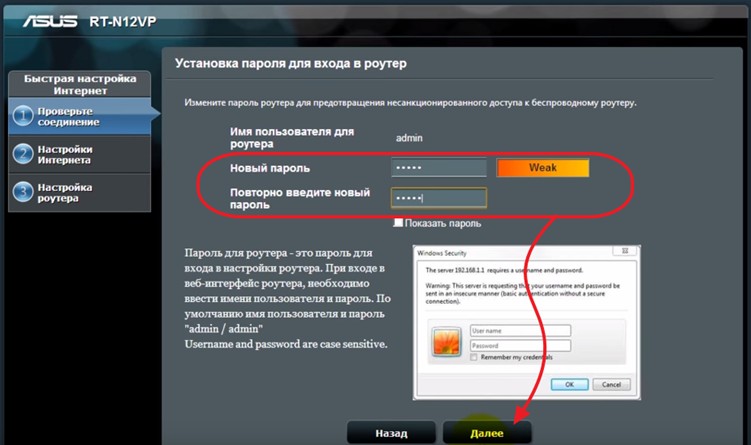
- На следующем шаге, идёт автоматическая аутентификация в интернет-сети. Там прописываются все данные для подключения, но иногда бывает, что данные вводятся неверно – в таком случае придётся настраивать вручную. Может также понадобится логин и пароль для входа – он находится в листке настроек от провайдера.
ПРИМЕЧАНИЕ! Если роутеру не удалось автоматически настроить интернет, то перейдите к следующей главе.
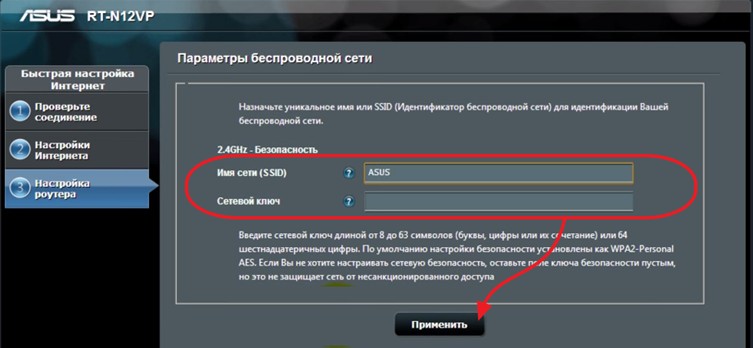
- Если всё прошло успешно, далее нужно в поле назначения имени SSID-сети вписать имя Wi-Fi сети. В поле «Сетевой ключ» вбиваете пароль от вайфая. Нажимаем «Применить».
- На завершающем этапе настройки были применены, и вы увидите окно данных подключения.
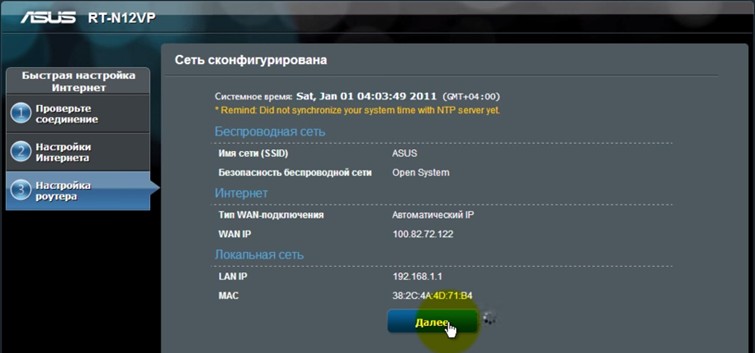
- Нажимаем далее, и вас опять попросят ввести логин (admin) и пароль (тот который вы указали на шаге 5).
Теперь интернет работает, и вы спокойно можете им пользоваться при одновременном подключении персонального компьютера, телевизора с функцией Smart TV, планшетов и смартфонов. Если интернета нет, то скорее всего ваш провайдер использует технологию раздачи PPPoE, L2TP, PPTP – тут просто делаем ручную настройку.
Выбор: PPPoE, L2TP или PPTP?
- На этапе автоматической настройки вас попросят выбрать технологию, которую использует ваш провайдер: PPPoE, L2TP, PPTP или статический IP. Информация о подключении находится в договоре. Но вы можете также позвонить по номеру горячей линии и уточнить эти данные там. Выбираем нужный вариант.
- Далее возможно понадобится ввести логин и пароль. Он находится также в договоре провайдера.
- После вас попросят ввести данные для доступа к вифи (смотрите в главе выше).
Ручное подключение
Если вы ошиблись с типом выбора подключения, то настройки можно выполнить вручную.
- Для этого аналогично заходим на 192.168.1.1.
- Вводим пароль и логин.
- В левом меню нажимаем по вкладке «Интернет».
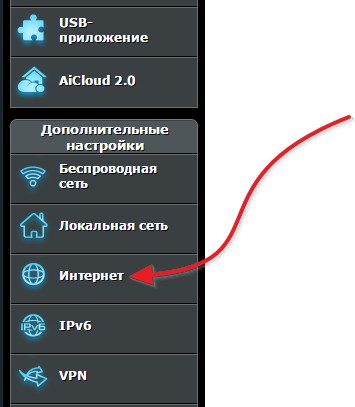
- Посмотрите настройки соединения в договоре с провайдером или уточните в технической поддержке эту информацию. Ниже на картинке представлена настройка интернета от Билайна.
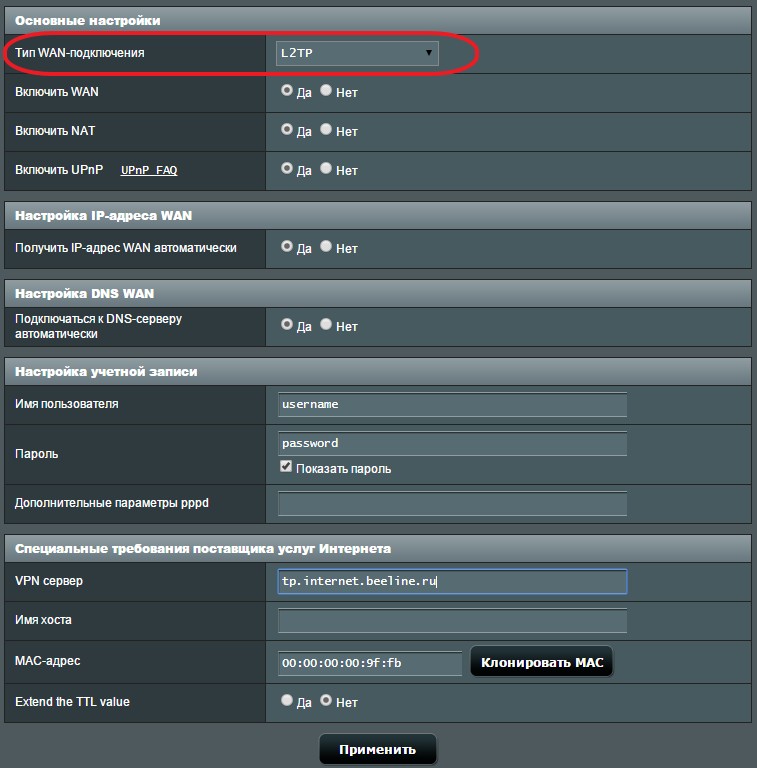
Смена пароля от Wi-Fi
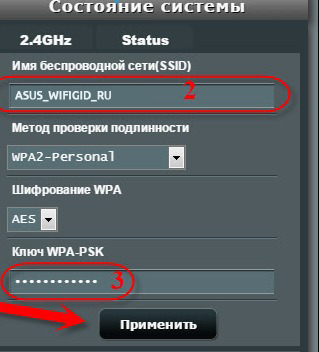
Это можно сделать на главной странице в правой вкладке «Состояние системы». В поле «Имя беспроводной сети(SSID)» вписываем новое имя вайфай сети. В поле «Ключ WPA-PSK» указываем пароль. Вы также можете изменить метод шифрования и сделать более детальные настройки, но как правило это не нужно.
Нет интернета
Такое бывает, когда MAC-адрес, который указан в роутере, не совпадает с тем MAC-адресом, к которому пытается подключиться провайдер. Для изменения заходим:
- На главной страничке нажимаем на «Интернет».
- В самом низу вы увидите заветное поле.
- Для начала попытайтесь указать MAC адрес вашего ПК или ноута, иногда это решает проблему. Просто нажимаем «КлонироватьMAC» и далее «Применить».
- В противном случае узнаем эти данные из договора или позвонив в техподдержку провайдера.
Виртуальный сервер и настройка переадресации портов FTP или HTTP
- Заходим в раздел «Интернет».
- Далее переходим в раздел «Переадресация портов».
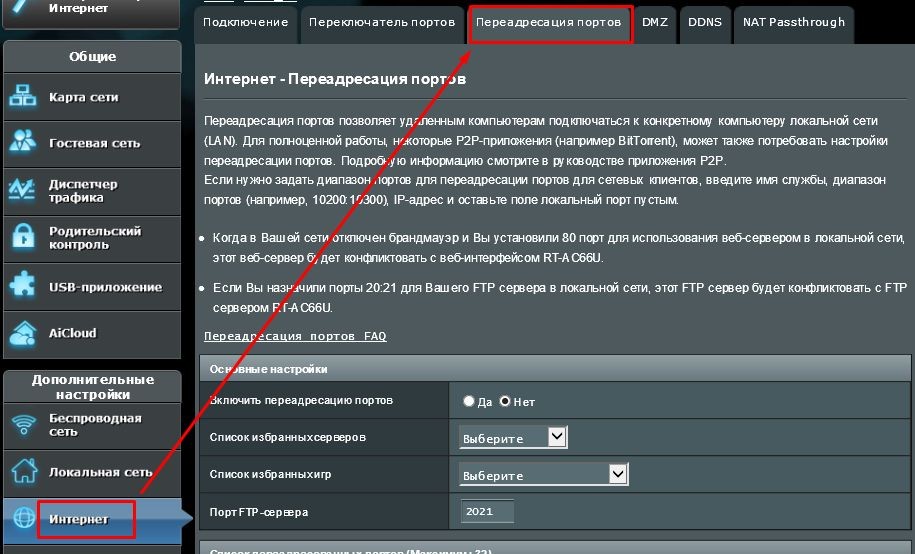
- В строке «Список избранных серверов» указываем FTP или HTTP.
- Вводим локальный IP вашего сервера и диапазон портов.
- Нажимаем «Применить».
Если всё прошло удачно, то доступ к файлам с другого компьютера к серверу будет открыт.
Как прошить
- Для начала нам надо скачать программное обеспечение с официальной страницы – https://www.asus.com/ru/support/ .
- Вписываем название нашей модели без фирменного наименования – RT-N12 или RT-N12 VP.
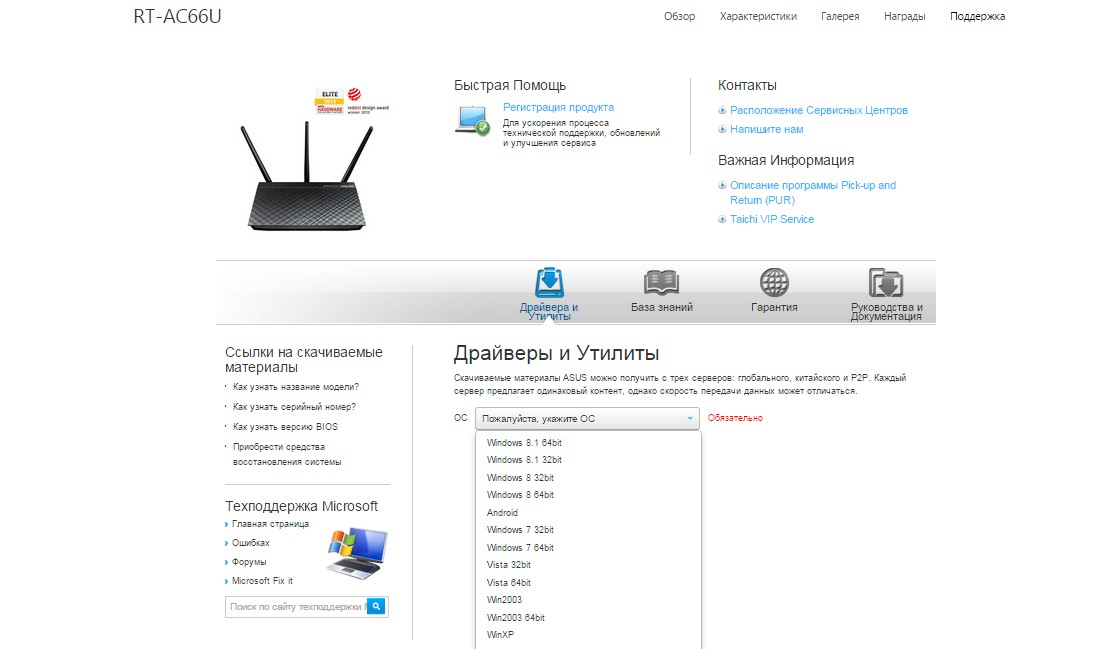
- Проводим поиск и нажимаем на «Драйверы и Утилиты».
- Указываем операционную систему и скачиваем на комп.
- Распаковываем архив.
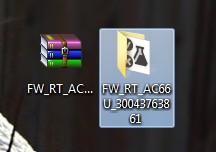
- Входим в наш маршрутизатор – вводим 192.168.1.1 в адресной строке браузера, а далее вписываем данные для входа: логин и пароль.
- Теперь нажимаем на циферки, которые находятся правее «Версия прошивки».

- Нажимаем «Выбрать файл», заходим в распакованную папку и нажимаем на единственный файлик.
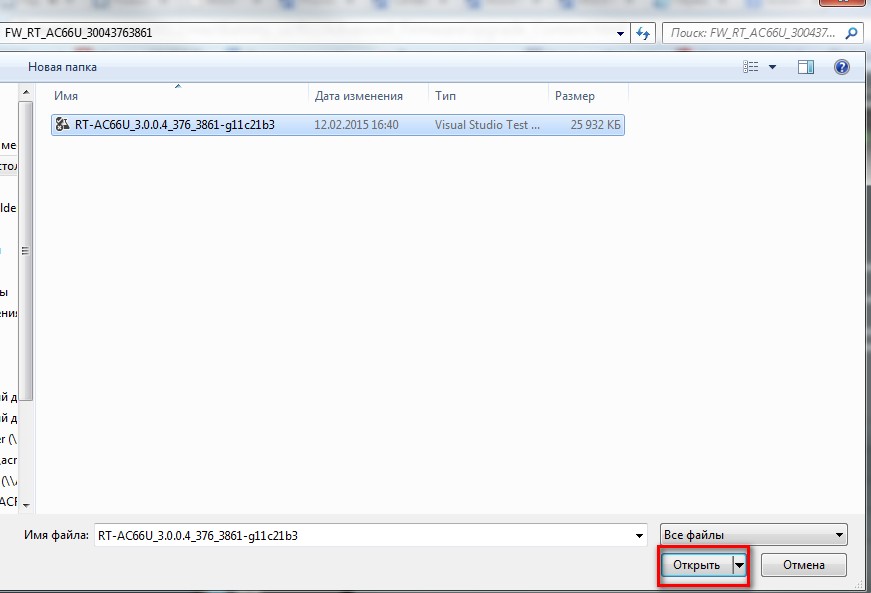
- Жмём «Отправить».
- Ждём некоторое время.
- Как только всё будет завершено, обязательно сбросьте настройки роутера. А после этого заново его настройте.
Как настроить телевидение IPTV
- Заходим в настройки аппарата.
- Переходим в раздел «Локальная сеть». Далее вверху выбираем вкладку IPTV.
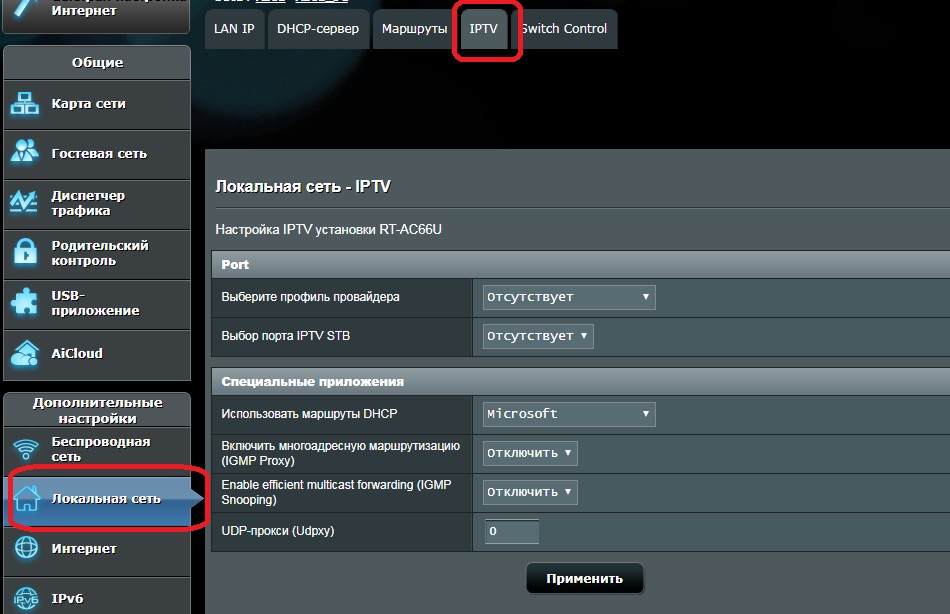
- Для начала укажите профиль провайдера. Далее возьмите провод и подключите его от модуля IPTV STB к этому маршрутизатору в порт LAN. Запомните номер порта.
- Указываем используемые маршруты типа DHCP.
- Можете включить IGMP или многоадресную маршрутизацию. При этом также включается RTSP и RTP.
- Укажите порт приложения IPTV. Нажимаем «Применить». Далее в адресной строке вписываем такой адрес:
IPTV: http://[IP этого роутера]:[Порт который вы указали]/[protocol]/[IP канала]:[порт канала]
Настройка интернета через 3G, 4G, USB модем
- Включаем роутер Asus RT-N12HP или подобную модель/
- Вставляем кабель в LAN вход, а второй конец подключаем к компьютеру/
- Вставляем наш модем в специальный разъём.
- Запускаем любой браузер и вписываем в адресную строку – www.asusnetwork.net .
- Вас перекидываем на страницу автоматической настройки.
- В поле Location указываем страну.
- В выпадающем меню указываем ISP.
- Нажимаем Connect.
- Далее идёт аналогичная настройка Wi-Fi сети, где надо указать имя сети и пароль от неё.
Технические характеристики и комплектующие Асус РТ
| Режимы работы | Беспроводной маршрутизатор |
| Ретранслятор | |
| Точка доступа | |
| Стандарты передачи данных в сети | IPv6 |
| IEEE 802.11b | |
| IPv4 | |
| IEEE 802.3 | |
| IEEE 802.11g | |
| IEEE 802.3u | |
| IEEE 802.11n | |
| Скорость сети | До 300 Мбит в секунду |
| Две антенны | External 5 dBi |
| Специальные возможности | Родительский контроль |
| Несколько WI-FI сетей | |
| Частота | 2.4 или 5 ГГц |
| Комплектация | 1 Кабель питания |
| 1 Роутер | |
| 1 Кабель с а разъёмом RJ45 | |
| 1 Гарантийный талон | |
| Стандарты питания | AC Input : 110V |
Отзывы
По количеству продаж, данный девайс находится на первом месте. Отзывы в основном положительные, а отрицательные связаны с браком, которого не так много. Уважаемые читатели, напишите свой отзыв в комментариях о работе этого роутера.
Руководство пользователя или мануал
Можете посмотреть или скачать в формате PDF. Там детально описаны все нюансы и мелкие детали настройки.
Настройка роутера Asus RT N12 — обзор, настройка для Билайна, Ростелекома, Дом.ру, создание беспроводной сети
В данной статье мы расскажем и покажем, как выполнить настройку роутера Asus RT N12 для работы с различными современными интернет-провайдерами, как организовать работу в беспроводном режиме, что делать, чтобы обезопасить себя от злоумышленников, а также упомянем способы устранения возможных проблем.
Обзор индикаторов и разъемов
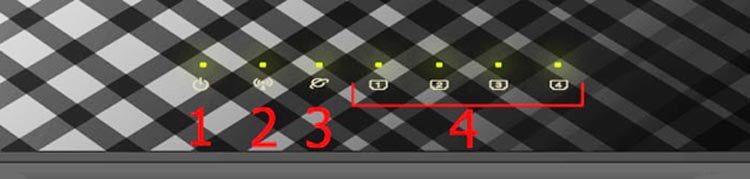
Спереди роутера Asus RT N12 находятся 7 световых индикаторов, говорящих о состоянии девайса в текущий момент времени.
Самая первая лампа – индикатор питания. Тут все просто: она горит, когда устройство подключено к электросети и запущено. Если она перестала гореть – значит, аппарат выключен или отсоединен от питания. При включении роутера этот огонек будет некоторое время мигать. Быстрое мерцание происходит, когда идет автоматизация.
Второй огонек сигнализирует о беспроводной передаче информации. Если он горит – точка доступа готова и доступна для подключения, но в текущий момент интернетом никто из подключенных пользователей не пользуется. Если кто-то начнет использовать трафик – огонек замерзает. Если же лампочка вообще не горит – то это происходит либо потому, что отключено питание устройство (при этом все остальные лампы тоже погаснут), либо потому, что беспроводной режим работы маршрутизатора выключен.
Третий огонек говорит о текущем состоянии подключения к интернету. Если интернет доступен – лампа горит. Если огонек погас – значит, что кабель провайдера не подключен в порт WAN, или на счету закончились средства. В некоторых случаях могут быть проблемы на стороне провайдера.
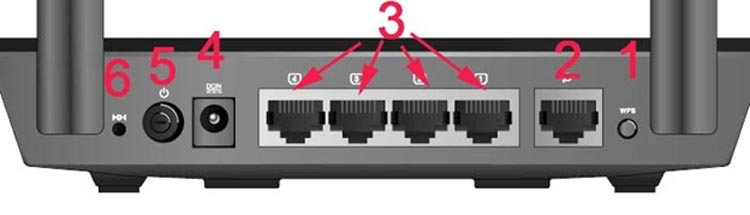
Остальные 4 огонька сообщают о состоянии оставшихся четырех разъемах локальной сети. Если кабель вставлен в разъем – то соответствующая лампа будет гореть. Если происходит обмен данными – индикатор замигает. Лампы пустых портов будут отключены. Сзади устройства есть несколько разъемов и кнопок.
Справа расположена клавиша WPS, используемая для быстрого подключения устройств к беспроводной сети.
- Под цифрой 2 обозначен разъем WAN, в который вставляется шнур для доступа к интернету (о состоянии этого разъема говорит индикатор под номером 3).
- Под цифрой 3 – LAN-порты для подключения локальных устройств посредством витой пары.
- Под номером 4 находится разъем для кабеля питания. Слева от него кнопка, включающая выключающая устройство.
- Под номером 6 располагается кнопка RESET, предназначенная для того, чтобы сбросить настройки роутера Asus RT N12. Чтобы нажать эту кнопку, понадобится тонкий предмет наподобие булавки или скрепки, так как она находится глубоко в этом отверстии.
Подключение и вход в настройки

Перед началом самой настройки роутера Asus необходимо подключить само устройство к электросети, включить и подсоединить кабель провайдера в разъем WAN. После этого нужно соединить маршрутизатор с компьютером, вставив один конец витой пары в сетевую карту ПК, а другой – в один из портов LAN на задней стороне девайса.
Если ваш ПК уже подключен к интернету непосредственно в данный момент, стоит отключить это соединение, чтобы было активно только подключение по локальной сети к маршрутизатору. Иначе не получится зайти в меню веб-параметров.


Практически на всех роутерах от любых производителей сзади или снизу на корпусе есть наклейка с информацией об устройстве, в частности, с ip-адресом самого роутера в локальной сети, логином и паролем для доступа к веб-настройкам и (в некоторых случаях) с ключом безопасности сети, заданном по умолчанию. Девайс Asus – не исключение.
Для того чтобы войти в роутер Asus нужно запустить любой удобный браузер и ввести ip-адрес, указанный на наклейке (в данном случае это 192.168.1.1). Далее вас попросят авторизоваться, введя логин и пароль для входа в роутер. В оба поля пропишите admin. Это стандартная комбинация, используемая в большинстве роутеров, которую лучше сменить самому в целях безопасности.
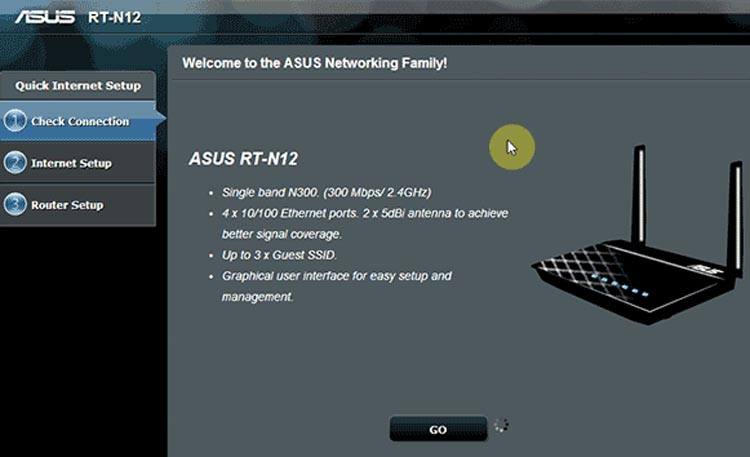
При первом входе в веб-интерфейс появится окно с автоматической настройкой устройства.
Первым делом будет предложено изменить входные данные для доступа к параметрам. Это настоятельно рекомендуется сделать. Далее устройство попытается определить тип интернет подключения (при условии, что кабель провайдера вставлен в соответствующий разъем). После настройки интернета можно будет настроить беспроводную точку доступа, чтобы можно было подключаться к маршрутизатору по воздуху с других устройств.
Процедура того, как подключить роутер к интернету, может несколько отличаться в зависимости от провайдера, предоставляющего подключение. К тому же, автоматическая настройка может работать не всегда. Ниже мы рассмотрим, как настроить выход в глобальную сеть вручную на примере нескольких самых популярных операторов.
Настройка подключения Билайн
Пошаговая инструкция по настройке роутера Asus RT N12 для подключения к интернету от Билайн:
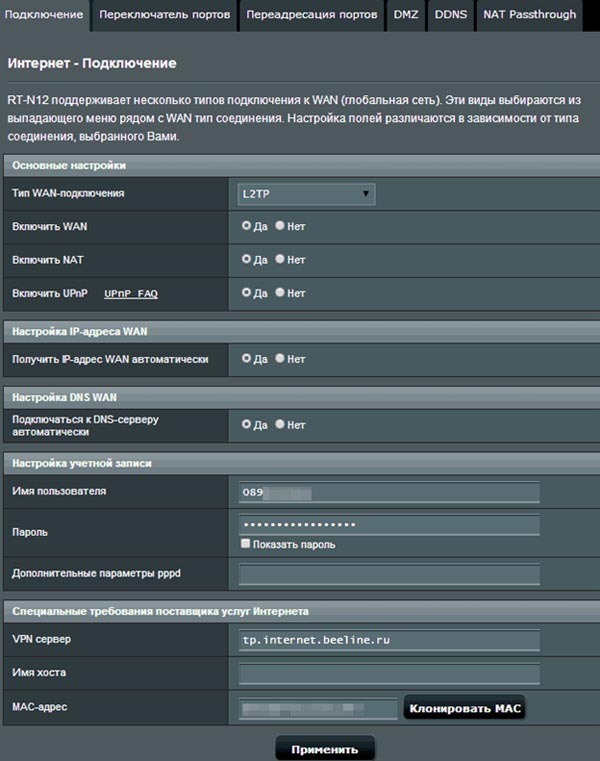
- Открываем браузер и прописываем ip-адрес роутера, авторизуемся.
- В главном окне в меню слева выбираем пункт «Интернет». Откроется страница с перечнем параметров, которые необходимо установить самому.
- В первой строке выбираем тип соединения, по которому Билайн предоставляет подключение к интернету – L2TP.
- В разделе «Настройка IP-адреса WAN» включаем автоматическое получение IP-адреса. Ниже также указываем автоматическое подключение к DNS-серверу.
- В разделе «Настройка учетной записи» необходимо прописать данные, указанные в договоре с провайдером – логин и пароль.
- В разделе «Специальные требования поставщика услуг Интернета» заполняем строку «VPN сервер», вписав туда «tp.internet.beeline.ru».
После заполнения всех данных нужно сохранить измененные параметры. В течение полминуты соединение маршрутизатора с интернетом уже будет активно, и вы сможете открывать любые веб-страницы. Также интернетом могут пользоваться все подключенные устройства.
Настройка подключения Ростелеком
Для настройки подключения к Ростелекому нужно точно также зайти в настройки интернета в веб-интерфейсе роутера, но дальнейший процесс будет несколько отличаться. Подробная инструкция, как настроить роутер Asus RT N12 для этого провайдера:
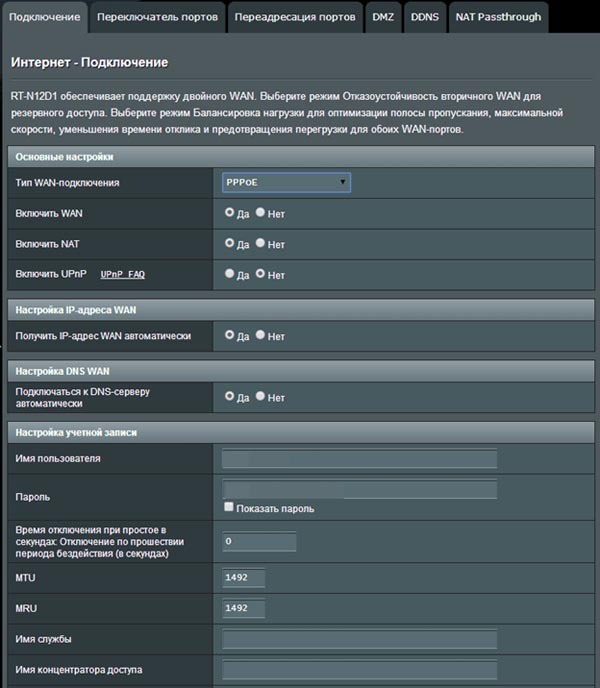
- Выбираем тип соединения PPPoE.
- Указываем автоматическое получение IP-адреса и автоматическое подключение к DNS-серверу.
- Заполняем поля логина и пароля, указав данные, выданные провайдером.
Ничего больше прописывать не нужно, настройка для Ростелекома завершена. В отличие от Билайна, здесь даже нет необходимости указывать VPN-сервер. После заполнения всех необходимых строк сохраняем настройки и выходим из веб-интерфейса.
Настройка подключения Дом.ру
Процесс конфигурации маршрутизатора для работы с подключением от Дом.ру в целом не отличается от настройки под Ростелеком. Пошаговая инструкция по настройки WiFi роутера:
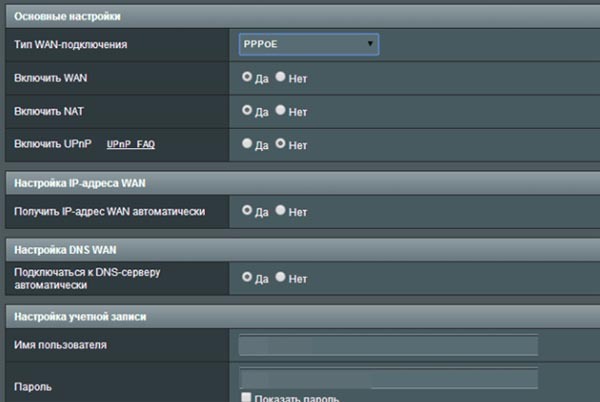
- Тип WAN-подключения – выбираем PPPoE.
- Также указываем автополучение IP и автоподключение к DNS.
- Прописываем имя пользователя и пароль, полученные от Дом.ру.
- Сохраняем настройки и выходим из веб-меню параметров маршрутизатора.
Как настроить WiFi и поменять пароль?
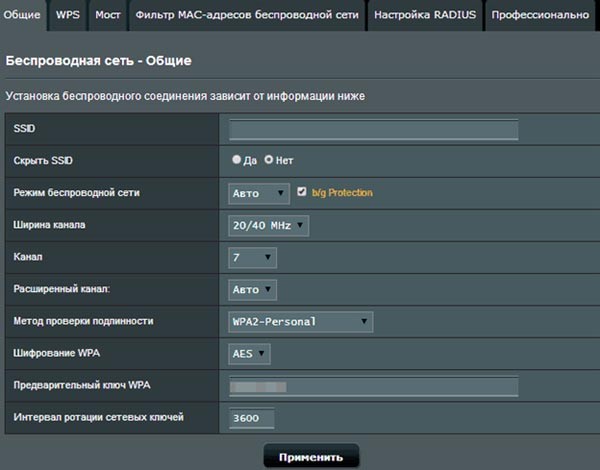
После того, как интернет на маршрутизаторе настроен, нужно организовать возможность подключения других устройств к нему по воздуху, чтобы можно было пользоваться этим интернетом и на них. Для этого надо настроить раздачу сигнала по Wi-Fi на самом девайсе.
Подробная инструкция, как настроить маршрутизатор для работы в беспроводном режиме:
- Заходим в веб-меню параметров через браузер, введя 192.168.1.1 и авторизовавшись.
- Выбираем пункт «Беспроводная сеть» в левом боковом меню.
- Откроется окно настроек беспроводной точки доступа. В первую очередь необходимо задать имя сети, по которому вы будете искать ее с других устройств. Прописываем его в строке «SSID».
- В строке «Режим беспроводной сети» и настройках, связанных с каналом, пока ничего менять не нужно. В строчке «Метод проверки подлинности» выбираем защитный протокол WPA2-Personal. Шифрование WPA, соответственно, AES.
- В предпоследней строке нужно задать ключ безопасности сети. Это необходимый шаг, так как без пароля к вашей точке доступа могут подключаться посторонние и пользоваться вашим интернетом. Придумайте пароль не менее, чем из 8 символов, и не используйте кириллические символы.
- Последний пункт – сохранить настройки.
Теперь можно подключаться к маршрутизатору с других устройств, в том числе и с мобильных, найдя в списке доступных сетей данную и введя ключ безопасности, заданный в настройках.
Как защитить роутер?
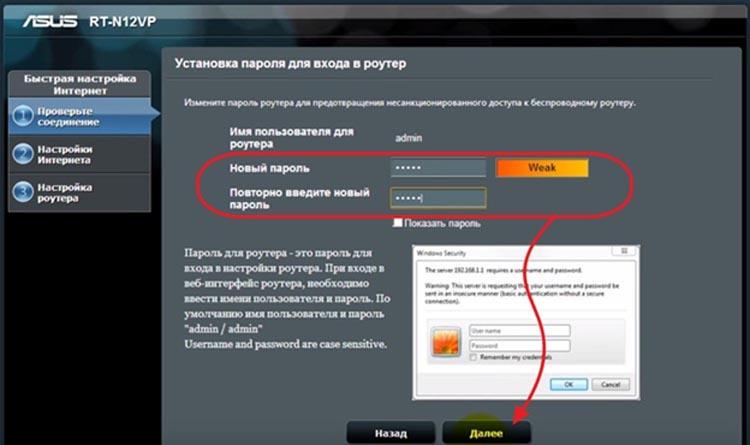
При первом использовании настоятельно рекомендуется, как уже упоминалось, настроить новые входные данные для доступа к веб-интерфейсу.
Также, придумывая ключ безопасности сети для подключения к точке доступа, используйте буквы обоих регистров, цифры, спецсимволы. Не записывайте простые комбинации, вроде 12345678 или a1b2c3d4, так как злоумышленники их быстро разгадают.

Возможные проблемы при настройке роутера Asus RT N12 и способы их решения
![]()
Бывает, что роутер в ходе автоматической настройки корректно определяет тип соединения с интернетом (L2TP, PPPoE и т. д.), но при этом доступ к глобальной сети все равно заблокирован. Иногда провайдер привязан к MAC-адресу ПК. В этом случае можно попробовать изменить MAC-адрес в параметрах маршрутизатора, клонировав его.
Если вы установили новые логин и пароль для входа в веб-интерфейс и забыли их, можно сбросить параметры роутера до заводских, нажав на кнопку RESET. Ее нужно удерживать в течение 10 секунд, после чего устройство перезапустится, и можно будет авторизоваться, введя старую комбинацию admin/admin.
Итак, на этом у нас всё. Надеемся, что мы смогли максимально подробно и понятно продемонстрировать процесс настройки роутера Asus RT N12. Если же у вас появились дополнительные вопросы, то обязательно задавайте их в комментариях. Наши специалисты с радостью ответят на любой ваш вопрос!
Настройка роутера TP-Link TL-WR841ND – вход в роутер, настройка под Билайн, Ростелеком, Дом.ру, IPTV, создание сети WiFi
Настройка роутера D-Link DIR-300- вход в настройки, основные параметры, создание WiFi сети, защита роутера
Как зайти в настройки роутера Asus — через WiFi, по проводу, возможные проблемы и способы их решения
Настройка роутера D-Link — универсальная инструкция со скриншотами (подключение, вход в настройки, настройка интернета, создание wifi сети, обновление прошивки, IPTV)
Настройка роутера Tenda для Билайна, Ростелекома и Дом.ру — универсальное пошаговое руководство











