Как узнать, какие папки доступны по сети (расшарены) в Windows
Приветствую!
Локальная сеть позволяет объединить множество компьютеров. А на компьютере, в свою очередь, можно дать разрешение на доступ к тем или иным папкам и файлам, что становятся доступны всем пользователям (или некоторым – зависит от настройки) в локальной сети.
Однако может возникнуть и другая задача – наглядно посмотреть в виде общего списка, к каким именно файлам и папкам предоставлен доступ по сети. Естественно, с возможностью управления, дабы можно было быстро отозвать разрешение на ту или иную папку или файл.
И такая возможность существует в Windows, приём независимо от того, какая версия используется. Одинаково быстро можно посмотреть данную информацию как в по сей день популярной ОС Windows 7, так и в 10 версии, что является последней и наиболее актуальной версией.
И далее мы детально рассмотрим, как осуществить просмотр папок и файлов, к которым предоставлен доступ по локальной сети.
Настройка public_html
При работе с сервером apache2 хочется работать в домашней директории, чтобы не переключаться на root. Запустить, к примеру, быстро Drupal или программировать для веб. Это можно делать в директории ~/public_html . Для примера используется CMS Drupal.
Надо выполнить следующие действия:
установить lamp. Для этого достаточно установить пакет phpmyadmin. Он может пригодиться для администрирования базы:
отредактировать конфигурационные файлы в папке /etc/apache2/mods-enabled модулей php5.conf (закомментировать php_admin_flag engine Off; включает php в домашней дирректории) и userdir.conf (заменить строчку AllowOverride с параметрами на AllowOverride All; включает файл .htaccess).
настроить .htaccess, находящийся в папке сайта. Установить RewriteBase: RewriteBase /~username/drupal8 , где username — имя вашего пользователя. И настроить права на файлы и папки, если сайт скопирован с другого хостинга:
Как найти путь в Проводнике?
Если ярлык «Этот компьютер» на главном экране отсутствует, существует альтернативный вариант, посредством которого можно найти нужную папку. В десятой версии «Винды» по умолчанию установлен файловый менеджер — «Проводник». Через него пользователь осуществляет большинство операций в системе. В системе Windows он был всегда, но на него мало, кто обращал внимание. Однако все окна любых директорий открываются именно в нём.
В «десятке» на панели задач есть даже специальный ярлык в виде желтой папки, при нажатии на которую открывается «Проводник». В окне можно будет увидеть недавно использованные файлы. С левой стороны, на панели расположен быстрый доступ к главной области компьютера. Если он отсутствует, открываем «Этот компьютер», который находится здесь же, и действуем вышеописанным способом.

Даже начинающий пользователь легко справится с поиском. Теперь вы сможете, при необходимости, перекинуть все содержимое рабочего стола на съемный носитель, используя для этого файловый менеджер.
Шаг 1. Создание общей папки на компьютере
После настройки папки в ней сохраняются отсканированные данные. В этой инструкции используется установленное имя «Scan».
Выберите [Все] в пункте [Группы или пользователи] и установите [Разрешить] для параметра [Изменение].
Постановка задачи
И так есть всем известная программа 1С. Бывают случаи, что необходимо пользователю производить очистку локального кэша. Для этого был написан специальный скрипт. Необходимо его скопировать нужным пользователям на рабочий стол, чтобы они могли его выполнять в нужный момент. Если людей 1 или два, то проблем нет, если же их сотни, да и еще добавляются новые, то правильный вариант, это автоматизация. И глупо было бы не использовать функционал групповых политик, раз уж мы в домене Active Directory.
Первым делом у вас должна быть сетевая папка из которой будет производится копирование файла или каталога. В моем случае, это сетевая шара \DC01shareClearCache1C.js, где лежит нужный мне скрипт очистки кэша 1С. Вот этот файл мне нужно поместить на рабочий стол пользователя или компьютера. Почему может потребоваться положить файл на общий рабочий стол компьютера. Очень часто бывает, что есть компьютеры, где нет постоянного пользователя, там сотрудники могут работать по сменам и пересаживаться на удобное для них место, и проще применить политику один раз на компьютер, чем таскать за собой по всем, но тут уже все зависит от задачи, лично я применяю ее для пользователя, для меня, это более безопасно.
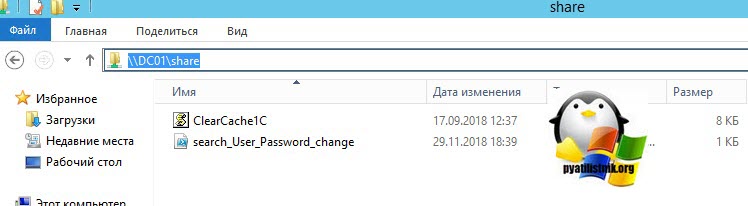
Далее вам необходимо создать отдельную группу безопасности, в которую вы будите помещать пользователей и компьютеры, к которым нужно будет применять политику, это делается для фильтрации. Напоминаю, что все это делается в оснастке Active Directory — Пользователи и компьютеры.
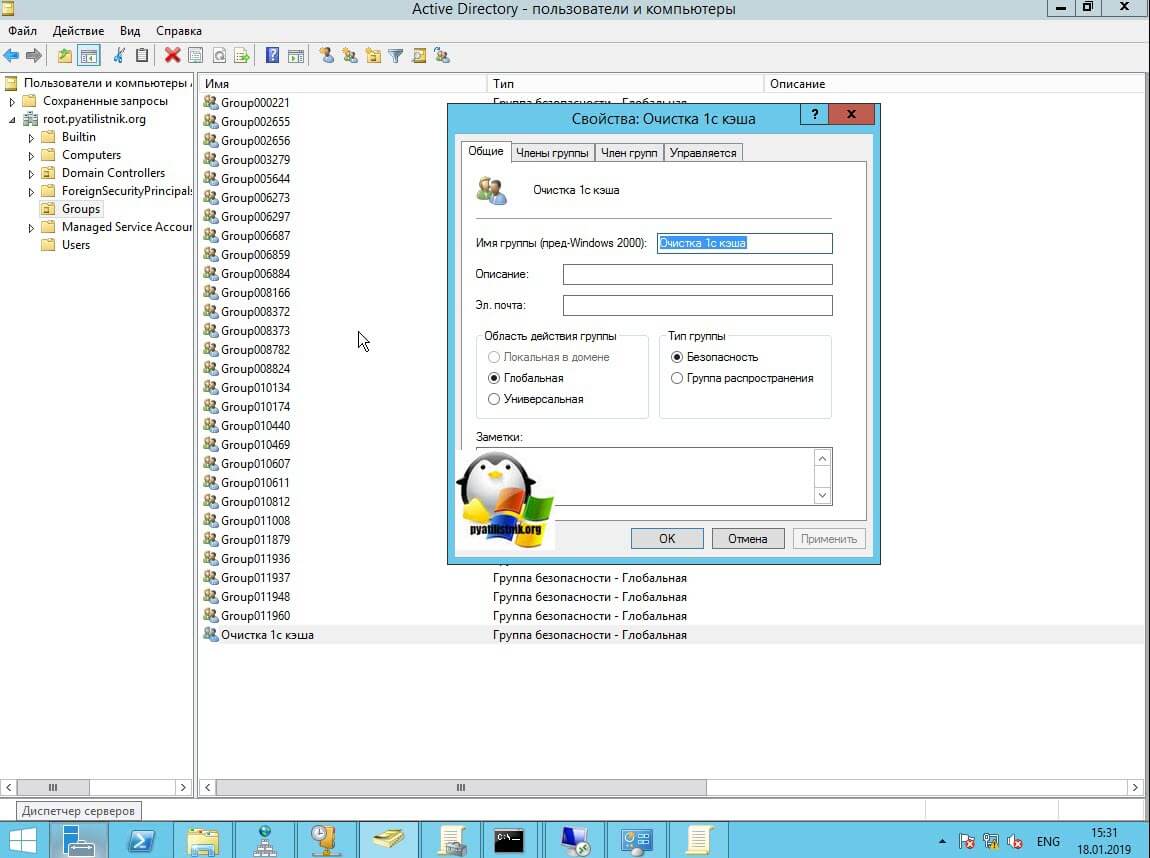
Открываем редактор групповой политики и создаем там новую, я назвал ее «Копирование файла на рабочий стол». Давайте ее изменим, задав нужные параметры.
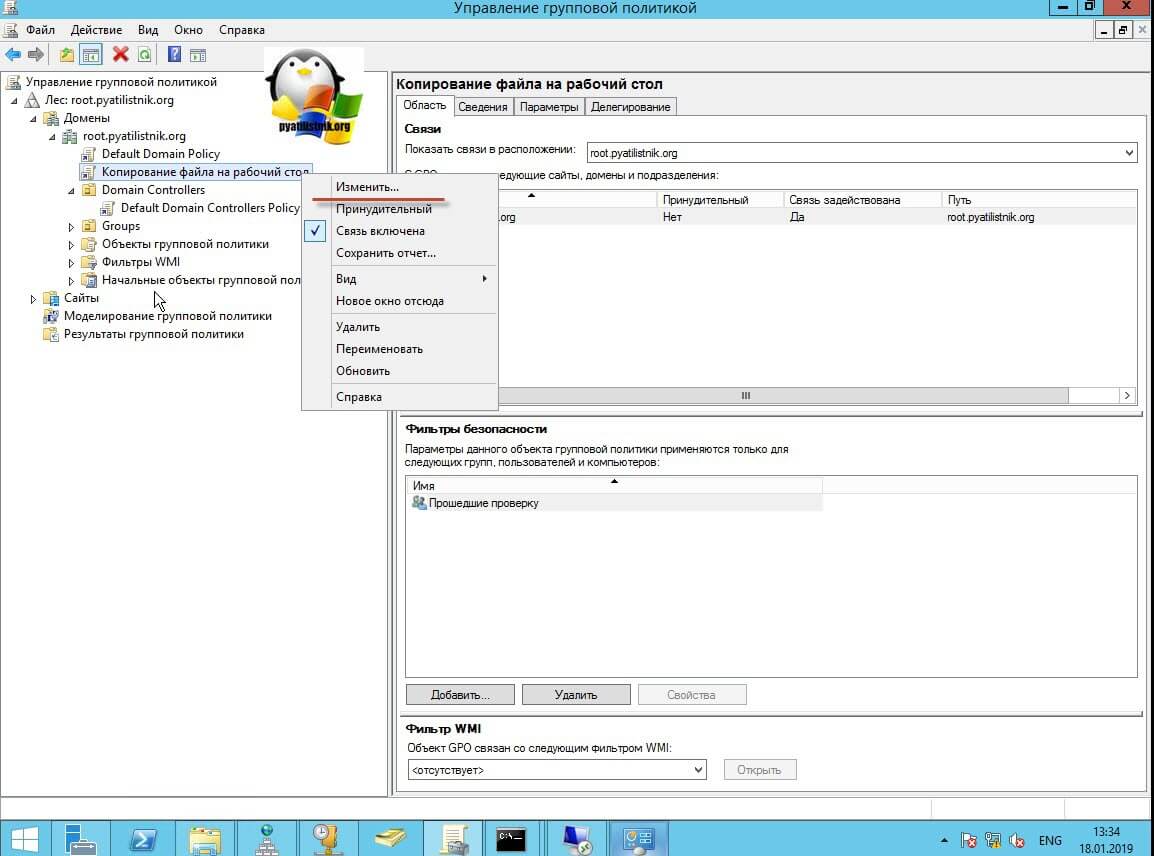
Тут как вы знаете есть политики для компьютеров и отдельные для пользователей, все зависит от вашей задачи по распространению. В моем примере я на первом этапе применю политику на сотрудника, по имени Геннадий Барбоскин. Переходим по пути:
Щелкаем тут правым кликом и из контекстного меню выбираем пункт создать файл.
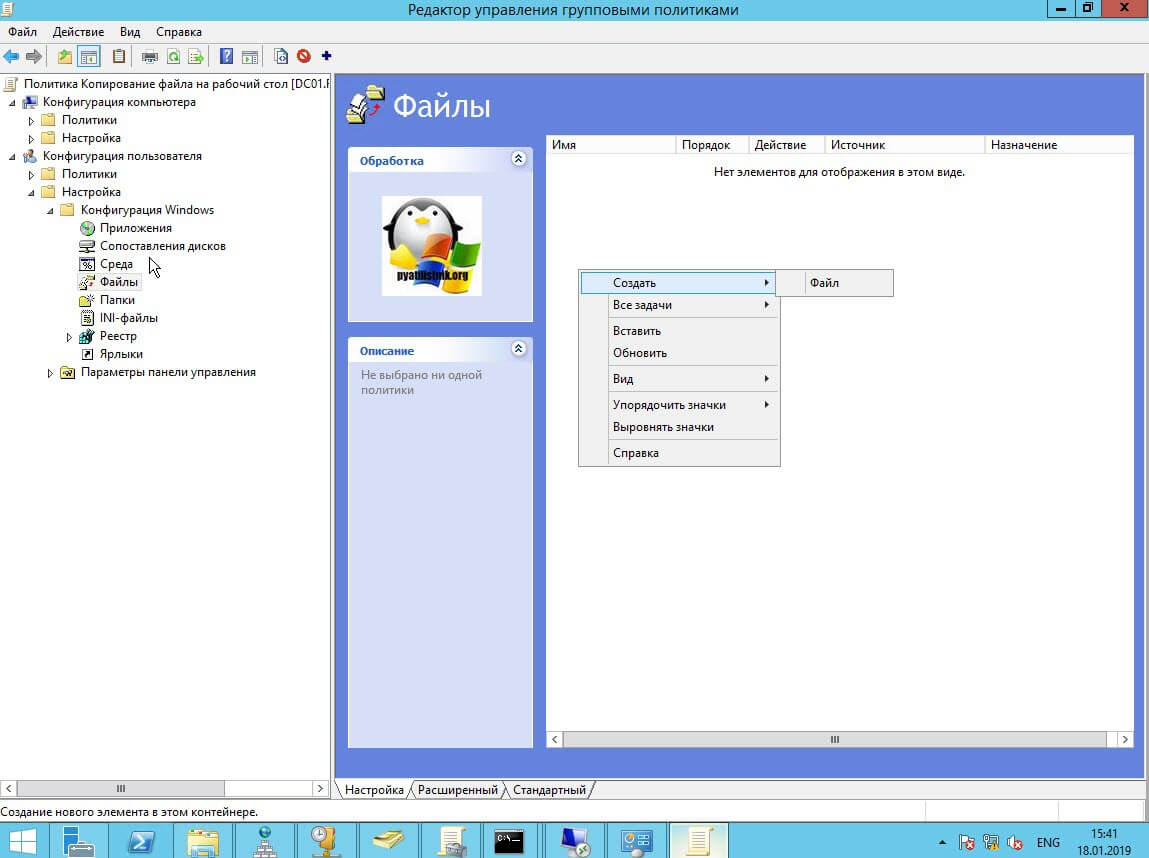
Тут у вас будет три действия:
- Во первых вам нужно понять, что будет с файлом. В пункте действие, вам нужно указать, будет ли он создан, обновлен, заменен или удален.
- После того, как вы определились с действием, вы должны указать исходный путь, откуда нужно скопировать файл, я в примере указал сетевую шару. Обратите в пути прописывается все полностью до файла с расширением.
- И конечно же задаем конечный путь, тут можно указать как обычный путь в виде C:Temp, либо же как у меня, с использованием переменных сред Windows , где %HOMEPATH% означает домашний каталог пользователя и полный путь %HOMEPATH%Desktop, как раз и приведет на рабочий стол, независимо от логина пользователя. Так же пишем в пути еще и полное имя файла и его расширение, обратите внимание, что если у вас файл источника на английском языке, то это не мешает его на конечном пути сделать на русском, для удобства отображения.
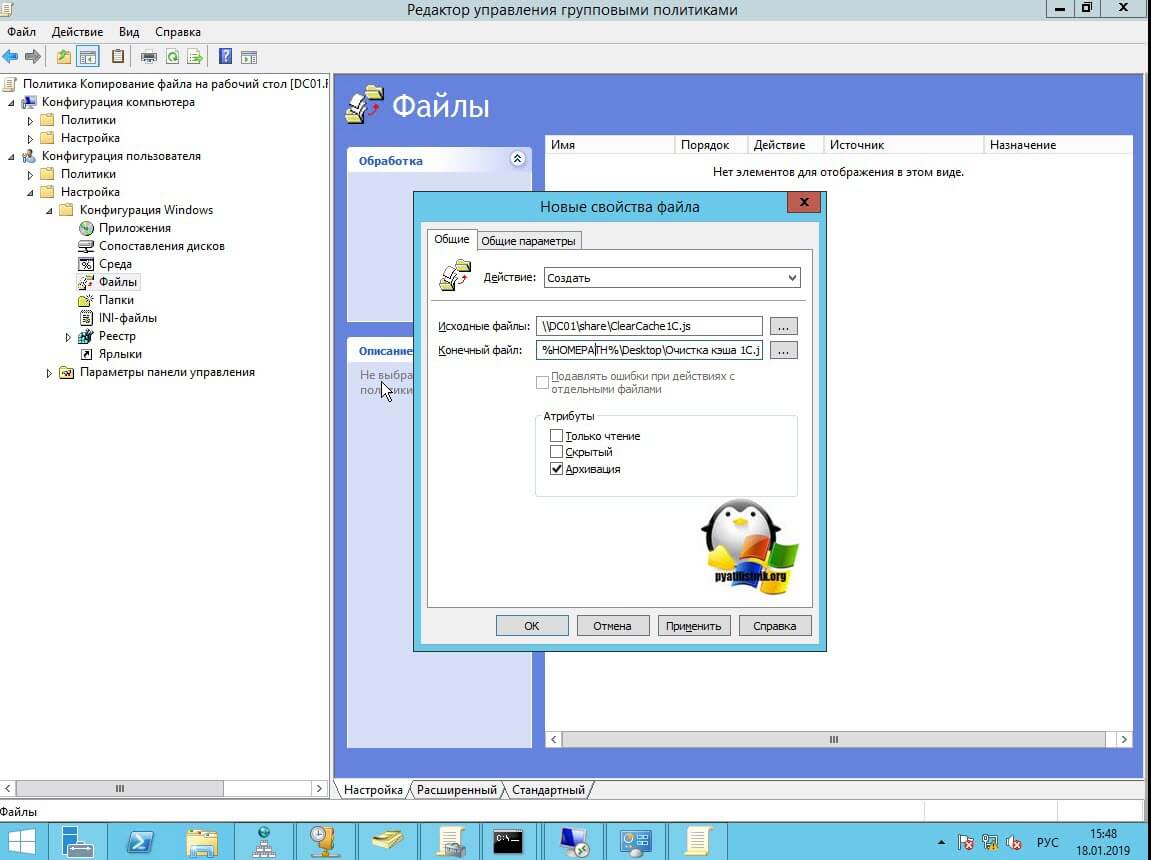
В списке файлов у вас будет задание имеющее порядковый номер 1, которое будет производить копирование файла из сетевой папки на рабочий стол пользователя.
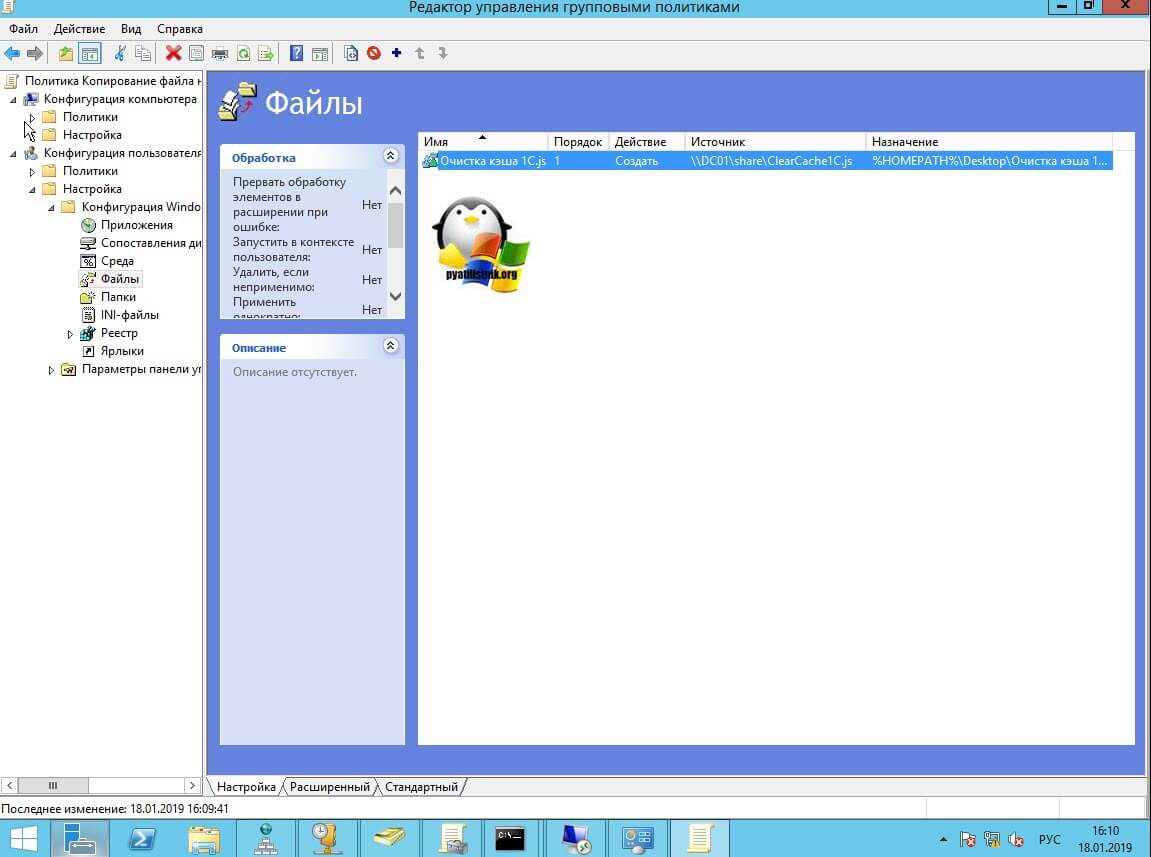
Так же хочу обратить ваше внимание на вкладку «общие параметры», тут вы найдете вот такие пункты:
- Остановить обработку элементов в этом расширении при возникновении ошибки
- Выполнять в контексте безопасности вошедшего пользователя (параметр политики пользователя)
- Удалить этот элемент, когда он более не применяется
- Применить один раз и не применять повторно
- Нацеливание на уровень элемента
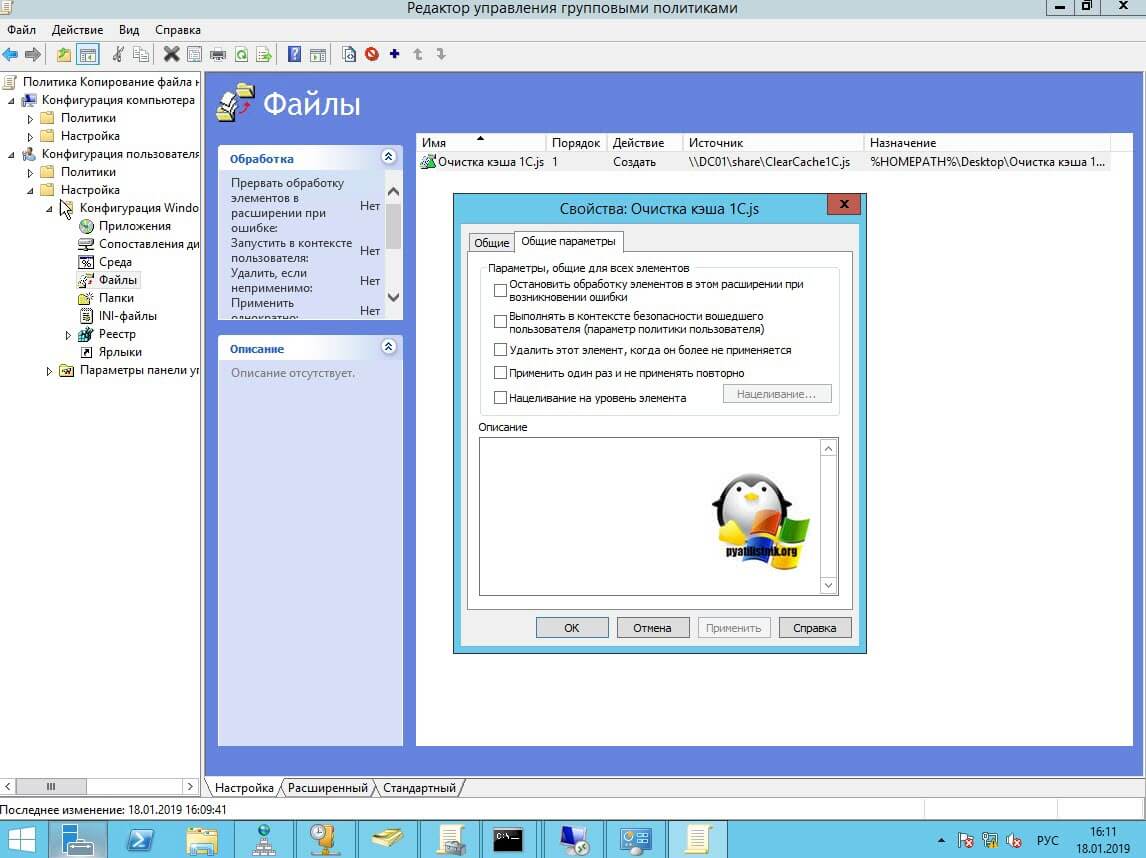
Далее вам необходимо применить данную политику к нужной группе, для этого в редакторе политик, выберите нужную и в поле «Фильтры безопасности» нажмите кнопку «Добавить». В открывшемся окне найдите вашу группу, у меня это «Очистка кэша 1С».
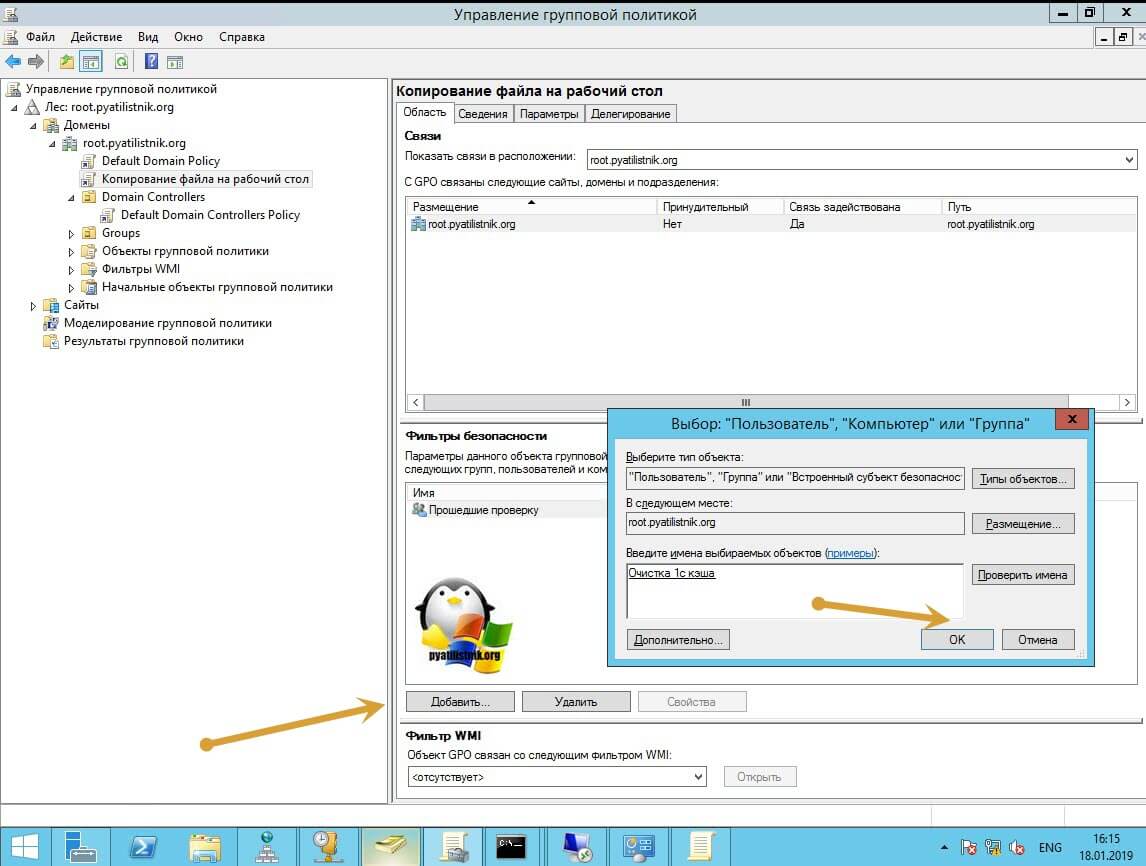
Когда вы добавили нужную группу ф фильтр, необходимо удалить из нее группу «Прошедшие проверку».
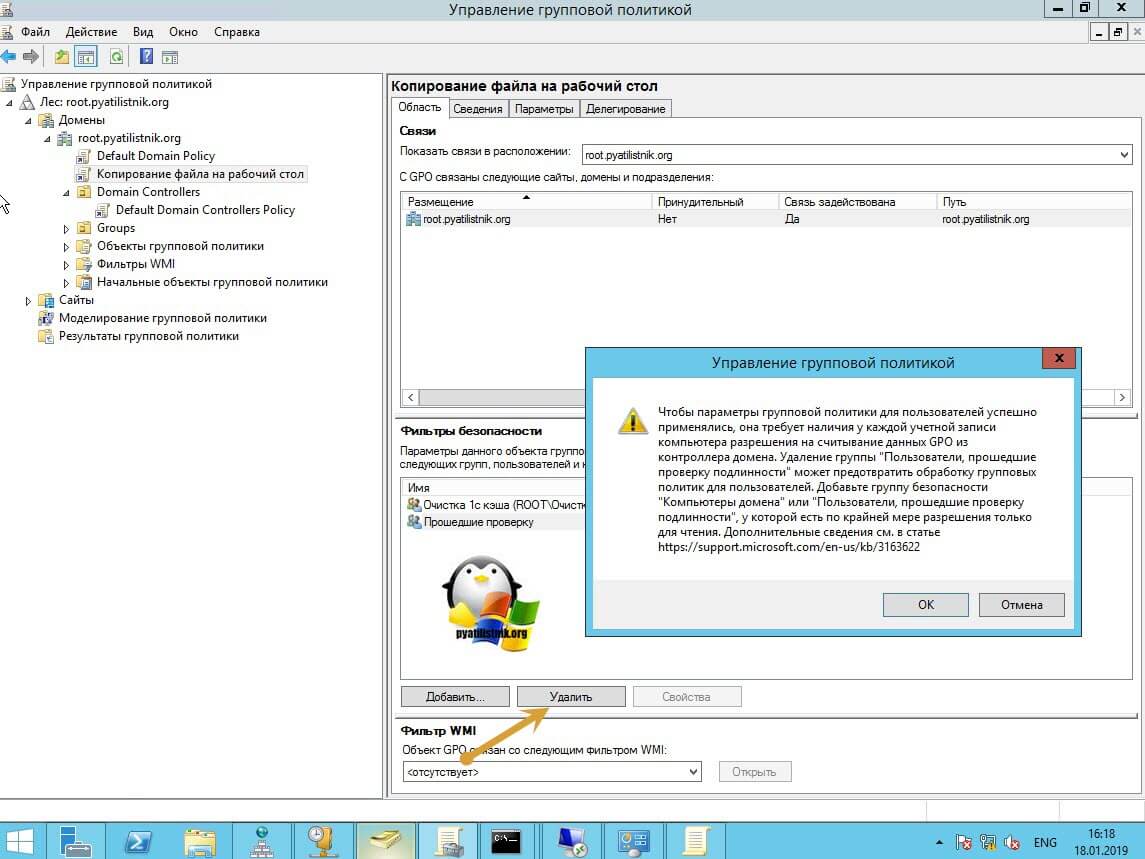
Если вы делаете политику на пользователя, то политика не применится, так как ее не сможет прочитать компьютер, для этого вам необходимо на вкладке «Делегирование» добавить группу содержащую нужные компьютеры или же группу «Компьютеры домена»
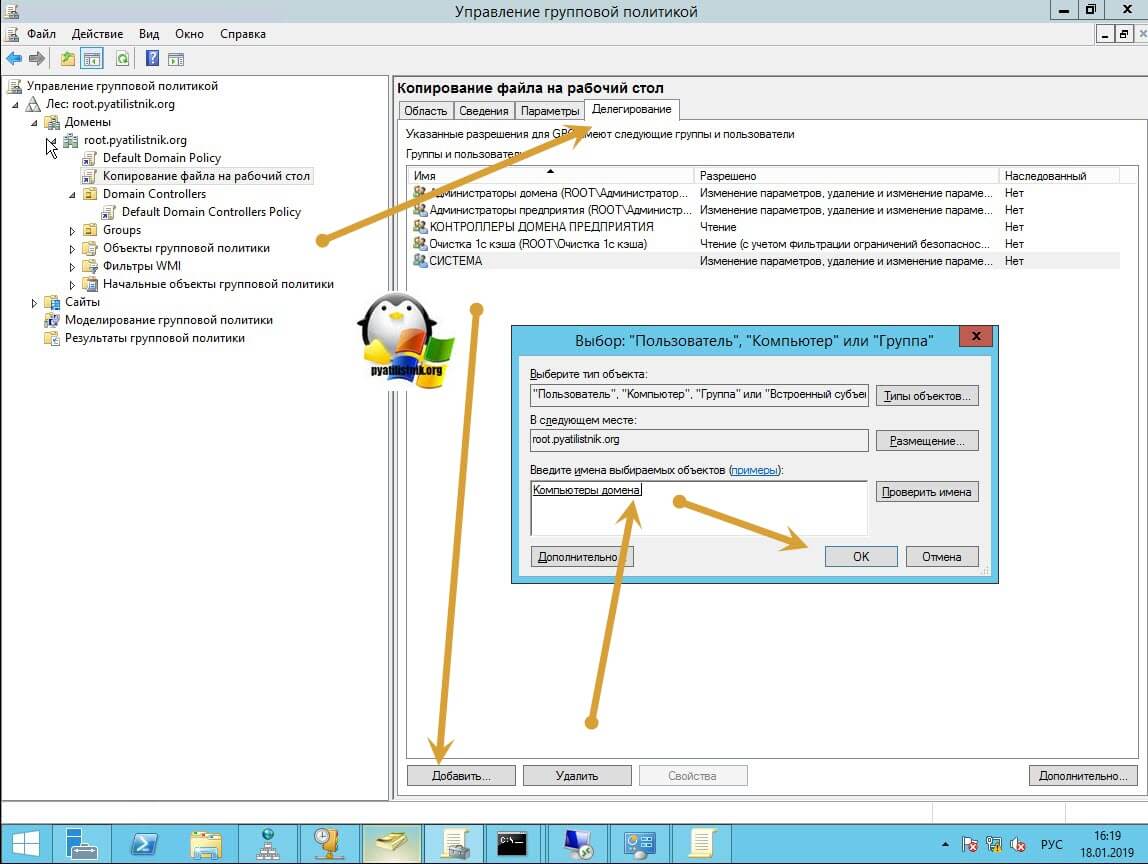
Далее задайте уровень чтения, этого будет достаточно.
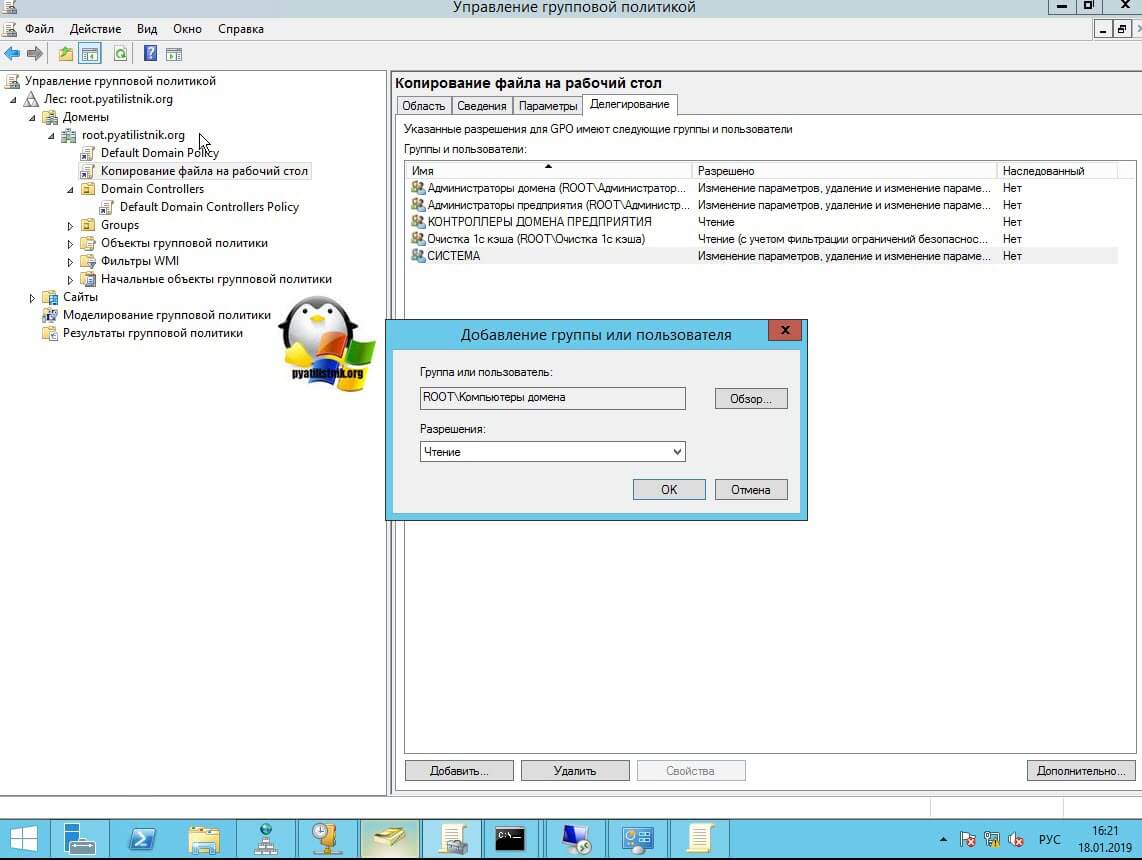
Пробуем применить политику. Перелогинимся пользователем Барбоскин Геннадий на рабочей станции и проверим, с копировался ли файл на рабочий стол.
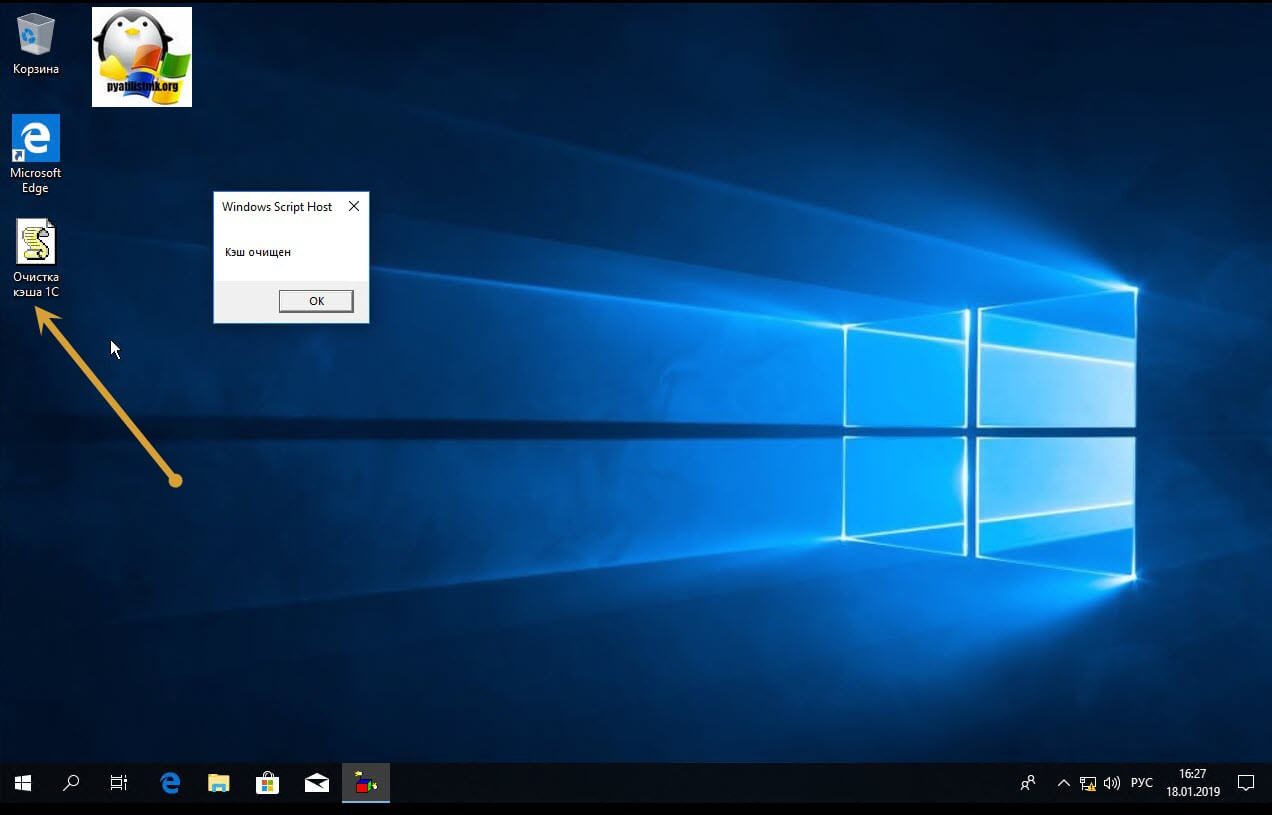
загружаемся и видим, что на рабочем столе отображается скопированный скрипт из сетевой шару, пробую его запустить. Как видим, все отлично отрабатывает. Теперь пользователю в нужный момент нужно просто его выполнить и его проблема будет решена.
Теперь покажу небольшие нюансы копирования файлов на компьютер, например на рабочий стол. Путь политики там такой же:
Указываю, что также хочу пользователю скопировать файл на рабочий стол и беру для этого все тот же путь с переменной %USERPROFILE%DesktopОчистка кэша 1С.js
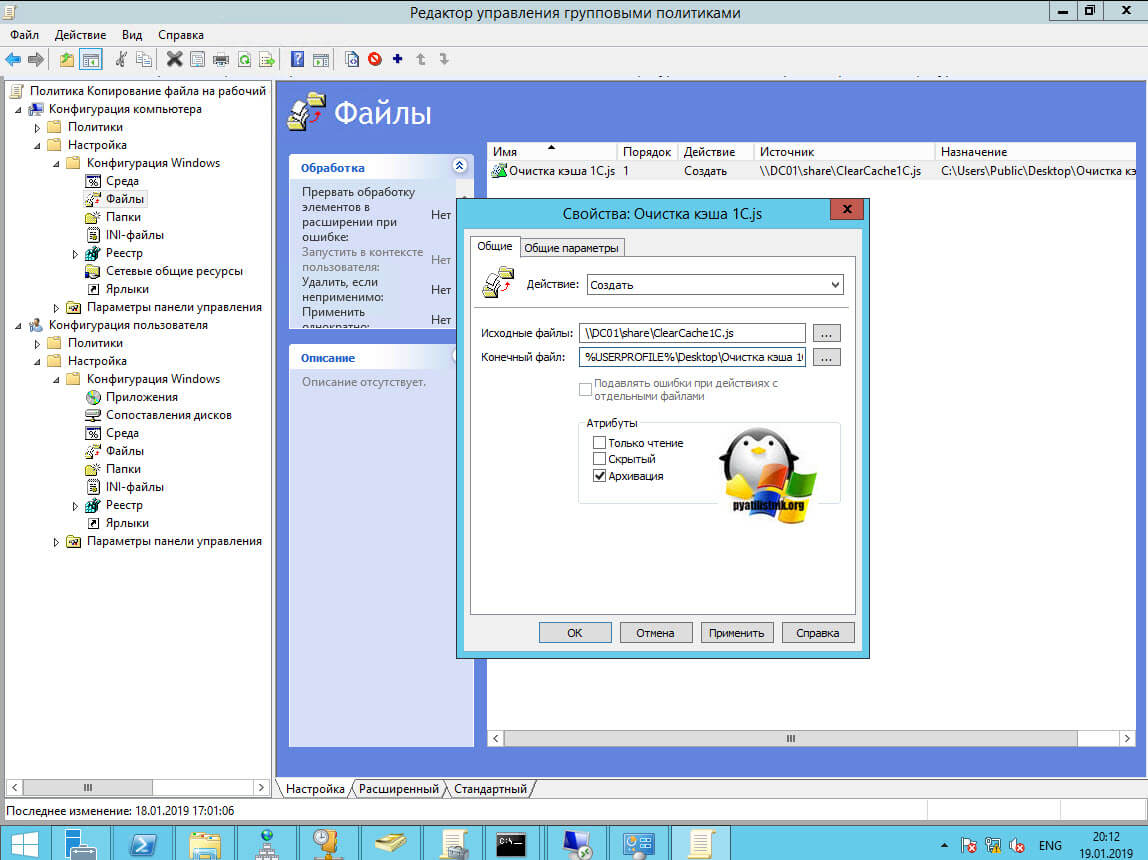
Не забываем отфильтровать политику, удалив из нее авторизованные пользователи и добавив нужную группу, в моем примере, это «Компьютеры домена».
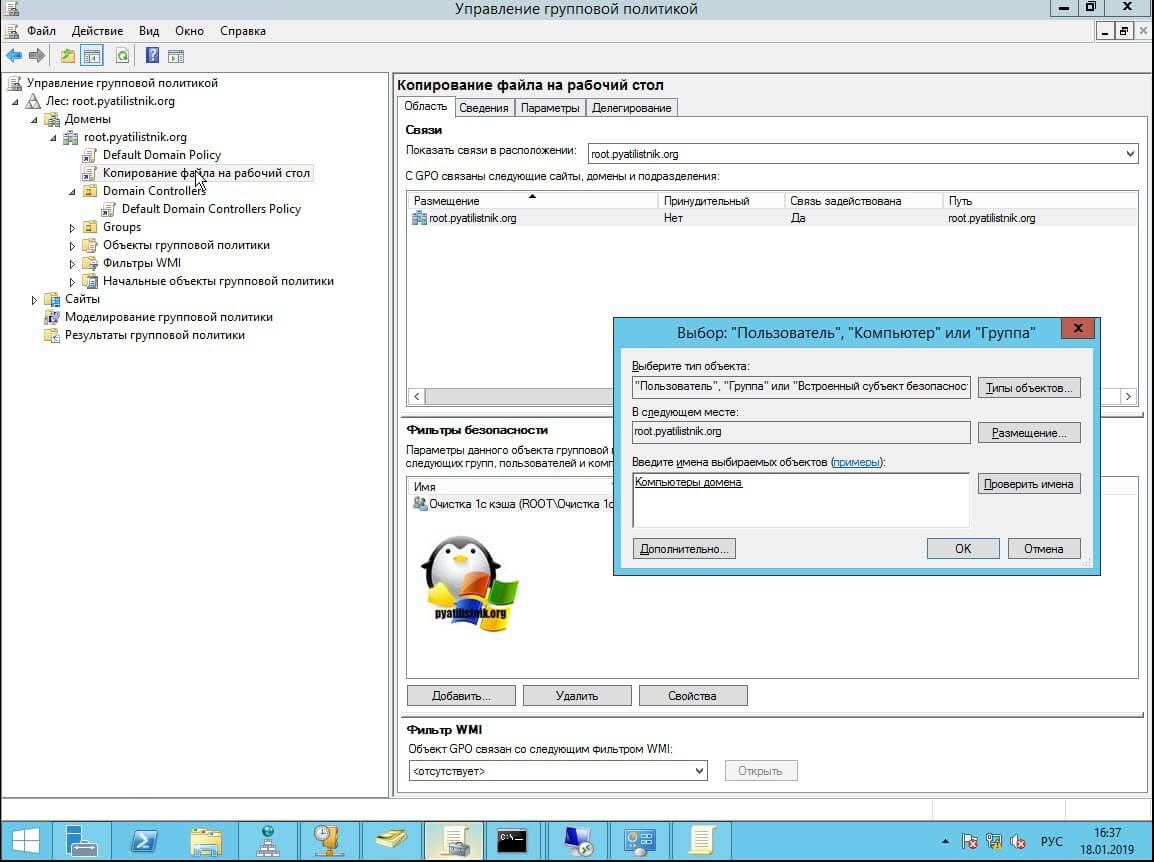
В итоге у вас политика отработает, но вот на рабочий стол у вас файл скопирован не будет, точнее он скопируется на рабочий стол общего профиля, из которого создаются новые рабочие столы. Вы его найдете по пути C:UsersDefaultDesktop, заведомо до этого включив скрытые файлы в Windows.
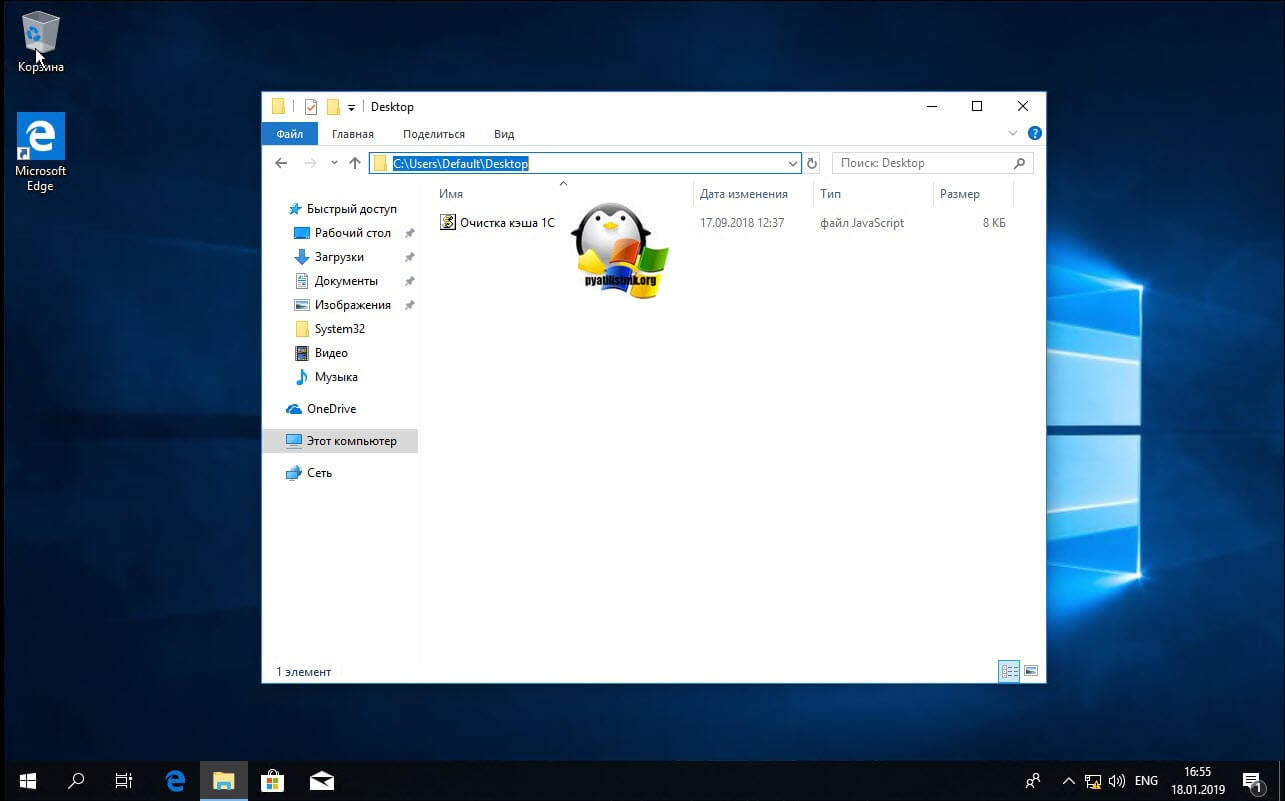
Чтобы это обойти, вам нужно в настройках политики изменить путь на C:UsersPublicDesktopОчистка кэша 1С.js (C:UsersPublicDesktop соответствует пути C:ПользователиОбщиеОбщий рабочий стол)
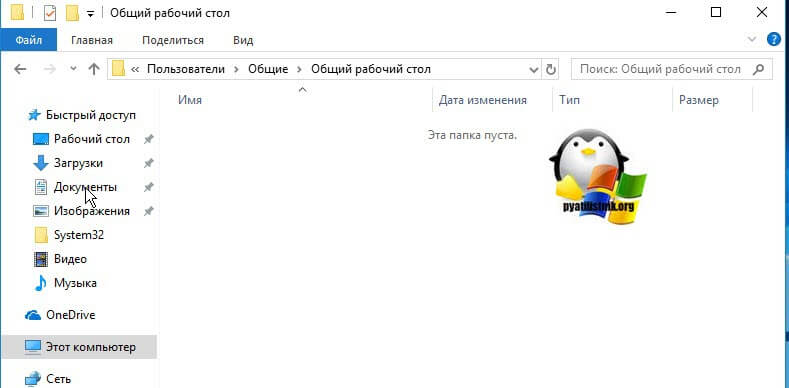
Пробуем опять перезагрузиться и видим, что все отлично скопировалось. Вот так вот средствами групповой политики вы можете автоматизировать данный процесс. На этом пост можно считать полностью завершенным, с вами был Иван Семин, автор и создатель IT портала Pyatilistnik.org.
Выводы
1. Назначить права доступа относительно легко.
2. Права доступа менять без обоснованной цели нельзя.
3. Изменили права системных файлов — меняйте их обратно. Чтобы изменить права системных папок и файлов на прежние, можно воспользоваться этой инструкцией (метод для Windows Vista должен подойти и к Windows 7, Windows 8, 10).
4. Изменение настроек безопасности — дело тонкое и автор статьи не несет ответственности за ваши действия.

Настройка Arch Linux для хостинга сайтов с оптимизацией PageSpeed

WooCommerce: недостатки, о которых следует знать

Webinoly: управляем VPS с Ubuntu Server 18.04











