Как настроить прокси в браузерах?
Прокси (proxy) — используются для смены реального IP-адреса с целью обхода установленных ограничений и блокировок.
Все три популярных браузера Яндекс, Chrome и Opera построены на одном движке Chromium, поэтому настройки прокси будут в них одинаковы.
Вначале необходимо перейти в настройки проксирования:
- Яндекс: Настройки -> Показать дополнительные настройки -> Изменить настройки прокси-сервера.
- Chrome: Настройки -> Дополнительные — > Настройки прокси-сервера.
- Opera: Настройки -> Браузер -> Изменить настройки прокси-сервера.
Затем в открывшемся окне перейдите во вкладку «Подключения» (1) и нажмите кнопку «Настройка сети» (2). Далее установите галочку «Использовать прокси сервер для локальных подключений» (3) и нажмите кнопку «Дополнительно» (4). Впишите IP-адрес и порт прокси в соответствующие поля, установите галочку «Один прокси-сервер для всех протоколов» (5) и нажмите «ОК» (6).
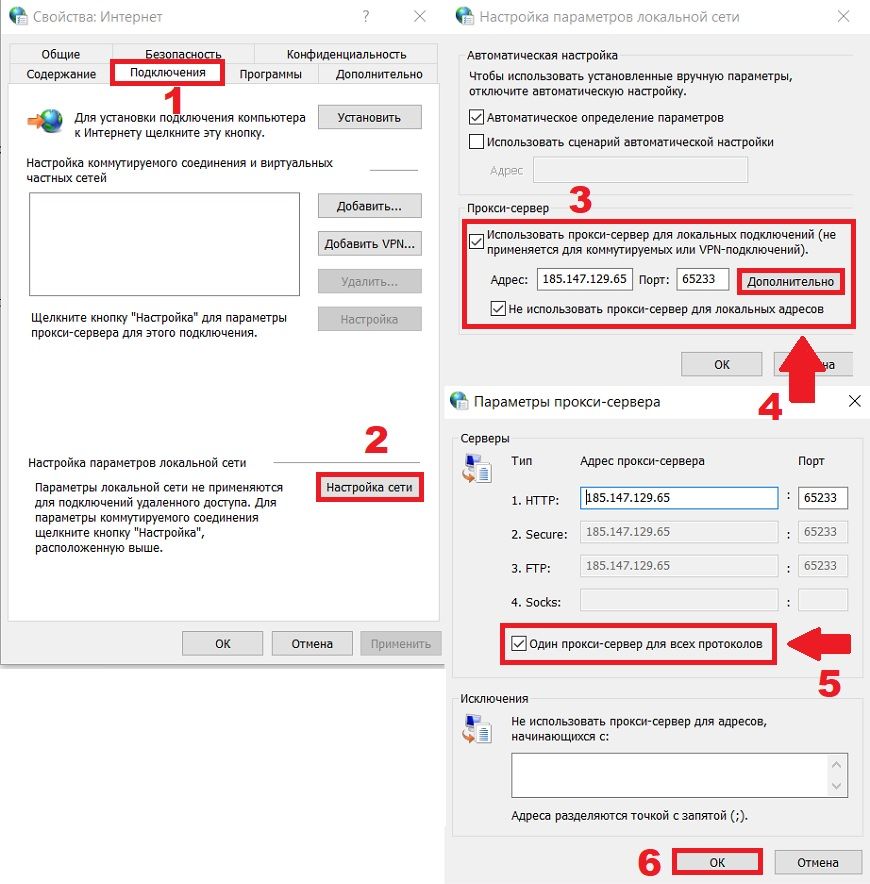
Настройка глобального выхода в интернет через прокси в Windows 10
В Windows 10 имеется возможность настройки общего подключения через прокси-сервер. Все программы будут получать доступ к глобальной паутине через указанный сервер, а если он не будет работать, то доступа к интернету не будет ни у кого.
Настройка несложная, вам нужно:
- Нажать правой кнопкой по меню «Пуск» и открыть программу «Параметры» Windows 10:
- Выберите раздел «Прокси-сервер» и спуститесь с секции «Настройка прокси вручную» .
- Включите переключатель «Использовать прокси-сервер»
- Введите адрес и порт
- Если есть, то укажите IP-адреса или сайты, доступ к которым должен осуществляться напрямую, без использования проксей
- Поставьте галочку «Не использовать прокси-сервер для локальных (внутрисетевых) адресов» — это нужно чтобы вы, например, могли зайти в настройки роутера по адресу «192.168.1.1»
- Нажмите кнопку «Сохранить»

Если ваш провайдер передал настройки «Сценария» для прокси, то введите адрес сценария в соответствующее поле в верхней секции окна.
Суть метода в том, что пользователь самостоятельно указывает данные прокси в настраиваемых параметрах работы браузера.
Цитата: Ручной способ не сильно приветствуется юзерами, поскольку приходится самостоятельно осуществлять поиск.
Однако стоит отметить, что при таком способе настройки и смены прокси браузер будет работать согласно нуждам и потребностям пользователя.
Для внесения изменений в работе браузера Mozilla Firefox нужно следующее:
- Перейти в меню «Настройки», где нажать на одноименную клавишу (настройки).
- Нажать на клавишу «Дополнительные».
- В выпавшем перечне возможностей остановиться на пункте «Сеть» и нажать на него.
- В новом окне поставить значок возле ручного способа настройки сервера.
- В полях ввести прокси или изменить их, после чего он будет установлен и готов к серфингу.
В браузере Opera процесс смены и настройки происходит идентично с Мозиллой. Из настроек нужно перейти в общие настройки, там нажать на сеть и задать значение прокси.
В случае работы с браузером Internet Explorer юзеру потребуется следующее:
- Перейти в «Сервис».
- Нажать на «Свойства обозревателя».
- Перейти во вкладку «Подключения».
- В новом окне нажать на вкладку, обозначающую настройки параметров работы Сети.
Для ввода новых данных прокси необходимо поставить «птичку» возле пункта «Использовать прокси-сервер».
Ручной способ настройки параметров работы прокси в Chrome не отличается особой сложностью. Юзеру необходимо всего лишь задать изменения в параметрах настройки работы прокси. Для этого нужно зайти в «Инструменты» и нажать на пункт «Показать дополнительные настройки». В новом окне остается нажать на вкладку изменения настроек прокси. В соответствующей строке ввести нужные данные и сохранить изменения.
Как настроить прокси в Windows 10
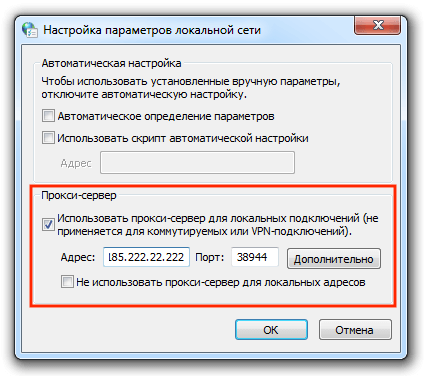
В последних версиях Windows настройка прокси осуществлялась с помощью командной строки или через сетевые настройки в панели управления. Сегодня процедура стала намного проще. Для настройки прокси в Windows 10 необходимо:
- Нажать на меню “Пуск”;
- Перейти в пункт “Параметры” (имеет иконку шестеренки);
- Раскрыть пункт “Сеть и Интернет”;
- В боковом меню перейти в подраздел “Прокси-сервер”;
- Переместиться к подразделу “Настройка прокси вручную”;
- Нажать на галочку “Использовать прокси”;
- Ввести адрес и порт вашего прокси-сервера;
- Кликнуть по кнопке “Сохранить”.
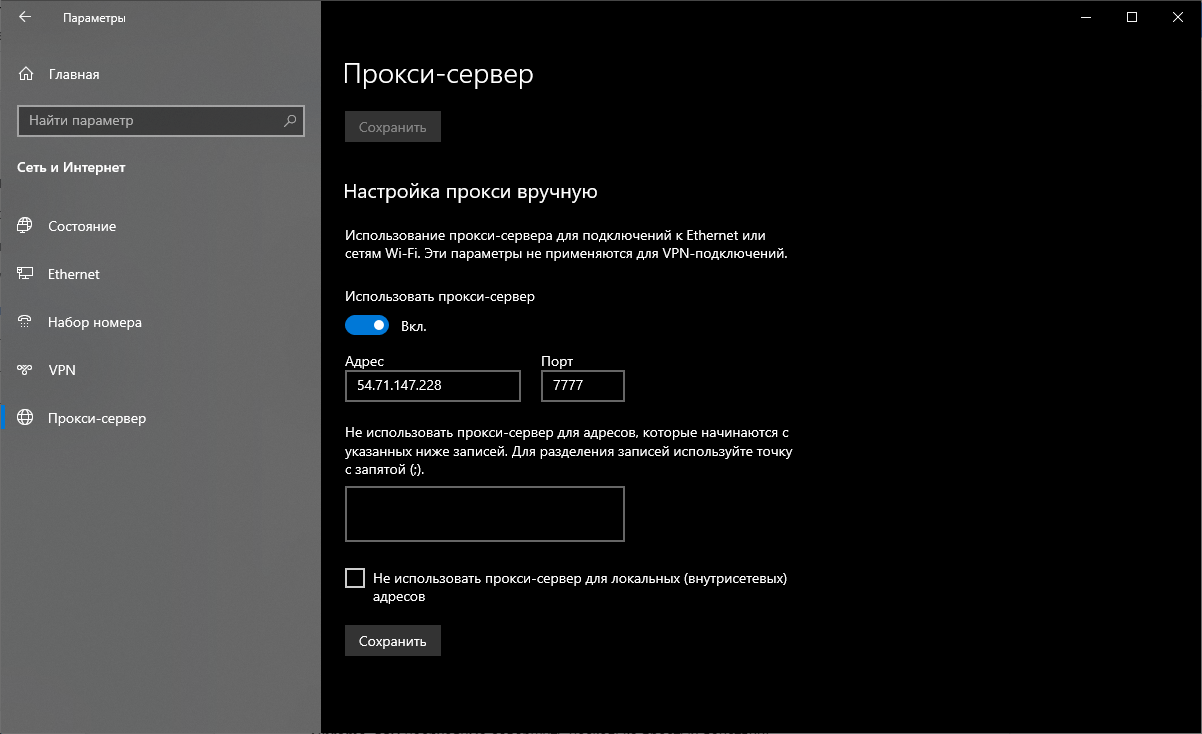
На этом настройка прокси сервера Windows окончена. Чтобы отключить прокси и снова напрямую подключаться к сайтам и приложениям, вам достаточно снять галочку с пункта “Использовать прокси-сервер”.
Настройки прокси-сервера
Далее мы расскажем о настройке браузера, чтобы использовать прокси для локальных серверов, начиная с Microsoft Edge , нового браузера для Windows 10 , а также в Internet Explorer .
Как включить прокси в браузере Microsoft Edge

Откройте Microsoft Edge . Нажмите на кнопку « Больше » ( More ), которая расположена в правом верхнем углу окна. Выберите пункт « Настройки » ( Settings ), который расположен в раскрывающемся меню в нижней части списка. Здесь выберите « Дополнительные параметры » ( Advanced Settings ).
Во всплывающем меню воспользуйтесь опцией « Автоматическая и ручная настройка прокси » ( Automatic and Manual Proxy Setup ). Введите информацию об используемом прокси-сервере в соответствующие поля.
Как подключить прокси в браузере Internet Explorer

Откройте Internet Explorer . Зайдите в раздел « Настройки », расположенный в правом верхнем углу страницы. Пролистайте до « Свойства обозревателя » ( Internet Options ). Нажмите на вкладку « Подключения » ( Connections ). Добавьте параметры используемого прокси-сервера в соответствующие поля.
Как подключиться к прокси серверу в браузере Mozilla Firefox

Откройте браузер Firefox . В верхнем правом углу нажмите на кнопку меню. Затем на « Дополнительные » ( Advanced ). Выберите « Сеть » ( Network ). Нажмите на « Настройки » ( Settings ) во вкладке « Соединение » ( Connections ), « Ручная настройка сервиса прокси ». Используйте параметры прокси для настроек. Добавьте прокси.
Google Chrome

Перед тем, как использовать прокси сервер в Chrome , откройте программу. Нажмите на кнопку меню в правом верхнем углу, выберите « Настройки » ( Settings ). Пролистайте до пункта « Показать дополнительные настройки » ( Show Advanced Settings ). Выберите пункт « Сеть » ( Network ), « Изменить настройки прокси-сервера » ( Change Proxy Settings ).
Нажмите « Настройки » ( Settings ), « Настройка параметров локальной сети » ( LAN settings ). Выберите пункт « Использовать прокси-сервер для локальных подключений ». Введите параметры прокси-сервера.
Android
- Переходим в «Настройки».
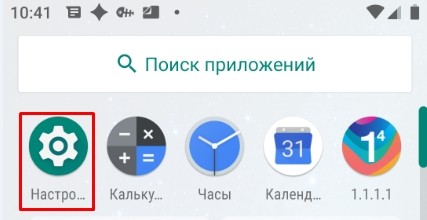
- Ищем раздел «Сеть и Интернет».
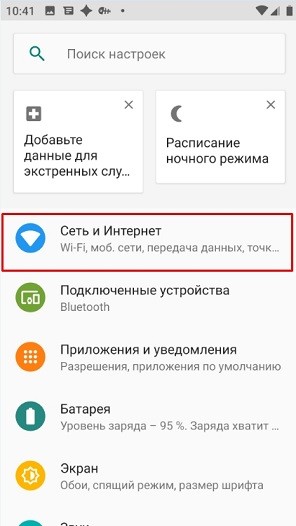
- В разделе «Wi-Fi» нажимаем по вашей беспроводной сети, к которой вы подключены.
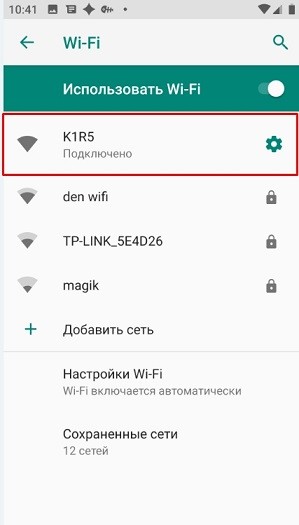
- Для изменения параметров нажмите на карандаш. В некоторых прошивках данный пункт находится в разделе «Дополнительно».
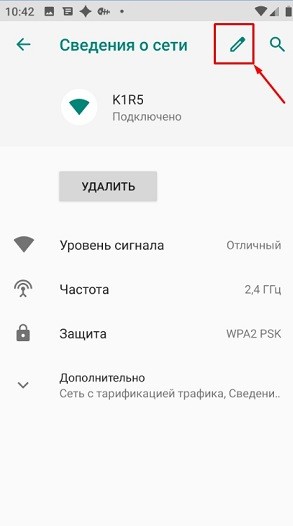
- Открываем «Расширенные настройки» и находим «Прокси-сервер» – нажимаем по нему и выбираем тип авторизации «Вручную».
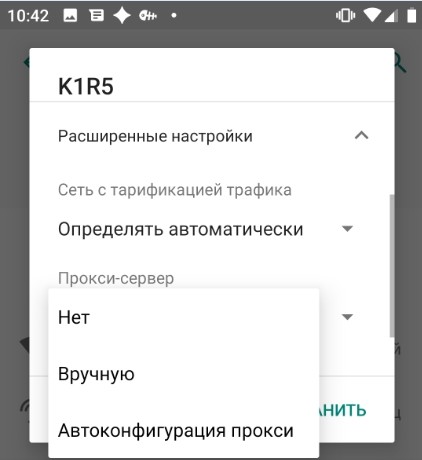
- Вводим адрес сервера и порт.
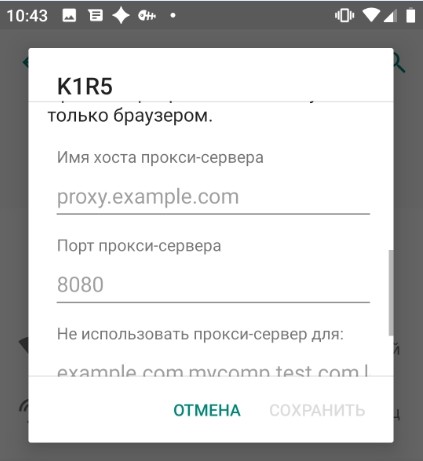
- Нажимаем «Сохранить».
Как вы поняли данные настройки подходят только для WiFi подключения. Если же вы хотите подключить прокси для мобильного интернета, то можно использовать сторонние программы или браузеры, в настройках которых также можно сконфигурировать Proxy-соединение. Но я все же вам рекомендую использовать именно VPN, о котором я говорил в самом начале.
Что такое прокси-сервер и зачем он нужен
Слово «прокси» образовано от английского «proxy», что можно перевести как «представитель, уполномоченный» или «посредник».
Прокси-сервер – это промежуточный сервер между вашим компьютером и сайтом (веб –ресурсом). Если Вы используете прокси, тогда запрос от вашего компьютера к какому-либо сайту поступит сначала к посреднику (к прокси-серверу), а оттуда после некоторой обработки на прокси-сервере поступит на требуемый веб-сайт.
Зачем нужен прокси-сервер?
1) На первый взгляд, proxy-сервер, выступая как посредник, уменьшает скорость загрузки того ресурса, который нужно открыть пользователю.
В действительности же, если мощный прокси-сервер подключен к высокоскоростному интернету, то таким образом доступ к сайтам происходит быстрее.
2) Прокси-сервер защищает компьютер пользователя (или иного устройства) от возможных сетевых атак, также позволяет фильтровать рекламу, блокировать большинство вирусов, эффективно бороться со спамом, выступая посредником между открытым Интернет-пространством и компьютером (гаджетом) пользователя.
3) Использование прокси-сервера способствует анонимности в сети за счет замены ip-адреса пользователя. Этот вариант используют, например, те пользователи, которые были забанены на каком-либо форуме или сайте по своему ip-адресу. Смена адреса с помощью прокси иногда позволяет забаненым пользователям обойти бан.
4) Весьма распространено использование прокси в корпоративных сетях (на работе). Настройка прокси-сервера позволяет системным администраторам регулировать нагрузку на каналы связи, бороться с потоком спама, вирусов и рекламы. Также по решению руководства компании прокси-сервер позволяет запретить выход на какие-либо внешние веб-сайты (в первую очередь, социальные сети), отвлекающие сотрудников от основной работы.
Создаем свой прокси-сервер
Чтобы быть менее зависимым от владельцев конкретных прокси-серверов, можно поднять свой.
- Сначала арендуем виртуальный сервер (VPS/VDS) и фиксируем его IP-адрес.
- Затем скачиваем и устанавливаем программу PuTTY.
- Открываем вкладку Session и в поле Host Name (or IP address) вводим адрес арендованного сервера.
- После переходим в подпункт Connection.
- Меняем значение напротив строчки Seconds between keepalives (0 to turn off) на 100.
- Потом проходим по пути Connection/SSH/Tunnels в боковой панели меню.
- В строчке Source Port вводим номер 3128.
- Ставим галочку напротив пунктов Dynamic и Auto.
- А затем нажимаем на кнопку Open.
Все. Теперь надо только подключиться к своему серверу. Это можно сделать так же, как я уже описывал в инструкции к браузеру Firefox. Только надо:
- Выбрать протокол SOCKS.
- Указать в качестве адреса localhost.
- Указать порт 3128.
Теперь вам известно, что такое прокси-сервер, как он функционирует и зачем может понадобиться. Засим откланяюсь. Более мне вам поведать не о чем.












