Настройка локальной сети в Windows 7
Одна из важнейших способностей компьютеров — передача информации с одной машины на другую. Благодаря этому для пользователей открываются практически бесконечные возможности, о которых всем уже давно известно — развлечение, работа, общение и так далее.
Многие прекрасно осведомлены о существовании глобальной и локальной сетях. Если первой мы пользуемся, в основном, для передачи информации на огромные расстояния, то вторая служит для передачи данных среди малого количества пользователей. В этой статье мы подробно рассмотрим локальную сеть, а также опишем её создание и настройку в ОС Windows 7.
Способы подключения компьютеров по локальной сети
На сегодняшний день, подключиться по локальной сети можно через роутер или напрямую. Первый способ набирает популярность, а второй уже является пережитком прошлого, хотя временной промежуток прошёл не такой уж и большой. Рассмотрим схематично, как происходит подключение.
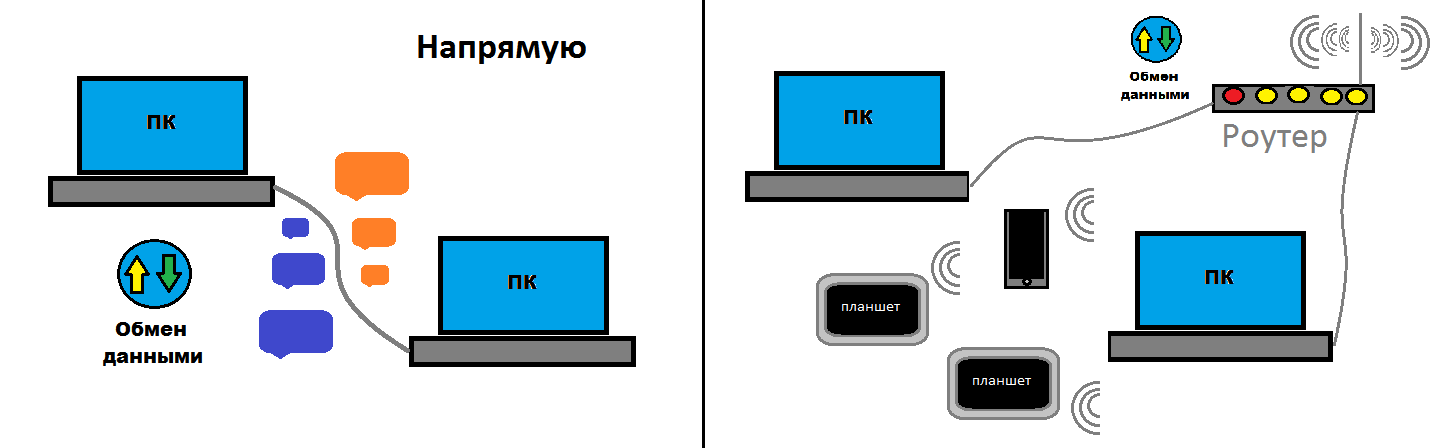
Для начала рассмотрим первую схему «напрямую». Она работает только тогда, когда подключены компьютеры между собой. Передача данных происходит только в одну сторону, т.е. либо с первого ПК на второй, либо наоборот. В то же время, если на один компьютер подан Интернет, то и на второй можно настроить его подачу, однако это уже неудобно, т.к. появились роутеры.
К роутеру подключаются стационарные компьютеры, а мобильные устройства могут получать данные с роутера или передавать их на него с помощью беспроводной сети. Таким образом, вы можете с помощью роутера (обычно они сразу с Wi-Fi точкой доступа), соединить в одну сеть все устройства в доме и пользоваться Интернетом с одной точки доступа, при этом не мешая друг другу вообще.
Локальную сеть мы будем сейчас настраивать по принципу «через роутер», потому это удобнее, практичнее и современнее, а также не очень сложно даже для начинающего пользователя. Как настраивать ваш роутер? Воспользуйтесь инструкцией с сайта производителя, сейчас они пишутся очень понятно и доступно. Когда вы настроили роутер, приступайте к настройке локальной сети.
Обратите внимание, если вы давно пользуетесь Интернетом через модем, ваш стационарный компьютер к нему подсоединён, а роутер присоединён к модему, дополнительных настроек проводить не нужно. Важно только, чтобы к роутеру был подключён ноутбук или другой ПК с помощью беспроводной сети Wi-Fi. Приступим к настройке сети.
Шаг 2. Настройка IP-адреса, Имени компьютера и Рабочей группы
Заходим в меню Пуск > Панель управления > Сетевые подключения, щёлкаем правой кнопкой мыши по значку Подключение по локальной сети, затем жмём Свойства. В списке компонентов выделяем Протокол Интернета (TCP/IP) и ниже нажимаем на кнопку Свойства.
 |
 |
В окне Свойства: Протокол Интернета (TCP/IP) ставим галочку Использовать следующий IP-адрес и прописываем следующие данные:
IP-адрес: 192.168.1.2
Маска подсети: 255.255.255.0
IP-адреса 192.168.1.1 и 192.168.0.1 желательно не использовать, так как используется сетевыми устройствами
Для тех, кто использует в построении локальной сети маршрутизатор (роутер) для выхода в интернет, нужно указать «Основной шлюз» и «Адреса DNS-серверов» (обычно это IP-адрес самого маршрутизатора). Для обеспечения работы интернета.
Кто использует маршрутизатор (роутер) с включенным DHCP-сервером, могут не прописывать IP-адреса, нужно поставить галочку «Получать IP-адрес автоматически». IP-адреса будут назначаться DHCP-сервером.
После того, как ввели «IP-адрес» и «Маску подсети», жмём на кнопку ОК, затем Закрыть.
ПРИМЕЧАНИЕ: IP-адрес каждого компьютера, должен быть отличный от другого компьютера! Если у первого компьютера IP-адрес 192.168.1.2, то у второго должен быть 192.168.1.3 и т.д., но не более 254.
Варианты построения домашней локальной сети
При создании домашней локальной сети, чаще всего, применяют два варианта:
- соединяют два компьютера (ПК с ноутбуком, ПК с ПК и пр.) с помощью кабеля (его называют часто витой парой);
- приобретают спец. «коробочку», называемую Wi-Fi роутером ( ). К роутеру, с помощью сетевого кабеля, подключают ПК, а ноутбуки, телефоны, планшеты и пр. устройства — получают доступ в интернет по Wi-Fi (самый популярный вариант на сегодняшний день) .
Вариант №1: соединение 2-х ПК с помощью витой пары
Плюсы : простота и дешевизна (нужно 2 вещи: сетевая карта, и сетевой кабель); обеспечение достаточно высокой скорости, что не каждый роутер способен выдать, меньшее количество радиоволн в помещении.
Минусы : лишние провода создают путаницу, мешаются; после переустановки ОС Windows — требуется настройка сети вновь; чтобы интернет-доступ был на втором ПК (2), первый ПК (1) — должен быть включен.
Что необходимо : чтобы в каждом ПК была сетевая карта, сетевой кабель. Если планируете соединить более 2 ПК в локальную сеть (или чтобы один ПК был подключен к интернету, и одновременной был в локальной сети) — на одном из ПК должно быть 2-3 и более сетевых карт.
В общем-то, если на обоих ПК есть сетевые карты, и у вас есть сетевой кабель (так же называют Ethernet-кабель) — то соединить их при помощи него не представляет ничего сложного. Думаю, здесь рассматривать особо нечего.
Прим.: обратите внимание, обычно на сетевых картах начинает загораться зеленый (желтый) светодиод, когда вы подключаете к ней кабель.
Два ноутбука соединенных кабелем
Еще один важный момент!
Сетевые кабели в продажи разные: причем не только цветом и длиной . Дело в том, что есть кабели для подключения компьютера к компьютеру, а есть те, которые используются для подключения ПК к роутеру.
Для нашей задачи нужен кроссированный сетевой кабель (или кабель, опресованный перекрестным способом — здесь кто как называет).
В кроссированном кабеле — на концевых разъемах меняются местами желтая и зеленая пары; в стандартном (для подключения ПК к роутеру) — цвета контактов одинаковые.
Витая пара / сетевой кабель
В общем, если два ПК включены, работают, вы соединили их кабелем (светодиоды на сетевых картах заморгали), значок сети рядом с часами перестал отображать красный крестик — значит ПК нашел сеть и ждет ее настройки. Этим мы и займемся во втором разделе данной статьи.
Вариант №2: соединение 2-3-х и более ПК с помощью роутера
Плюсы : большинство устройств: телефоны, планшеты, ноутбуки и пр. получат доступ к сети Wi-Fi; меньшее количество проводов «под ногами», после переустановки Windows — интернет будет работать.
Минусы : приобретение роутера (все-таки, некоторые модели далеко не дешевы) ; «сложная» настройка устройства; радиоволны роутера могут влиять на здоровье, более высокий пинг и подвисания (если роутер не будет справляться с нагрузкой) .
Что необходимо : роутер (в комплекте к нему, обычно, идет сетевой кабель для подключения одного ПК к нему) .
С подключением роутера, как правило, тоже проблем больших нет: кабель, идущий от Интернет-провайдера, подключается в спец. разъем роутера (он часто так и называется — «Internet»), а к другим разъемам («LAN-порты») подключаются локальные ПК.
В помощь!
Как подключить и настроить новый Wi-Fi роутер самостоятельно — инструкция с картинками
Т.е. роутер становится посредником (примерная схема показана на скриншоте ниже. Кстати, в этой схеме модема справа может и не быть, все зависит от вашего интернет-подключения) .
Схема подключения к интернету через роутер
Кстати, обратите внимание на светодиоды на корпусе роутера: при подключении интернет-кабеля от провайдера, от локального ПК — они должны загореться и моргать.
Вообще, настройка Wi-Fi роутера — это отдельная большая тема, к тому же для каждого роутера — инструкция будет несколько отличаться. Поэтому дать универсальных рекомендаций в одной отдельно взятой статье вряд ли возможно.
☝ Кстати, при подключении через роутер — локальная сеть, обычно, настраивается автоматически (т.е. все компьютеры, подключенные по сетевому кабелю — должны уже быть в локальной сети, останется пару небольших штрихов (о них ниже)) .
Главная же задача после этого — это настроить Wi-Fi подключение и доступ к интернету. Но т.к. эта статья про локальную сеть, на этом внимание я не заостряю.
Какой IP адрес назначить компьютеру или смартфону при подключении
Вопрос не простой, если Вы задумались над этим. Обычно назначением ip адресов занимается роутер, в котором работает специальная служба DNS, распределяющая адреса устройствам сети. Подключился DNS выдал адрес Вашему компьютеру и сказал через какое устройство выходить в интернет (как правило, это он и есть). Если ваше устройство не получило ip адрес после подключения, значит либо сеть настроена неправильно, либо подключение некачественное, т.е. «нет линка».
В рамках статьи невозможно рассказать о нюансах и особеностях взаимодействия сетевых устройств, поэтому ограничимся тем, как правильно обжать провод для подключения.
Как правильно обжать витую пару для локальной сети

Для того чтобы обжать витую пару понадобится провод состоящий из двух пар проводов, т.е. физически, потребуются четыре провода и два коннектора (прозрачных разъема) RJ-45. Можно конечно купить готовый провод, но это не всегда удобно, например в случае, когда отверстие в стене 8-10 мм и разъем RJ-45 просто не проходит. Провода должны быть обжаты с помощью специальных клещей, в определенной последовательности (см. рисунок)
Возможно Вам проще будет разобраться по видео:
Как проверить правильно ли обжат RJ-45
Обычно для проверки качества и правильности соединения витой пары используется специальный тестер, но если его нет под рукой можно проверить любым роутером или свитчем. Для этого включите оба конца провода в свободные порты и по индикации Вы увидите, правильно обжатый провод зажгет индикаторы на портах, т.е. покажет физический линк. Но! такой способ можно использовать только для проверки, отключив остальные сетевые устройства от свитча, иначе вся сеть перестанет работать на время включения — это называется логическая петля.
Если остались вопросы, спрашивайте в комментариях, всегда рады помочь.
Первый этап — подбор оборудования

Настройка начинается с выбора подходящего сетевого компонента. Вариантов несколько — свитч (switch), роутер (router) или беспроводная точка доступа. Причем они могут комбинироваться, если вы планируете создание не только локальной сети, но и подключение к глобальной. В чем разница между этими устройствами?
- Простой свитч для домашней сетки обеспечивает исключительно связь между компьютерами с помощью проводного соединения. Никаких других функций он не несет (мы не будем рассматривать особые «умные» устройства, которые используют провайдеры). Компьютеры и мультимедийные устройства подключаются к этому сетевому коммутатору проводами. В магазинах кабели UTP5 с обжатыми концами называются патч-кордами и продаются с разной длиной. Длина каждого патч-корда для домашней локальной сети не имеет значения, поскольку от устройства до устройства сигнал проходит по кабелю без ухудшения до 150 метров.
- Роутер, или маршрутизатор. Этот сетевой компонент не только связывает между собой точки локальной сети, но и может обеспечивать доступ к сети Интернет. При этом многие современные модели поддерживают как проводную, так и беспроводную связь устройств внутренней системы (через WiFi).
- Беспроводная точка доступа для домашнего пользования обеспечит связь ваших гаджетов между собой исключительно через WiFi. Учтите, что подключиться к ней могут компьютеры, имеющие беспроводную сетевую карту, ну а современные телефоны и планшеты почти все без исключений имеют доступ к WiFi.
Для самой простой связи домашних компьютеров в одну систему подойдет относительно дешевый свитч. Дороже обойдутся роутеры и беспроводные точки. Выбирайте подходящие компоненты, исходя из своих потребностей и финансовых возможностей. На рынке они представлены в большом количестве.
Подготовительный этап и необходимое оборудование
При создании ЛВС используется следующее оборудование:
- сетевая карта, которая может быть встроена или в виде отдельного модуля;
- патчкорд — обжатый кабель с коннектором RJ-45;
- маршрутизатор (роутер) или свитч (коммутатор).
Если свичи или роутеры не использовать, то в таком случае одновременно можно связать только два устройства, в то время как их использование уже ограничивается только количеством этих свитчей или маршрутизаторов и портов на них.
Кабель, который используется, должен быть специальным образом обжат, при чем обжимки для соединения двух PC или же для подключения к маршрутизатору отличаются. Это так называемая прямая и обратная обжимки. Порядок проводков для того, как подключить компьютер к локальной сети в случае соединения «компьютер-компьютер» или кабель crosower (обратный), с одной стороны патчкорда:
- бело-оранжевый;
- оранжевый;
- бело-зеленый;
- синий;
- бело-синий;
- зеленый;
- бело-коричневый;
- коричневый.
С другой стороны, порядок по цветам следующий:
- бело-зеленый;
- зеленый;
- бело-оранжевый;
- синий;
- бело-синий;
- оранжевый;
- бело-коричневый;
- коричневый.
Для доступа по типу «компьютер-роутер» на обоих концах кабеля используется обжимка по любому из способов. Главное, чтобы провода были зажаты в одинаковой последовательности. Если сделать провод самостоятельно нет возможности, его можно купить в любом компьютерном магазине.
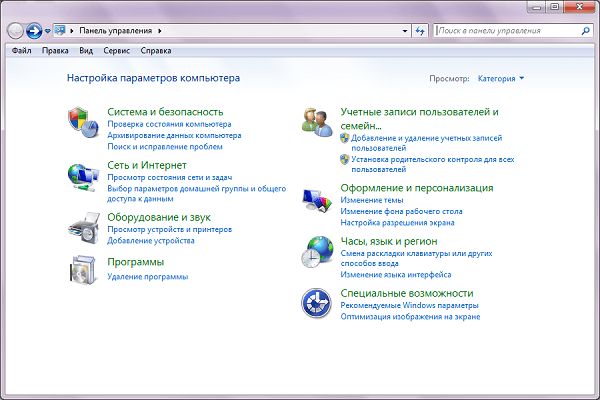
Теперь стоит рассмотреть адреса, которые будут присвоены аппаратам в будущей сети. Существует соглашение, в котором диапазон адресов для глобальной и для LAN отличаются. В локальных используются следующие диапазоны:
- 0.0.0 — 10.255.255.255;
- 16.0.0 — 172.31.255.255;
- 168.0.0 — 192.168.255.255.
Какой из указанных диапазонов использовать решает администратор самостоятельно. Это не имеет принципиального значения. Для домашнего использования обычно берется диапазон 192.168.Х.Х, для корпоративных обычно это 10.Х.Х.Х, и пр.
Нет доступа к общей папке
Такая ошибка появляется в случае нарушения инструкции настройки доступа. Для исправления этой проблемы нужно заново настроить параметры доступа к общей папке.
Для исправления проблемы необходимо проверить:
- статус домашней локальной сети;
- для какого именно профиля подключена сеть.
Повторная настройка этих параметров позволит устранить возникшее затруднение.












