Инструкция по инициализации IP-камер Dahua
Инструкции действительны для Dahua и ее OEM-версий, продаваемых под различными торговыми марками.
Начнем с объяснения, что такое инициализация камеры. При настройке новой IP-камеры в первый раз (или после сброса пароля / заводских настроек) перед использованием камеры необходимо выполнить процесс инициализации.
Другими словами, вы инициализируете камеру, создавая пароль (по умолчанию камера поставляется без пароля).
Этот процесс был введен для повышения безопасности путем удаления пароля администратора по умолчанию (который раньше был 123456), вместо того, чтобы добавить метод, позволяющий установщику создать этот пароль самостоятельно во время установки.
Раньше эти камеры легко взламывали, так как пользователи не удосужились изменить пароль по умолчанию.
Инициализация может быть выполнена через (локальный) пользовательский интерфейс регистратора.
На видеорегистраторах со встроенными портами PoE этот процесс происходит автоматически, и текущий пароль «admin» записывающего устройства копируется на камеры. Таким образом, пароль, который вы установили для PoE NVR, будет установлен и для камер.
Старые видеорегистраторы (до 2018 г.) требуют инициализировать камеры вручную с помощью компьютера или ноутбука, прежде чем их можно будет использовать.
Если вы устанавливаете несколько камер, которые будут подключены к внешнему коммутатору PoE, камеры необходимо будет инициализировать, и самый быстрый способ сделать это — использовать инструмент настройки.
Настройка P2P Dahua
Как для IP камер наблюдения Dahua настроить удаленное соединение с помощью протокола P2P, регистрироваться ни на каких сервисах не надо.
Простейшая инструкция для чайников на русском языке
Для быстрой настойки удаленного доступа к камерам фирмы Dahua (Дахуа), с недавнего времени, можно использовать новый протокол передачи данных Peer 2 Peer, сокращенно P2P. Ниже я приведу подробную инструкцию, на примере IP камеры Dahua IPC KW12WP, c установленной новой прошивкой с поддержкой технологии P2P (стандартная прошивка не поддерживает эту технологию) и маршрутизатора Zuxel Keenetic Lite, интернет провайдер в моем случае Акадо. Как заменить прошивку на новую читайте тут.
.jpg)
Вы достали новую камеру из коробки! Что дальше?
Подаем на камеру питание (Загорается зеленый индикатор «POWER» в стандартном комплекте блока питания 12 В не предусмотрено, покупается отдельно, потребляемая мощность камеры при включенном Wi Fi передатчике и ИК подсветке — 6 Вт, сила тока 0,5 А). Подключаем оборудование к роутеру в свободный разъем «LAN», при помощи патчкорда (Должен загореться индикатор «NET» красным цветом).

Заводские настройки камеры Dahua IPC KW12WP да и вообще всего оборудования Dahua такие: сетевой адрес камера получает автоматически по DHСP, пароль для входа (admin), логин (admin). Если оборудование бу или ранее уже подключалось нужно сбросить настройки до заводских при помощи кнопки «RESET» на обратной стороне камеры, удерживать 15 сек до момента когда потухнут оба индикатора на передней панели.
Заходим в роутер и проверяем появился ли новый клиент домашней сети (Вкладка в роутере Системный монитор » Домашняя сеть), видим появилась и роутер назначил адрес 192.168.1.33, красным цветом выделен уникальный серийный номер нашей камеры, он нам понадобится в дальнейшем.
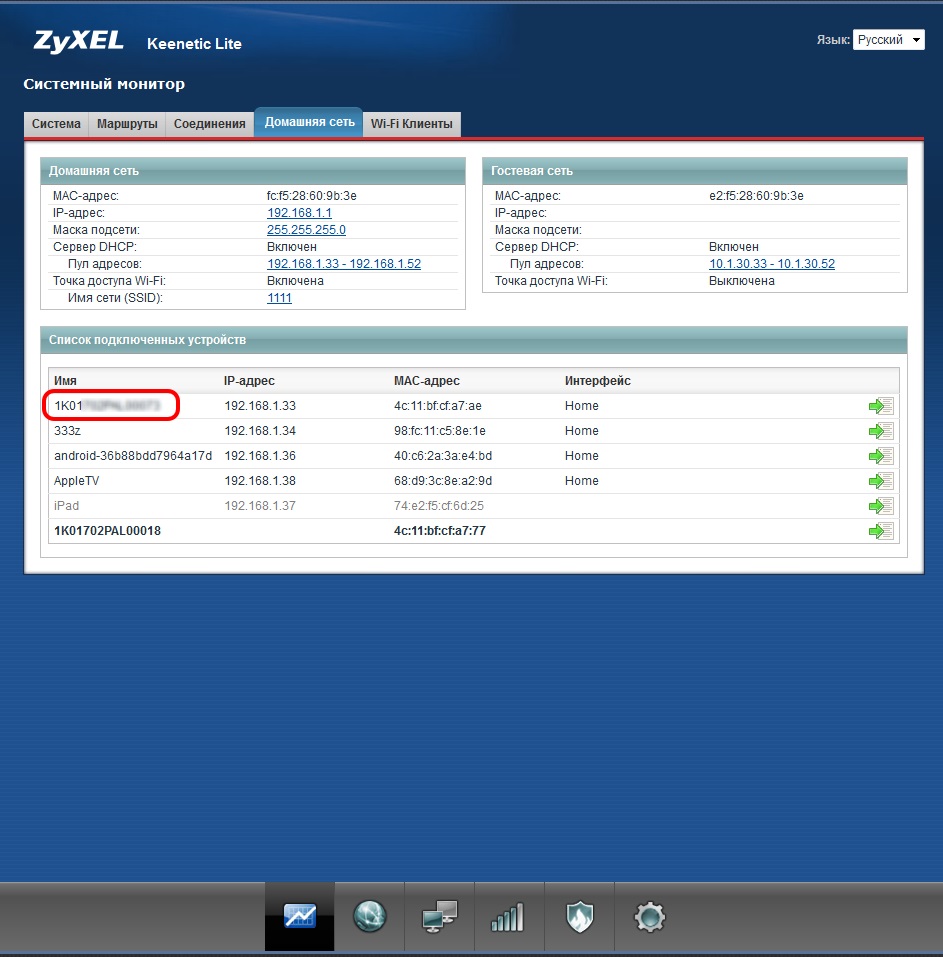
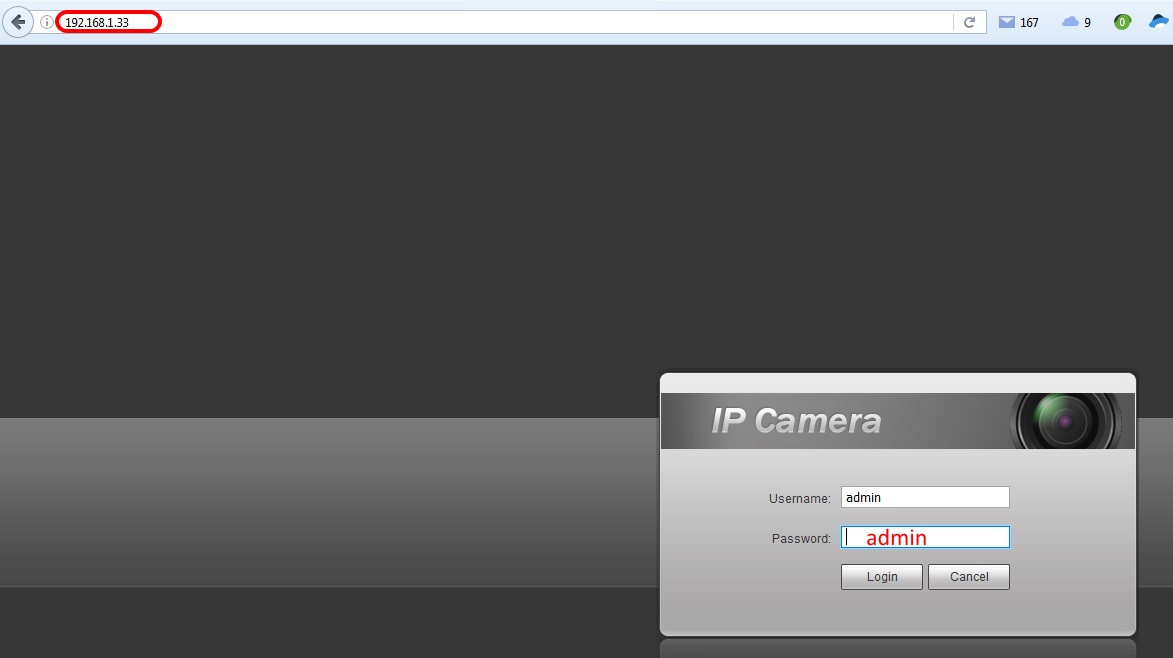
Также серийный номер можно посмотреть в интерфейсе самой камеры во вкладке SETUP » System » General

Удаленный просмотр с мобильного телефона на Android
Далее устанавливаем программное обеспечение на телефон. Программ существует множество я пользовался бесплатной программой, она называется gDMSS Lite, качаем на PLAY MARKET.
Открываем ПО на телефоне, для добавления нового устройства заходим во вкладку Устройства нажимаем на «+» далее выбираем P2P, вводим Имя (Любое слово на английском или русском языке ) далее в графе «SN» вводим серийный номер камеры, в графе Пользователь вводим стандартный логин «admin», в графе Пароль, соответственно, заводской пароль «admin» после этого нажимаем ниже на кнопку «Отображение» Все! Камера должна появится.
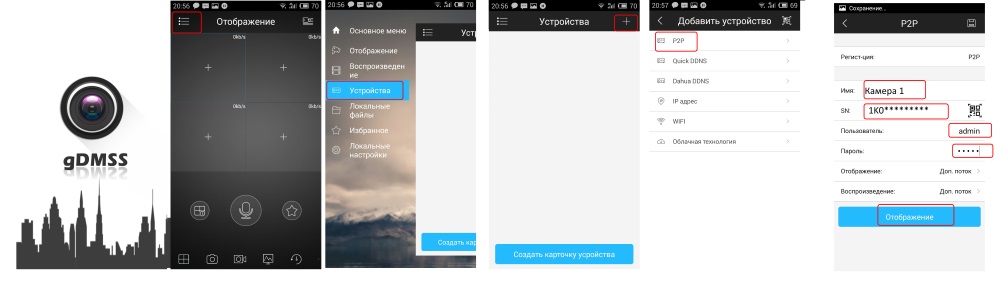
Удаленный просмотр при помощи программного обеспечения для PC на Windows
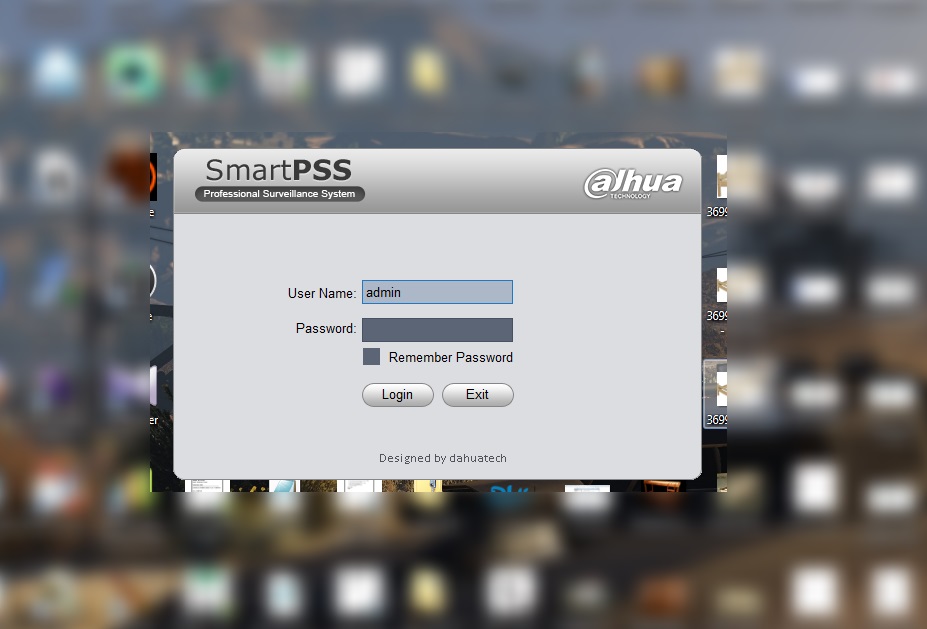
Качаем фирменное ПО Dahua Smart PSS (Professional Surveillance System Dahua), устанавливаем ПО на компьютер, запускаем (Пароль и логин стандартный заводской), переходим на вкладку Setting » Device далее жмем на кнопочку «Manual add» и заполняем нужные поля:
Device Name — Любое имя камеры на английском или русском языке
Register Mode — Выбираем SN ( For device for P2P function)
User Name и Password стандартный
Далее жмем кнопку Save and Continue, ниже появляется список с найденными устройствами. Для просмотра видео изображения с камеры нужно перейти во вкладку Home Page » Liveview и мышкой перетащить из правого верхнего угла нужное устройство, вот и все!
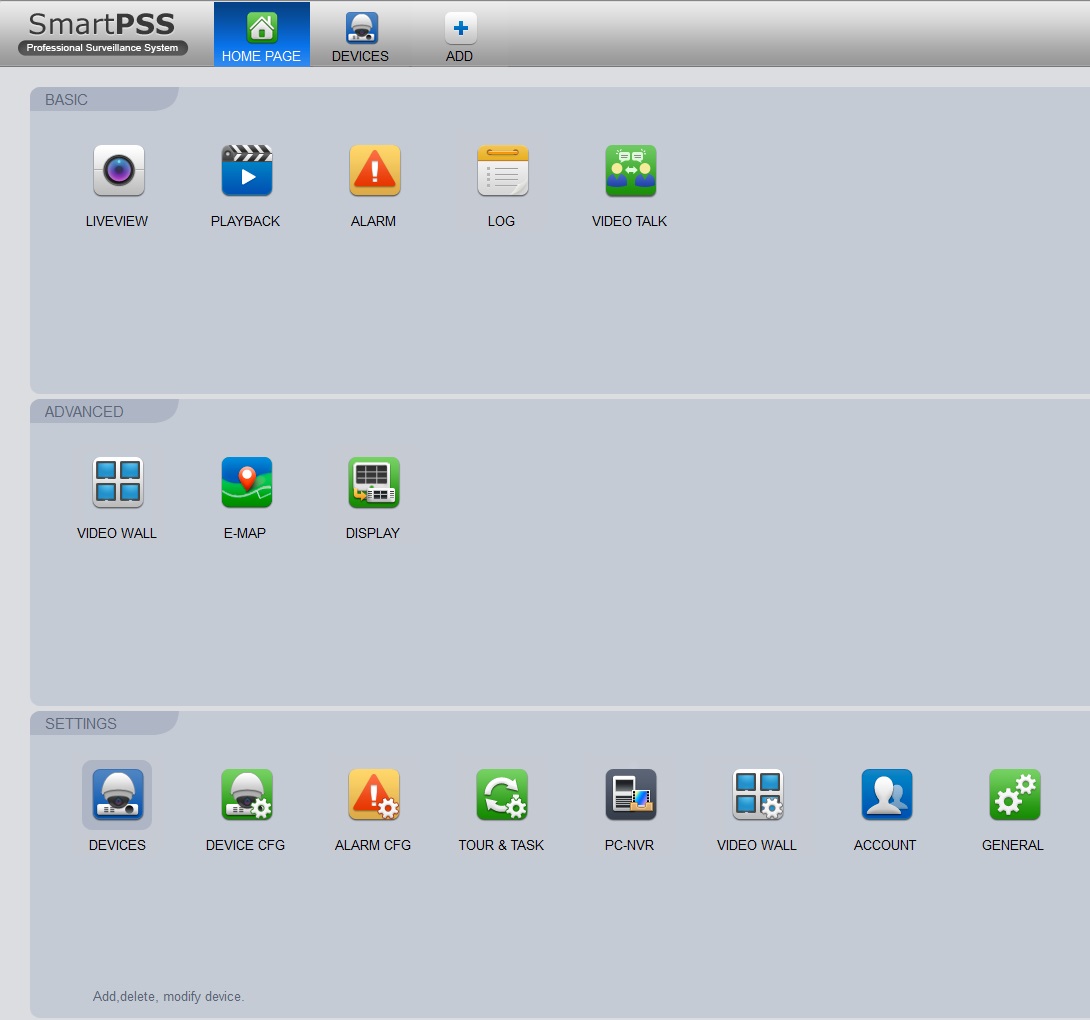
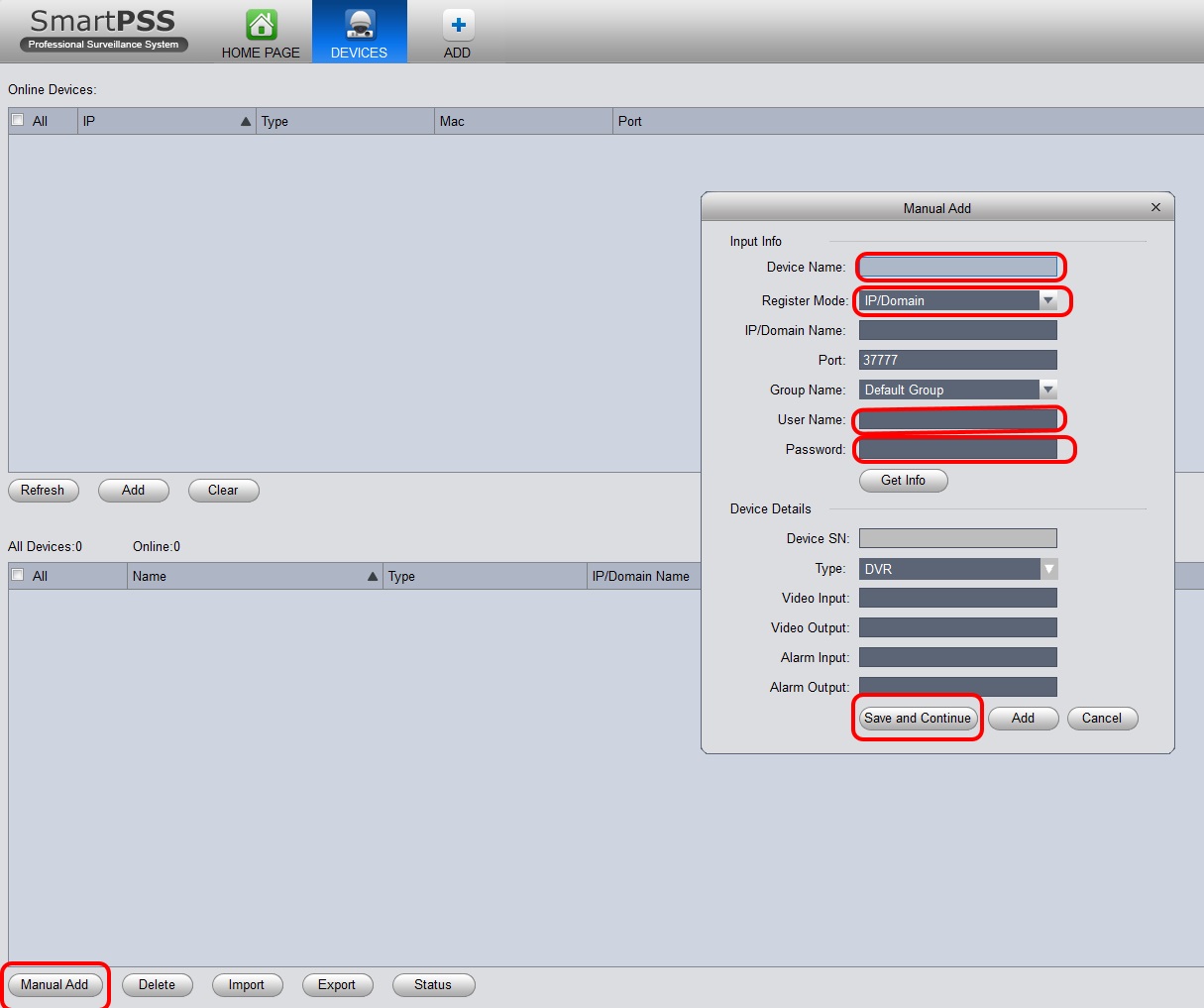
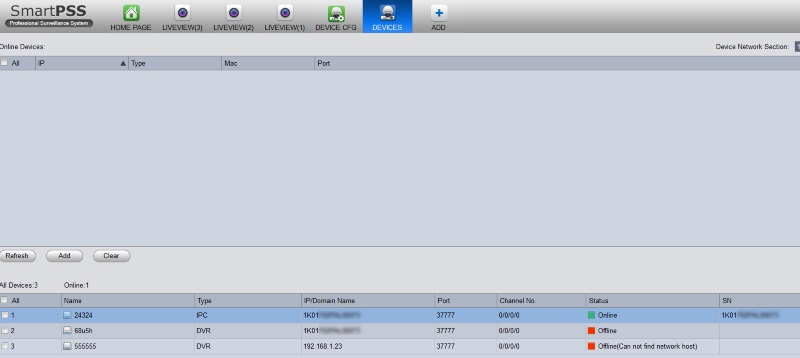
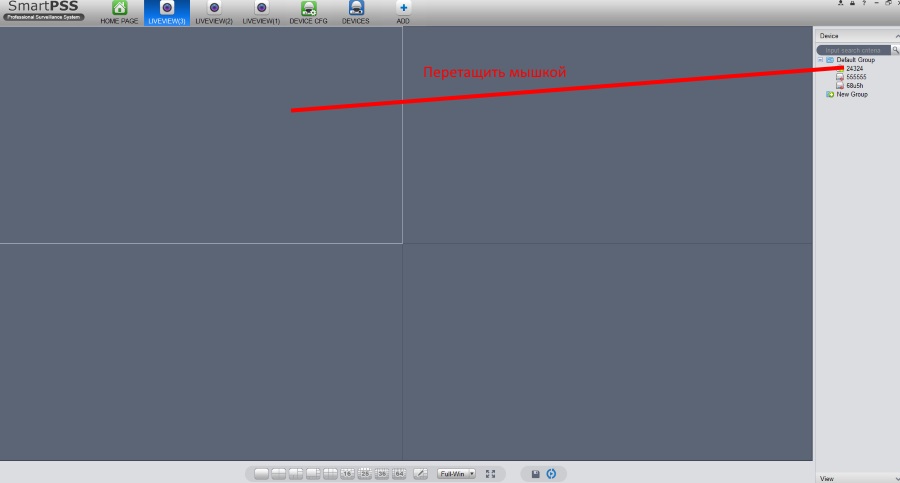
Чтобы изменить стандартный заводской пароль на камере Dahua нужно:
Заходим в интерфейс камеры, открываем вкладку Setup » Accaunt, находим пользователя, нажимаем на карандаш Modify, ставим галку Modify Password изменяем пароль. Так же во вкладке Accaunt можно добавить других пользователей и разграничить права доступа.
Мобильные приложения для видеонаблюдения
Мобильные приложения, предназначенные для обеспечения видеонаблюдения путем удаленного доступа к вашему видеорегистратору, внутренним или наружным камерам слежения
Скачать gDMSS Lite стабильная версия 3.42.000 для телефонов на Android с нашего сервера
Скачать gDMSS Lite для телефонов на Android из Play Маркет
Скачать gDMSS Plus для телефонов на Android из Play Маркет
Скачать gDMSS HD Lite для планшетов на Android из Play Маркет
Скачать gDMSS HD Plus для планшетов на Android из Play Маркет
Скачать iDMSS Lite для телефонов на iOS
Скачать iDMSS Plus для телефонов на iOS
Скачать iDMSS HD Lite для телефонов на iOS
Скачать iDMSS HD Plus для телефонов на iOS
Lechange — приложение для видеокамер Dahua и дочерней линейки с одноименным названием программы. Lechange (бывшая Easy4ip) позволяет организовать удаленное видеонаблюдение буквально в три касания. Программа доступна для IOS и Android, а также на ПК под управлением windows. Интересной особенностью софта является возможность подключения камеры к облачному хранилищу прямо из приложения.
Приложение Imou Life специально разработано для камер Imou, дверных звонков, детекторов, NVR и других интеллектуальных продуктов IoT, призванных создать безопасную, простую и умную жизнь для всех.
Скачать Imou Life для телефонов на Android из Play Маркет
Скачать Imou Life для телефонов на iOS
Настройка доступа клиентского приложения
Откройте клиентское приложение и выбурите пункт Настройки. Создайте группу устройств и внесите в неё видеотранслятор.
В окне укажите следующую информацию:
- имя устройства,
- IP адрес,
- порт,
- количество подключаемых видеокамер,
- имя пользователя и пароль.
Сохранитесь. На этом настройка приложения завершена. В вашем распоряжении динамическая картинка с камер слежения с возможностью записи и архивации, управление настройками видеорегистратора.
16 Июля 2019
Как зарезервировать ip-адрес(DHCP сервер) на роутере?
При видеонаблюдении, построенном по технологии IP без резервирования ip адресов на роутере не обойтись. Используя DHCP сервер(это служба, которая раздаёт ip адреса подключенным сетевым устройствам к данному роутеру), управление сетью станет гораздо удобнее, чем если прописывать статические ip адреса.
Как подключить регистратор к интернету
Для выхода в Интернет видеорегистратор подключается к роутеру, как любое другое конечное устройство, получая от него IP-адрес и другие параметры через внутренний DHCP-сервер. Особенность заключается в том, что видеорегистратор должен быть доступен по обращению извне этой локальной сети.

Настройка доступа к DVR с удалённого рабочего места
Прежде всего, необходимо выяснить, какого типа IP-адрес получает ваша сеть от провайдера. Если на роутер приходит статический (то есть постоянный) IP-адрес, который жёстко прописан в его интерфейсе, то настроить подключение видеорегистратора можно следующим образом:
- На сетевой карте компьютера прописать настройки локальной сети: IP-адрес из диапазона 192.168.0.Х, где Х может быть любым числом от 2 до 254, исключая адреса, присвоенные другим устройствам в этой сети. Маска подсети 255.255.255.0. Значения шлюза и DNS можно оставить пустыми.
- Подключить регистратор к роутеру, назначить и прописать в его настройках статический IP-адрес из диапазона внутренней сети — 192.168.0.Х. Маска подсети — 255.255.255.0. В качестве шлюза и DNS-сервера будет выступать IP-адрес самого маршрутизатора — 192.168.0.1. Номера портов можно оставить по умолчанию.
При присвоении провайдером динамического IP вам нужно будет связаться с техподдержкой провайдера и уточнить, есть ли возможность получить статический IP. Если ответ будет отрицательным, вам придётся воспользоваться сервисом Dynamic DNS, который присвоит вашему DVR-устройству постоянное доменное имя. По этому имени к нему можно будет получить доступ извне, несмотря на меняющийся внешний IP вашей сети. Для этого нужно зарегистрироваться на любом сервисе, предоставляющем подобные услуги, затем прописать регистрационные данные — имя сервера, имя хоста (вашего устройства), имя и пароль пользователя DDNS — в соответствующем разделе настроек маршрутизатора. На примере D-Link DIR-615 это делается через вкладку Tools — Dynamic DNS.

Трансляция портов
Какие порты понадобятся вам при использовании видеорегистратора, будет зависеть от того, каким образом вы собираетесь взаимодействовать с ним. Также нужно посмотреть в документации к устройству номера портов, которые оно использует для разных типов доступа: это может быть доступ через веб-браузер, с помощью специального ПО или просмотр камер с мобильных устройств.

На примере того же D-Link DIR-615 трансляция портов выполняется на вкладке Advanced — Virtual Server. Нужно активировать соответствующие строки галочкой Enabled, а затем указать:
- Адрес, куда транслировать: в этом случае это будет IP видеорегистратора или его имя, если вы используете DDNS.
- Номера внешнего и внутреннего портов: обычно они совпадают, но если у вас больше одного видеорегистратора, тогда значение внешнего остаётся без изменения, а внутренний прописывается в зависимости от того, какой номер ему присвоен на каждом конкретном устройстве.
- Тип протокола — TCP или UDP. Если не уверены, какой будет использоваться, оставьте значение Both.
Аналогичным образом выполняется настройка проброса других портов, через которые вы будете обращаться к камере.

Сделав вышеописанные настройки, вы сможете подключить свой DVR к интернету через роутер и удалённо связываться с ним по адресу вида http://195.98.139.23:80 — то есть, указав внешний IP вашей сети и номер порта при получении статического IP. Если провайдер выделяет вам динамический IP, то, соответственно, доступ будет возможен по доменному имени вида mydvr.dvrdns.com, которое предоставит сервис Dynamic DNS.









