8 программ для раздачи Wi-Fi с ноутбука или компьютера
В этой статье мы рассмотрим самые популярные программы, с помощью которых можно запустить раздачу Wi-Fi с ноутбука, или компьютера, который работает на Windows 10, Windows 8 (8.1), и Windows 7. Но, показывать процесс настройки я буду на примере ноутбука, на котором установлена Windows 10. Все таки, это новая, популярная система, и рассматривать будем на ее примере. Но, какой-то существенной разницы даже с Windows 7 вы не заметите. Так что, эта инструкция подойдет для всех компьютеров и ноутбуков, которые работают на Windows 7 и более новых системах.
Для тех кто не в теме, и не знают как этот раздать Wi-Fi с ноутбука, запустить точку доступа, и для чего использовать специальные программы, объясняю. В Windows есть возможность запустить виртуальную Wi-Fi сеть. Проще говоря, превратить ноутбук, или компьютер с Wi-Fi адаптером в обычный роутер. К ноутбуку у нас подключен интернет. Мы запускаем точку доступа Wi-Fi, в нашем случае с помощью программы, и ноутбук начинает раздавать интернет по беспроводной сети. Таким способом, можно раздать Wi-Fi на телефон, планшет, другие ноутбуки и т. д. Главное, на вашем компьютере должен быть Wi-Fi и интернет (по сетевому кабелю, или через USB модем).
Для запуска беспроводной точки доступа, можно использовать специальные программы. А можно обойтись и без них, и запустить раздачу выполнив определенные команды в командной строке, и открыв общий доступ к интернету. Мне, например, проще запустить сеть с помощью команд, чем использовать для этого сторонние программы. У нас уже есть подробные инструкции по запуску точки доступа на ноутбуке через командную строку:
- Как раздать Wi-Fi с ноутбука на Windows 10?
- Как раздать интернет по Wi-Fi с ноутбука на Windows 7?
- И инструкция специально для тех, у кого интернет через 3G USB модем.
В этой статье я покажу несколько программ, созданных специально для запуска раздачи Wi-Fi с ноутбука, и для управления виртуальной сетью. Я подобрал 4 самых популярных программы, среди которых одна платная (не знаю, нужно ли, но покажу ее). Я сегодня пол дня сидел, и проверял эти программы на компьютере с Windows 10. В каждой разобрался, настроил, и проверил. У меня все работает, ноутбук раздавал Wi-Fi на смартфон, интернет работал.
Выбираем программу:
- Virtual Router, она же Virtual Router Plus (насколько я понял, в более старых версиях). Самая простая, бесплатная и рабочая программа. Ну и наверное самая популярная. Отлично работает в Windows 10. Есть русский язык, но перевод очень плохой (он там и не нужен).
- Switch Virtual Router. Еще одна бесплатная программа для раздачи Wi-Fi с компьютера. У нее есть большее настроек, по сравнению с «Virtual Router». Есть русский язык и понятный интерфейс. Я уже писал об этой программе, но рассмотрим ее еще раз.
- Maryfi (русская версия). Программа так же бесплатная, но что-то у меня с ней не сложилось. Сначала меня Яндекс не пустил на официальный сайт, мол там вирус (но, это не факт, антивирус не ругался). Я ее скачал, поставил, а запустить точку доступа так и не смог. И вообще, начались проблемы с виртуальным адаптером, пришлось драйвера переустанавливать. Возможно, это только у меня такие проблемы. Так то вроде программа хорошая, и популярная.
- Connectify 2016. Очень крутая, и функциональная программа. Но, платная. Есть вроде бы пробный период. По крайней мере, у меня получилось с ее помощью запустить виртуальную Wi-Fi сеть. Сразу видно, что софт платный, есть очень много крутых фишек. Но, русского языка я так и не нашел.
Есть конечно же и другие варианты, но, мы рассмотрим только эти программы. Их вполне достаточно.
Важный совет! Выберите для себя одну программу (которая вам понравилась больше всего), скачайте и используйте ее. Не нужно качать и устанавливать/запускать сразу все. А то вообще ничего не получится. Если, например, при запуске сети в программе Virtual Router появляется ошибка что запуск невозможен, то она будет и в других программах, так как проблема скорее всего в Wi-Fi адаптере (нет драйвера, он отключен, неправильный драйвер). Принцип работы этих программ одинаковый, можно сказать, что они отличаются только интерфейсом, и не очень нужными функциями (типа автозапуск, отображение Wi-Fi клиентов и т. д.).
Программа только создаст и запустить виртуальную сеть. Вы сможете к ней подключится, но для того, что бы работал интернет, нужно обязательно разрешить общий доступ к интернету (кроме Connectify). Как это сделать, напишу в конце статьи.
Настраиваем по такой схеме:
- Скачиваем и устанавливаем выбранную программу.
- Запускаем раздачу Wi-Fi в программе. Если появляется ошибка запуска, то решаем ее.
- Открываем общий доступ к интернету, в свойствах подключения.
Способ 1. Connectify — классический вариант
Программа Connectify — это фактически первая программа для создания точки доступа на Windows 7, Windows 8 и Windows 8.1 для раздачи WiFi с компьютера или ноутбука. Существует две версии программы — бесплатная и платная. Бесплатная версия Connetify позволяет создать точку доступа WiFi на ноутбуке или компьютере. Платная версия называется Connectify Hotspot PRO и отличается возможностью раздавать кабельный интернет и 3G/4G-подключение по WiFi подключенным устройствам в сети. Настройка программы несложная. Смысл настройки сводится к тому, что надо прописать идентификатор сети WiFi (SSID) в поле Hotspot Name, задать пароль для WiFi в поле Password:
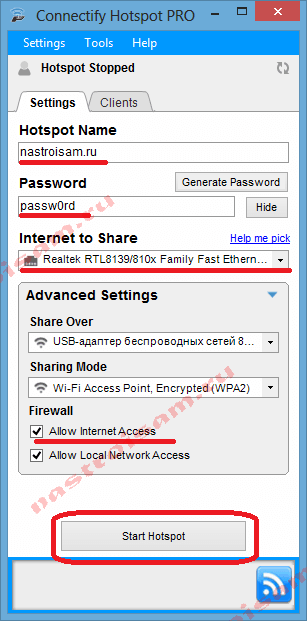
Таким образом Вы создадите виртуальную точку доступа. Теперь, чтобы раздать подключившимся клиентам Интернет, Вам надо в списке «Internet to Share» выбрать Ваше интернет-подключение и нажать кнопку «Start Hotspot». В нижней части окна есть раздел расширенной настройки сети — «Advanced Settings». Здесь можно выбрать адаптер WiFi который будет использоваться (если у Вас их несколько). В поле «Sharing Mode» выбирается тип шифрования сети WiFi. В подразделе Firewall есть 2 параметра — «Allow internet Access», разрешающий клиентам сети доступ в Интернет, и «Allow Local Network Access», который стоит отключать, только если Вы не хотите, чтобы клиенты сети WiFi видели друг друга в сетевом окружении. Полный набор настроек программы доступен меню Settings:
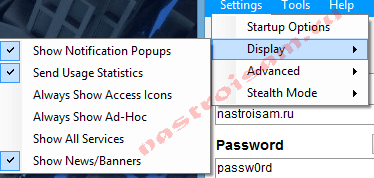
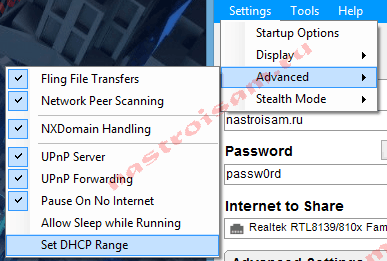

Здесь и настройка автозапуска, и настройка диапазона DHCP, и проброс портов UPnP. После того, как Вы запустите WiFi-хотспот, подключившихся к сети можно наблюдать на вкладке Clients:

Видео-инструкция по настройке программы Connectify:
Настройка раздачи
В системе WINDOWS, к сожалению, нет специальной кнопки, которая могла бы отвечать за активацию такой функции, как раздача интернета. Поэтому, чтобы активировать необходимую функцию, нужно будет немного повозиться и вручную выполнить несколько несложных действий.
Стандартное системное средство WINDOWS 10
В ОС WINDOWS 10 есть встроенное средство под названием “Мобильный хот-спот”, с помощью которого можно легко и просто раздавать интернет. Весь процесс настроек выглядит так:

- В меню “Пуск” следует нажать на “Параметры” и выбрать подраздел “ Сеть и интернет ”
- Откроется небольшой список, в котором нужно выбрать “ Мобильный хот-спот ”
- В том блоке, где указаны имя и пароль сети, необходимо нажать на “Изменить” и ввести собственные параметры. После успешного подключения эти данные будут использоваться в качестве имени и пароля от Wi-Fi, через который ваш ПК будет раздавать интернет телефону
- Появится список “ Совместное использование интернет-соединения ”, в котором следует выбрать то подключение, посредством которого ваш ноутбук подключен к сети в данный момент
- Осталось только активировать опцию, которая обеспечит интернет-соединением все устройства, подключенные к Wi-Fi, раздающимся вашим ПК
Командная строка
Можно также обеспечить раздачу и с помощью командной строки. Данный способ является универсальным, так как он может быть использован в любой версии WINDOWS. Настройки производятся следующим образом:

- Правой кнопкой необходимо кликнуть по “Пуску” и запустить строку с администраторскими правами
- Теперь следует сформировать новую точку доступа посредством вставки команды: netsh wlan set hostednetwork mode=allow ssid=”НАЗВАНИЕ_WIFI” key=”ПАРОЛЬ” keyUsage=persistent
- Осталось произвести активацию путем команды: netsh wlan start hostednetwork
После всего проделанного, подключение новых устройств станет автоматически доступным.
Раздача интернета на компьютер по локальной сети
Последний способ не такой популярный, как первые два. Он предполагает использование сетевого кабеля, который соединяет два компьютера. Пользоваться интернетом с телефона или планшета не получится. Тем не менее, мы рассмотрим и этот способ. Возможно, именно вам он подойдёт больше остальных.
p, blockquote 31,0,0,0,0 —>
Итак, вы подсоединили провод. Далее нужно открыть доступ сети для другого устройства (компьютера, который подключили). Здесь мы не будем подробно расписывать алгоритм работы, просто посмотрите на скриншот и сделайте точно так, как на нём указано:
p, blockquote 32,0,0,0,0 —>
ПАНЕЛЬ УПРАВЛЕНИЯ — СЕТЬ И ИНТЕРНЕТ — ЦЕНТР УПРАВЛЕНИЯ СЕТЯМИ И ОБЩИМ ДОСТУПОМ — зажимаем клавишу CTRL и выделяем БЕСПРОВОДНОЕ СЕТЕВОЕ СОЕДИНЕНИЕ и ПОДКЛЮЧЕНИЕ ПО ЛОКАЛЬНОЙ СЕТИ — вызываем контекстное меню НАСТРОЙКА МОСТА.
p, blockquote 33,0,0,0,0 —>
Нужно будет подождать пару минут, и применённые параметры заработают.
В Сетевых подключениях появится сетевой мост, а беспроводное локальное подключения должны иметь подпись «Подключено, связано».
p, blockquote 34,0,0,0,0 —>
Настройка ноутбука, раздающего Интернет
Скорее всего ни один из способов не удастся выполнить с первой попытки. Давайте рассмотрим наиболее распространённые ошибки, выдаваемые системой при попытках раздать сеть на сторонние гаджеты. Первым делом проверяем драйвера адаптера. Некоторые модели адаптеров вообще не поддерживают функцию раздачи wifi. Достаточно редкий случай, но проверить будет не лишним. Другая проблема: сеть появилась, но сайты не грузятся. Это значит, что общий доступ к вашему интернет-подключению не был дан.
p, blockquote 35,0,0,0,0 —>
Создание сетевого моста так же может пройти не совсем гладко. Зачастую выдается сообщение о том, что одно из подключений настроено на общий доступ к интернету. Это очень просто исправить: вызываем контекстное меню одного из двух подключений — вкладка ДОСТУП и перестаем разрешать использовать подключение к интернету. То же самое делаем со вторым подключением.
p, blockquote 36,0,0,0,0 —>
Настройка подключения на принимающем устройстве
Случается, что проблемы возникают со стороны устройства, которое подключается, а не раздаёт. Антивирусные программы имеют привычку блокировать подозрительные подключения, так что стоит временно отключить их. Другой случай — во время блокировки выводится ошибка о невозможности подключения или идёт бесконечное получение IP-адреса. В случае если антивирус уже отключен, вам нужно внимательно посмотреть какие из запущенных программ на вашем устройстве могут блокировать подключение.
p, blockquote 37,0,0,0,0 —>
Безусловно, каждый случай индивидуален, и мы не сможем осветить абсолютно все неполадки, которые могут у вас возникнуть.
p, blockquote 38,0,0,0,0 —> p, blockquote 39,0,0,0,1 —>
В заключение мы хотим сказать, что какой бы из способов вы не выбрали, всегда внимательно изучите инструкции и следуйте им. Не скачивайте подозрительные файлы. В случае, если вдруг ваш компьютер стал выдавать множество ошибок, а вы не знаете, как это исправить, лучше обратиться к компьютерному мастеру, который быстро исправит все неполадки. Надеемся, что вы поняли, как раздавать интернет с ноутбука.
Почему не получается подключиться
Если вы все делаете по инструкции, нашли нужную опцию в гаджете и активировали ее, но все равно не получается подключиться к интернету, то наиболее вероятны такие причины:
- Вы неправильно указываете имя сети или пароль. Это самая распространенная проблема. Когда подключаете компьютер, будьте внимательны, проверьте, правильно ли выбран язык ввода, а также не нажат ли Caps Lock. Если все равно не получается подключиться, измените пароль от мобильного модема.
- Нет соединения с сетью. Возможно, вы забыли включить мобильный интернет, оплатить его, или просто нет сигнала сотовой сети. Такое часто бывает, особенно в поездках.
- Произошел какой-то сбой, или техника “тормозит”. Просто подождите немного и повторите попытку.
- Это бывает редко, но Wi-Fi адаптер может сломаться. Попробуйте другой способ подключения.
В целом, в современных гаджетах проблемы с сетью встречаются очень редко. Но если вы все-таки столкнулись с ними, постарайтесь спокойно разобраться в причине и наладить связь.
Мобильный хот-спот в Windows 10
В Window 10 1607 (Creators Update) и выше появился простой графический инструмент для раздачи интернет через Wi-Fi. Данная функция называется «Мобильный хот-спот» (Mobile Hotspot). Находится функция в отдельном разделе Параметры -> Сеть и Интернет -> Мобильный хот-спот. На данной вкладке с помощью всего пары кликов вы сможете запустить точку доступа на своей Windows 10. Все что нужно для этого – включить переключатель «Разрешить использование моего интернет-соединения на других устройствах». Имя новой Wi-Fi сети и пароль сгенерируются автоматически (вы можете изменить их) и выбрать подключение к интернету, доступ к которому вы будете предоставлять другим устройствам (список Совместное использование интернет соединения). Если на вашем компьютере имеется всего одно подключение к интернету, оно будет выбрано автоматически.

Ограничение. Таким образом можно предоставить общий доступ не ко всем типам подключений. Например, PPPoE подключение таким образом раздать не получиться.
В этом же окне будет отображаться список устройств, которое подключены к вашей точке доступа в данный момент. Отображается имя и MAC адрес устройства, а также назначенный ему IP адрес. Как вы видите, одновременно к точке доступа на Windows 10 может быть подключено до 8 устройств.

Способы раздачи интернета
Есть три способа, используя которые, можно подключить устройство к интернету, имеющемуся на компьютере:
- при помощи USB-кабеля;
- через Wi-Fi сеть;
- через Bluetooth-соединение.
У каждого из них есть свои недостатки, о которых нужно знать, иначе подключиться к интернету не получится.
Использование USB-кабеля
Этот способ не подойдёт владельцам устройств, работающих под управлением iOS, так как iPhone и iPad умеют раздавать интернет по кабелю, но не принимать его. Возможно, это связано с обеспечением безопасности. Если у вас устройство с iOS, то воспользуйтесь одним из двух других способов, описанных ниже. На устройства под управлением ОС Android можно раздавать интернет через кабель USB. Здесь возможны два варианта.
При наличии root-прав
Для подключения к интернету устройства на Android средствами системы его пользователь должен иметь root-права, то есть прошивка устройства должна быть взломана. При этом нужно будет воспользоваться встроенными настройками, предназначенными для разработчиков мобильных приложений.
Сначала следует подготовить мобильное устройство. Оно должно быть предварительно подключено к компьютеру по USB-кабелю. Выполните следующие действия:
-
Откройте доступ к настройкам разработчика — по умолчанию они скрыты, чтобы не дать обычному пользователю сломать систему. Для этого, войдя в настройки устройства, перейдите к пункту, показывающему информацию об устройстве.

В настройках устройства открываем раздел «Система»

Открываем раздел «О телефоне»

Нажимаем на номер сборки много раз подряд, пока не увидим сообщение о том, что настройки разработчика доступны

Выбираем раздел «Для разработчиков» и открываем его

Включаем режим отладки по USB

Открываем раздел «Дополнительно»

Ставим галочку напротив пункта «USB интернет»
Готово, подготовка мобильного устройства завершена. Теперь нужно настроить компьютер. Для этого выполните следующие шаги:
-
Через меню «Пуск» (Windows 7) или системную поисковую строку (Windows 10) найдите «Панель управления». Она позволяет изменить большинство настроек операционной системы, в том числе настройки сети.

Открываем панель управления

Открываем раздел «Центр управления сетями»

Нажимаем кнопку «Изменить настройки адаптера»

Открываем в контекстном меню свойства сети

Указываем сеть, которой нужно открыть доступ к интернету

Переходим к свойствам протокола IPv4

Вводим нужные значения IP-адреса и маски сети
Готово, сохраните внесённые изменения и попробуйте воспользоваться интернетом на мобильном устройстве.
При отсутствии root-прав
Если у вас нет root-прав, то есть прошивка устройства не взломана, то для раздачи интернета по кабелю получать их необязательно. Есть другой способ — использование сторонней программы.
Сначала нужно подготовить Android-устройство. Подключив его к компьютеру по USB, выполните шаги 1–5, описанные в инструкции пункта «При наличии root-прав». Сделав это, вы разрешите компьютеру изменять настройки устройства.
Дальнейшие действия выполняются на компьютере:
- Скачайте приложение Adb run с официального сайта разработчика. Установите и запустите программу.
- Откройте раздел Other command.
- Выберите функцию Reverse tethering.

Открываем пункт Reverse tethering

Выполняем все пункты по очереди
Видео: раздача интернета с компьютера на телефон
Использование Wi-Fi и Bluetooth
Раздать интернет можно как при помощи технологии Wi-Fi, так и через Bluetooth. Созданная сеть будет доступна для подключения с устройств как на Android, так и на iOS.
Но есть два важных условия:
- если вы будете раздавать Wi-Fi сеть, то у компьютера должен быть Wi-Fi адаптер; в большинстве ноутбуков он встроен, но лишь иногда бывает встроен в настольные компьютеры, и если его нет, то вкладку «Поиск сетей» и настройки Wi-Fi доступа система даже не будет показывать — придётся покупать внешний адаптер;
- та же ситуация при раздаче сети через Bluetooth: если Bluetooth-адаптера нет в компьютере, то его нужно купить отдельно (выглядит он как USB-флешка).
Если у вас есть нужный адаптер, то можно переходить к созданию сети, к которой подключится мобильное устройство.
Что выбрать: Wi-Fi или Bluetooth
Если можно выбрать, то выбирайте раздачу интернета через Wi-Fi. У этой технологии есть несколько преимуществ:
- к сети может подключиться гораздо больше 7 устройств, в то время как для bluetooth-сети это число максимальное;
- скорость передачи ограничена несколькими сотнями мегабит в секунду, в то время как максимальная скорость интернета, доступная по bluetooth-сети, — 24 мегабита в секунду.
Подключение через настройки системных параметров
Этот способ самый простой, но доступен он только в Windows 10. Если вы используете более раннюю версию операционной системы, то воспользуйтесь методами, описанными ниже.
Чтобы подключить устройства через настройку системных параметров, сделайте следующее:
-
С помощью системной поисковой строки найдите и откройте консоль настроек «Параметры».

Открываем окно настроек «Параметры»

Открываем раздел «Сеть и интернет»


Подключаемся к розданной сети
Видео: раздача интернета через адаптер
Подключение через командную строку
Этот метод подойдёт для пользователей всех версий Windows. Он позволяет создать и настроить Wi-Fi сеть, к которой можно будет подключиться с мобильного устройства.
Выполните следующие действия:
-
Через меню «Пуск» или при помощи системной поисковой строки найдите командную строку. Запустите её от имени администратора — кликните по ней правой клавишей мыши и выберите нужную функцию.

Открываем командную строку от имени администратора

Для создания локальной сети последовательно выполняем две команды
Команды для создания локальной сети:
- netsh wlan set hostednetwork mode=allow ssid=»название_сети» key=»пароль_сети» keyUsage=persistent — создание сети;
- netsh wlan start hostednetwork — запуск сети.
Готово, сеть создана, теперь осталось открыть ей доступ к интернету. Для этого выполните шаги 1–8, описанные во второй инструкции пункта «При наличии root-прав».
После того как доступ будет предоставлен, включите поиск Wi-Fi на мобильном устройстве. Увидев розданную сеть (её можно определить по названию), подключитесь к ней. Можно начинать пользоваться интернетом.












