Почему не работает мышь ?
Компьютерная мышь сегодня – одно из самых «незаметных» комплектующих, на которое при покупке компьютера мало кто обращает пристальное внимание. Оно и понятно – недорого, специального обслуживания не требует, легко заменяемо. Однако это не избавляет любого пользователя от проблем, связанных с его неправильной работой или ошибками, с этим связанным. А вопросов по этому поводу может возникать немало. Тот факт, что сегодня всё меньше манипуляторов подключается к материнской плате не через разъём PS/2, а через USB, хлопот не убавило. Рассмотрим основные неисправности, связанные с некорректной работой мыши. Договоримся сразу: об устаревших манипуляторах с шариком внутри говорить не будем, ибо они давно канули в лету. Сейчас на столах исключительно светодиодные мыши, о них речь и пойдёт. Сначала рассмотрим типичные ошибки, связанные со всеми типами мышей (использующих PS/2 и USB подключение).
Операции с беспроводными мышками проводим при СВОБОДНЫХ ОСТАЛЬНЫХ USB портах!
Общие неисправности и поломки
Случай 1. Если у вас не работает мышь на компьютере, или работает, но со странностями.
Начните с того, что переключите её в другой USB порт.

Очень часто, особенно на старых операционных системах, которые стоят на ПК не менее 3-4 лет возникают внутренние конфликты устройств, когда одно у другого начинает отбирать системные ресурсы (прерывания). Либо по какой-то причине сбоит хост-контроллер, что тоже не хорошо. Если в другом порту манипулятор снова ожил, то вам надо разбираться с работой контролера USB на материнской плате. Возможно придется покупать отдельный, подключаемый в разъём PCI.
Правда я сталкивался со случаем, когда беспроводная мышь при включении в другой порт оживала, но минут на 15-20, после чего опять умирала. Проверка на другом ПК показала те же симптомы. Заменил по гарантии.
Примечание: Владельцам устройств подключаемых через разъём PS/2 в этом смысле не повезло, так как он на материнской плате один.
Можно попробовать переустановить драйвер мыши. Заметьте — делать всё будем только клавиатурой. Нажимаем комбинацию клавиш Win+R и в строку «Открыть» вводим mmc devmgmt.msc и жмём Enter.

Запустится диспетчер устройств Windows. Нажимаем на «Tab» чтобы перейти в список и с помощью курсорной стрелочки вниз спускаемся к разделу «Мыши и иные указывающие устройства».
Жмём стрелочку вправо чтобы развернуть раздел. Там и будет ваша мышка. Спускаемся вниз чтобы курсор встал на строчку.
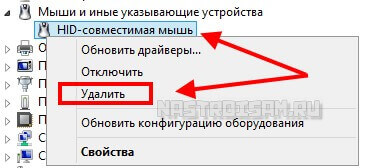
Нажимаем на кнопку вызова контекстного меню, которая расположена рядом с правым «Ctrl». В появившемся меню надо выбрать пункт «Удалить».
Теперь желательно перезагрузить компьютер, после чего Windows снова распознает устройство и установит драйвер мыши.
Случай 2. Курсор периодически начинает дрожать или двигаться. Невозможно четко его навести на объект.
Как правило, это говорит о том, что оптический сенсор мышки пора бы почистить от налипшей пыли и грязи с помощью ватной палочки. Такой же эффект бывает когда вместо коврика используется поверхность стола. Во-первых, она не у всех чистая. А во-вторых, многие дешёвые компьютерные грызуны очень плохо работают на глянцевых и полированных поверхностях. Попробуйте подложить коврик и посмотрите на результат.
Случай 3. Не работает или срабатывает через раз одна из кнопок.
К сожалению, обычно это говорит об аппаратной неисправности компьютерной мыши — кнопка вышла из строя из-за через чур сильных нажатий, либо просто отработала своё. Тут стоит разобрать манипулятор и посмотреть не попало ли что нибудь внутрь. Например, кожура от семечки.
Так как обычно выходит из строя левая клавиша (её чаще всего нажимают) то можно попробовать поменять её местами со средней кнопкой. Конечно же, если это возможно технически на данной модели.
Правда тут уже потребуются некоторые навыки ремонта и работы с паяльником.
Что делать, если мышка не работает?
- Проверьте работоспособность мышки на другом компьютере.
- Убедитесь, что мышиный разъем не погнут.
- Убедитесь, что клавиатурный и мышиный разъемы PS/2 не перепутаны.
- Удостоверьтесь, что USB разъем рабочий.
- Проверьте провод мышки.
- Проверьте настройки мышки в ОС.
- Откатитесь к предыдущей точке восстановления, если мышь перестала работать после установки какой-нибудь программы или есть подозрения на вирусы.
- Переустановите драйвера.
- Механически почистите мышку.
- Выбросьте мышку и купите новую! Слишком долгая мышиная возня того не стоит))
Надеюсь, данная статья поможет вам в решении такой незначительной, но весьма неприятной проблемы.
Мышки с портом PS/2
Интерфейс PS/2, хоть и устаревает, но по-прежнему присутствует на многих материнских платах настольных компьютеров. На ноутбуках он, как правило, не используется. Также сегодня довольно часто можно встретить и мышки, использующие данный интерфейс для соединения с компьютером. Штекер таких устройств имеет зеленый цвет и округлую форму. Порт для подключения PS/2 на компьютере также зеленого цвета (не путать с фиолетовым гнездом, служащим для подключения клавиатуры).
Довольно часто этот порт выходит из строя, но материнская плата при этом продолжает работать. Если причина неработоспособности мыши связана именно с физическими неисправностями PS/2-портом, то здесь можно пойти на хитрость. Речь идет об использовании специального переходника, позволяющего подключать PS/2-мышь к любому USB-порту компьютера, т.е. устройство можно даже использовать и на ПК, в котором данного интерфейса не предусмотрено. По цене такой переходник в разы дешевле мышки, потому есть смысл его приобрести.
В случае с настольными ПК, оснащенными PS/2-портом, можно поступить наоборот — подключить USB-мышь к данному интерфейсу. Для этого также существуют переходники, они еще дешевле, чем переходники из PS/2 в USB. Это актуально только в случае, если ни один из USB-портов на компьютере не функционирует, либо все они заняты. Но в последнем случае лучше купить USB-концентратор («USB-тройник»).

Отставание мыши и звуковой сигнал
Ваша третья проблема с мышью — еще одна проблема, связанная с драйвером. Ваша мышь отстает и издает странный звуковой сигнал. Microsoft впервые решила эти проблемы еще в апреле 2016 года с помощью накопительных обновлений KB3147458 и KB3147461. Однако попытка следующего исправления не принесет вам пользы, если вы все еще испытываете задержку мыши в Windows 10.
Если у вас все еще есть проблемы, обратитесь к диспетчеру устройств и найдите устройства Human Interface Devices. Если вы видите список совместимых с XINPUT HID, это исправление вполне может помочь вам.
Сначала вам нужно скачать эту версию беспроводного адаптера Xbox для Windows и извлечь ее в незабываемое место. Вернитесь к списку XINPUT в диспетчере устройств. Щелкните правой кнопкой мыши и выберите «Обновить драйвер».

Выберите «Просмотреть мой компьютер для поиска драйверов», а затем «Позвольте мне выбрать» из списка драйверов устройств на моем компьютере.

На следующем экране выберите Have Disk. Это позволяет нам просматривать систему для драйвера по нашему выбору. Найдите извлеченные файлы с помощью кнопки Обзор. Выберите xinputhid, затем Open, затем OK.

Теперь вы должны вернуться к экрану выбора драйвера, где «новый» драйвер XINPUT будет доступен для выбора. Нажмите Далее, затем перезагрузите систему.

Если это не решает проблему, несмотря на выпущенное Microsoft исправление, найдите вышеупомянутые обновления (KB3140743 и KB3140768), удалите их и дождитесь появления следующего набора обновлений.
Примечание: список устройств ввода человека может отличаться от системы к системе. Было показано, что это исправление работает на различных системах, использующих различные аппаратные настройки.
Почему может не работать беспроводная мышь на ноутбуке

Еще вопрос, который волнует пользователей, это почему перестала работать беспроводная сенсорная мышь на ноутбуке, если ранее всё было отлично и никаких иных неполадок замечено не было? В таком случае, рекомендуем проверить ваш компьютер с помощью установленной антивирусной программы. Вполне вероятно, что ваше устройство заражено вирусом, который и блокирует полноценную работу беспроводной сенсорной мышки.
Поэтому, прежде чем бить тревогу и сломя голову нестись в сервисный центр для решения возникшей проблемы, советуем проанализировать ситуацию самостоятельно. Возможно, наши подсказки помогут сэкономить вам не только время и деньги, но также ваши нервные клетки.
- Если вы используете в работе на ноутбуке беспроводную мышь и у вас возникла проблема в ее функционировании, первым делом необходимо проверить, не сели ли батарейки в мышке. Попробуйте поставить новые батарейки.
- В случае если первый совет вам не помог, рекомендуем проверить, не отошли ли передатчики сигнала от мышки и ноутбука. Возможен вариант, что манипулятор завис. Стоит тогда его перегрузить и попробовать подключить через другой порт.
- Если после указанных манипуляций мышка не заработала – рекомендуем сменить ее на новую.
Индикатор мышки горит, но она не работает
Бывают ситуации, когда беспроводная мышка не работает на ноутбуке, но светится. В этом случае, стоит проверить разъем USB мышки на исправность. Если быть точнее – проверить контакт, который напрямую отвечает за подачу питания (+5В).
В этой ситуации советуем вам проверить, не загрязнился ли манипулятор. Если у вас оптическое устройство, возможно в отсек попала соринка, которая мешает нормальному реагированию оптики на отклик при манипуляции с устройством. Попробуйте почистить его с помощью обычной ватной палочки. Также, отсутствие работы может быть связано с поломкой оптического датчика.
Если курсор манипулятора не стоит на месте
Это не такая уж и сложная проблема, возможно, сенсор засорился грязью, пылью, что-то прилипло и не дает курсору нормально наводить на объекты. Советую вам полностью протереть мышь, начиная с сенсора.
Есть еще одна причина, почему курсор мыши плохо реагирует. Некоторые виды манипуляторов отказываются нормально работать на полированных и подобных гладких поверхностях, также, на некотором виде белья, если вы работаете, например, на кровати или пледе. Кстати, если у вас неполадки с курсором, то советую прочитать статью, что делать, если пропал курсор мыши.
Проблемы с проводными мышами

Если ваша мышка с «хвостиком», имеющим разъем PS/2 (круглый штекер), проверьте, в тот ли порт вы ее вставили. Иногда пользователи путают разъем для клавиатуры и мышки. Для мышки порт имеет зеленый цвет.
Если устройство ввода подключается к USB порту, то и в этом случае могут возникнуть проблемы. Например, мышка USB не работает часто из-за того, что Windows не имеет нужных драйверов. В новых версиях ОС такая проблема встречается гораздо реже. Возможно неисправность в самом USB порте. Чтобы исключить эту вероятность, поменяйте разъем, или подключите мышь к другому компьютеру/ноутбуку.
Если в комплекте с новой мышкой, которая не работает при подключении, нет диска с драйверами, необходимые дрова можно легко найти в интернете.

Иногда пользователей интересует, почему перестает работать мышь. Т.е. она периодически работает, а иногда нет. Проблема кроется, скорее всего, в перебитом шнуре – при определенном положении контакты замыкаются и мышь работает, немного сдвинувшись, контакты размыкаются, и она перестает работать. Если мышка дешевая, лучше не заморачиваться и купить новую, т.к. при спаивании, велика вероятность, что провод перебьется в новом месте.
Иногда проводная мышка горит, но не работает . Это свидетельствует о том, что она питается от сети, т.к. диод горит. Возможно, сенсорный лазер сбился и его нужно поправить. Также проблема может крыться в тех же самых контактах в проводе, либо в гнезде. В любом случае, исправление этой поломки требует определенного опыта и мастерства, так что лучше обратиться в сервис.
Проблемы с мышью на разных устройствах и версиях Windows

После переустановленной системы Windows несовместимость драйвера чипсетов может привести к отказу в работе мыши. В каждую операционную систему входят драйвера сенсора, мыши, тачпада, кроме MS-DOS. Распространенной причиной отказа работы мыши является нерабочий драйвер USB, компонент – «Контроллер последовательной шины» и «Корневой концентратор». Вам нужно найти в сети ту версию чипсета, которая подойдет к версии ОС Windows, которая установлена у вас на данный момент. Хотя для 8.1/10 версий основные драйверы уже предусмотрены как компоненты системы, для них устанавливать отдельно не обязательно.
Нетбуки ACER, которым предусмотрена Windows 7 производителем при установке версий выше появлялась проблема – не работала мышь. Проблема была в оборудовании нетбука – драйвера чипсета Windows 7 не подходили и возникали следующие проблемы: пропадало беспроводное сетевое соединение, не работал сенсор, не работала мышь (указатель стоял на одном месте). Проблема решалась удалением драйверов и перезапуском операционной системы. Устройства и оборудование снова работали нормально.












