Как подключить и настроить интернет на компьютере или ноутбуке
Чтобы создать собственную беспроводную сеть, необходимы указанные ниже компоненты.
Широкополосное подключение к Интернету и модем. Широкополосное подключение к Интернету — это высокоскоростное подключение. Наиболее распространены следующие типы широкополосного подключения: с помощью технологии DSL и с помощью кабеля. Чтобы получить услуги широкополосного подключения, обратитесь к поставщику услуг Интернета. Обычно технологию DSL используют телефонные компании, а подключение с помощью кабеля — компании кабельного телевидения. Часто поставщики услуг Интернета предлагают широкополосные модемы. Кроме того, в дополнение к модемам некоторые поставщики услуг Интернета предлагают беспроводные маршрутизаторы. Вы также можете найти это оборудование в магазинах электроники и компьютерной техники или в интернет-магазинах.
Беспроводной маршрутизатор. Маршрутизатор пересылает данные между вашей сетью и Интернетом. При использовании беспроводного маршрутизатора вы можете подключить компьютеры к своей сети, используя радиосвязь вместо проводов. Существует несколько типов технологий беспроводной сети, в том числе 802.11a, 802.11b, 802.11g, 802.11n, 802.11ac и 802.11ax.
Беспроводной сетевой адаптер. Беспроводной сетевой адаптер — это устройство, с помощью которого ваш компьютер подключается к беспроводной сети. Чтобы подключить портативный или настольный компьютер к беспроводной сети, он должен быть оснащен беспроводным сетевым адаптером. Многие ноутбуки и планшеты, а также некоторые настольные компьютеры поставляются с беспроводными сетевыми адаптерами.
Чтобы проверить, оснащен ли ваш компьютер беспроводным сетевым адаптером, выполните указанные ниже действия.
Выберите Начните , введите диспетчер устройств в поле поиска, а затем выберите Диспетчер устройств.
Разверните узел Сетевые адаптеры.
Найдите необходимый сетевой адаптер. В его имени может встречаться слово беспроводной.
Выделенная линия
— xDSL (ADSL, SHDSL, VDSL)

Первая относительно быстрая технология широкополосного доступа в Интернет. Придя сразу же за коммутируемым доступом, эти технологии позволили выжать максимум из существующих телефонных линий. При этом сама линия остаётся свободной за счет отделения используемых частот для передачи данных, от тех по которым передаётся голос.
Учитывая то, что технология ADSL позволила простым абонентам получить скорость доступа до 24 Мегабит в секунду, это был фактически первый значительный прорыв. Более того, была полностью изменена система тарификации и осуществлён переход на полностью безлимитные тарифы. Тем не менее, этот вид подключения к сети Интернет считается переходным между коммутируемым доступом и подключением по технологии FTTB (ETTH).
— FTTB (ETTH)

На момент написания статьи FTTB (оптика до дома) — наиболее распространённый в крупных и средних городах тип подключения к Интернету. В подъезде многоквартирного дома ставится коммутатор, соединенный со станцией провайдера оптической линией. К абоненту протягивается витая пара и подключается либо напрямую в компьютер, либо в домашний роутер. У этого вида самое лучшее соотношение цена/качество. Он позволяет подключить абоненту тройной пакет услуг (интернет, телевидение и телефония), а так же предоставить скорость доступа до 1 Гигабит в секунду (при использовании соответствующего оборудования и всех 8 жил в кабеле).
— Оптоволоконный Интернет-канал (активные и пассивные оптические сети xPON)

Самый современный, передовой и высокоскоростной из кабельных типов подключения к Интернету, позволяющий организовать гигабитный канал связи с предоставлением услуг Tripple Play. Абоненту в дом или квартиру заводится оптический кабель который включается в специальное оборудование: медиаконвертер, sfp-модуль коммутатора или оптический терминал. В ближайшей перспективе в крупных городах все привычные медные кабельные каналы связи планируется перевести на оптоволоконные. Понятно, что такой переход займёт немало времени, тем не менее он уже постепенно начинает осуществляться.
Телефонное соединение (диалап)
Это на сегодняшний день один из самых распространенных способов подключения к Интернету в России, но далеко не самый лучший. Используется в том случае, если в квартиру проведен стационарный телефон. Подключив компьютер или ноутбук через проводной модем к телефонной линии, вы получаете доступ к Интернету. Телефон в это время, естественно, будет занят, и им нельзя будет воспользоваться до окончания сеанса работы в Сети. И это не единственный недостаток телефонного соединения – так, этот способ интернет-соединения один из самых дорогостоящих, при этом, пожалуй, самый медленный.
Wi-Fi (Wireless Fidelity) – это один из современных видов беспроводной связи. Практически на всех смартфонах, планшетах и ноутбуках встроен специальный модуль, который позволяет выходить в Интернет, находясь в зоне действия Wi-Fi точек доступа (обычно радиус действия около 100 м). Модуль Wi-Fi также можно приобрести отдельно и подключить к ПК как отдельной встраиваемой платой, так и в виде внешнего устройства, подключаемого по USB.
Пока этот вид подключения у пользователей России не пользуется широким спросом, несмотря на то, что многие, подключив сетевой интернет-кабель к роутеру, могли бы свободно перемещаться по всему дому с ноутбуком, планшетом или смартфоном и пользоваться Интернетом. В России Wi-Fi является скорее дополнительной фишкой для сервисного бизнеса. Пользователи могут (как правило, совершенно бесплатно) иметь доступ к Интернету в различных публичных местах – в аэропортах, на вокзалах, в кафе, гостиницах, на автозаправках и т.д.
Сама по себе технология Wi-Fi достаточно скоростная, но из-за того, что точки доступа обычно бывают перегружены, конечная скорость иногда оставляет желать лучшего.
Проводное подключение
Самый надежный способ соединения со всемирной паутиной — проводное подключение по оптоволоконному кабелю. Как альтернатива может использоваться медная витая пара, но она менее надежная, а скорость передачи данных медленнее. Обычно оптоволоконный кабель проводится до многоэтажного дома, где устанавливается точка развода. От нее кабели проводятся по квартирам пользователей.
Минусы и плюсы проводного подключения
Недостатки проводного соединения:
- высокая стоимость прокладки кабеля;
- необходимость штробления стен для подключения;
- отсутствие мобильности.
Оптоволокно обычно не прокладывается в частный сектор именно из-за высокой стоимости работ. Но жители многоэтажек не сталкиваются с такой проблемой, так как провайдер изначально проводит оптоволокно к дому и это не включается в счет работ.
Преимуществами проводного интернета являются:
- скорость до 500Мбит/с;
- возможность распределения интернета на несколько объектов;
- возможность одновременного подключения ТВ и IP-телефонии.
Это наилучший вариант для жителей многоэтажных домов, так как провайдеры предлагают разные тарифы в зависимости от скорости.
Как подключить проводной домашний интернет
В многоэтажных домах оптоволокно подводится к точке развода. Обычно она устанавливается на верхнем этаже здания. После подачи заявки на подключения специалисты протянут кабель от точки разводки в квартиру. Кабель можно сразу подключать к ПК, но более удобна установка роутера. Это делает доступ к интернету в рамках квартиры более мобильным.
Как подключить беспроводной Интернет
Не всем нравится кабельный интернет: ПК или ноутбук «привязан» к одному месту, и чтобы перенести его в иную комнату, придётся хорошенько постараться. Намного проще подключить устройство к беспроводной сети; в ноутбуке для этого уже есть всё что надо, а для компьютера придется купить специальный адаптер – встраиваемый или в виде флэш-устройства.
Чтобы настроить Wi-Fi, придется, как и при подключении Интернета кабельного, провести в дом проводок от провайдера, но теперь уже подключить его не к ПК, а к роутеру, не забыв включить прибор в розетку, а после:

- Ввести в адресной строчке браузера IP роутера, записанный на упаковке или в инструкции по настройке.
- Ввести в специальных полях нового окна свои логин и пароль (по умолчанию это обычно admin/admin), авторизоваться в «Настройках» и перейти к изучению информации.
- Отправиться в раздел «Быстрые настройки» и кликнуть на «Далее».
- На новой страничке выбрать в открывающихся списках свою страну, населенный пункт, провайдера и тип соединения, затем воспользоваться кнопочкой с тем же названием.
- В редактируемых полях указать имя, логин, пароль и выбрать вид IP-адреса: статический или динамический.

Внимание. Чаще всего для того, чтобы подключить беспроводного типа Интернет на ПК или ноутбуке, достаточно «Быстрых настроек». Если после всех действий соединения все еще нет, стоит перезагрузить компьютер и роутер и повторить все еще раз.

USB-модем
Для активации беспроводной сети посредством подсоединяемого в порт USB-модема, нужно вставить устройство в разъём, установить подходящее ПО или перейти, как в варианте с роутером, по заданному изготовителем IP-адресу и указать свои логин и пароль, затем нажать на значок «Доступ к Интернету» и выбрать свою сеть. Последовательность работы почти не отличается от подсоединения роутера.
При желании клиент может перейти к доп. настройкам модема Мегафона, МТС или любого иного оператора – уделив процессу больше внимания, он сможет ускорить время отклика и повысить безопасность сети.

От смартфона
Можно обеспечить качественное интернет-соединение на ПК или ноутбуке и при помощи смартфона. Если не запускается вай-фай на устройстве, человек всё равно активирует передачу мобильных данных; так почему бы не эксплуатировать её и для обеспечения работы компьютера?
Для этого пользователю нужно:
-
Войти в меню телефона «Настройки».


Внимание!! Добавлять в перечень можно много устройств; нельзя забывать, что, пока эта функция включена, никакая чужая техника не сможет подключиться к вашему интернету.

Вот и разобрана тема, как подключить интернет самостоятельно. Наверное, вы заметили, что в процедуре нет ничего сложного, главное — это четко следовать инструкции. Если что-то не получается, смело обращайтесь к провайдеру.
Устойчиво используемые технологии подключения интернета
Сегодня мы можем говорить про несколько используемых технологий подключения устройств к сети Интернет:
-
– доступ по аналоговому кабелю;
- DOCSIS – подключение по коаксиальному кабелю;
- FTTB – подключение по витой паре;
- PON – оптоволокно;
- Интернет мобильных устройств;
- Интернет через спитник.
Например, в домах распространена технология домашнего интернета FTTP, а транспорте мобильный интернет.
ADSL технология относится к проводной технологии подключения интернет. Суть технологии в разделении сигнала проходящего по электрическому телефонному (аналоговому) кабелю посредством сплиттера и модемного устройства.

Сплиттера выполняет роль разделителя. Модем адаптирует сигнал для последующего отправления сигнала по широкополосному соединению.
Основной плюс ADSL технологии, её доступность. Для подключения Интернет пользователю не нужно прокладывать новые инженерные коммуникации. Все подключения Интернет делается через существующие слаботочные линии.
Однако, эта особенность асимметричной цифровой абонентской линия (ADSL) кроме плюсовой доступности и низкой цены, отдает два огромных минуса – низкая скорость и низкое качество.
Скорость такого соединения не превысит 15 Мбит/сек.
DOCSIS
С большой натяжкой DOCSIS технологию можно сравнить с ADSL по принципу прохождения сигнала, только используется не кабель телефонной связи, а используется коаксиальный кабель телевизионного сигнала.
Технология DOCSIS разрабатывалась для цифрового телевидения и прошла эволюцию от стандартов DOCSIS 1.0 до стандарта EuroDOCSIS, выжав из последнего скорость 70 мбит/сек.
Данный стандарт подходит для квартир многоквартирного дома, с небольшим количеством гаджетов. Однако для частного дома использование такой технологии обходится слишком дорого.
FTTB (Fiber to the Building) частный случай технологии FTTX (Fiber to x). FTTX это архитектура широкополосной сети, в которой магистраль выполняется оптико-волоконным кабелем, а ответвление от магистрали до потребителя выполнится кабелем витая пара.
Например, офис Интернет провайдера прокладывает оптико-волоконный кабель от офиса до многоквартирных домов. Потом предлагает жителям подключение к Интернет их квартир. Подключение квартир делается кабелем витая пара.
В зависимости от длины локальной сети витой парой, обобщенный термин – FTTX технология, различается на технологии обозначаемые:
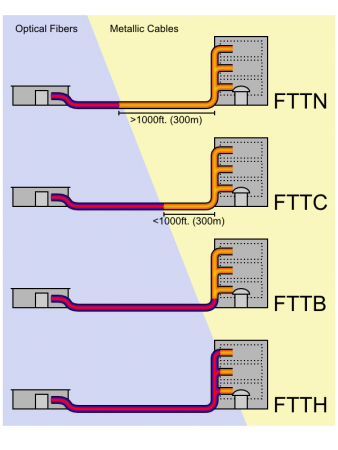
- FTTN: оптоволокно до уличного шкафа, возможно, в нескольких километрах от помещения клиента. Конечные соединения выполняются медным кабелем витая пара.
- FTTC: оптоволокно до шкафа расположенного вбили от помещения клиента.
- FTTB: оптоволокно ведется до шкафа расположенного внутри помещения клиента. Подключение клиента выполняются медным кабелем витая пара.
- FTTH: волокно достигает границы жилого пространства, например, коробки на внешней стене дома.
- FTTD: упрощенно, волокно достигает комнаты, где установлены компьютеры. (волокно на стол).
- FTTE / FTTZ технология НЕ относится к FTTX. Обозначает доведение оптики до компьютера.
PON технология наиболее передовая технология передачи Интернет сигнала. В данной технологии сигнал адаптируется терминалом OTN, который ставится каждому конечному потребителю, например в квартиру.
Данная технология не имеет ограничений по скорости передачи данных, но разделена на классы:
- APON/ BPON (Broadband PON) – 155 Мбит/с туда/обратно. Используется ATM (Asynchronous Transfer Mode) протокол;
- EPON (Ethernet PON) 1000 Мбит/с. Используется Ethernet протокол (IP);
- GPON (Gigabit PON) – скорость от 600 Мбит/с до 2,5 Гбит/c. Используется протоколы TDM, SDH, Ethernet, ATM.
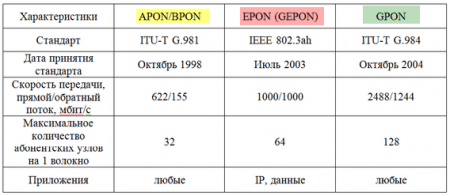
Технология GPON недавно начала активно рекламироваться по телевизору и активно распространяется в крупных городах России.
Ethernet: подключение к интернету через LAN-кабель
Ethernet – это одна из самых распространенных технологий передачи данных, которая используется многими интернет-провайдерами. Суть заключается в прокладывании обычных сетевых кабелей в квартиры пользователей. Подключение может осуществляться как напрямую, так и через Wi-Fi роутер. Чаще всего достаточно просто вставить кабель в ноутбук или компьютер, и соединение будет установлено.

Но так бывает не всегда: многие пользователи сталкиваются со статусами подключения «Ограничено» или «Неопознанная сеть». Подобные проблемы обозначаются восклицательным знаком в иконке интернета, которая расположена в панели задач.

Решить подобную неполадку можно с помощью следующих манипуляций:
- Открываем окно «Выполнить» с помощью комбинации клавиш «WIN+R», где Win – клавиша с логотипом Windows. В отобразившееся окно вводим запрос ncpa.cpl.
- Таким образом мы попадаем в «Сетевые подключения» – здесь находится вся информация о текущих подключениях. Выбираем иконку с желтым восклицательным знаком и кликаем по ней правой кнопкой мыши, затем переходим в «Свойства».
- Во вкладке «Сеть» открываем дополнительное окно «IP версия 4 (TCP/IPv4)». В нем должны быть установлены автоматические режимы – если это не так, то выставите их и не забудьте сохраниться кнопкой «ОК».
Проверьте, изменился ли статус подключения – интернет должен заработать. Если никаких результатов нет, то попробуйте перезагрузить компьютер. Если и это не помогло, то можно пойти еще одним путем – узнать у провайдера, есть ли привязка по MAC-адресу. Если есть, то он попросит вас сообщить MAC-адрес компьютера, чтобы вбить его в свои настройки.
Что такое MAC-адрес и как его узнать? Можете не беспокоиться, провайдер поможет разобраться в этом и все настроить.
Способы подключения к интернету
Есть несколько вариантов подключить свой ПК или ноутбук к сети. На самом деле все они простые. Основные способы — это через Wi-Fi или кабель. Также можно подключиться через кабель провайдера, модем или через телефон. Рассмотрим все ситуации отдельно.
Через кабель от роутера
Чтобы подключить интернет к компьютеру через кабель, понадобится роутер. Либо можно подключиться при помощи кабеля провайдера. Это провод, который идет к вам в квартиру со Свитча, установленного на крыше или в подвале. Его надо просто воткнуть в системник и провести настройки по инструкции провайдера.
Мы рассмотрим способом с кабелем, идущим от роутера. Как правило, так подключаются стационарные ПК, т. е. системные блоки. Для них нужно постоянное и стабильное соединение. Оно позволяет смотреть видео в высоком качестве и комфортно играть в онлайн игры.
Чтобы подключить кабель интернета к компьютеру, понадобится сам кабель. Это обычная витая пара. Такая же идет в вашу квартиру. В комплекте с маршрутизатором обычно бывает кабель небольшой длины. Если его вам достаточно, можно использовать его. Если же он слишком короткий, тогда надо купить подлиннее. Витая пара продается в обычных компьютерных магазинах. Обычно ее также можно приобрести в офисах провайдера, но этот момент лучше уточнить.
Кабель должен быть обжат с двух сторон коннекторами RJ-45. Это делается при помощи специального инструмента. Можно попросить обжать концы провода на месте. Стоит витая пара очень дешево — около 20-30 руб/метр.
Обжать провод можно и самостоятельно без инструмента, но на это уйдет уйма времени и труда. Так что можно даже не заморачиваться.
К стандартному роутеру, при помощи проводов можно подключить до 4 устройств. Всего на них бывает 5 портов. 1 главный, куда подключается кабель провайдера и 4 LAN-разъема, куда подключаются кабели от устройств — ПК, телевизор, приставка и т. д.
- Берем наш обжатый провод. Один конец подключаем к роутеру.
- Второй к компьютеру. LAN-порт на системнике расположен сзади, на материнке.

Точно также при помощи кабеля можно подключить и ноутбук.
Если роутер настроен, то никаких проблем не будет. Сразу появится такой значок.

Не забудьте установить драйвера сетевой карты на компьютер. Без них интернет работать не будет. В новых версиях Виндовс они поставляются по умолчанию. Ничего ставить не надо.
От роутера через Вай-Фай
Это удобный и быстрый способ. Он используется если надо подключить интернет к компьютеру без кабеля. Такого сигнала будет достаточно для серфинга, просмотра новостей, использования соцсетей и просмотра роликов в среднем качестве.
Как подключить компьютер к интернету через wi-fi? На самом деле не нужно почти ничего делать. Техника все сделает сама. Вай-Фай сигнал принимается специальным модулем в ноутбуке. Он обнаруживает сеть, которую создает ваш роутер и подключается к ней.
Wi-Fi очень удобен при использовании в домашней сети. К нему могут подключаться несколько устройств — смартфоны, планшеты, приставки и др.
Как быть если нужно подключить компьютер к интернету через роутер, но хочется обойтись без кабелей. Эта ситуация связана с простыми системниками. На большинстве из них не бывает встроенных вай-фай модулей. Их можно купить отдельно. Они бывают двух видов:
- внешние — в виде небольшой флешки, которая подключается к usb-порту;
- внутренние — в виде платы, подключаемой к материнской плате.
Конечно первый вариант более предпочтительный. Не надо подбирать разъемы, лезть внутрь системника и занимать лишнее место. Гораздо проще воткнуть небольшое устройство в компьютер и принимать интернет на него.
После подключения устройства, надо будет установить для него драйвера, чтобы оно работало корректно. Затем выбрать свою сеть, созданную роутером и присоединиться к ней.
Беспроводное соединение бесспорно удобное, но если вы играете в онлайн игры или смотрите фильмы в высоком качестве, интернет может тормозить. В этом случае лучше будет воспользоваться проводным соединением.
Через модем
Такой вариант знаком многим. Он был очень популярен лет 10 назад, когда другого способа подключиться к сети просто не было. На самом деле процесс подключения тут очень прост. Модем работает через мобильную сеть. Не зря основными поставщиками этих устройств и услуг интернета были и остаются мобильные операторы. Впоследствии начали появляться USB-модемы разного типа.

Чтобы подключить интернет к компьютеру через модем, нужно просто вставить модем в порт компьютера. Начнется автоматическая установка драйверов. Для работы такого соединения также требуется сим-карта со специальным тарифом. Она позволяет регистрировать ваш модем в сети и пользоваться интернетом.
На самом деле у такого способа есть большое количество негативных отзывов. Связь работает нестабильно. Постоянно происходят сбои. Скорость низкая. Операторы устанавливают большие ограничения для пользователей — лимит трафика, сложности с использованием отдельных ресурсов и т. д.
Данный метод подойдет, только если другого способа подключиться у вас пока нет. Пользоваться таким модемом постоянно довольно сложно.
Через телефон
Чтобы подключить мобильный интернет к компьютеру, понадобится ваш телефон. Есть два варианта. Можно раздать Wi-Fi с телефона, и подключиться к этой сети с ноутбука или ПК с приемником.
Для подключения интернета телефона к компьютеру, надо создать на нем точку доступа Wi-Fi. На примере Андроида:
- Заходим в Настройки.
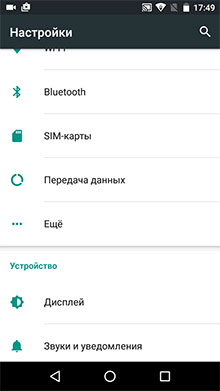
- Затем Еще.
- Выбираем меню “Режим модема”.
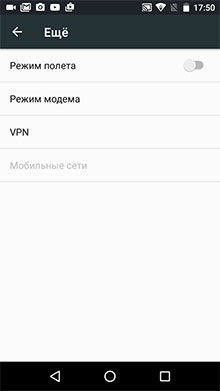
- Далее “Точка доступа Wi-Fi”.
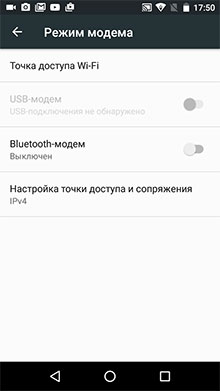
- Когда вы ее включите, появится название сети и пароль от нее.
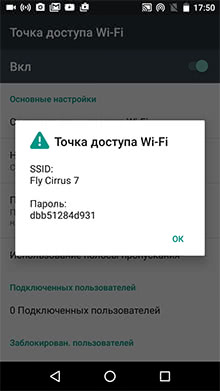
Теперь можно подключаться к созданной сети при помощи ноутбука или компьютера с вай-фай приемником.
Также можно подключить телефон к компьютеру при помощи usb-кабеля, и использовать гаджет как модем.
После подключения к ПК, на телефоне надо выбрать “Режим модема”.
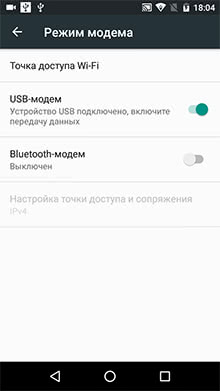
Далее на компьютер автоматически будут установлены драйвера для работы в таком режиме. Обычно они поставляются вместе с телефоном или устанавливаются с его внутренней памяти.
Если драйвера не установились, их надо будет скачать самостоятельно. Для этого надо знать модель вашего телефона. На новых версиях Windows, все обычно скачивается автоматически.
Таким образом вы можете через usb подключить компьютер к интернету.
Помните, что когда вы используете для интернета телефон, его аккумулятор будет садиться быстрее обычного. Заранее подключите к нему зарядку, чтобы он не сел, когда вы будете работать.












