Как подключить AirPods к компьютеру на windows?
Если вы стали счастливым обладателем наушников airpods от компании apple, но помимо прослушивания музыка нас своем iphone вы хотите еще и слушать музыку или заниматься на своем компьютере под управлением windows 10/7 или 11. В данной статья я расскажу как правильно подключить airpods к windows 10, а также как исправить ошибки с подключением.
данную статью хочу начать со слов:
Богатый человек не тот у которого все есть, а тот кто ни в чем не нуждается!
В декабре компания BEGET на которой я размещаю все свои сайты (советую почитать как выбрать хостинг в 2022 году ) проводила новогодний розыгрыш призов среди своих клиентов, где я выиграл наушники Airpods от компании Apple (подробнее можно почитать в этой статье)
И вот когда я их получил и начал использовать с 22 января я понял что моя жизнь поделилась на ДО и ПОСЛЕ и что как я жил беспроводных наушников раньше.
Я всегда ходил с проводными наушниками apple которые считаю адским говнищем), но т.к. я из тех людей кто не любит на себя тратить деньги особо не парился эти вопросом и вот сейчас я понял, что я теперь на долго стал фанатом беспроводных наушников (кстати в декабре я покупал отцу наушники sony wf-1000xm3 и как только они окажутся в зоне моей досягаемости я сделаю сравнение по звуку и удобству с airpods )
так вышло что с 22 января роспотребнадзор меня посадил на самоизоляцию до 4 февраля из-за положительного теста на ковид я решил поиграться с airpods и поработать с ними за свои ноутбуком Lenovo T14s работающий на windows 10 и знаете я сейчас слушаю приятную музыку и за счет пассивного шумодава в наушниках я могу спокойно абстрагироваться в однокомнатной квартире от маленьких детей которые уже от скуки наверное только по потолку не прошлись)))
За эти четыре дня я много выругался матом т.к. в какой то момент утром наушники airpods перестали работать с моим компом, проблему я решил и решил поделиться т.к. я думаю будет полезно знать как подключить наушники с windows и что делать если наушники не работает с ноутбуком и звук не играет в ушах.
Использование наушников AirPods с компьютером Mac
Если вы используете наушники AirPods (2-го поколения), убедитесь, что на вашем Mac установлена macOS Mojave 10.14.4 или более поздних версий. Для AirPods Pro требуется macOS Catalina 10.15.1 или более поздних версий. Для наушников AirPods (3-го поколения) требуется macOS Monterey 12 или более поздних версий.
Если вы настраиваете наушники AirPods для использования с iPhone, а на компьютере Mac выполнен вход в iCloud с помощью того же идентификатора Apple ID, возможно, они готовы для использования с компьютером Mac. Вставьте наушники AirPods в уши и перейдите в меню Bluetooth или нажмите элемент управления громкостью в строке меню на Mac. 1 . Затем выберите наушники AirPods из списка.
Если наушники AirPods не отображаются в меню Bluetooth или меню элемента управления громкостью 2 , создайте пару между наушниками и компьютером Mac.
- На Mac выберите пункт «Системные настройки» в меню Apple и щелкните значок Bluetooth .
- Убедитесь, что Bluetooth включен.
- Поместите оба наушника AirPods в зарядный футляр и откройте крышку.
- Нажмите и удерживайте кнопку настройки на обратной стороне чехла до тех пор, пока индикатор состояния не замигает белым.
- Выберите наушники AirPods в списке устройств и нажмите кнопку «Подключить».
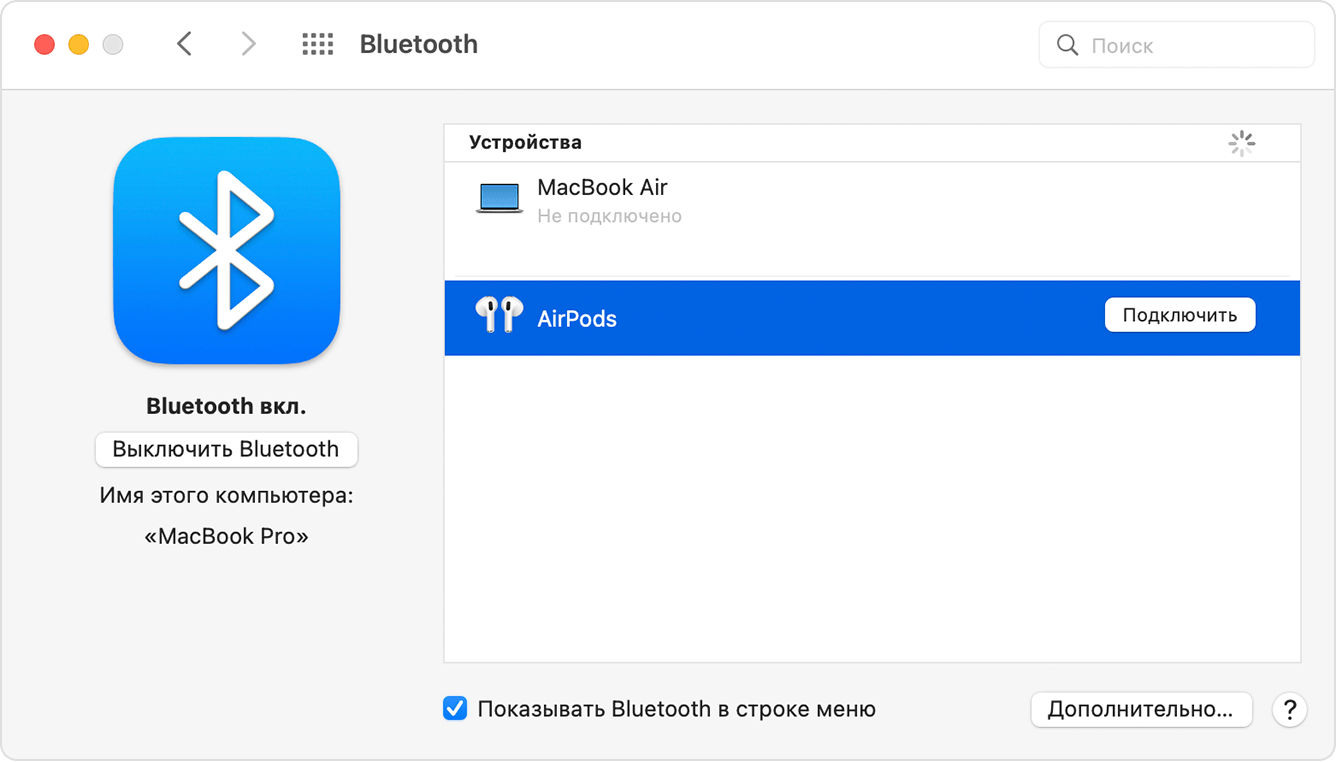
Если звук все равно воспроизводится через динамики Mac, перейдите в меню Bluetooth или нажмите элемент управления громкостью в строке меню и убедитесь, что в качестве устройства для вывода звука выбраны наушники AirPods. 1 .

Синхронизация ПК без Bluetooth с AirPods через блютуз-адаптер
Слушать музыку через AirPods можно и со стационарного персонального компьютера. Другое дело, что в этой ситуации пользователь имеет близкую к 100% вероятность столкнуться с полным отсутствием беспроводного передатчика данных на устройстве.
В таком случае встает вопрос о приобретении специального Bluetooth-адаптера, интерфейс которого может быть представлен в двух универсальных вариантах: с USB или с 3,5-миллиметровым аудиовыходом. Далее выполняется подключение внешнего передатчика к ПК и дальнейшая его синхронизация с наушниками Apple. Осуществляется она по аналогии к описанному выше примеру.

Примечательно, что аналогичная проблема может возникнуть и в том случае, если доводится иметь дело с устаревшей или бюджетной моделью ноутбука, который также может не иметь установленного по умолчанию Bt-модуля. И вне зависимости от типа устройства, алгоритм подключения наушников к таким ПК подразумевает выполнение аналогичных действий.
Настройка AirPods как гарнитуры
Механизм настройки не отличается от других блютуз-гарнитур. Иногда в Windows 10 не удается подключить наушники так, чтобы прослушивать аудио в высоком качестве (стереозвук), но в то же время работал микрофон. Настройка:
- Перейти в параметры звука, чтобы сменить «Устройство ввода и вывода». В трее находится иконка динамика. Зажать ее правой клавишей мыши и выбрать «Открыть параметры звука». Отдельно можно настроить устройство для ввода и вывода.
- Если AirPods планируется использовать для звонков через Discord или Skype, то сменить гарнитуру можно в настройках программ. Выбрать беспроводные наушники как микрофон и динамики.
Обратите внимание! Система может не воспроизводить звук через наушники, потому что использует их в роли гарнитуры. Придется возвращать все настройки в исходного положение. Решения этой проблемы нет, это главный недостаток эксплуатации AirPods вне системы Apple.
Пошаговое подключение AirPods
ШАГ 1
Первое действие, которое порекомендую — перепроверить, есть ли у вас Bluetooth-адаптер на вашем компьютере (у многих его нет, но они пытаются подключить беспроводные устройства. ).
Самый простой способ сделать это — воспользоваться диспетчером устройств. В нем нужно найти вкладку «Bluetooth» и раскрыть ее.

Bluetooth adapter — диспетчер устройств
Вообще, стоит отметить, что:
Если у вас ПК — чаще всего вам потребуется подключить Bluetooth-адаптер к USB-порту устройства (прим.: на классическом ПК очень редко есть встроенный Bluetooth). Если адаптера нет — то купить его по «бросовой» цене можно на AliExpress.
Если у вас ноутбук — то в большинстве современных устройств уже есть встроенный модуль (а значит что-то докупать скорее всего не придется).
ШАГ 2
И так, после того как адаптер подключен — войдите в параметры Windows, нажав сочетание кнопок Win+i. Далее перейти во вкладку «Устройства/Bluetooth и другие устройства» и включите Bluetooth.

Windows 10 — устройства
В трее, рядом с часами, должен появиться характерный значок — кликнув по нему левой кнопкой мышки, выберите пункт «Добавление устройства Bluetooth» .
В помощь!
Пропал значок Bluetooth на ноутбуке: как его добавить в трей рядом с часами инструкция

Bluetooth — добавление нового устройства
ШАГ 3
Далее переведите наушники в режим сопряжения. Для этого поместите AirPods в футляр, и удерживайте кнопку на корпусе, пока не начнет моргать белый светодиод-индикатор (пример показан на фото ниже).

AirPods в режиме сопряжения
ШАГ 4
После, начните процедуру сопряжения устройств — нажмите кнопку «Добавления Bluetooth» в параметрах Windows (либо через значок в трее рядом с часами, см. шаг 2 выше) .

Добавление нового устройства
Если с наушниками и адаптером Bluetooth всё в порядке — через мгновение вы должны увидеть найденное аудио-устройство (AirPods). Осталось его выбрать и завершить сопряжение.

Добавить устройство аудио
ШАГ 5
Ну и последний штрих: в некоторых случаях звук на AirPods ОС по умолчанию не подает, и чтобы исправить это — приходится вручную поставить «пару» галочек, чтобы наушники стали устройством воспроизведения по умолчанию.
Как это сделать:
-
вариант 1 (для Windows 10) : перейти в параметры ОС Windows (Win+i) и во вкладке «Система/Звук» и во вкладке «Вывод» указать AirPods. См. пример ниже


Горит зеленая галочка на AirPods — устройство по умолчанию для воспроизведения
Иногда, ноутбук/ПК «упорно» не находит и не подключает включенные наушники. В этом случае — ознакомьтесь с заметкой ниже (возможно, причина банальна. ).
В помощь!
1) Как включить блютуз на ноутбуке (ориг.: Bluetooth)
2) Почему Bluetooth не находит устройства: ноутбук не видит телефон или наушники, что делать?
На сим сегодня всё. Комментарии и дополнения по теме — всегда кстати!
Возможные проблемы при подключении AirPods и AirPods Pro в Windows 10, 8.1 и Windows 7
Далее — некоторые распространенные проблемы при использовании AirPods на компьютере с Windows и возможные подходы для их решения:
- Bluetooth работает (видит другие устройства), но AirPods не находит — такое бывает со старыми Bluetooth адаптерами (а также дешевыми USB-Bluetooth адаптерами для ПК), либо нередко вызвано драйверами. Попробуйте удалить имеющийся драйвер Bluetooth (в диспетчере устройств удаляем адаптер и ставим отметку «Удалить драйверы этого устройства») и установить его вручную с официального сайта производителя ноутбука. Также, у себя столкнулся с тем, что наоборот, с официальным драйвером наушники не находились, а после его удаления и автоматической установки драйвера самой Windows 10 всё заработало исправно. Если вы не уверены, что Bluetooth исправно работает (а бывает, что у вас отключен адаптер, хотя драйвер установлен и «устройство работает нормально), ознакомьтесь с отдельным руководством: Что делать, если не работает Bluetooth на ноутбуке.
- Связь с AirPods обрывается, прерывистый звук. Здесь опять же можно поэкспериментировать с различными версиями драйверов, пока не найдется стабильный. Иногда помогает отключение экономии электроэнергии для Bluetooth адаптера (заходим в свойства адаптера в диспетчере устройств, на вкладке «Управление электропитанием» отключаем экономию энергии). Также может быть полезным: Звук отстает в Bluetooth наушниках.









