Как подключить наушники AirPods к компьютеру/ноутбуку (на Windows)
Всех приветствую!
Иногда мне задают вопросы относительно наушников AirPods, можно ли их подключить к ПК (ноутбуку), и если да — то, как это сделать.
Сразу скажу, что сделать это можно, но это несколько сложнее, чем это происходит на iPhone (не на много ). Я ранее несколько раз подключал «свои» AirPods к ноутбуку на Windows 10 (когда основные наушники приказали долго жить. ).
В общем-то, ниже в статье приведу все пошаговые действия этого «процесса» ( ) в качестве наглядного пособия. Думаю, разобраться куда нажать и что ввести — не составит труда.
Использование наушников AirPods с компьютером Mac
Если вы используете наушники AirPods (2-го поколения), убедитесь, что на вашем Mac установлена macOS Mojave 10.14.4 или более поздних версий. Для AirPods Pro требуется macOS Catalina 10.15.1 или более поздних версий. Для наушников AirPods (3-го поколения) требуется macOS Monterey 12 или более поздних версий.
Если вы настраиваете наушники AirPods для использования с iPhone, а на компьютере Mac выполнен вход в iCloud с помощью того же идентификатора Apple ID, возможно, они готовы для использования с компьютером Mac. Вставьте наушники AirPods в уши и перейдите в меню Bluetooth или нажмите элемент управления громкостью в строке меню на Mac. 1 . Затем выберите наушники AirPods из списка.
Если наушники AirPods не отображаются в меню Bluetooth или меню элемента управления громкостью 2 , создайте пару между наушниками и компьютером Mac.
- На Mac выберите пункт «Системные настройки» в меню Apple и щелкните значок Bluetooth .
- Убедитесь, что Bluetooth включен.
- Поместите оба наушника AirPods в зарядный футляр и откройте крышку.
- Нажмите и удерживайте кнопку настройки на обратной стороне чехла до тех пор, пока индикатор состояния не замигает белым.
- Выберите наушники AirPods в списке устройств и нажмите кнопку «Подключить».
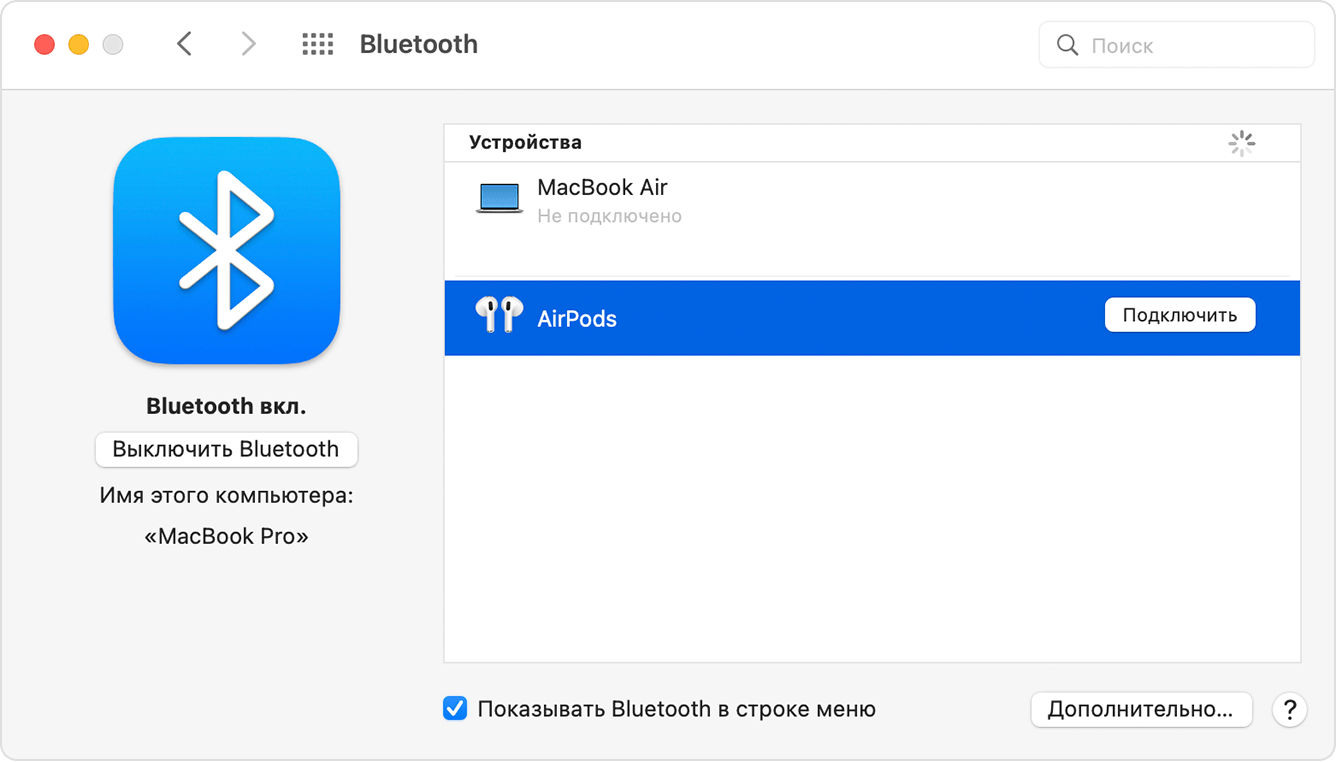
Если звук все равно воспроизводится через динамики Mac, перейдите в меню Bluetooth или нажмите элемент управления громкостью в строке меню и убедитесь, что в качестве устройства для вывода звука выбраны наушники AirPods. 1 .

Как подключить AirPods к Mac, Apple TV, PC и Android
Шаг 1. Убедитесь, что наушники находятся в зарядном кейсе.
Шаг 2. Откройте кейс и нажмите на круглую кнопку на задней стороне.
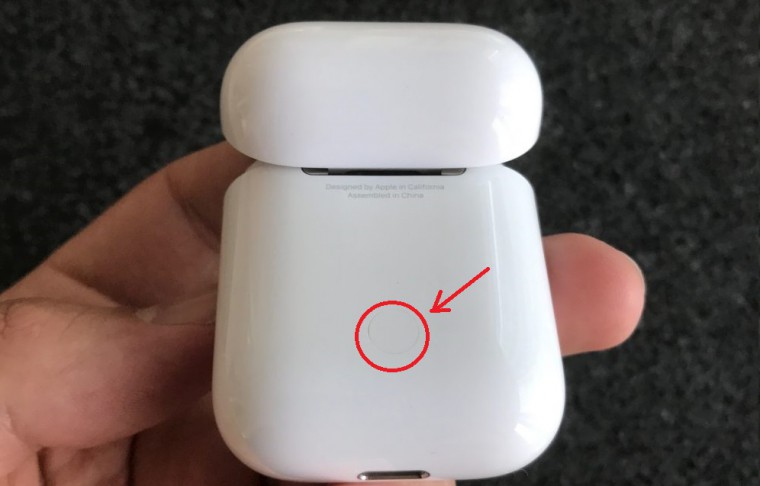
Шаг 3. Дождитесь, пока LED-индикатор между наушниками не начнет медленно мигать белым цветом.
Шаг 4. Подключите AirPods к любому совместимому устройству. Это делается так же, как и с любой Bluetooth-техникой.
PROFIT!
Не сложно, правда? Теперь мы научились подключать AirPods к любому гаджету по беспроводному соединению.

В закладки
Подключение AirPods к компьютеру
Как было отмечено выше, для возможности подключения, ваш компьютер должен быть оборудован Bluetooth, адаптер должен исправно работать и не быть отключен, дальнейшие шаги выглядят следующим образом:
- Переведите AirPods в режим сопряжения. Для этого поместите их в футляр, откройте его, а затем нажмите и удерживайте круглую кнопку на корпусе, пока светодиодный индикатор не замигает белым цветом. Если он не начинает мигать, подождите чуть дольше, не отпуская кнопку: он будет светиться белым, мигнет несколько раз оранжевым, а затем начнет мигать белым.
- Выполните сопряжение AirPods с компьютером. Для этого в Windows 10 зайдите в Параметры (Win+I или значок шестеренки в меню «Пуск») — Устройства — Добавление Bluetooth или другого устройства — Bluetooth, дождитесь, когда в списке появятся AirPods и нажмите по ним, дождитесь завершения подключения.
- В Windows 7 и 8.1 вы можете зайти в Панель управления — Устройства и принтеры — Добавить устройство и так же подключиться к AirPods.
- Включите вывод звука и микрофон от AirPods. В Windows 10 зайдите в Параметры — Система — Звук и убедитесь, что в качестве устройств вывода и ввода установлены AirPods.
- В Windows 7 и 8.1 перейдите в «Устройства записи и воспроизведения» (через правый клик по динамику в области уведомлений) и установите AirPods в качестве устройства по умолчанию для воспроизведения и записи (нажатие правой кнопкой по AirPods — использовать по умолчанию и использовать как устройство связи по умолчанию). В Windows 10 также лучше заглянуть в такой раздел (см. Как открыть устройства записи и воспроизведения Windows 10). В некоторых мессенджерах (например, Skype) выбрать микрофон по умолчанию нужно в настройках самой программы.
Как правило, на этом все настройки заканчиваются — AirPods работают с Windows и каких-либо проблем нет, а повторное подключение обычно происходит автоматически (или без сопряжения, а простым подключением устройства в параметрах устройств). Единственный нюанс — при использовании с iPhone, наушники придется подключать к нему заново.
Как впервые связать AirPods с Windows
Чтобы подключить AirPods к ноутбуку или компьютеру с Windows 10, выполните следующие простые шаги:
- Вставьте наушники в зарядный чехол, убедитесь, что они хотя бы частично заряжены.
- Откройте крышку футляра не вынимая наушники из него.
- Нажмите и удерживайте круглую кнопку на задней стороне зарядного футляра в течение нескольких секунд, пока его индикатор не замигает белым цветом.
- Откройте настройки Bluetooth в Windows 10, щёлкнув по значку Bluetooth на панели задач, или выполнив поиск по слову «Bluetooth» в поле поиска на панели задач и щёлкнув параметр «Параметры Bluetooth и других устройств», когда он появляется.
Примечание. Если вы получили сообщение об ошибке подключения, закройте чехол AirPods, перезагрузите компьютер и повторите описанную выше пошаговую инструкцию.
Осталось вынуть наушники из зарядного чехла, воткнуть в уши и наслаждаться звуком.
Если подключение прошло успешно, но нет звука или не работает микрофон AirPods, то откройте Параметры → Система → Звук и убедитесь, что наушники выбраны как устройство вывода и ввода.
Подключить беспроводные наушники Apple к компьютеру так же просто, как любое другое устройство Bluetooth. Чтобы отключить их, просто положите AirPods обратно в зарядный чехол и закройте крышку.
Недостатки при подключении к ПК
Ожидать стопроцентного раскрытия функционала гаджета от Apple через ОС Windows несколько утопично, хотя многое зависит от навыков по настройке. Не стоит огорчаться, если сразу не удалось, например, наладить одновременную работу встроенного микрофона и звука через наушники. Для Windows 10 этот вопрос на момент написания статьи оставался открытым. Возможно, решение уже найдено, и мы будем признательны, если вы поделитесь им в комментариях.
Решаются перезагрузкой: долгое нажатие на кнопку футляра до мигания ярко-желтым индикатора, после чего следует закрыть крышку и заново произвести сопряжение.









