Logitech Options — удобное и функциональное приложение, расширяющее возможности мышей, клавиатур и сенсорных панелей Logitech. Options поможет настроить ваше устройство для достижения великолепного результата.
ПОВЫШЕНИЕ РАБОТАЙТЕ ЭФФЕКТИВНЕЕ ЗА ОДНУ СЕКУНДУ
ПО Logitech Options исключительно простое в использовании и при этом предоставляет превосходные возможности. Устройства отображаются в виде изображений на экране, поэтому можно без труда их найти, установить и переключаться между ними — это займет считанные секунды. Великолепное оборудование Logitech теперь работает совместно с интеллектуальными программными средствами.
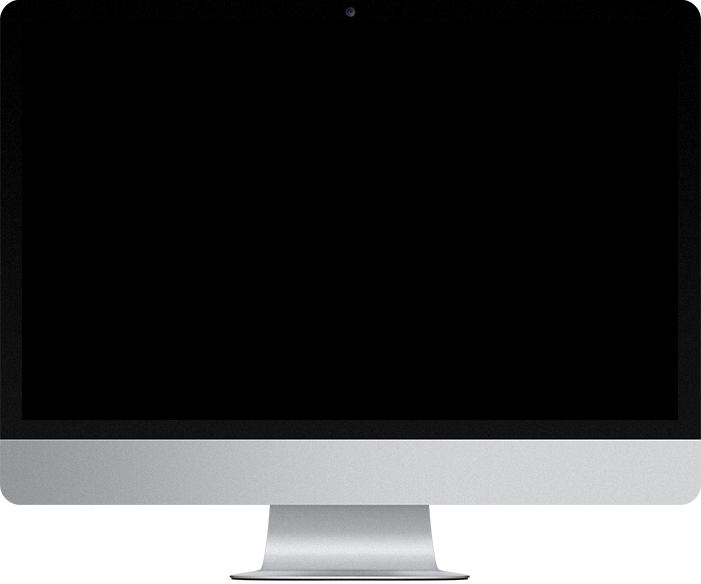
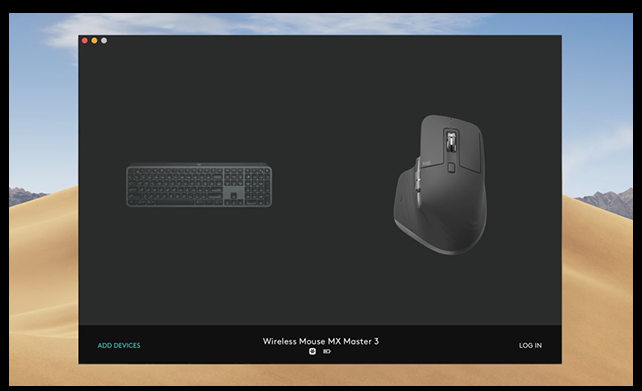

Настройка кнопок и клавиш
Задавайте назначения кнопок и клавиш, скорость перемещения курсора и колесика прокрутки, а также множество других настроек.
ПОДРОБНЕЕ

Кнопка жестов
Работайте эффективнее благодаря кнопке жестов: с ее помощью жесты воспроизводятся подобно тому, как это делается на трекпаде.
ПОДРОБНЕЕ

Функциональная настройка для приложений
Назначение кнопок для выполнения определенных задач
ПОДРОБНЕЕ

Оповещения и сведения о состоянии
Предусмотрена возможность отображения сведений о состоянии и оповещений, позволяющих вам быть в курсе всего, что происходит с вашими устройствами.
ПОДРОБНЕЕ

Технология Logitech DuoLink
Используйте клавиатуру, чтобы расширить функциональность мыши.
ПОДРОБНЕЕ

Logitech FLOW
Переместите курсор к краю экрана, и мышь автоматически переключится на управление другим компьютером. Теперь можно без труда передавать текст, изображения и файлы.
ПОДРОБНЕЕ

РЕЗЕРВНОЕ КОПИРОВАНИЕ ПАРАМЕТРОВ УСТРОЙСТВ
Создайте учетную запись и выполните резервное копирование параметров устройства в облако.
Подробнее
 1 2 3
1 2 3
Настраиваемые кнопки и действия
Каждой кнопке мыши можно назначить практически любую задачу. В современных устройствах задается скорость прокрутки и перемещения курсора, а также множество других настроек. 3 Благодаря расширенным функциям клавиш клавиатуры Logitech можно полностью настраивать по своему вкусу.





Управление при помощи жестов для ОС Windows® и ОС Mac OS®
Активируйте кнопку жестов, чтобы воспроизводить привычные жесты как на трекпаде. Удерживая кнопку жестов, перемещайте мышь вверх, вниз, влево или вправо, чтобы активировать различные действия, например просмотр задач в Windows ® или управление приложениями с функцией Mission Control на компьютере Mac. Управляйте воспроизведением медиафайлов, панорамированием, масштабированием и вращением.
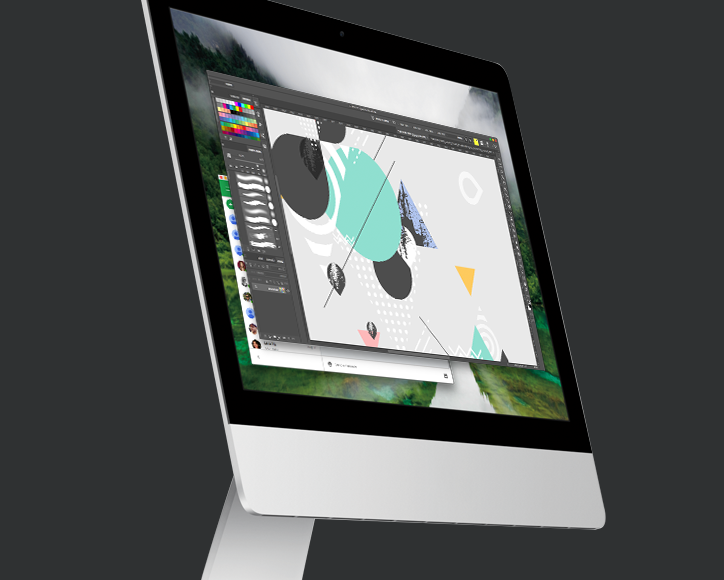
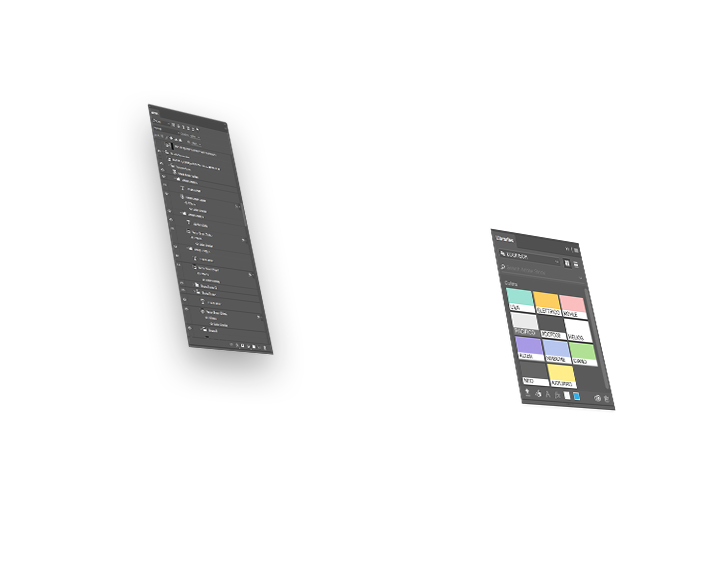
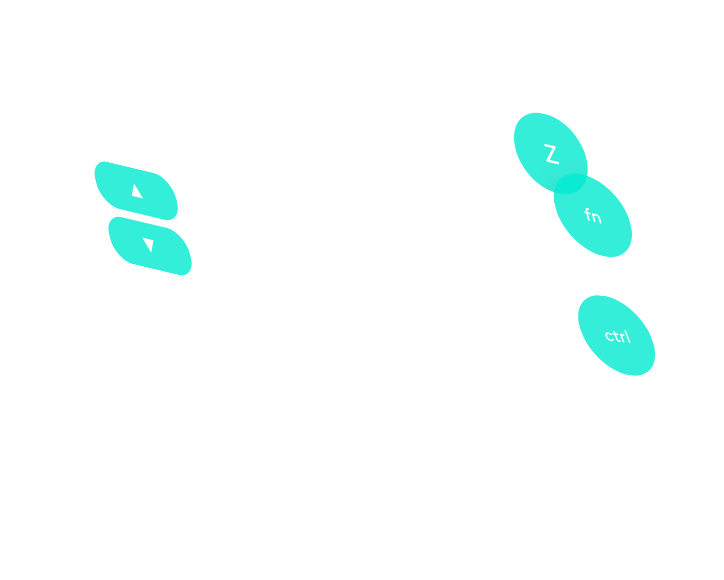
Функциональная настройка для приложений
Выйдите за границы стандартных общих настроек. Назначайте кнопки для выполнения определенных задач в любимых приложениях 3 , и при переключении между ними кнопки будут отвечать за различные операции. Например, можно использовать кнопки «Вперед» и «Назад» в браузере как обычно — для перемещения вперед и назад, а затем перейти в Adobe ® Photoshop ® , и те же кнопки будут использоваться для переключения между слоями.

Мгновенное отображение сведений о состоянии устройства
Благодаря этой функции вы в нужный момент получите определенную информацию об устройстве, а именно сведения об уровне заряда батареи, уровне подсветки клавиш и состоянии клавиши Caps Lock. Вы никогда не будете застигнуты врасплох, поскольку своевременно получите уведомления о том, что время работы батареи на исходе и необходима подзарядка. При использовании клавиатуры с функцией Easy-Switch ™ будут отображаться сведения о том, какие компьютеры сопряжены с каналами 1, 2 и 3.

Благодаря DuoLink мышь и клавиатура превращаются в идеальный комплект.
Связь между мышью и клавиатурой упрощает настройку функций и предоставляет дополнительные возможности для навигации. Просто удерживайте клавишу Fn на клавиатуре, и наиболее часто используемая кнопка мыши станет универсальной. Она будет отвечать за различные действия и жесты, обеспечивая большую свободу движений.
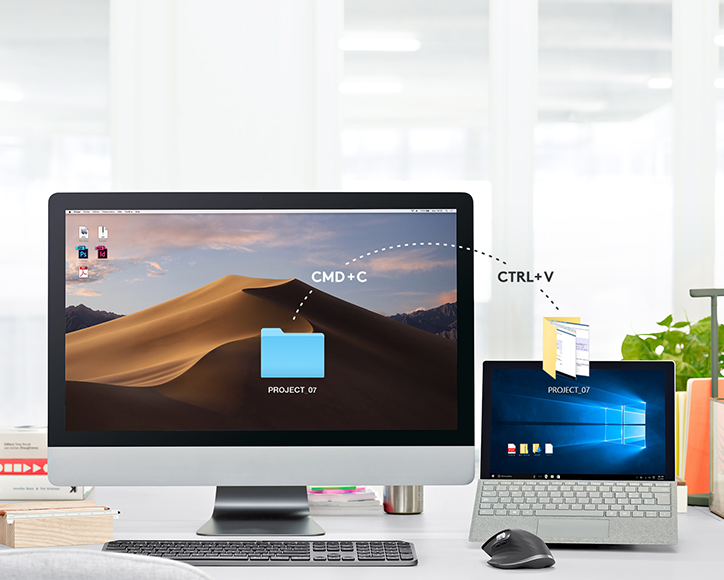
Logitech Flow открывает новые горизонты работы с несколькими устройствами
Благодаря Logitech Flow можно запросто пользоваться двумя или тремя компьютерами одновременно. При подведении курсора мыши к краю экрана происходит автоматическое переключение на другое устройство. Вы также можете с легкостью передавать текст, изображения и файлы — достаточно просто скопировать их на одном компьютере и вставить на другом. Подробнее о функции Logitech Flow.
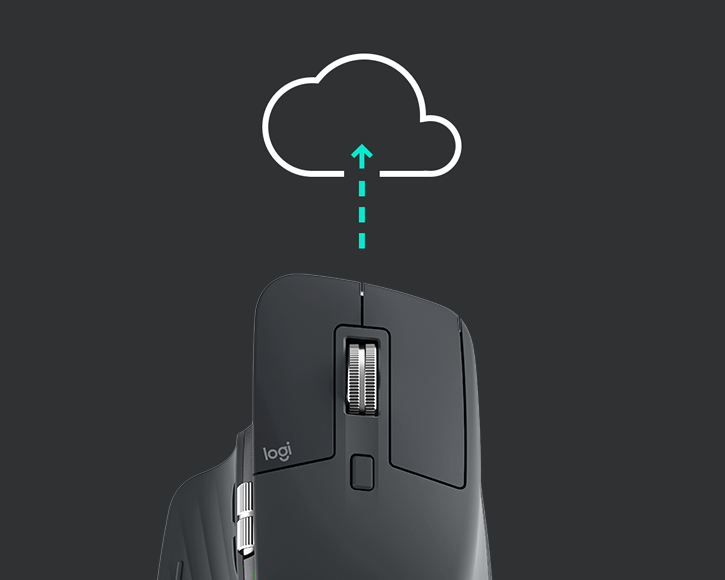
Создайте учетную запись, чтобы сделать резервную копию параметров устройства.
Создайте учетную запись в приложении Options, чтобы резервное копирование параметров устройства в облако осуществлялось автоматически. Вы можете восстановить нужные настройки из файлов резервных копий, что позволяет легко настроить устройство с любого компьютера.
Поддерживаемые продукты и функции
| Мыши и трекболы | Настройка кнопок | Оповещения и сведения о состоянии |
Кнопка жестов | Особые настройки приложения |
Logitech Flow |
| MX MASTER 3 | 6 | ||||
| MX Vertical | 4 | ||||
| MX ERGO | 6 | ||||
| M590 Multi-Device Silent | 5 | ||||
| MX Anywhere 2S | 5 | ||||
| MX Master 2S | 6 | ||||
| T651 | 0 | ||||
| M330 SILENT PLUS | 1 | ||||
| M720 Triathlon | 6 | ||||
| M335 | 4 | ||||
| M535 | 4 | ||||
| MX Anywhere 2 | 5 | ||||
| PARTY COLLECTION | 1 | ||||
| MX Master | 6 | ||||
| Wireless Ultra Portable M187 | 1 | ||||
| Wireless Mouse M185 | 1 | ||||
| Wireless Mouse M510 1 | 5 | ||||
| Wireless Mouse M545 1 | 5 | ||||
| M171 | 1 | ||||
| Wireless Mouse M280 | 1 | ||||
| Wireless Mouse M235 | 1 | ||||
| B330 Silent Plus | 1 |
ОС Windows и macOS
Только для Windows
| Клавиатуры | Настройка функциональных клавиш | Оповещения и сведения о состоянии |
Особые настройки приложения |
Easy-Switch Состояние |
DuoLink | Logitech Flow |
| MX KEYS | ||||||
| LOGITECH CRAFT | ||||||
| Wireless Solar Keyboard K760 2 | ||||||
| Bluetooth Multi-Device Keyboard K480 | ||||||
| Wireless Touch Keyboard K400 Plus | ||||||
| УНИВЕРСАЛЬНАЯ КЛАВИАТУРА K380 MULTI-DEVICE BLUETOOTH | ||||||
| K780 Multi-Device Wireless Keyboard | ||||||
| K375s MULTI-DEVICE |
ОС Windows и macOS
Только для Windows
| Комплекты «клавиатура + мышь» | Кнопка & функциональная клавиша Настройка |
Оповещения и сведения о состоянии |
Кнопка жестов | Особые настройки приложения |
DuoLink | Easy-Switch Состояние |
Logitech Flow |
| MK540 ADVANCED 3 | |||||||
| MX900 Performance Combo 4 |
ОС Windows и macOS
Только для Windows
1. Предыдущие версии M510, M545 и M546 поддерживаются приложением Logitech SetPoint в ОС Windows и Logitech Control Center в ОС macOS
2. Поддержка программного обеспечения Windows, обеспечиваемая приложением Logitech SetPoint
3. Настройка кнопок мыши доступна в ОС Windows и macOS. Настройка функциональных клавиш доступна только в ОС Windows.
4. Настройка кнопок мыши доступна в ОС Windows и macOS. Настройка F-клавиш доступна только в ОС Windows. Параметры конкретных приложений можно задавать только для мыши. Для клавиатуры такая возможность отсутствует.
Технические характеристики и описания
Требования к системе
- Поддерживаемое устройство Logitech 4
- ОС Windows ® 10, Windows 8 или Windows 7 5
- ОС macOS 10.11 или более поздней версии 5
- Для Logitech Flow требуются компьютеры, между которыми можно установить подключение по локальной сети. 6
Языки
ОС Windows и macOS
-
- Английский
- немецкий
- французский
- итальянский
- голландский
- испанский
- китайский (упрощенное письмо)
- китайский (традиционное письмо)
- японский
(только для Windows),
-
- датский
- русский
- финский
- греческий
- норвежский
- польский
- португальский (Бразилия)
- португальский (Португалия)
- шведский
- корейский.
4. Функциональность зависит от используемого устройства. Для получения подробных сведений о соответствии ознакомьтесь с перечнем поддерживаемых устройств и их определенных функций.
5. При использовании более ранних версий ОС Windows и Mac OS загрузите Logitech Options со страницы поддержки.
6. Logitech Flow использует локальную сеть для связи компьютеров и их совместной работы с мышью или клавиатурой. Если компьютеры работают с маршрутизаторами или брандмауэрами, то для обнаружения одноранговых узлов Logitech Flow использует облачную службу Logitech. В этом случае необходимо активное подключение к Интернету. Дополнительные сведения можно найти на странице поддержки Logitech Flow.
Добро пожаловать в службу поддержки Logitech
Настройка параметров указателя мыши G300s с помощью ПО Logitech Gaming Software
Для данного продукта пока нет загружаемых файлов
Для данного продукта пока нет вопросов и ответов
Для данного продукта пока нет запасных частей
Игровая мышь G300s позволяет настраивать параметры указателя мыши в двух различных режимах.
- Автоматическое распознавание игры
- Встроенная память
ПРИМЕЧАНИЕ. Справочные сведения о выборе между этими двумя режимами см. в статье Выбор между режимами встроенной памяти и автоматического распознавания игры для игровой мыши G300s.
Режим автоматического распознавания игры
Игровая мышь G300s поддерживает следующие настройки указателя в режиме автоматического распознавания игры.
- Уровни чувствительности DPI — до пяти уровней в диапазоне от 200 до 2500 с шагом 50 точек на дюйм.
- Частота опроса — от 125 в секунду (время реакции 8 мс) до 1000 в секунду (время реакции 1 мс).
- Профиль по умолчанию — различные параметры указателя для каждого профиля.
- Ускорение — повышение точности указателя.
Настройка параметров указателя.
- Запустите программное обеспечение Logitech Gaming Software:
Пуск > Все программы > Logitech > Logitech Gaming Software 8.5x - Убедитесь, что голубая метка рядом с этим значком находится справа, затем щелкните подсвеченный значок с изображением указателя мыши и шестеренки.

Откроется окно «Изменить настройки указателя».

В разделе Уровни чувствительности DPI перетащите отметку на шкале. Для каждого уровня чувствительности, который вы задаете, будет отображаться отметка. Можно настраивать до пяти уровней.
ПРИМЕЧАНИЕ. При желании можно отредактировать список значений чувствительности слева от шкалы, задав значения в диапазоне от 200 до 2500. Для каждого заданного уровня разрешения DPI будет отображаться отметка значения, округленного с точностью до 50. Например, если ввести значение 632, программа округлит его до 640 точек на дюйм.Назначить по умолчанию — один из уровней чувствительности DPI всегда должен быть задан в качестве значения по умолчанию (обязательно). Чтобы изменить значение по умолчанию, щелкните уровень чувствительности, над которым не отображается синий ромб, а затем нажмите кнопку «Назначить по умолчанию». К этому уровню чувствительности мышь будет возвращаться при следующих действиях:
- нажатие кнопки чувствительности по умолчанию;
- переключение между профилями;
- включение питания компьютера;
- выход компьютера из спящего режима.
Назначить сдвиг — сдвиг DPI является временным значением разрешения, активируемым по нажатию кнопки «Изменение DPI» (необязательно). Чтобы задать значение сдвига DPI, выберите уровень DPI, не выделенный оранжевым, а затем щелкните пункт «Назначить сдвиг». Благодаря этому можно активировать повышенную точность или высокую скорость мыши, когда это необходимо. Когда кнопка будет отпущена, мышь вернется к текущему уровню чувствительности.
СОВЕТ. Кнопки, которым назначаются функции «Увеличить чувствительность», «Уменьшить чувствительность» и «Циклическое изменение чувствительности», позволяют быстро переключаться между уровнями чувствительности. - Измените параметр Частота опроса, если хотите установить значение, отличное от заданного по умолчанию — 1000 откликов в секунду (время реакции 1 мс). Параметр «Частота опроса» позволяет выбирать, как часто мышь передает компьютеру сведения о своем местоположении.
ПРИМЕЧАНИЕ. Значение можно установить в диапазоне от 125 в секунду (время реакции 8 мс) до 1000 в секунду (время реакции 1 мс).
Вы можете:- снизить нагрузку на процессор за счет уменьшения частоты опроса;
- повысить чувствительность мыши за счет повышения частоты опроса.
СОВЕТ. Для большинства компьютеров рекомендуется частота опроса, равная 500.
- В разделе Advanced (Дополнительно) можно установить желаемые параметры. Доступны следующие настройки.
- Включить профиль по умолчанию — выберите этот параметр, чтобы у каждого профиля были разные параметры указателя мыши (справочные сведения см. в ответе Управление профилями для игровой мыши G300s).
СОВЕТ. При первоначальной настройке рекомендуется оставить этот флажок снятым. - Ускорение (повышение точности указателя) — выберите этот параметр, если нужно использовать режим ускорения для повышения точности указателя в Windows.
СОВЕТ. Чтобы обеспечить точность в играх, рекомендуется оставить этот флажок снятым, однако можно установить его, если вы предпочитаете режим с ускорением указателя, по умолчанию включенный в операционной системе Windows.
- Включить профиль по умолчанию — выберите этот параметр, чтобы у каждого профиля были разные параметры указателя мыши (справочные сведения см. в ответе Управление профилями для игровой мыши G300s).
Режим встроенной памяти
Игровая мышь G300s в режиме встроенной памяти поддерживает описанные ниже настройки указателя.
- Уровни чувствительности DPI — до пяти уровней в диапазоне от 250 до 2500 с шагом 50 DPI.
ПРИМЕЧАНИЕ. Функция «Изменение чувствительности» в режиме встроенной памяти недоступна. - Частота опроса — от 125 в секунду (время реакции 8 мс) до 1000 в секунду (время реакции 1 мс).
Сведения о настройке игровой мыши в режиме встроенной памяти см. в ответе Настройка режима встроенной памяти для игровой мыши G300s.
Ознакомиться с гарантией Logitech можно здесь
Добро пожаловать в службу поддержки Logitech
Настройка параметров указателя мыши G502 с помощью ПО Logitech Gaming Software
Для данного продукта пока нет загружаемых файлов
Для данного продукта пока нет вопросов и ответов
Для данного продукта пока нет запасных частей
Игровая мышь G502 позволяет настраивать параметры указателя мыши в двух различных режимах.
ПРИМЕЧАНИЕ. Справочные сведения о выборе между этими двумя режимами см. в ответе 360023420373.
Режим автоматического распознавания игры
Игровая мышь G502 в режиме автоматического распознавания игры поддерживает следующие настройки указателя.
- Уровни чувствительности — до пяти уровней в диапазоне от 200 до 12 000 точек на дюйм с шагом 50 точек на дюйм.
- Частота опроса — от 125 в секунду (время реакции 8 мс) до 1000 в секунду (время реакции 1 мс).
- Профиль по умолчанию — различные параметры указателя для каждого профиля.
- Ускорение — повышение точности указателя.
Настройка параметров указателя.
Запустите программное обеспечение Logitech Gaming Software:
Пуск > Все программы > Logitech > Logitech Gaming Software 8.x
Щелкните подсвеченный значок с изображением указателя мыши и шестеренки. Убедитесь, что синяя метка рядом с этим значком находится справа.
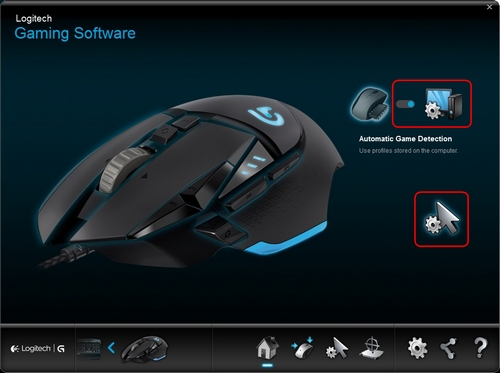
Откроется окно настроек указателя.
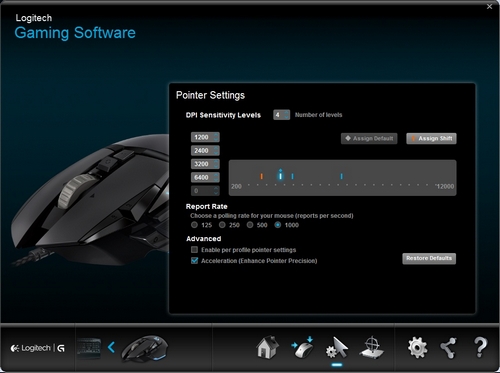
В разделе Уровни чувствительности перетащите отметку на шкале. Для каждого уровня чувствительности, который вы задаете, будет отображаться отметка. Можно настраивать до пяти уровней.
ПРИМЕЧАНИЕ. При желании можно отредактировать список значений чувствительности слева от шкалы, задав значения в диапазоне от 200 до 12 000. Для каждого заданного уровня чувствительности будет отображаться отметка значения, округленного с точностью до 50. Например, если ввести значение 632, программа округлит его до 650 точек на дюйм.
Назначить по умолчанию — один из уровней чувствительности всегда должен быть задан в качестве значения по умолчанию (обязательно). Чтобы изменить значение по умолчанию, щелкните уровень чувствительности, над которым не отображается синий ромб, а затем нажмите кнопку Назначить по умолчанию. К этому уровню чувствительности мышь будет возвращаться при следующих действиях:
- нажатие кнопки чувствительности по умолчанию;
- переключение между профилями;
- включение питания компьютера;
- выход компьютера из спящего режима.
Назначить сдвиг — сдвиг чувствительности является временным значением чувствительности, активируемым по нажатии кнопки «Изменение чувствительности» (необязательно). Чтобы задать значение сдвига чувствительности, выберите значение, не выделенное оранжевым, а затем щелкните пункт Назначить сдвиг. Благодаря этому можно активировать повышенную точность или высокую скорость мыши, когда это необходимо. Когда кнопка будет отпущена, мышь вернется к текущему уровню чувствительности.
СОВЕТ. Кнопки, которым назначаются функции «Увеличить чувствительность», «Уменьшить чувствительность» и «Циклическое изменение чувствительности», позволяют быстро переключаться между уровнями чувствительности.
ПРИМЕЧАНИЕ. При переключении между уровнями чувствительности с помощью назначенных кнопок показания светодиодных индикаторов на мыши G502 изменяются.
Измените параметр Частота опроса, если хотите установить значение, отличное от заданного по умолчанию — 1000 откликов в секунду (время реакции 1 мс). Параметр «Частота опроса» позволяет выбирать, как часто мышь передает компьютеру сведения о своем местоположении.
ПРИМЕЧАНИЕ. Значение можно установить в диапазоне от 125/с (время реакции 8 мс) до 1000/с (время реакции 1 мс).
- снизить нагрузку на процессор за счет уменьшения частоты опроса;
- повысить чувствительность мыши за счет повышения частоты опроса.
СОВЕТ. Для большинства компьютеров рекомендуется частота опроса, равная 500.
В разделе Расширенный можно установить желаемые параметры. Доступны следующие настройки.
Включить профиль по умолчанию — выберите этот параметр, чтобы у каждого профиля были разные параметры указателя мыши (справочные сведения см. в ответе 360023420373).
СОВЕТ. При первоначальной настройке рекомендуется оставить этот флажок снятым.
Ускорение (повышение точности указателя) — выберите этот параметр, если нужно использовать режим ускорения для повышения точности указателя в Windows.
СОВЕТ. Чтобы обеспечить точность в играх, рекомендуется оставить этот флажок снятым, однако можно установить его, если вы предпочитаете режим с ускорением указателя, по умолчанию включенный в операционной системе Windows.
Режим встроенной памяти
Игровая мышь G502 в режиме встроенной памяти поддерживает следующие настройки указателя.
Уровни чувствительности — до четырех уровней в диапазоне от 200 до 12 000 точек на дюйм с шагом 50 точек на дюйм.
ПРИМЕЧАНИЕ. Функция «Изменение чувствительности» в режиме встроенной памяти недоступна.
Частота опроса — от 125 в секунду (время реакции — 8 мс) до 500 в секунду (время реакции — 2 мс).
Сведения о настройке игровой мыши в режиме встроенной памяти см. в ответе 360023420373.
Ознакомиться с гарантией Logitech можно здесь
Как использовать игровое программное обеспечение Logitech для настройки игровых аксессуаров
Logitech — одна из самых известных компаний в мире периферийных устройств. Это делает компьютерную периферию практически для любой категории мыслимых. Logitech также предлагает линейку игровых аксессуаров, начиная от среднего и нижнего сегмента игрового рынка. Если честно, устройства Logitech работают очень хорошо, и большинство игровых периферийных устройств от Logitech имеют дополнительные возможности, которые однозначно помогают во время игр. Это могут быть макроклавиши на клавиатуре или несколько кнопок мыши. Однако если вы хотите настроить эти параметры для аксессуаров Logitech, вам придется использовать программное обеспечение Logitech Gaming Software (LGS). Приложение достаточно просто в использовании, когда вы освоите его. Итак, если вы только что купили совершенно новую игровую клавиатуру или мышь Logitech, вот как использовать программное обеспечение Logitech Gaming Software для настройки игровой периферии:
Примечание . Я использую игровое программное обеспечение Logitech для настройки игровой мыши Logitech G402 Hyperion Fury и игровой клавиатуры Logitech G213 с подсветкой зоны RGB. Процесс будет одинаковым для всех игровых периферийных устройств Logitech, хотя количество вариантов может варьироваться в зависимости от модели в зависимости от доступных функций.
Загрузка программного обеспечения Logitech Gaming
Прежде чем приступить к настройке новой игровой периферии, вам необходимо загрузить программное обеспечение Logitech Gaming Software с официального сайта. Просто посетите веб-сайт поддержки Logitech и загрузите приложение оттуда. Приложение доступно для Windows и MacOS.
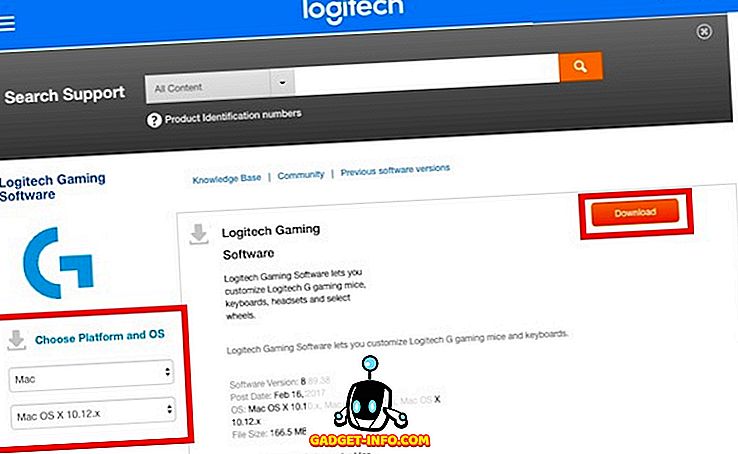
Примечание . Возможно, вам придется выбрать свою операционную систему из раскрывающихся меню слева, если веб-сайт не может понять ее самостоятельно.
Настройка игровой мыши Logitech с помощью игрового программного обеспечения Logitech
Если вы человек, который любит играть в игры FPS, вы, очевидно, знаете о важности хорошей мыши, настроенной на ваши личные предпочтения. Например, Logitech G402 имеет 5 уровней DPI (регулируемых от 240 до 4000 DPI), 8 программируемых кнопок и частоту опроса до 1000. Он также поставляется с синей подсветкой фиксированного цвета, которая поддерживает целый ряд эффектов.
Примечание . Я настроил мышь для своих личных предпочтений в CS: GO. Тем не менее, вы можете выбрать любое действие для каждой кнопки мыши.
1. Настройка профиля встроенной памяти Logitech G402
Logitech G402 также имеет встроенную память. Это означает, что вы можете просто настроить мышь, и она запомнит конфигурацию, даже если Logitech Gaming Software не запущена. Это удобно, если вы используете одну и ту же мышь на нескольких устройствах и не хотите устанавливать LGS на каждое ваше устройство.
Настройка кнопок
- Подключите мышь к компьютеру и запустите игровое программное обеспечение Logitech . Вам будет показано изображение вашей мыши, а настраиваемые кнопки светятся синим цветом.

- Нажмите любую кнопку на изображении мыши или просто нажмите кнопку « Настроить встроенные профили ». Это приведет вас к следующему экрану, где будут видны все назначенные функции вашей мыши.

- Здесь вы можете настроить практически все на игровой мыши. Просто нажмите на маленькую стрелочку на кнопке, которую вы хотите настроить, а затем нажмите «Изменить».

- Теперь вам будет показано выпадающее меню, где вы можете выбрать действие, выполняемое кнопкой. Если действие отсутствует, вы можете вместо этого назначить горячую клавишу кнопке.

На этом экране вы также можете настроить уровни DPI для мыши. В стандартной комплектации мышь имеет 4 уровня DPI, но вы можете увеличить их до 5, чтобы получить еще более точный контроль над мышью.
Настройка огней
- Подключите мышь к компьютеру и запустите игровое программное обеспечение Logitech. Здесь нажмите на кнопку « Настройки освещения ».

- Настройка освещения на мыши не займет много времени, так как есть только несколько вариантов на выбор. Вы можете отрегулировать такие параметры, как яркость света, хотите ли вы включить «Эффект дыхания» для мыши, а также настройки освещения DPI на этом экране.

Лично я держу яркость чуть больше 50%, дышащий эффект «Выкл.» И DPI Lighting «Всегда включено». Это подходит мне лучше всего, так как я могу легко проверить DPI своей мыши и настроить его на лету. Я нахожу, что эффект дыхания выглядит гораздо менее круто при фиксированном синем свете.
2. Настройка профилей Logitech G402 для автоматического определения игры
Если вы играете в различные игры и хотите иметь разные конфигурации для каждой из этих игр, вам будет приятно узнать, что вы можете легко создавать несколько профилей, которые автоматически переключаются в зависимости от игры, в которой вы работаете. Поэтому у меня может быть отдельный профиль для CS: GO, другой для LoL и отдельный профиль для Google Chrome, и LGS будет автоматически переключаться между ними в зависимости от того, какое приложение запущено.
Создание профилей и настройка кнопок
- Подключите мышь к компьютеру и запустите LGS. На главном экране нажмите на переключатель, чтобы переключить его на « Автоматическое обнаружение игры».

- Нажмите на значок «Настроить кнопки» в нижней части экрана. Здесь вы можете редактировать профиль по умолчанию или создавать новые профили для определенных приложений. Чтобы создать новый профиль, просто нажмите на пустой квадрат профиля.

- Дайте вашему профилю имя и описание (необязательно). Вы также должны добавить приложения, для которых вы хотите, чтобы профиль был активным. После этого нажмите «ОК».

- Перейдите к настройке кнопок так, как вы хотите, чтобы они вели себя, пока профиль активен.
Настройка огней
Процесс настройки источников света одинаков в режимах «Автоматическое обнаружение игры» и «Встроенная память». Вы не можете иметь несколько установок освещения для разных профилей.
Настройка игровой клавиатуры Logitech с помощью игрового программного обеспечения Logitech
Хороший игровой опыт — совокупное усилие установки, которая прекрасно работает вместе. Даже если вы не ищете механическую игровую клавиатуру для игровой настройки, полезно иметь специальную игровую клавиатуру. Игровая клавиатура Logitech G213 — моя клавиатура для игровой клавиатуры начального уровня (не механической). Клавиатура хорошо сложена, весит совсем немного и имеет отличные клавиши с удивительным ходом. Кроме того, мембранная клавиатура имеет конструкцию, похожую на «механическую», что означает, что вы можете чувствовать нажатие клавиши лучше, чем в большинстве других клавиатур. Клавиатура имеет настраиваемые функциональные клавиши и настраиваемую подсветку RGB. Для настройки любого из них вам необходимо использовать игровое программное обеспечение Logitech.
1. Настройка автоматических профилей Logitech G213
К сожалению, Logitech G213, будучи удивительной клавиатурой, не имеет встроенной памяти для хранения конфигураций. Это означает, что вам нужно будет запустить LGS на вашем компьютере, если вы хотите, чтобы клавиатура вела себя так, как вы ее настроили.
Настройка функциональных клавиш
- Подключите клавиатуру к компьютеру и запустите LGS. Перейдите к « Настройка функциональных клавиш ».

- Нажмите на пустой квадрат, чтобы создать новый профиль, или просто измените профиль по умолчанию для клавиатуры.

- Здесь вы можете навести курсор мыши на функциональную клавишу, которую хотите настроить, и затем нажать на маленькую стрелку, которая отображается на клавише. Затем вы можете назначить пользовательскую команду, которую вы хотите, чтобы ключ выполнял.

- В качестве примера я назначил клавишу F1 для выполнения нажатия клавиш « ctrl + shift + R », который я установил для рабочего процесса Альфреда для сохранения URL-адресов в качестве напоминаний.
Настройка клавиш режима игры
Игровой режим — это встроенный в G213 режим, предназначенный для отключения определенных клавиш, которые могут случайно нажать, вызывая нежелательные ответы. Например, клавиша Windows печально известна тем, что слишком часто нажимается и останавливает игру или минимизирует ее. Игровой режим позволяет отключить ключи, которые вам не нужны в играх. Вы можете отключить ключи по профилю, так что вы можете иметь несколько режимов игры в зависимости от игры, в которую вы играете.
- Подключите G213 к компьютеру и запустите LGS. Здесь нажмите на значок « Настройки игрового режима » в нижней части окна.

- Вы можете выбрать профиль, который вы хотите редактировать. Затем просто нажмите на клавиши, которые вы хотите отключить в игровом режиме. Отключенные клавиши становятся серыми, а включенные — синим .
2. Настройка подсветки Logitech G213
- Подключите Logitech G213 к компьютеру и запустите LGS. Здесь нажмите на значок « Настройки освещения » в нижней части экрана.

- Вы можете использовать два режима освещения: фристайл и эффекты. В режиме Freestyle ваша клавиатура разделена на 5 цветовых зон, и вы можете назначать цвета каждой из пяти зон. Принимая во внимание, что в «Эффектах» вы можете выбирать из множества эффектов, которые применяются ко всей клавиатуре, включая такие эффекты, как «Цветовой цикл», «Цветная волна» и другие.

- Выбрав нужный режим, вы можете настроить цвета клавиатуры по своему вкусу. Для демонстрации клавиатуры я бы рекомендовал использовать эффект « Цветная волна », так как он выглядит действительно круто.
Используйте игровое программное обеспечение Logitech для простой настройки игровых аксессуаров Logitech
Программное обеспечение Logitech Gaming Software может показаться немного сложным при первом запуске, но на самом деле его очень просто использовать. Хотя игровые периферийные устройства со встроенной памятью, такие как игровая мышь G402, можно настроить один раз, чтобы никогда больше не видеть LGS, другие периферийные устройства, такие как игровая клавиатура G213, зависят от того, какое программное обеспечение Logitech Gaming Software будет работать, для правильной работы в зависимости от профиль, который вы выбрали. В любом случае, настройка игровой периферии в соответствии с вашими личными предпочтениями очень важна для отличного игрового процесса, а программное обеспечение Logitech Gaming Software — очень простой в использовании инструмент для этого в линейке игровых аксессуаров Logitech.
Как всегда, я хотел бы узнать ваше мнение о игровой мыши Logitech G402, игровой клавиатуре Logitech G213 и линейке игровой периферии Logitech в целом. Кроме того, если вы думаете, что я что-то упустил при объяснении LGS, не стесняйтесь спрашивать в разделе комментариев ниже.
Новейшее игровое ПО G HUB от Logitech, RGB-подсветка и игровые профили
ОДНО ПРИЛОЖЕНИЕ. ПОЛНОЕ УПРАВЛЕНИЕ УСТРОЙСТВАМИ.
Logitech G HUB
ОПТИМАЛЬНАЯ СРЕДА ПОДДЕРЖКИ
ПО Logitech G HUB представляет собой единый центр управления, с помощью которого можно настраивать и оптимизировать все поддерживаемые устройства линейки Logitech G: мыши, клавиатуры, гарнитуры, колонки, а также веб-камеры.

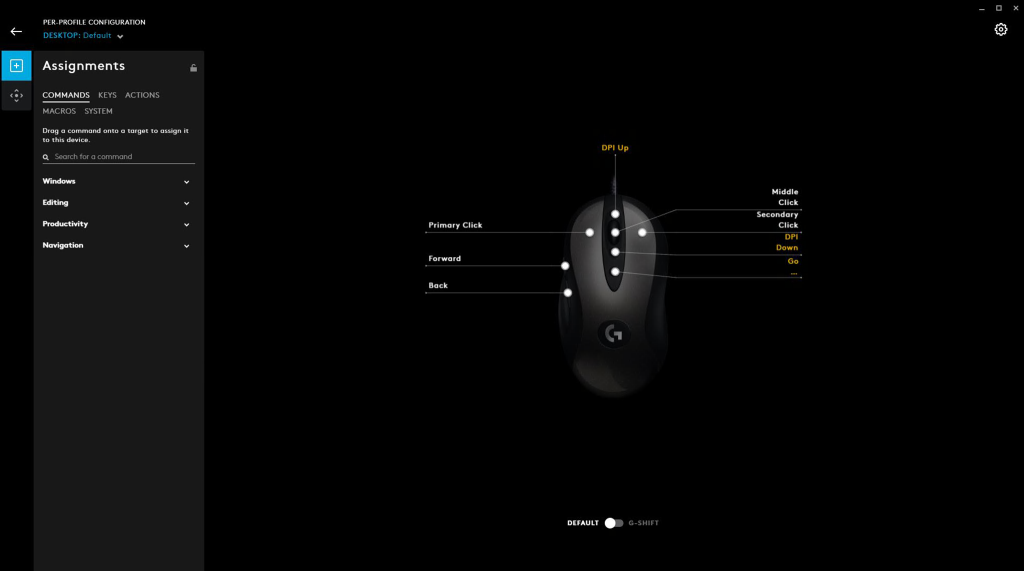
Настройте свою мышь: отрегулируйте параметры оптического датчика, чувствительности, прокрутки и ускорения, а также функции программирования кнопок и встроенного запоминающего устройства. Запрограммируйте подсветку по технологии LIGHTSYNC.
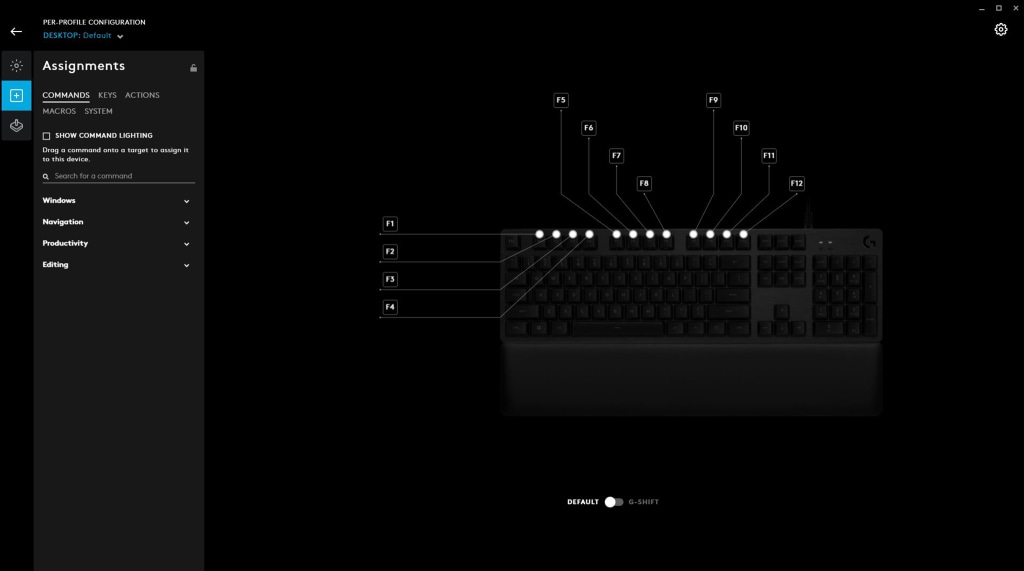
Клавиатуры
Настройте клавиатуру: присвойте макросы G-клавишам, переназначьте функции отдельных клавиш, осуществите привязку нескольких клавиш и создайте собственный замысловатый макрос. Запрограммируйте подсветку по технологии LIGHTSYNC.
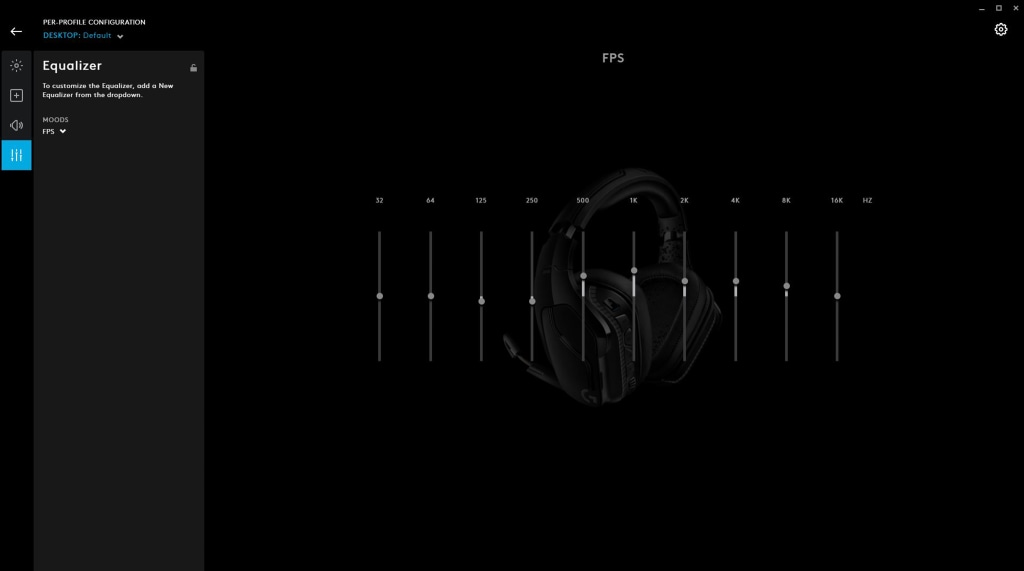
Гарнитуры и колонки
Задайте пользовательские параметры эквалайзера и объемного звучания для каждого игрового профиля. Присвойте функции G-клавишам гарнитуры. Это позволит действовать быстрее и точнее во время игры. Запрограммируйте подсветку по технологии LIGHTSYNC на звуковых устройствах.
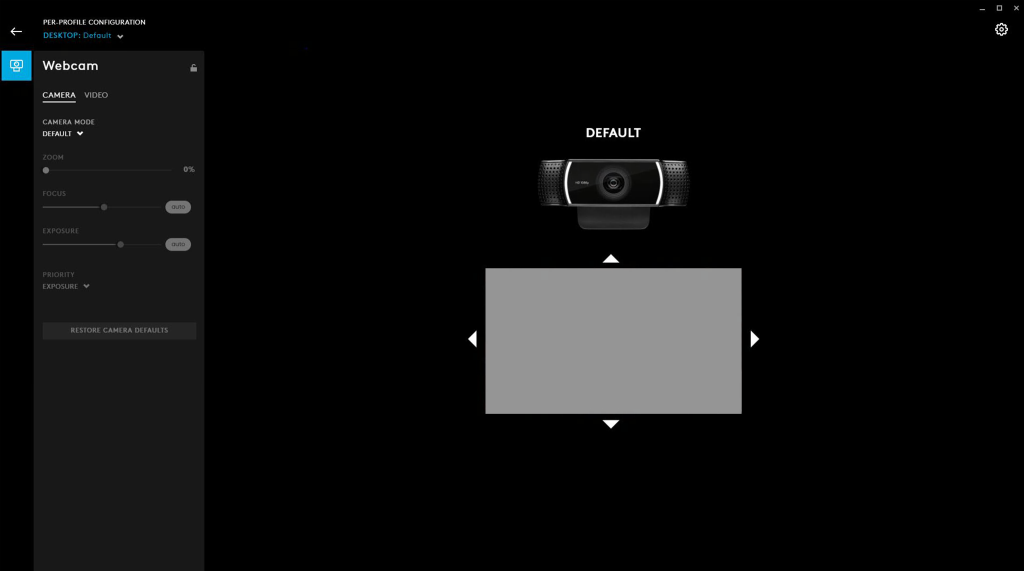
Веб-камеры
Создайте профили для видео и камеры. Настройки сохраняются и применяются при запуске. Переключайте профили мгновенно.
ЗНАКОМСТВО С ПО G HUB
АВТОМАТИЧЕСКОЕ РАСПОЗНАВАНИЕ ОБОРУДОВАНИЯ
ПО G HUB распознает поддерживаемые устройства линейки Logitech G и позволяет в полной мере реализовать возможности по их настройке. Кроме того, оно автоматически обновляет встроенные микропрограммы до актуальной версии.
ИНТЕРФЕЙС ТИПА DRAG AND DROP
Простой интуитивно понятный интерфейс позволяет выбирать функции, присваивать макросы и осуществлять привязку клавиш, а также управлять сменой цветов и эффектов анимации подсветки.
ПРОФИЛИ: УПРАВЛЕНИЕ И ПЕРЕКЛЮЧЕНИЕ
Теперь пользователи могут сохранять несколько профилей для разных игровых персонажей и мгновенно переключать их. Таким образом, нужные умения и возможности всегда будут к их услугам.
Настраивайте. Делитесь. Побеждайте.
Загружайте профили, созданные друзьями, профессиональными киберспортсменами и популярными стримерами. Они помогут вам испытать новые функции мыши, раскладки клавиатуры и макросы, а также добиться лучших результатов в игре.
УПРАВЛЯЙТЕ ПОТОКОВОЙ ПЕРЕДАЧЕЙ
Программируйте кнопки, присвоив им функции в приложении, и создавайте собственные макросы для запуска воспроизведения мультимедиа и смены сцен. Управляя ПО OBS Studio с помощью игровых устройств, вы добьетесь большей скорости и плавности потоковой передачи.
НАСТРОЙТЕ И СИНХРОНИЗИРУЙТЕ ЦВЕТНУЮ ПОДСВЕТКУ
Среди множества эффектов анимации выберите тот, который нравится вам больше всего. Кроме того, вы можете загружать профили из сообщества и создавать собственные потрясающие эффекты для клавиатур, мышей, гарнитур и колонок, поддерживающих технологию Logitech G LIGHTSYNC.
- О НАС
- КОНТАКТЫ
- КАРЬЕРА
- ПАРТНЕРСКАЯ ЛАБОРАТОРИЯ РАЗРАБОТЧИКА
- КОНФИДЕНЦИАЛ +ЬНОСТЬБЕЗОПАСНОСТЬ
- КАРТА САЙТА
- ИНВЕСТОРЫ
- УСЛОВИЯ ИСПОЛЬЗОВАНИЯ
- ЗАБОТА ОБ ОКРУЖАЮЩЕЙ СРЕДЕ
- ПРЕСС-ЦЕНТР
- Партнерская программа
- ПАРАМЕТРЫ ЭЛЕКТРОННОЙ ПОЧТЫ
» data-error-unauthorised-msg=»Запрос на сообщение об ошибке авторизации.» data-error-servlet-not-found-msg=»Создан недопустимый идентификатор подписки» data-error-default-msg=»Идентификатор подписки создан неправильно.» data-error-no-valid-input=»Введите действительный адрес электронной почты» data-error-accept-terms=»Необходимо предоставить согласие на получение сообщений электронной почты» data-origin-information=»footer:g-hub»>
На этом сайте используются файлы cookies. Чтобы продолжить без изменения настроек, нужно согласиться с использованием файлов cookie.
» data-error-unauthorised-msg=»Запрос на сообщение об ошибке авторизации.» data-error-servlet-not-found-msg=»Создан недопустимый идентификатор подписки» data-error-no-valid-input=»Введите действительный адрес электронной почты» data-error-accept-terms=»Необходимо предоставить согласие на получение сообщений электронной почты» data-error-default-msg=»Идентификатор подписки создан неправильно.» data-modal-load-delay=»2″ data-page-visit-count=»2″ data-origin-information=»popupModal:g-hub»>













