
Мобильный интернет через USB модем МТС является отличной альтернативой проводному и беспроводному роутеру, позволяя подключаться к сети без внесения дополнительных настроек. Однако несмотря на простоту в использовании, программное обеспечение для работы с 3G и 4G модемом предоставляет ряд параметров, влияющих на удобство и технические параметры интернета.
Настройка модема МТС
По ходу данной статьи мы постараемся рассказать обо всех параметрах, которые могут быть изменены при работе с модемом МТС. Их можно поменять как системными средствами ОС Windows, так и с помощью программного обеспечения, устанавливаемого с USB модема.
Примечание: Оба варианта настройки не имеют отношения к тарифному плану, изменить который вы можете на официальном сайте МТС или при помощи USSD-команд.
Вариант 1: Официальное ПО
В подавляющем большинстве случаев отсутствует необходимость использования системных средств Windows, управляя модемом через специальный софт. При этом стоит учитывать, в зависимости от модели устройства зачастую меняется версия ПО вместе с интерфейсом программы и доступными параметрами.
Установка
После подключения модема МТС к USB-порту компьютера нужно установить программу и драйвера, идущие в комплекте с устройством. Данная процедура проходит в автоматическом режиме, позволяя сменить только папку установки.

По завершении установки программы начнется инсталляция основных драйверов с последующим запуском «Коннект Менеджера». Для перехода к доступным параметрам воспользуйтесь кнопкой «Настройки» на нижней панели софта.

При последующих подключениях модема к компьютеру используйте тот же порт, что и в первый раз. В противном случае установка драйверов будет повторяться.
Параметры запуска
На странице «Параметры запуска» присутствует всего лишь два пункта, влияющих исключительно на поведение программы при подключении USB-модема. В зависимости от предпочтений после запуска окно может:
- Сворачиваться в трей на панели задач;
- Автоматически устанавливать новое соединение.

Данные настройки не влияют на соединение с интернетом и зависят исключительно от вашего удобства.
Интерфейс
После перехода на страницу «Настройки интерфейса» в блоке «Язык интерфейса» можно переключить русский текст на английский. Во время изменения софт может ненадолго зависнуть.

Установите галочку «Отображать статистику в отдельном окне», чтобы открыть визуальный график потребления трафика.
Примечание: График будет отображаться только при активном интернет-соединении.

Настроить указанный график можно с помощью ползунка «Прозрачность» и «Установить цвет окна статистики».

Активировать дополнительное окно следует только при необходимости, так как программа начинает потреблять большее количество ресурсов.
Настройки модема
В разделе «Настройки модема» располагаются наиболее важные параметры, позволяющие управлять профилем подключения к интернету. Обычно нужные значения устанавливаются по умолчанию и имеют следующий вид:
- Точка доступа – «internet.mts.ru»;
- Логин – «mts»;
- Пароль – «mts»;
- Номер дозвона – «*99#».
Если у вас не работает интернет и данные значения как-то отличаются, нажмите кнопку «+», чтобы добавить новый профиль.

После заполнения представленных полей подтвердите создание путем нажатия «+».
Примечание: Изменить существующий профиль невозможно.

В будущем для переключения или удаления настроек интернета вы можете воспользоваться раскрывающимся списком.

Указанные параметры являются универсальными и должны использоваться как на 3G, так и 4G-модеме.
Сеть
На вкладке «Сеть» вам предоставляется возможность изменения сети и режима работы. На современных USB-модемах МТС присутствует поддержка 2G, 3G и LTE (4G).

При отключении «Автоматического выбора сети» появится раскрывающийся список с дополнительными вариантами, включая сеть других мобильных операторов, например, Мегафон. Это может быть полезно при изменении прошивки модема для поддержки любых SIM-карт.

Для изменения представленных значений требуется разорвать активное соединение. Кроме того, иногда из списка могут пропадать варианты из-за выхода за пределы зоны покрытия или технических неполадок.
Операции с PIN-кодом
Так как любой USB-модем, МТС работает за счет SIM-карты. Вами могут быть изменены ее параметры безопасности на странице «Операции с PIN-кодом». Установите галочку «Запрашивать PIN-код при подключении», чтобы обезопасить симку.

Эти параметры сохраняются в памяти SIM-карты и потому менять их следует только на свой страх и риск.
SMS-сообщения
Программа «Коннект Менеджер» оснащена функцией для отправки сообщений с вашего номера телефона, настроить которую можно в разделе «SMS». В особенности рекомендуется установить маркер «Сохранять сообщения локально», так как стандартная память SIM-карты сильно ограничена и некоторые из новых сообщений могут быть потеряны навсегда.

Кликните по ссылке «Настройки входящих SMS», чтобы открыть параметры уведомлений о новых сообщениях. Вы можете изменить звуковой сигнал, отключить его или вовсе избавиться от оповещений на рабочем столе.

При новых оповещениях программа выводится поверх всех окон, что зачастую сворачивает полноэкранные приложения. Из-за этого уведомления лучше всего отключить и проверять вручную через раздел «SMS».
Вне зависимости от версии программного обеспечения и модели девайса в разделе «Настройки» всегда присутствует пункт «О программе». Открыв данный раздел, вы можете ознакомиться с информацией об устройстве и перейти на официальный сайт МТС.
Вариант 2: Настройка в Windows
Как и в ситуации с любой другой сетью, подключить и провести конфигурацию USB-модема МТС можно через системные настройки операционной системы. Это относится исключительно к первому подключению, так как впоследствии интернет может быть включен через раздел «Сеть».
Подключение
-
К USB-порту компьютера подключите модем МТС.

Через меню «Пуск» откройте окно «Панель управления».

Из списка выберите «Центр управления сетями и общим доступом».

Кликните по ссылке «Создание и настройка нового подключения или сети».

Выберите указанный на скриншоте вариант и нажмите «Далее».

В случае с модемами МТС необходимо использовать «Коммутируемое» подключение.

Заполните поля в соответствии с представленной нами информацией на скриншоте.

После нажатия кнопки «Подключить» начнется процедура регистрации в сети.

Настройки
-
Находясь на странице «Центр управления сетями», щелкните по ссылке «Изменение параметров адаптера».

Кликните ПКМ по подключению МТС и выберите «Свойства».

На главной странице можно поменять «Номер телефона».

Дополнительные функции, например, запрос пароля, включаются на вкладке «Параметры».

В разделе «Безопасность» может быть настроено «Шифрование данных» и «Проверка подлинности». Меняйте значения только если знаете о последствиях.

На странице «Сеть» можно настроить IP-адреса и активировать системные компоненты.

Автоматически созданное «Мобильное широкополосное подключение MTS» также можно настроить через «Свойства». Однако в данном случае параметры отличаются и никак не влияют на работу интернет-соединения.

Обычно описанные в данном разделе настройки менять не требуется, так как при правильном создании подключения параметры будут выставлены автоматически. К тому же их изменение может привести к некорректной работе модема МТС.
Заключение
Надеемся, после ознакомления с настоящей статьей у вас получилось должным образом настроить работу USB-модема МТС на ПК. Если мы упустили какие-то параметры или у вас возникают вопросы по изменению параметров, пишите нам об этом в комментариях.
 Мы рады, что смогли помочь Вам в решении проблемы.
Мы рады, что смогли помочь Вам в решении проблемы.
Добавьте сайт Lumpics.ru в закладки и мы еще пригодимся вам.
Отблагодарите автора, поделитесь статьей в социальных сетях.
 Опишите, что у вас не получилось. Наши специалисты постараются ответить максимально быстро.
Опишите, что у вас не получилось. Наши специалисты постараются ответить максимально быстро.
Настройки модема
- iOS
- Android
- Windows Phone8
- Другие телефоны
Каким образом вы подключаетесь к интернету?
Пожалуйста, выберите тип проблемы:
Пожалуйста, выберите тип проблемы:
Процесс первичного подключения USB-модема состоит из нескольких простых шагов:
ВАЖНО: Если установка не началась автоматически, откройте Flash-диск модема через проводник и запустите файл установки вручную
4. После установки ПО, запустите приложение МТС Сonnect через ярлык, который появится на вашем рабочем столе
ВАЖНО: Если вы ранее уже пользовались USB модемом от МТС или другого производителя, то перед подключением нового предварительно рекомендуем удалить драйверы и ПО от предыдущего модема
1. Убедитесь, что номер не заблокирован, баланс положительный при авансовом методе оплаты / не превышен лимит при кредитном. Проверить можно в меню МТC Connect, а также в Личном кабинете на нашем сайте
2. Убедитесь, что на номере не превышен лимит по пакету трафика
Для этого перейдите в Личный кабинет из меню МТС-Connect.
Если произошло превышение, для восстановления доступа в интернет на максимальной скорости, вы можете подключить дополнительные Пакеты интернета или опцию Турбо-кнопка.
3. Попробуйте перезагрузить модем
Для этого извлеките модем из USB-разъема и установите заново.
4. Если перезагрузка не помогла, попробуйте сделать следующее:
- Не загружается web-интерфейс МТС connect
Необходимо деактивировать все активные сетевые подключения, кроме того, которое использует модем. - ПК не видит модем при подключении, либо определяет как «неопознанное устройство»
Необходимо извлечь модем и попробовать установить его в другой USB разъем.
В случае сохранения проблемы нужно переустановить драйверы устройства.
5. Протестируйте sim-карту в другом устройстве
Для этого извлеките sim-карту из модема и установите в любое другое устройство: телефон, смартфон, планшет и т. д.
- sim-карта работает в другом устройстве
Это означает, что ваш модем неисправен.
По вопросу возврата / замены оборудования вы можете обратиться в один из наших салонов-магазинов, если устройство на гарантии.
Также вы можете обратиться за помощью в авторизованный сервисный центр. - sim-карта НЕ работает в другом устройстве
Это означает, что sim-карта неисправна. Владелец sim-карты с паспортом может бесплатно заменить ее на новую в любом салоне-магазине.
6. Дополнительные способы устранения наиболее распространенных проблем, а также другую полезную информацию вы можете найти в разделе «Программное обеспечение для модемов и роутеров МТС»
1. Убедитесь, что на номере не превышен лимит по пакету трафика
Для этого перейдите в Личный кабинет из меню МТС-Connect.
Если произошло превышение, для восстановления доступа в интернет на максимальной скорости, вы можете подключить дополнительные Пакеты интернета или опцию Турбо-кнопка.
2. Убедитесь, что модем расположен в зоне уверенного приема сети
Для этого вы можете воспользоваться картой покрытия сети.
Рекомендуем выбирать сеть с наиболее высокой скоростью передачи данных из возможных в вашем регионе.
Самую высокую скорость соединения обеспечивает подключение в диапазоне 4G.
Определить, в каком режиме у вас установлено подключение на текущий момент (2G/3G/4G), можно через соответствующий индикатор модема.
Для улучшения качества приема вы можете подключить модем к ПК через USB-удлинитель. У вас будет возможность переместить модем в зону более уверенного приема сигнала. Рекомендуем расположить модем как можно ближе к улице, например, на подоконнике.
1. Перезагрузите роутер
2. Проверьте наличие активного индикатора WI-FI на роутере
Его отсутствие может означать, что сеть WI-FI не настроена, отключена или оборудование неисправно
ВАЖНО: На различных моделях оборудования индикация может отличаться
3. Убедитесь, что сеть WI-FI настроена корректно.
Для этого подключите роутер к ПК через USB кабель и проверьте настройки
Подробную инструкцию по индикации и настройкам подключения для вашей модели роутера вы можете найти в разделе «Программное обеспечение для модемов и роутеров МТС»
1. Убедитесь, что номер не заблокирован, баланс положительный при авансовом методе оплаты / не превышен лимит при кредитном. Проверить можно в меню МТC Connect, а также в Личном кабинете на нашем сайте
2. Попробуйте перезагрузить роутер
3. Если перезагрузка не помогла — подключите роутер к ПК посредством USB-кабеля и проверьте работоспособность
1. Убедитесь, что на номере не превышен лимит по пакету трафика
Для этого перейдите в Личный кабинет из меню МТС-Connect.
Если трафик закончился, для восстановления доступа в интернет на максимальной скорости вы можете подключить дополнительные Пакеты интернета или опцию Турбо-кнопка.
2. Убедитесь, что роутер расположен в месте, где сигнал сети максимальный
Для выявления места с наилучшим качеством сигнала перемещайте роутер и наблюдайте за индикацией.
Зачастую сигнал улучшается, если разместить роутер ближе к окну.
При этом желательно, чтобы роутер и устройство, с которого вы осуществляете выход в интернет, находились недалеко друг от друга, и между ними отсутствовали серьезные препятствия (толстые стены и т.д.).
Вы можете просто изменить пароль на новый
Для этого подключите роутер к ПК через USB кабель и введите новый пароль в разделе настроек WLAN и сохраните изменения
Подробную инструкцию по настройкам для вашей модели роутера вы можете найти в разделе «Программное обеспечение для модемов и роутеров МТС»
В случае корректного выхода в интернет через USB и его отсутствия через WI-FI проверьте параметры подключения WLAN
Подробную инструкцию по настройкам для вашей модели роутера вы можете найти в разделе «Программное обеспечение для модемов и роутеров МТС»
1. Убедитесь, что номер не заблокирован, баланс положительный при авансовом методе оплаты / не превышен лимит при кредитном. Проверить можно в меню МТC Connect, а также в Личном кабинете на нашем сайте
2. Убедитесь, что на номере не превышен лимит по пакету трафика
Для этого перейдите в Личный кабинет из меню МТС-Connect.
Если произошло превышение, для восстановления доступа в интернет на максимальной скорости, вы можете подключить дополнительные Пакеты интернета или опцию Турбо-кнопка.
3. Попробуйте перезагрузить модем
Для этого извлеките модем из USB-разъема и установите заново.
4. Если перезагрузка не помогла, попробуйте сделать следующее:
- Не загружается web-интерфейс МТС connect
Необходимо деактивировать все активные сетевые подключения, кроме того, которое использует модем. - ПК не видит модем при подключении, либо определяет как «неопознанное устройство»
Необходимо извлечь модем и попробовать установить его в другой USB разъем.
В случае сохранения проблемы нужно переустановить драйверы устройства. - При подключении возникает ошибка с кодом «ххх»
Расшифровки кодов ошибок и возможные причины их возникновения вы можете уточнить в специальном разделе.
5. Протестируйте sim-карту в другом устройстве
Для этого извлеките sim-карту из модема и установите в любое другое устройство: телефон, смартфон, планшет и т. д.
- sim-карта работает в другом устройстве
Это означает, что ваш модем неисправен.
По вопросу возврата / замены оборудования вы можете обратиться в один из наших салонов-магазинов, если устройство на гарантии.
Также вы можете обратиться за помощью в авторизованный сервисный центр. - sim-карта НЕ работает в другом устройстве
Это означает, что sim-карта неисправна. Владелец sim-карты с паспортом может бесплатно заменить ее на новую в любом салоне-магазине.
Как настроить модем МТС: с помощью приложения и средствами Windows
Хотя настройка модема МТС не предполагает большой сложности, некоторые непонятные моменты в процессе могут возникнуть. Ниже предложены два варианта подключения устройства к компьютеру с последующим соединением с интернетом. Также нужно знать, что изменить тарифный план можно штатными средствами мобильного оператора.
- Фирменное программное обеспечение
- Установка
- Настройка интерфейса
- Настройка соединения
- PIN-код, СМС и уведомления
- Использование инструментов Windows
- Заключение
Фирменное программное обеспечение

Хотя системные инструменты Windows позволяют настроить интернет через модем, проще будет воспользоваться софтом, предоставляемым разработчиками. Одновременно нужно учитывать, что чаще всего интерфейс программы и предлагаемые параметры меняются в зависимости от модели модема.
Установка
Подключение модема и настройка с помощью встроенного ПО описываются в следующем видео:
Прежде чем думать, как подключить 3G/4G модем МТС к ноутбуку или компьютеру, его необходимо разобрать и установить активированную SIM-карту. Затем устройство соединяется с ПК через USB, и можно приступать к установке ПО и драйверов из комплекта. Эта процедура выполняется автоматически, в которой можно изменить только каталог установки.
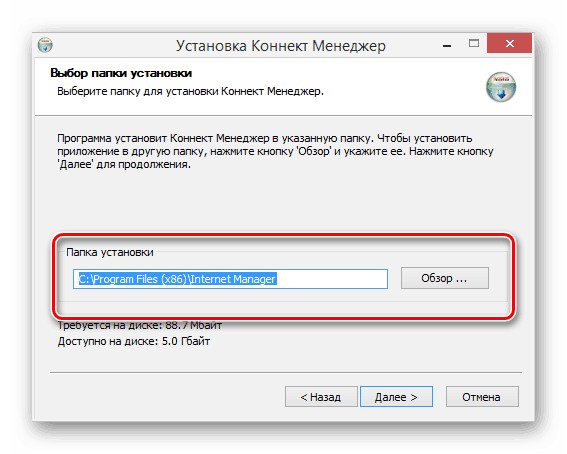
Когда софт будет установлен, система начнет подтягивать драйвера для поддержки модема и затем запустит «Коннект Менеджер». Чтобы приступить к изменению параметров, можно нажать кнопку «Настройки», расположенную в нижней части окна программы.
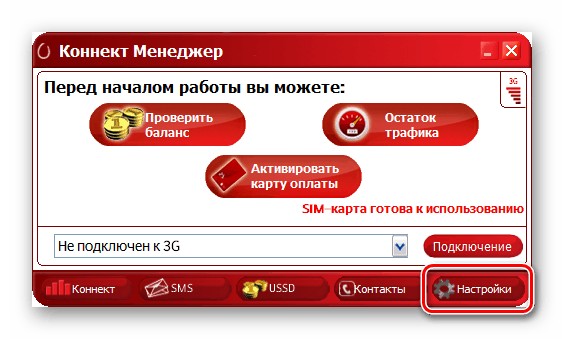
В будущем во время нового подключения USB-модема следует использовать тот же самый выход USB. Если подсоединить устройство к другому будет выполняться повторная установка драйверов.
Настройка интерфейса
С левой части окна «Настройки» можно перейти в разные разделы параметров работы модема. Так, в «Параметры запуска» можно изменить только то, как будет работать программа после подключения модема. Можно активировать две опции:
- Автоматическое сворачивание в трей;
- Автоматическая установка нового подключения.
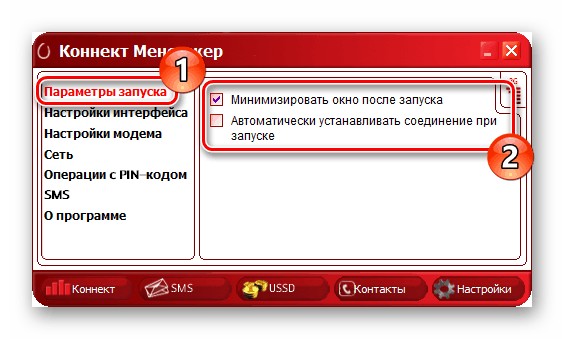
На странице настройки внешнего вида есть возможность выбрать язык (русский или английский), установить показ в отдельном окне графика использования трафика. Этот график можно изменить визуально, отредактировав прозрачность и цвет окна (черный или белый).
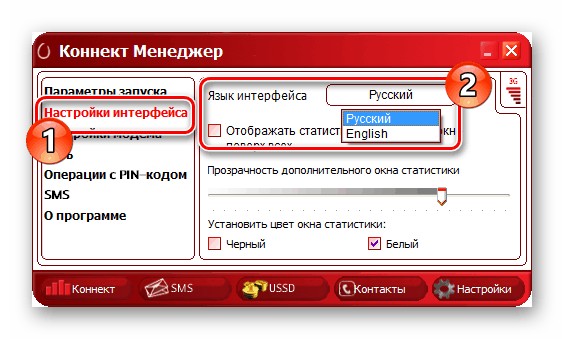
Стоит отметить, что запускать отдельное окно рекомендуется лишь при крайней необходимости, поскольку программа увеличит потребление системных ресурсов.
Настройка соединения
Самые важные опции находятся в категории «Настройки модема» – с их помощью можно установить соединение с сетью через 4G модем МТС. Чаще всего, требуемые данные прописаны по умолчанию. Выглядят они следующим образом:
- Точка доступа: «internet.mts.ru»;
- Логин и Пароль: «mts»;
- Номер: «*99#».
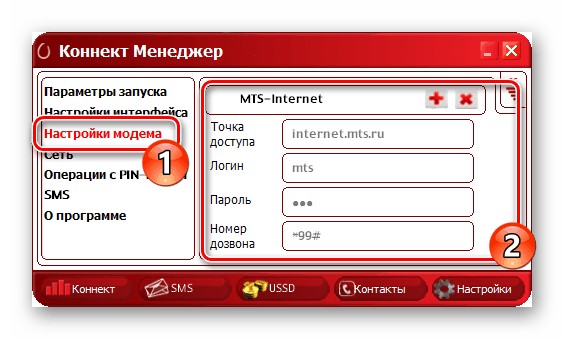
При отсутствии доступа к интернету и отличных данных от указанных, можно нажать «+» для добавления нового профиля. Потребуется заполнить пустые поля и подтвердить действие, еще раз нажав «+».
Созданный профиль изменить будет невозможно. При последующих подключениях можно менять профили в выпадающем списке. Важно, что эти параметры универсальные и подходят для модемов 3G/4G.
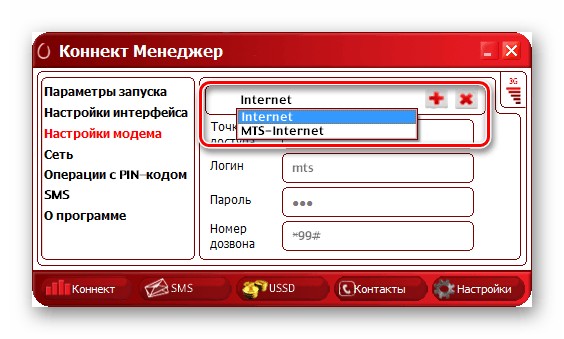
Далее переходим к разделу «Сеть», где можно установить режим работы и изменить сеть. Современные модели USB-модемов работают в диапазонах 2G, 3G и LTE (4G).
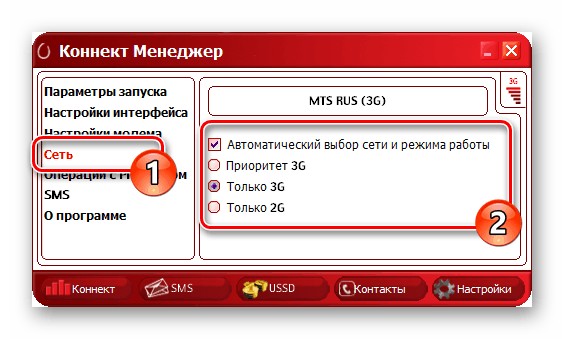
Если выключить опцию «Автоматический выбор сети», откроется список с другими вариантами. В нем также можно выбрать другого оператора, что пригодится после установки прошивки с поддержкой других SIM-карт.
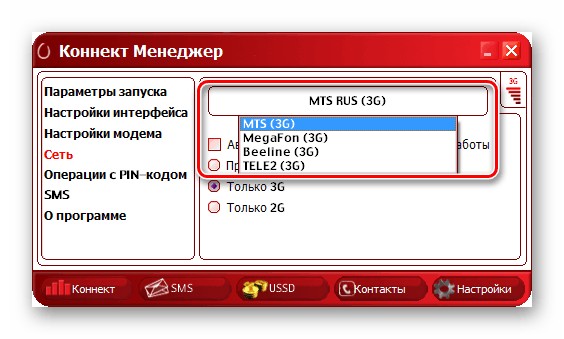
Чтобы сменить указанное значение, необходимо отключить текущее соединение. При этом часто в списке могут исчезать некоторые варианты, когда модем находится вне области покрытия или при возникновении неполадок.
PIN-код, СМС и уведомления
Аналогично другим USB-модемам, устройства от МТС работают под управлением SIM-карты. Пользователь может установить свои настройки безопасности, открыв «Операции с PIN-кодом».
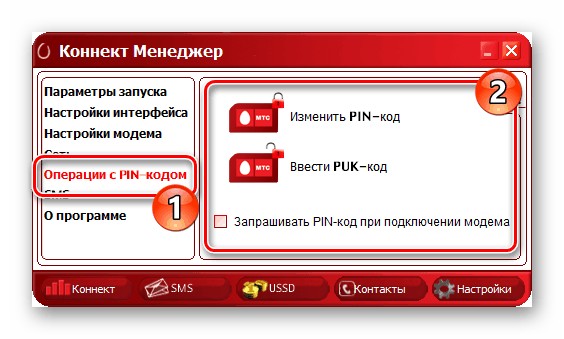
Здесь можно включить запрос ПИН-кода во время подключения, что увеличит общий уровень безопасности, а также изменить PUK или PIN. Указанные параметры сохраняются в чипе симки, поэтому менять их нужно максимально осторожно.
Также в «Коннект Менеджер» можно отправлять сообщения с номера телефона. Ее можно настроить в категории «SMS».
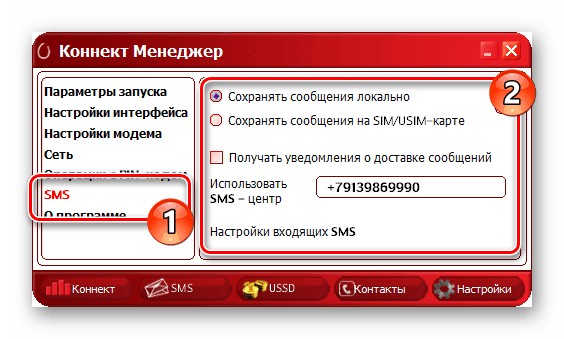
Хорошим решением будет активировать сохранение сообщений локально, поскольку память симки ограничена. Достаточно нажать «Настройки входящих SMS», чтобы редактировать уведомления о получаемых СМС. Можно изменить звучание или полностью отключить оповещения.
Когда приходят оповещения, «Коннект Менеджер» открывается поверх других окон, сворачивая полноэкранные программы. Так что будет желательно выключить уведомления и проверять поступающие СМС вручную.
Независимо от версии прошивки и модели модема, в настройках всегда есть раздел «О программе». В нем содержится информация по устройству и ссылка на сайт МТС.
Посмотрите официальный ролик от МТС о подключении модемов:
Использование инструментов Windows
Аналогично другим сетям, настройка USB-модема МТС доступна и с помощью системных инструментов. Речь идет только о первом соединении, поскольку в будущем к интернету можно будет подключаться в категории «Сеть».
Процесс подключения выглядит следующим образом:
- Установите в разъем USB модем МТС и с помощью «Пуск» запустите «Панель управления».
- В предложенном списке откройте «Центр управления сетями и общим доступом».
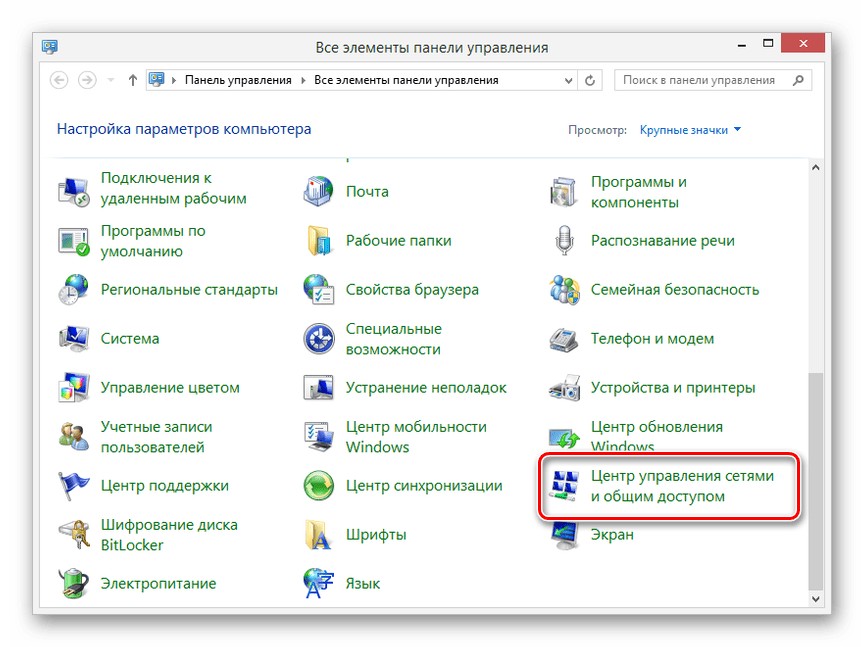
- В этом окне следует нажать на «Создание и настройка…».
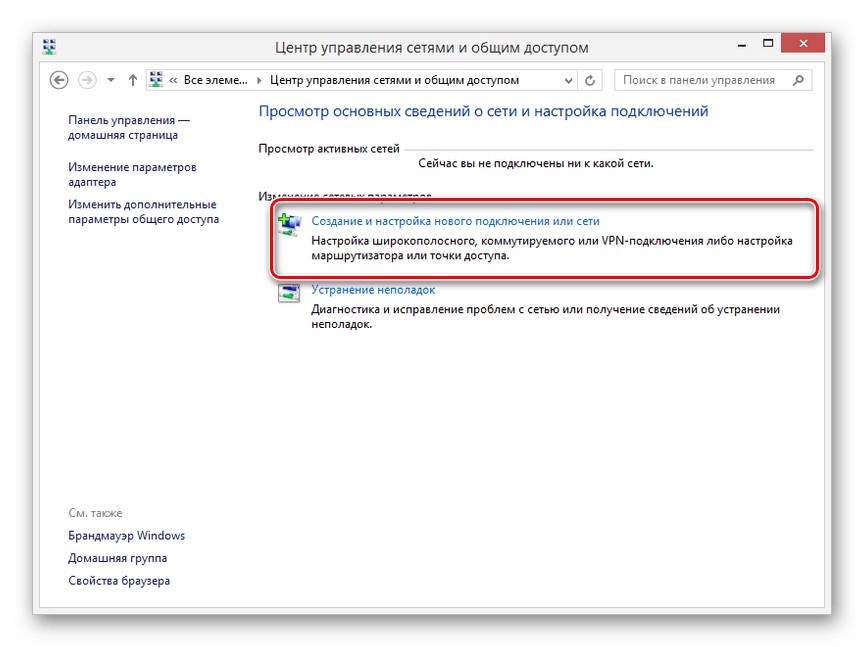
- Выберите первый вариант из списка «Подключение к интернету».
- В следующем окне нужно выбрать «Коммутируемое» вместо «Высокоскоростное».
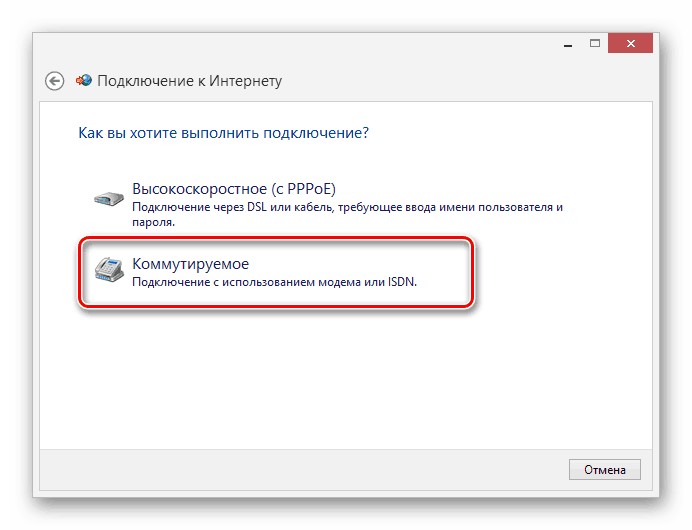
- Далее откроется окно, с полями для заполнения данных – имя пользователя, пароль, номер и имя сети указаны в разделе выше.
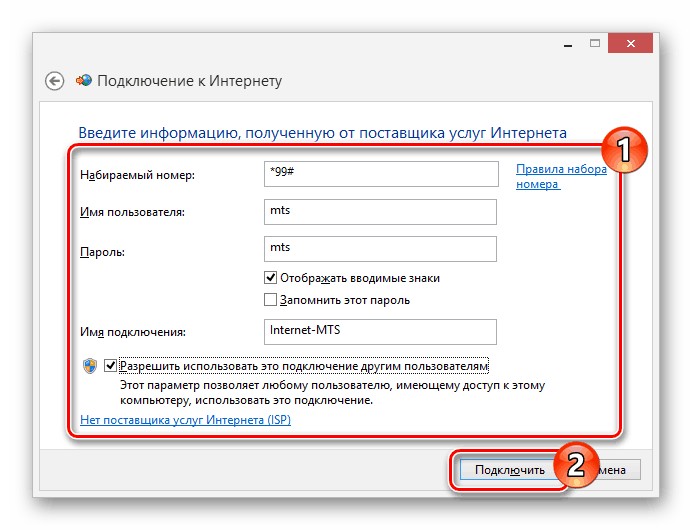
- Когда поля будут заполнены, можно нажать «Подключить», чтобы зарегистрироваться в сети.
- После завершения регистрации можно пользоваться доступом к Интернету.
Если появляется необходимость настроить 4G модем от МТС, нужно действовать так:
- В «Центр управления сетями…» перейдите в «Изменение параметров адаптера».
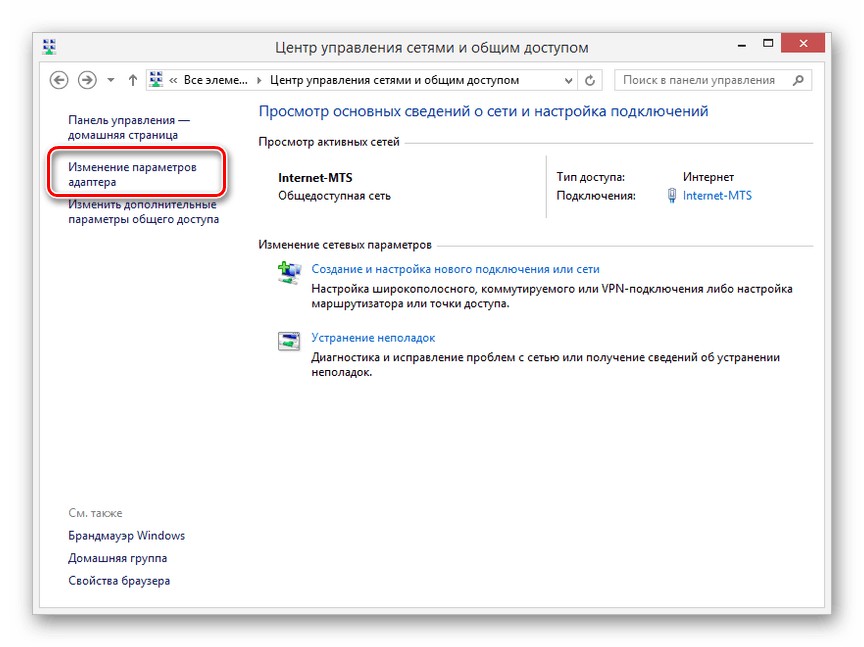
- Нажмите правой кнопкой мыши на подключение МТС и откройте «Свойства».
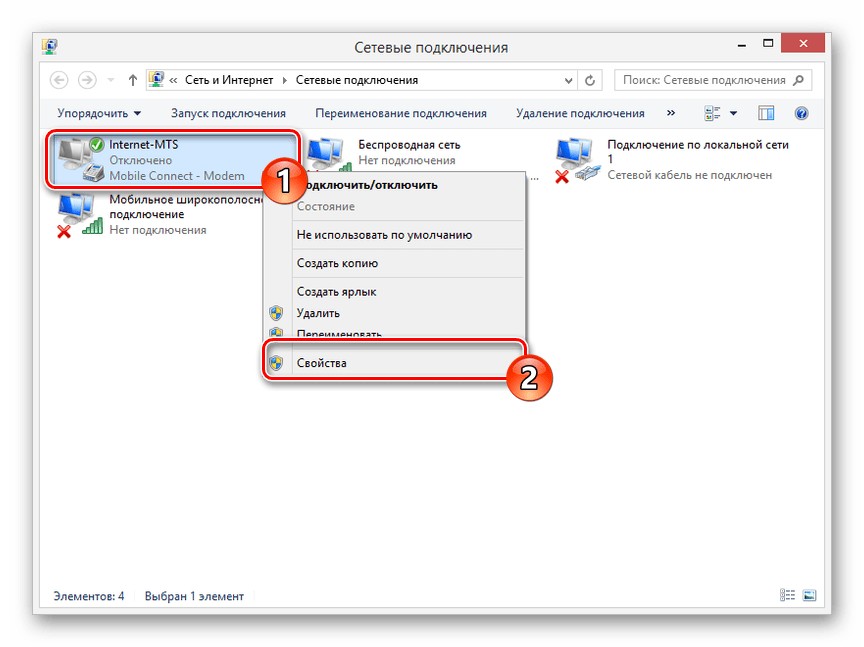
- Во вкладке «Общие» можно изменить номер дозвона и другие данные для подключения.
- Остальные функции, такие как требование ввести пароль, находятся в «Параметры».
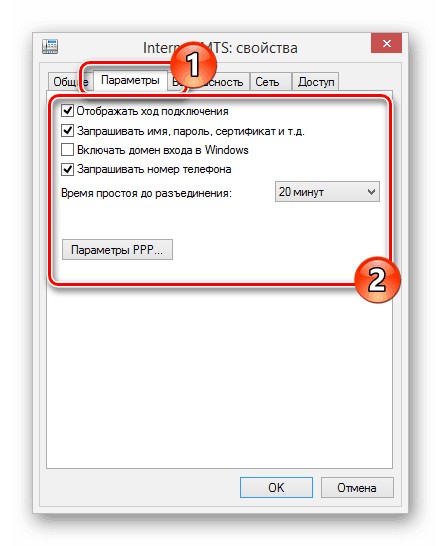
- При потребности поменять IP-адрес или запустить системные инструменты, нужно войти в «Сеть».
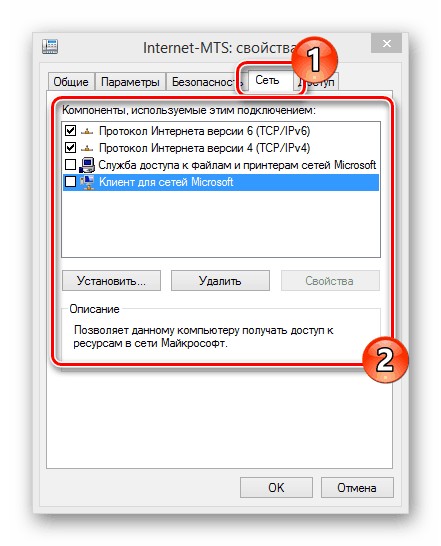
После того, как модем настроен, в большинстве случае изменять параметры в этом разделе не нужно, поскольку необходимые настройки устанавливаются в автоматическом режиме. Тем более, что их смена может отразиться на правильности работы модема.
Заключение
Предложенные настройки 4G модема МТС универсальны и работают в любой версии Windows. Что касается пользователей Linux, в некоторых дистрибутивах подключение модема также возможно с помощью системных средств. Это касается Ubuntu, Mint, Fedora и некоторых других. Настройка в них также выполняется в автоматическом режиме после подключения устройства.
Как настроить модем МТС: возможные проблемы и способы их решения

С помощью специального сетевого оборудования мы получаем возможность выходить в интернет, общаться в социальных сетях, смотреть любимые фильмы и сериалы в режиме онлайн. За последние годы популярным стало использование мобильного интернета. Операторы сотовой связи России максимально расширяют площадь покрытия, что дает возможность абонентам выходить в сеть в любой точке страны. Для этого необходимо приобрести специальные модемы, которые во многом упрощают пользование интернетом.
Чтобы правильно устанавливать модемы и роутеры, необходим опыт и навыки. Но, имея под рукой схему установки и настройки, можно выполнить действия самостоятельно, без привлечения мастеров. Первичная настройка USB-модема 4G МТС может вызвать трудности у пользователей, но если разобраться в деталях, с задачей справиться вполне реально. Данные устройства предназначаются для удобного выхода в сеть. Актуально оборудование там, где невозможно пользоваться проводным подключением, а использование спутниковых технологий обходится слишком дорого. Покрытие сети МТС захватывает достаточно обширную площадь. Модем МТС – это маленький блок, который может подключаться через USB-разъем, как стандартная флешка. Подсоединить его не составит труда. Прибор компактный и весьма удобный в эксплуатации. Его удобно хранить и транспортировать. В сегодняшней статье мы поговорим о том, как настроить модем МТС.
- Как подключиться к компу или ноутбуку
- Как открыть модем, чтобы поставить симку
- Настраиваем модем от MTS
- Как настраивать USB modem МТС с функцией Wi-Fi маршрутизатора
- Особенности настройки
- Второй вариант: как устанавливать настройки в Windows
- Вероятные проблемы
- Если модем успешно подключился, но интернет все равно не работает
Как подключиться к компу или ноутбуку
Прежде чем начать настраивать устройство, необходимо выполнить несколько простых действий, чтобы активировать устройство. Чаще интерфейс устроен так, что никакие специфические знания не понадобятся. В ходе инсталляции ПО осуществляет необходимые шаги в автономном режиме. От пользователя программа может просить только согласия на выполняемые действия. Также нужно указывать путь сохранения. Ниже мы детально рассмотрим, как грамотно можно установить модем. Прежде чем включить устройства, необходимо уточнить, что в комплект оборудования входят непосредственно сам модем, инструкция и сим карта. Чтобы войти в настройки, первым делом пользователю нужно вставить симку в слот. Обращаем ваше внимание на то, что прибор сможет работать в сети LTE лишь с той SIM, которая шла с ним в наборе. Если попробовать поставить симку других операторов, прибор в лучшем случае начнет работать в 3G и тогда скорость будет падать.
Как открыть модем, чтобы поставить симку
Чтобы поставить карту, потребуется выполнить несколько простых шагов:
- Берем модем в руки, открываем панель сзади, потянув ее на себя вверх или вниз, в зависимости от модели прибора.
- Находим пустой слот и ставим туда симку.
- Устанавливаем крышку на место.
- Устройство подключаем к компу, пользуясь USB-портом.
Теперь нужно дождаться появления стартового меню и можно начинать настройки для интернета.
Настраиваем модем от MTS
После проведения всех подготовительных манипуляций, вставляем прибор в комп. Windows должна в автоматическом режиме определить подключенное устройство, а затем активировать процесс установки. Если ОС не выполнила все автоматически, отправляемся в Пуск, выбираем Компьютер. Ваш USB modem отобразится здесь как съемный диск, потому как по конфигурации он оснащен слотом под карту памяти. Установка Micro SD дает возможность применения modem как съемного диска. Теперь нужно кликнуть на отобразившийся значок накопителя, а затем щелкнуть на Autorun.exe. Затем делаем все по подсказкам, всплывающим на мониторе. Потом можно запускать ярлык ПО «Коннект менеджер». После того, как получится зарегистрировать модем, нажимаем «Подключение». В разделе выбора оборудования отобразится уведомление «МТС-коннект не подключен к сети». Это не повод для беспокойства, нужно просто дождаться подключения. Когда Internet-соединение будет установлено, в меню выбора оборудования появится уведомление.

Как настраивать USB modem МТС с функцией Wi-Fi маршрутизатора
Всю домашнюю технику, которая поддерживает технологии Wi-Fi, например, мобильный телефон или планшет, можно использовать для выхода в интернет. Для этого потребуется устройство, оснащенное функцией Wi-Fi роутера. Для начала работы аппарат нужно подключить к компьютеру. Затем с его помощью подключайте несколько устройств к сети одновременно. Процесс установки и настройки напрямую зависит от ОС, которая установлена на компьютере.
Ниже рассмотрим пошагово весь процесс инсталляции на примере Windows XP:
- Вставляем прибор в USB разъем.
- Когда отобразится меню мастера установки, выполняем все рекомендуемые шаги.
- Если возникают трудности автоматически настроить, выбираем режим настройки вручную и запускаем AutoRun.exe.
- Теперь нам необходимо открыть адрес настроек маршрутизатора.
- Теперь этап авторизации: вводим по умолчанию логин и пароль.
- Затем можно переходить к проверке настройки точки доступа.
- Проверяем, чтобы другое оборудование не функционировало на раздачу сети, потому как это может стать причиной сбоя.
- Если выйти в сеть не удается, пробуем перезагрузить ПК.
Mobile Internet при помощи USB модема МТС – превосходный альтернативный вариант, который позволяет подключать к интернету множество устройств без необходимости выполнять сложные настройки. Мы ответили на вопрос, как подключить МТС модем, теперь разберемся с его настройками.
Особенности настройки
Ниже детально рассмотрим два популярных варианта настройки. Первый – с использованием официального программного обеспечения. После того, как вы подключите модем через соответствующий разъем к компу, нужно будет установить софт и соответствующие драйвера, которые поставляются в одном наборе. Операция выполняется автоматически, пользователю лишь будет предложено выбрать путь к сохранению установочных файлов. Когда процесс установки будет завершен, начинается инсталляция базовых драйверов». Чтобы перейти к параметрам нажимаем «Настройки». В дальнейшем, подключая модем, пользуйтесь тем же разъемом, что и впервые. Иначе придется каждый раз устанавливать драйвера. Обратите внимание, что пока будут вноситься изменения, программа может «подвисать».
Для просмотра графиков расхода трафика можно настроить статистику в отдельном окне. Активировать окна можно только при крайней необходимости, иначе софт будет расходовать много ресурсов. Чтобы менять параметры, которые дают возможность управлять профилем, нужно зайти в раздел «Настройки модема». Теперь необходимо зайти в раздел «Сеть». Здесь вы сможете менять сети и выбирать режим работы. На USB-модемах от МТС предусмотрена поддержка всех современных сетей: 2G, 3G и LTE (4G). Если отключить опцию автоматического выбора сети, перед вами откроется список с дополнительными возможностями, включая сети других российских операторов сотовой связи.
Второй вариант: как устанавливать настройки в Windows
Подключить и настроить устройство можно через системные настройки вашей ОС. Это актуально только для первичного подключения, поскольку в дальнейшем интернет может быть подключен через раздел Сеть.
Подключение выполняется в несколько этапов:
- К USB-разъему своего ПК подключаем модем MTS.
- Открываем Пуск, затем выбираем Панель управления.
- Затем в списке следует найти и выбрать Центр управления сетями и общим доступом.
- Заходим в «Создание и настройка нового подключения или сети».
- Нажимаем «Далее».
- Теперь нужно заполнить поля соответствующими данными.
- Затем жмем «Подключить», после этого должна начаться регистрация в сети.
Теперь можно беспрепятственно пользоваться всеми возможностями модема МТС и выходить в интернет.
Вероятные проблемы
Работая с коннект-менеджером, люди часто сталкиваются с различными трудностями. К примеру, приложение очень отражается на быстродействии. Если на вашем компьютере одновременно открыто несколько вкладок в браузере, программы, скорее всего утилита будет подвисать. Некоторые пользователи оставляют жалобы на ПО, которое не очень хорошо может совмещаться и настраиваться в Windows 10. Для многих людей возможность использовать в модеме исключительно симку МТС представляется серьезным неудобством. Данный недостаток можно исправить, но для этого потребуется перепрошивка устройства. Производитель крайне не рекомендует выполнять такую процедуру. Подобные вмешательства могут навредить модема и негативно отразиться на его функциональности.
Бывают ситуации, когда модем по тем или иным причинам не подключается к интернету, несмотря на то, что пользователь безошибочно выполнил все рекомендуемые действия и успешно завершил настройки. Одной из наиболее популярных ошибок является ошибка 619, которая свидетельствует о том, что на счету абонента недостаточно средств для выхода в сеть. Но бывают также и другие,
более серьезные сбои:
- Неисправность устройства.
- Поврежденные драйвера модема.
- Отключены или неисправны USB-разъемы.
- Произошел конфликт с другими устройствами.
- Интернет-соединение блокируется сторонними приложениями.
- Сбои в работе ОС.
Если модем успешно подключился, но интернет все равно не работает
Первым делом пользователю нужно проверить работоспособность модема. Для этого воспользуйтесь другим ноутом или стационарным компьютером. Если на другом ПК модем функционирует исправно, значит, проблема заключается непосредственно в том компьютерном устройстве, к которому вы пытались изначально подключить модем. Как вариант, можно попробовать на время деактивировать встроенный брандмауэр Windows и антивирусную программу. Если и такие действия не помогли решить проблему, двигаемся далее. Может быть и такое, что автоматический установщик выполнил все необходимые действия, но модем в диспетчере устройств так и не отобразился. Стоит открыть весь список, включая скрытые устройства. Если здесь вы нашли свой модем, но помеченный желтым треугольником, нужно попробовать переустановить драйвера или выполнить обновление.
Также можно с другого компьютера зайти на официальный веб-сайт сотового оператора и скачать актуальные драйверы для своей модели модемного устройства. После чего выполнить вручную их установку. Часто для решения проблемы хватает банального переподключения модема к другому USB разъему. Если самостоятельно не получается ни выполнить настройки модема, ни сбросить параметры, стоит обратиться к грамотному мастеру.
Подключение модема от МТС к ноутбуку

Компания МТС позволяет приобрести USB-модем, дающий доступ к мобильному интернету через SIM-карту с выбранным тарифным планом. Об его соединении с компьютером или ноутбуком и хотим рассказать в следующей пошаговой инструкции.
Известно, что у МТС есть несколько разных моделей модемов, отличающихся как внешне, так и используемым программным обеспечением. Однако эти различия не кардинальные, поэтому наше руководство можно считать универсальным, а юзеру следует учитывать лишь особенности конструкции оборудования и расположение элементов интерфейса в скачанном ПО.
Шаг 1: Подготовка модема и соединение с лэптопом
Если вы еще не распаковали модем и не вставили в него симку, самое время сделать это сейчас, поскольку далее устройство нужно будет подключить к ноутбуку. Учитывайте, что в некоторых моделях крышка находится сзади, а в других лоток для SIM-карты выдвигается сбоку. Вам нужно просто изучить конструктивные особенности выбранной модели и аккуратно отодвинуть лоток или крышку, чтобы получить доступ к разъему для чипа.

После установки SIM-карты снимите защитную крышку с разъема USB и вставьте оборудование в свой ноутбук, выбрав для этого любой свободный порт USB.

Дождитесь уведомления о том, что операционная система успешно обнаружила новое оборудование, а затем переходите к следующему шагу.
Шаг 2: Поиск и установка драйверов
Настройка модема от МТС производится через фирменное программное обеспечение, выполняемое и роль драйвера. Его нужно загрузить отдельно, а затем установить в Windows. Лучше всего это делать через официальный сайт:
-
Воспользуйтесь ссылкой выше, чтобы попасть на главную страницу портала МТС. Там на верхней панели выберите пункт «Поддержка».

В категории «Мобильный Интернет» вас интересует надпись «Программное обеспечение для модемов и роутеров МТС». По ней и кликните для перехода на новую вкладку.


Начнется скачивание архива. Дождитесь завершения этой операции, а затем откройте каталог и отыщите там исполняемый файл.

Сразу же после его открытия начнется поиск обновлений. При этом сам модем обязательно должен быть подключен к ноутбуку, чтобы Мастер обновлений нашел требуемые файлы.

При появлении на экране инструкций следуйте им, воспользовавшись подсказками установщика. Вы будете уведомлены об успешном окончании инсталляции. Это значит, что можно переходить к завершающему этапу.
Шаг 3: Настройка модема МТС
Осталось только настроить сетевое оборудование для корректной работы, поскольку изначально доступа к сети может не быть. Это осуществляется через то самое программное обеспечение или при помощи встроенной в ОС функциональности. У каждого из этих методов есть свои особенности и нюансы реализации. О них в максимально развернутом виде читайте в отдельном руководстве от другого нашего автора по ссылке ниже.

По завершении конфигурирования можете смело переходить к работе в интернете, открыв для этого любой удобный браузер. В будущем через драйвер модема рекомендуется отслеживать остатки трафика и состояние баланса.
 Мы рады, что смогли помочь Вам в решении проблемы.
Мы рады, что смогли помочь Вам в решении проблемы.
Добавьте сайт Lumpics.ru в закладки и мы еще пригодимся вам.
Отблагодарите автора, поделитесь статьей в социальных сетях.
 Опишите, что у вас не получилось. Наши специалисты постараются ответить максимально быстро.
Опишите, что у вас не получилось. Наши специалисты постараются ответить максимально быстро.
Как настроить Wi-Fi роутер МТС: от настроек до интернета
Компания MTS в последнее время стала расширяться и теперь помимо мобильной связи предоставляет в широкое использование безлимитный 3G/4G интернет, а также доступ к телевидению. Но сегодня в статье мы поговорим – как зайти в настройки роутера МТС, настроить его или произвести какие-то изменения в конфигурациях. Обычная подобные аппараты уже имеют нужные настройки, давайте же в этом разберёмся.
ПРОСЬБА! Пишите свои отзывы о качестве связи интернета внизу в комментариях. Нам очень важен отзыв от каждого клиента.

- Как подключить
- Подключение
- Настройка
- IPoE
- PPPoE
- PPTP или L2TP
- Статический PPtP, L2TP, Static IP
- 802.1x
Как подключить
Начнём с самого начала, чтобы зайти в конфигуратор нужно подключиться к маршрутизатору. Вам не нужно устанавливать дополнительное программное обеспечение. Подключиться можно двумя способами:

- По сетевому кабелю, если сзади у модели есть LAN порт. Просто берём провод и втыкаем один конец в сетевую карту компьютера или ноутбука, а второй конец в сетевой порт на роутере.

- По Wi-Fi – после включения на экране вы должны увидеть ключ от WiFi сети. После первого включения она сразу же будет работать, так что останется просто подключиться с любого устройства: ноутбука, планшета или телефона.
Подключение
- Интернет-центр имеет встроенный Web-конфигуратор, поэтому для доступа нужно открыть любой браузер. Заходим по адресу 192.168.1.1 .

- Вводим логин и пароль – как admin-admin.

- Настройки интернета расположены в разделе «Настройка интернета» – «WAN». Не перепутайте с «LAN».

Далее инструкции будут отличаться в зависимости от типа подключения интернета. Если у вас переносной 4G, 3G модем, то настраивать ничего не нужно, а изменить настройки вайфай можно в разделе «Беспроводной режим». Там просто указываете имя вай-фай сети и пароль от неё.
Чтобы понять: как настроить WiFi роутер МТС для домашнего интернета – вам нужно уточнить тип подключения. Он указан в договоре, который вам выдали при подключении. Также вы можете уточнить данный тип по телефону – 8 800 250 0890.
Настройка

В самом верху в качестве типа указываем «DHCP Client». Имя хоста – «MTSRouter». Также убедитесь, что стоит галочка «Автоматическое получение DNS адресов». После этого в самом низу нажимаем кнопку «Применить» и перезагружаем роутер.
PPPoE

Указываем тип как «PPPoE» вводим логин и пароль для подключения. Больше ничего указывать не нужно, применяем параметры и перезагружаемся.
PPTP или L2TP

Выбираем одно из подключений «PPTP» или «L2TP».

Смотрите, по умолчанию стоит галочка автоматического определения настроек. Их вручную вписывать не нужно, так как маршрутизатор уже прошит с необходимыми данными IP, маски и шлюза. Нужно ввести адрес сервера, логин и пароль. В самом низу нажимаем кнопку применить и перезапускаем передатчик.
Статический PPtP, L2TP, Static IP

Указываем тип. Далее ставим галочку «Задать IP адрес вручную:». Нужно вручную из договора вписать: IP, Маску, шлюз, адрес сервера, логин и пароль (для Static IP вводит не нужно). Также там должны быть указаны DNS адреса. Я бы советовал их также вписать, нажав «ручной ввод DNS адресов». Но можете нажать на автоматическое определение. Если будут проблемы с какими-то сайтами, то вы всегда можете вернуться и ввести эти данные вручную. В самом конце не забудьте сохранить настройки и перезагрузится.

802.1x
Указываем «DHCP Client».

Пролистываем в самый низ, находим и ставим галочку «Включить 802.1x Authentification для WAN». Метод EAP ставим как «MD5». Внимательно вписываем логин и пароль и нажимаем «Применить».













