Как соединить два компьютера в сеть
Если у Вас дома имеется два или более компьютера (или например, компьютер и ноутбук), то, на мой взгляд, необходимо их объединять в сеть.
Даже если Вы используете Интернет. Даже если Интернет у Вас безлимитный. Интернет иногда работает нестабильно, у локальной сети с использованием витой пары сбоев гораздо меньше, да и зачем тратить Интернет-трафик, если Вам иногда необходимо обмениваться информацией (или поиграть в игры) в пределах одной комнаты, дома…
Мной уже раньше рассматривалась информация о том, как объединить двакомпьютера между собой у Windows XP. Настоятельно рекомендую прочесть сначала ту статью, а затем вернутся к этой. Объясню почему.
Сегодня мы рассмотрим только програмные аспекты настройки сеты в среде операционной системе Windows 7. В статье о настройке сети у Windows XP мной были рассмотрены почти все вопроссы данного процесса: от измерения расстояния между узлами и обжатия витой пары до подключения вилок RG 45 в разъемы на сетевых картах. Кроме того, там Вы сможете узнать информацию о том, что такое айпи-адресс и многое другое по данной теме.
Возвращаемся непосредственно к выполнению задачи объединения двух компьютеров в сеть в среде операционной системы Windows 7.
Будем считать, что витая пара у Вас уже обжата(как это сделать), подключена к сетевым карточкам, остается только программно настроить работу локальной сети.
Пошаговая инструкция
- Для нормального функционирования локальной сети все компьютеры этой сети должны находиться в одной рабочей группе, для домашней сети возьмем MSHOME. Чтобы её установить, нам необходимо пройти по следующему пути: открываем «Панель управления» — «Система и безопасность» — «Система» (также можно на рабочем столе нажать правой клавишей по ярлыку «Компьютер» и выбрать «Свойства» или комбинация клавиш «Win+ Pause/Break«). В открывшемся окне в левой колонке выбираем «Дополнительные параметры системы».




P.S. В случае, если локальная сеть у вас организована через роутер с включенным DHCP сервером — IP-адрес, Основной шлюз и DNS-Сервера можно оставить в автоматическом режиме. Данное действие необходимо делать, если у вас два компьютера подключены на прямую или отключен DHCP на роутере.
P.P.S. Значение IP-адреса должно быть разным на компьютерах в пределах одной локальной сети. То есть, у данного компьютера указываем IP 192.168.0.7, а у следующего уже 192.168.0.8.
Далее нам нужно настроить видимость компьютера в пределах локальной сети. Для этого проходим в «Панель управления» — «Сеть и интернет» — «Центр управления сетями и общим доступом» — в левой части окна выбираем «Изменить дополнительные параметры общего доступа» и перед нами откроются профили параметров общего доступа. Тут ваша задача заключается в том, что во всех профилях вы должны включить «сетевое обнаружение», и «общий доступ к файлам и принтерам», и «общий доступ, чтобы сетевые пользователи могли читать и записывать файлы в общих папках», а так же «Отключить общий доступ с парольной защитой». Жмём сохранить изменения.








Посетите наш партнерский магазин ОГО.ру, там вы найдете много электроники от компьютерных комплектующих и до холодильников и стиральных машин по вкусным ценам.
На этом всё. Надеюсь, эта статья оказалась вам полезной, нажмите одну из кнопок ниже, чтобы рассказать о ней друзьям. Также подпишитесь на обновления сайта, введя свой e-mail в поле справа или подписавшись на группу в Вконтакте.
Изменение параметров общего доступа
Переходим в Панель управления » Центр управления сетями и общим доступом » Изменить дополнительные параметры общего доступа .
В этом окне мы включаем общий доступ своего устройства для других компьютеров, а также отключаем защиту паролем (оставьте парольную защиту если это необходимо в вашей ситуации).
На данном мы этапе мы может увидеть результаты проделанных действий. Для этого войдём в «Мой компьютер» и выберем Сеть .

Здесь отображаются имена устройств, которые мы задавали в предыдущем пункте.
Расшаривание папок для пользователей локальной сети
Как обмениваться данными по локальной сети? В разделе «Сеть» системного проводника «Десятки» будем видеть все включённые сетевые компьютеры, а при заходе в них – папки, расшаренные для общего доступа.

В Windows 7 и 8.1 в числе сетевых устройств будут отображаться и компьютеры других пользователей, и свой компьютер. В этом плане старые версии чуть лучше продуманы: отображение в разделе «Сеть» проводника своего компьютера даёт нам возможность комплексно увидеть все наши расшаренные папки и при необходимости к каким-то закрыть доступ.

Как расшарить свой контент для общего доступа – чтобы другие пользователи могли заходить в наши папки и что-то оттуда забирать себе, а что-то копировать нам? Windows предусматривает папку общего доступа по умолчанию, она есть в каждом пользовательском профиле Windows изначально, называется «Общие». Папка находится рядом с профильными папками пользователей компьютера по пути C:Users . В ней созданы пустые подпапки для различного типа контента. И вот в эти подпапки можно добавлять файлы, чтобы они были доступны сетевым пользователям.

У папки «Общие» есть недостаток — она находится на системном диске С. И, соответственно, хранящиеся в ней данные могут исчезнуть в случае внеплановой переустановки Windows. Ну и, в принципе, не рекомендуется хранить большие объёмы пользовательских данных на диске С, чтобы не захламлять системный раздел диска. Большие объёмы данных типа видео, аудио, да и фото тоже лучше хранить на других разделах диска и оттуда расшарить их для совместного с сетевыми пользователями доступа. Чтобы расшарить любую изначально нерасшаренную папку, в её свойствах заходим на вкладку «Доступ» и кликаем «Общий доступ».

Жмём выпадающий список, в нём выбираем категорию пользователей «Все», кликаем «Добавить».

Таким образом мы открыли всем пользователям сети общий доступ к нужной папке. Но Windows по умолчанию назначает общий доступ только в части просмотра данных. Чтобы сетевые пользователи могли в эту нашу папку помещать свои файлы, необходимо для категории «Все» дополнительно установить право записи данных. Кликаем выпадающий список уровня разрешений и выбираем пункт «Чтение и запись». По итогу жмём внизу кнопку «Общий доступ».

И – «Готово».

Всё – выбранная папка расшарена, чтобы увидеть её, сетевым пользователям необходимо просто обновить раздел «Сеть» в системном проводнике.
Возможные проблемы и пути решения
Первое, что нужно сделать, столкнувшись с проблемой создания WiFi сети на Win 10 – проверить правильность всех описанных выше действий. Их точное выполнение – залог успеха. Ведь одна отсутствующая галочка или одна неправильная буква в названии рабочей группы приведут к тому, что создать локальную сеть по WiFi Windows 10 через домашний роутер у вас не выйдет, а общий доступ не появится.
Чаще всего возникают такие проблемы:
- При открытии файла ПК спрашивает пароль – отключите парольную защиту, как было описано на шаге 3.
- Первый компьютер видит второй, но второй не видит первый – полностью выполните шаг 3 на обоих ПК.
- Устройства не находят друг друга. Если все шаги выше выполнены на 100% верно, то, возможно, неполадки с настройкой адресации на роутере. Вы можете попробовать зайти в свойства адаптера (через центр управления сетями), выбрать протокол TCP/IP4 и его свойства, и далее прописать вручную IP-адреса компьютера. Сделайте это на обоих ПК. Помните, что адреса должны отличаться, но состоять в одной подсети.

Итак, теперь вам известны все нюансы, как настроить локальную сеть через роутер. Это открывает массу перспектив и намного упрощает работу и отдых. Не нужно больше переносить флешку по квартире, не требуется пересылать самому себе файлы на почту или в месенджеры. Благодаря удобству Windows 10 вы сами становитесь хозяином своей домашней сети.
Соединение компьютеров при помощи роутера
Большинство локальных сетей организовано по технологии «звезда», когда 1 устройство становится ядром, а остальные могут быть связаны не только с ним, но и между собой. Подключение интернета на второй компьютер не потребует специальной настройки, если провайдер назначает динамический IP-адрес, а на роутере включен DHCP-сервер: тогда все настройки раздаются автоматически. Если же провайдер практикует раздачу статических адресов, настройка делается вручную согласно его рекомендациям.
Соединение компьютеров между собой дает некоторые преимущества как для домашнего использования, так и для работы в офисе:
- Быстрый обмен данными: скорость передачи не зависит от интернета, а ограничивается лишь возможностями сетевых карт, а это от 100 Мбит до 1 Гбит в секунду.
- Удаленная печать: если вместе с компьютерами в сеть включен и принтер, пользователи смогут отправлять документы на печать с любого рабочего места, которое входит в эту группу.
- Многопользовательские игры: можно играть друг с другом, находясь в локальной сети, при этом не заботясь о скорости передачи данных.
- Общий доступ к файлам: если в домашней сети есть ПК, выполняющий функции хранилища данных, можно настроить доступ к этим файлам с других компьютеров, ноутбуков, даже смартфонов и телевизоров — например, посмотреть на Smart TV фильм, сохраненный на жестком диске компьютера.
Создание сети
Физически все нужные устройства можно соединять с роутером как при помощи кабеля (до тех пор, пока есть свободные порты), так и по Wi-Fi. Это зависит от политики использования: например, для многопользовательских игр на смартфонах подойдет соединение Wi-Fi, но тогда рекомендуется включать защиту сети со сложным паролем. Если владелец постороннего устройства подключится к домашней сети, он получит доступ ко всем входящим в нее устройствам.

Если стоит вопрос сохранности данных внутри сети, то лучше создать отдельную подсеть для домашних или офисных ПК, которые будут обмениваться данными, а для Wi-Fi подключений назначить диапазон адресов из другой подсети.
Тогда информация с файловых хранилищ будет доступна только компьютерам, получающим IP из первого диапазона, а к беспроводной сети смогут подключаться все, кто владеет паролем.
Соединение через модуль беспроводной связи
Смартфоны и другие мобильные гаджеты могут подключаться к роутеру только через WiFi, получая автоматические настройки IP-адреса. Для обмена файлами в этом случае понадобится установка дополнительных программ, т.к. в ОС Android отсутствуют привычные для пользователей функции Windows для работы в локальной сети.
На примере приложения «ES проводник» настройка выглядит так:
- скачать и установить программу;
- выбрать вкладку LAN;
- нажать кнопку «Добавить» (выглядит как «плюс» на панели инструментов);
- добавить нужные узлы сетевого окружения (т.е. те, к которым нужно будет подключаться с этого смартфона) путем сканирования или ручной настройки.
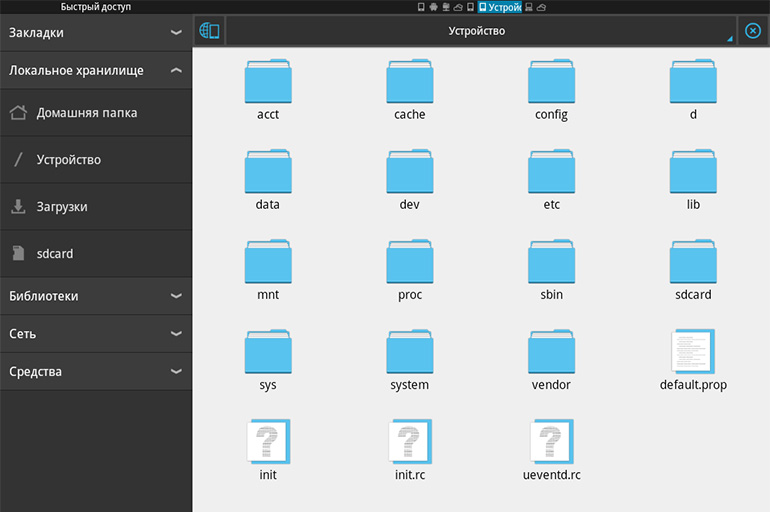
Для завершения настройки остается открыть общий доступ к данным на жестких дисках нужных компьютеров.
Подключение компьютеров
В случае с ноутбуками или стационарными ПК физический тип подключения не будет иметь значения (за исключением случаев разделения LAN и Wi-Fi на 2 подсети). Если в приоритете вопрос скорости передачи данных, целесообразно воспользоваться кабелем, включив его в LAN-порт маршрутизатора и сетевой разъем ПК. А чтобы не проводить по помещению лишние кабели, лучше подключить по Wi-Fi все рабочие места, снабженные приемником беспроводных сетей.
В обоих случаях настройка будет выглядеть идентично, дальнейшие действия практически аналогичны для ОС Windows 7, 8, 10.
Для проверки совпадения имени рабочей группы нужно вызвать контекстное меню значка «Этот компьютер» на рабочем столе и выбрать «Свойства». Это же окно вызывается через командную строку: клавиши Win+R, затем команда sysdm.cpl. В открывшемся окне свойств системы перейти на вкладку «Имя компьютера» и проверить строку «Рабочая группа». Можно оставить имя по умолчанию (Workgroup) или изменить при помощи соответствующей кнопки, но главное — чтобы этот параметр совпадал на всех компьютерах сети.
После сохранения выполненных настроек узлы сети уже должны быть на связи друг с другом. Это можно проверить так:
- на первом ПК нажать Win+R, ввести команду ipconfig и в открывшемся окне посмотреть его IP-адрес;
- на втором ноутбуке: Win+R, команда cmd, в открывшейся консоли ввести команду ping, а затем, через пробел — IP-адрес первого ПК.
Результатом должен стать отчет об удачном отклике запрашиваемого узла. Если же после команды ping появляется сообщение, что узел недоступен, нужно проверить ранее выполненные настройки. Кроме того, если на любом из компьютеров установлен файрволл, антивирус или аналогичное ПО, это может помешать установить связь по локальной сети.
Настройка общего доступа
Дальнейшая настройка нужна для совместного доступа к файлам на жестких дисках компьютеров. Выполняется на всех ПК, которые в дальнейшем будут связываться для передачи информации с другими узлами.
Первый шаг настройки — открыть «Центр управления сетями…», в левом меню найти «Изменить дополнительные параметры общего доступа». Все изменения следует делать в том профиле, который помечен как «текущий».
Во всех пунктах активировать положение «Включить»: сетевое обнаружение, общий доступ к файлам и принтерам, общим папкам и т.д., следуя описаниям. В самом низу будет пункт «Все сети», в котором нужно отключить общий доступ с парольной защитой.
Сохранив все изменения, нужно перезагрузить компьютер и проверить сетевое окружение. Если открыть в проводнике пункт «Сеть», то рядом с этим компьютером должен появиться значок другого узла локальной сети. Это означает, что настройка прошла удачно.
Кроме того, можно открыть общий доступ к отдельным папкам, расположенным на другом разделе жесткого диска. Это делается через окно свойств нужной папки: на вкладке «Доступ» нужно нажать кнопку «Расширенная настройка» и поставить галочку в соответствующей строке. Ниже в этом окне есть кнопка «Разрешения», открывающая следующий этап: здесь можно включить полный доступ, редактирование или только чтение/просмотр файлов.












