Удаленный сеанс был отключен [ПОЛНОЕ РУКОВОДСТВО]
Если вы используете RDP, также известный как протокол удаленного рабочего стола, для подключения к другим устройствам Windows, вы могли наткнуться на сообщение, связанное с лицензией: «Удаленный сеанс был отключен, так как для этого компьютера нет доступных клиентских лицензий удаленного рабочего стола. Пожалуйста, свяжитесь с администратором сервера ».
Поэтому, если вы хотите узнать, как исправить лицензионное сообщение в Windows 10, вам нужно следовать только руководству, опубликованному ниже.
Настройка на терминальном сервере
Сессии можно настроить для конкретного сервера в настройках сервера терминалов. Процесс немного отличается в зависимости от версии операционной системы Windows.
Windows 2012 и выше
В диспетчере серверов переходим в службы удаленных рабочих столов:

Переходим в коллекцию, для которой хотим поменять настройки сеанса:

В свойствах коллекции кликаем по Задачи — Изменить свойства:

Переходим в раздел Сеанс и выставляем ограничения:

* где Окончание разъединенного сеанса — время, через которое для пользователей с завершенными сеансами произойдет выход из системы; Ограничение бездействующего сеанса — время, через которое сеанс перейдет в разъединенный, если пользователь в нем не работает (не проявляет никакой активности).
Windows 2008 R2 и ниже
Нажимаем Пуск — Администрирование — Службы удаленных рабочих столов — Конфигурация узла сеансов удаленных рабочих столов:


В разделе «Подключения» дважды кликаем по RDP-Tcp:

На вкладке «Сеансы» ставим галочку Переопределить параметры пользователя и выставляем необходимые лимиты:

* где Завершение отключенного сеанса — время, по достижении которого отключенный сеанс будет завершен, а для пользователя будет выполнен выход; Ограничение бездействующего сеанса — ограничение на сеанс, в котором пользователь не работает.
Обрыв сеанса RDP
Добрый день. Помогите решить одну назойливую проблему. Каждый день у некоторых пользователей (не у всех, а как раз у некоторых) вылетает RDP сеанс с ошибкой «ваш сеанс со службами удаленных рабочих столов завершен» при этом user закрывает эту ошибку и спокойно сквозь зубы открывает сеанс заново и продолжает работать. Все остается как было (все открытые документы остаются на месте). По времени происходит это рандомно от 15-20 мин до часа а может и вообще не вылететь. Пробовал брандмауер вкл выкл и на клиенте делать и на сервере — не помогает. Может кто то сталкивался с такой проблемой. Помогите.
Блокировка сеанса RDP по прошествии определенного времени
Добрый день, коллеги. Нужно настроить блокировку сеанса rdp по прошествии определенного времени.

Обрыв RDP
Есть пк с Win7 и ноут с Win10 (оба в одной сети), с пк происходит подключение к ноуту по RDP. Пару.
При закрытии RDP завершение сеанса пользователя
Здравствуйте, мне нужно, чтобы при входе в систему открывался сразу RDP-файл, а при закрытии был.
Не копируется информация простой текст из rdp-сеанса
Windows Xp Pro цепляется rdp к Windows Server 2003 все работает, кроме копирования информации через.
Ваш сеанс работы со службами удаленных рабочих столов завершен так как удаленный компьютер
Удаленный рабочий стол RDP (Remote Desktop Protocol — протокол удалённого рабочего стола), есть только в профессиональной, максимальной, корпоративной и серверной редакции Windows. Находится по пути «Меню пуск«, «Все программы«, «Стандартные«.
Также запускается из поиска программ или командной строки с помощью команды mstsc.exe.
Обычно достаточно для включения удаленного рабочего стола установить радиокнопку у позиции «Разрешать подключения от компьютеров с любой версией удаленного рабочего стола (опаснее)» или «Разрешить подключаться только с компьютеров, на которых работает удаленный рабочий стол с проверкой подлинности на уровне сети«, с соответствующими настройками для сети. Если требуется предоставить доступ другому пользователю, то нужно выбрать пользователя (администратору уже предоставляется доступ по умолчанию).
Для доступа к настройкам удаленного рабочего стола, нужно зайти в «Меню пуск» или «Проводник Windows» (т.е. в любую открытую папку), нажать правой кнопкой мыши на «Компьютер» и выбрать «Свойства«, слева в открывшемся окне выбрать «Настройка удаленного доступа«, нажать на вкладку «Удаленный доступ» и выбрать нужную позицию. Нажать кнопки «Применить» и «ОК«.
. Обязательно на удаленном компьютере должен быть отключен спящий режим в разделе «Электропитание» и у учетной записи того пользователя, на удаленный рабочий стол которого выполняется вход, должен быть настроен пароль, т.е. учетная запись должна быть защищена паролем.
Очень часто бывает, когда удаленный рабочий стол работал, но по каким-то причинам вдруг перестает работать. Основными причинами этого, является установка обновлений операционной системы, различных приложений (особенно антивирусных) и установка ПО для ключей криптозащиты.
Для возобновления работы удаленного рабочего стола, необходимо проверить:
1. Разрешен ли удаленный рабочий стол на вкладке «Удаленный доступ«, путь к которой описан выше.
2. Не отключен ли компонент «Разрешать удаленное подключение с использованием служб удаленных рабочих столов» на обоих компьютерах. Для этого необходимо зайти в «Редактор локальной групповой политики«. Для входа нужно нажать комбинацию клавиш Windows + R, далее ввести в строку «Открыть«, команду gpedit.msc и нажать на клавиатуре клавишу «Enter«. В появившемся окне «Редактор локальной групповой политики«, раскрыть ветку «Конфигурация компьютера«, «Административные шаблоны«, «Компоненты Windows«, «Службы удаленных рабочих столов«, «Узел сеансов удаленных рабочих столов«. Нажать на папку «Подключения» и в правой части окна кликнув два раза мышкой, открыть строку «Разрешать удаленное подключение служб удаленных рабочих столов«.
В появившемся окне, радиокнопка должна стоять в позиции «Не задано» либо «Включить«. Если ее там нет — поставить и нажать на кнопки «Применить» и «ОК«.
3. Не блокирует ли подключение антивирусная программа на удаленном компьютере. Например антивирус «Аваст» блокирует удаленный рабочий стол при включенном брандмауэре с профилем «Общедоступная сеть«. Если переключить на профиль «Частная сеть«, то удаленный рабочий стол будет работать. Можно отключить брандмауэр «Аваста» и пользоваться встроенным в Windows. Или добавить удаленный рабочий стол в исключения антивирусной программы.
4. Открыта ли переадресация в роутере с порта на порт TCP 3389 (Используется по умолчанию для удаленного рабочего стола Windows) и не блокируется ли в нем такое соединение.
5. Если появляется сообщение «Удаленный сеанс отключен, поскольку для данного компьютера отсутствуют клиентские лицензии удаленного рабочего стола. Обратитесь к администратору сервера.«,
то необходимо очистить кэш клиентской лицензии. Для этого необходимо зайти в «Редактор реестра«. Для входа в него нужно нажать комбинацию клавиш Windows + R, ввести в строку «Открыть«, команду regedit и нажать «ОК«. Раскрыть в реестре ветку HKEY_LOCAL_MACHINE SOFTWARE Microsoft. Найти и удалить полностью раздел MSLicensing. При следующем подключении клиента к серверу будет получена новая лицензия и удаленный рабочий стол снова будет доступен.
Для повышения сетевой безопасности и сокращения чужих попыток подключения к удаленному рабочему столу, можно на удаленном компьютере сменить стандартный порт TCP 3389, на другой , например — 5478 (также не забыть настроить переадресацию в роутере).
Для того чтобы сменить порт, необходимо зайти в «Редактор реестра» (Вход в редактор описан выше, в п. 5) и раскрыть ветку HKEY_LOCAL_MACHINE System CurrentControlSet Control TerminalServer WinStations RDP-Tcp, справа открыть двумя кликами мыши параметр PortNumber,
 |
в открывшемся окне поменять радиоточку в системе исчисления на «Десятичная» и изменить значение стандартного порта — 3389 на новое. В нашем случае — 5478. После нажать «ОК«.
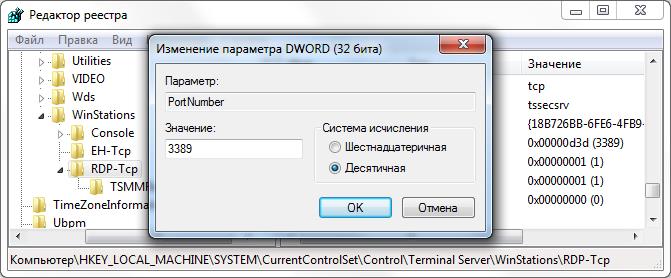 |
После изменения порта, необходимо в «Брандмауэре Windows» этот порт — 5478, открыть. Для этого нажать комбинацию клавиш Windows + R, далее ввести в строку «Открыть«, команду firewall.cpl и нажать «ОК«. Откроется окно настроек «Брандмауэр Windows«. Слева нажать на строку «Дополнительные параметры«.
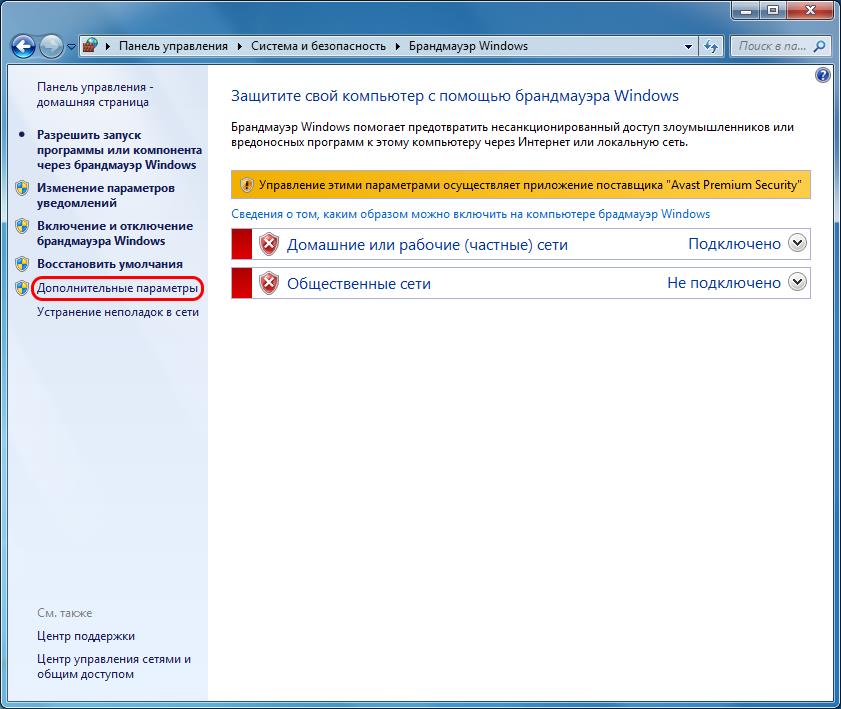 |
Далее, нажать правой кнопкой мыши на «Правила для входящих подключений«
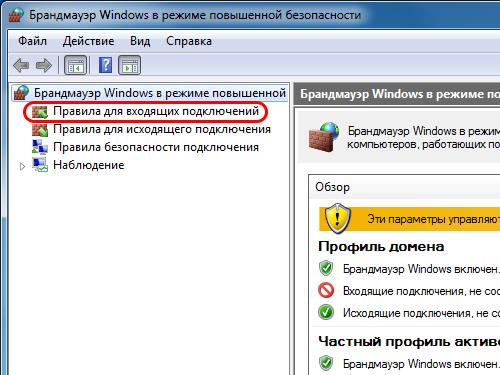 |
и в появившемся меню нажать на «Создать правило. «.
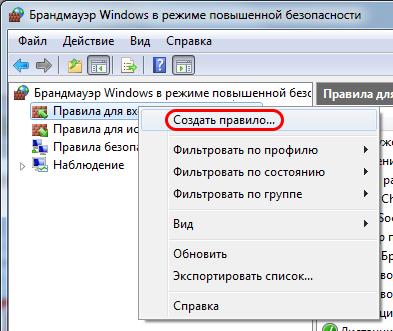 |
В окне «Тип правила» поставить радиоточку в позиции «Для порта» и нажать «Далее«.
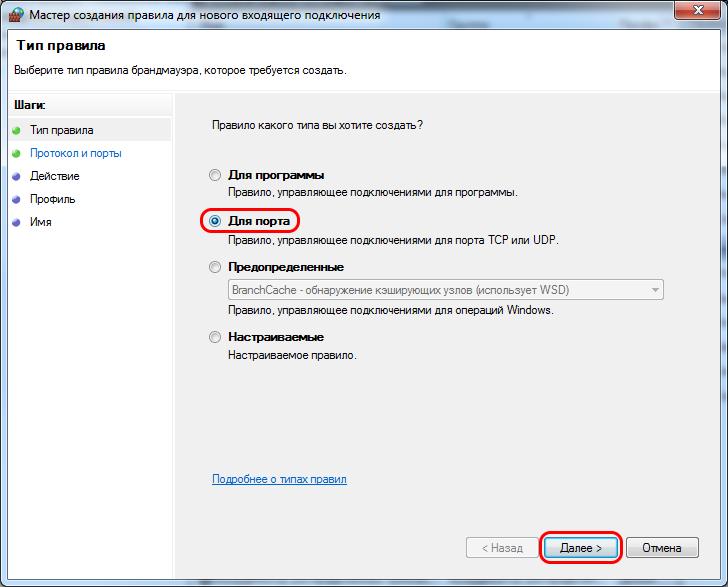 |
В следующем окне «Протокол и порты«, напротив позиции «Определенные локальные порты:«, в поле ввести номер порта который менялся в параметре «PortNumber«. В нашем случае — 5478. Нажать кнопку «Далее«.
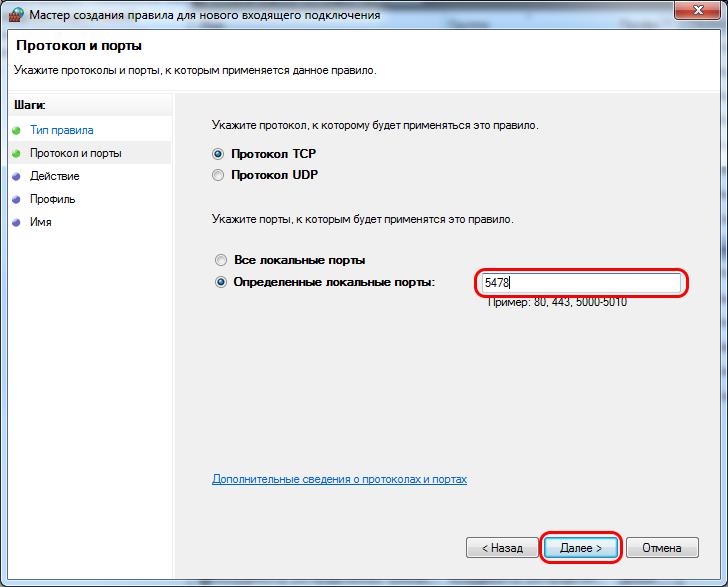 |
В следующем окне «Действие«, оставить всё без изменения и нажать на кнопку «Далее«.
 |
В окне «Профиль«, также нажать на кнопку «Далее«.
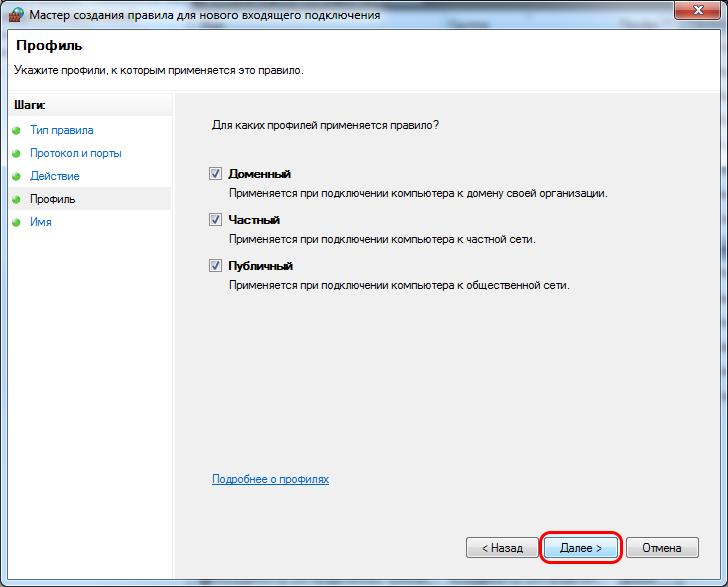 |
В следующем окне «Имя«, указать любое имя для правила, например RDP-5478 и нажать на кнопку «Готово«.
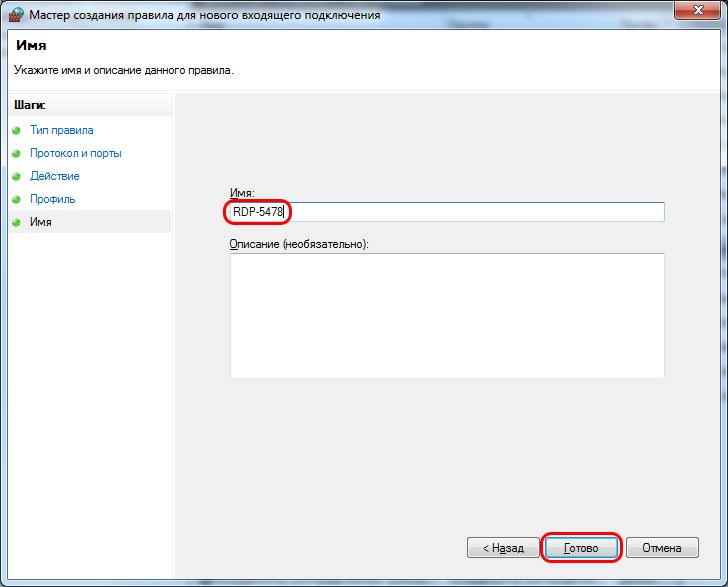 |
Правило создано.
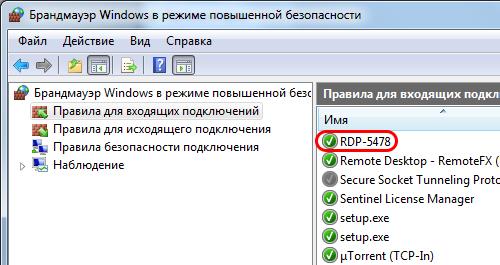 |
Теперь необходимо перезагрузить компьютер, чтобы все изменения вступили в силу.
Чтобы войти в этот компьютер, необходимо на клиентском компьютере запустить «Подключение к удаленному рабочему столу» и ввести в поле «Компьютер:» адрес, но уже с указанием порта после двоеточия. Например локальный адрес удаленного компьютер пусть будет 192.168.1.88, а порт на который меняли — 5478. Выглядеть будет так — 192.168.1.88:5478. Если подключение будет осуществляться через сеть интернет, тогда необходимо поменять локальный IP адрес на нужный глобальный, до двоеточия, порт 5478 останется без изменения.
 |
На клиентских компьютерах, никаких изменений производить не требуется.
. Измененный адрес порта не работает на Windows XP и более ранних ОС.
Windows 10 сеанс удаленного рабочего стола выходит из системы
Я обновился до Windows 10 на ПК дома. Но теперь всякий раз, когда я RDP к нему, и нажмите Отключить, вместо этого он выходит из системы. Поэтому, когда я снова подключаюсь, он снова входит в систему, и все открытые приложения закрываются.
Я уже проверил настройки в реестре, и время ожидания никогда.
В Windows 7 этого не произошло, и я мог отключиться и оставаться в системе.
Установка таймаутов для RDP-сессий
В ходе удаленной работы пользователей, бывает важным выполнить настройку таким образом, чтобы программы, а также скрипты и макросы запущенные клиентом продолжали свою работу, а не закрывались сразу при разрыве сессии. В основе решения проблемы лежит всего лишь настройка таймаутов для RDP-сессий. Рассмотрим как это сделать.
Устанавливаем Службу удаленных рабочих столов. Для этого открываем “Панель управления сервером”. В открывшемся окне выбираем второй пункт — “Добавить роли и компоненты”.

В окне мастера установки ролей приводится общий ознакомительный материал. Данный текст будет появляться при каждой попытке добавить роли или компонент сервера. Чтобы эта информация не появлялась вновь, рекомендуем установить галочку “Пропускать эту страницу по умолчанию”. Нажимаем кнопку “Далее”.

Следующим шагом выбираем тип установки — “Установка служб удаленных рабочих столов”. Нажимаем “Далее”.

На следующем этапе выбираем тип развертывания — “Службы Multipoint”. Обычно этот параметр установлен по умолчанию. Кликаем по кнопке “Далее”.

Следующим шагом выбираем сервер для которого выполняется установка. В нашем случае сервер уже добавлен, так как рассматриваем установку на единичный сервер не добавленный в домен. Нажимаем “Далее”.

Следующим шагом подтверждаем выбор. Установим галку, которая позволит системе перезагрузить сервер автоматически в случае необходимости. Нажимаем кнопку “Развернуть”.

Важно! В ходе установки могут быть закрыты все RDP-соединения, а также сервер может быть несколько раз перезагружен без дополнительного уведомления об этом.
Дожидаемся окончания процесса установки.

В окне трижды написано “Успешно”. Закрываем окно установки.

Приступаем к настройке групповых политик.
Для настройки групповых политик запускаем соответствующую консоль. В программе выполнить (Windows + R) вводим “gpedit.msc”. Нажимаем кнопку “OK” или Enter.

В открывшемся окне следуем по пути Конфигурация компьютера → Административные шаблоны → Компоненты Windows → Службы удаленных рабочих столов → Узел сеансов удаленных рабочих столов → Ограничение сеансов по времени.
Следующим параметрам необходимо установить значение “Включено”:
- Завершать сеанс при достижении ограничения по времени — Установка данного параметра разрешает или запрещает использовать таймауты.
- Задать ограничение по времени для активных, но бездействующих сеансов служб удаленных рабочих столов — параметр определяет задержку для неактивных сеансов, когда пользователь бездействует.
- Задать ограничение по времени для отключенных сеансов — параметр задает таймаут для завершенных сеансов, когда сеанс завершен, но в фоновом режиме запущены некоторые процессы.

Для изменения значений, кликаем правой кнопкой мыши по каждому из пунктов. В контекстном меню выбираем “Редактировать”. Аналогичное окно откроется по двойному клику.

В открывшемся окне устанавливаем состояние как “Включено”. Затем устанавливаем временные рамки. По окончании нажимаем кнопку “OK”.

Выбор временных диапазонов остается на усмотрение системного администратора.
Параметр “Завершать сеанс при достижении ограничения по времени” не имеет временных диапазонов. Данный параметр нужно просто включить.









