Как настроить локальную сеть небольшого офиса?
Речь здесь пойдет о том, как можно настроить локальную сеть небольшой организации состоящей из 20-30 компьютеров (можно и больше, можно и меньше). А если говорить конкретней, то, как настроить клиентские компьютеры, для того чтобы происходило нормальное функционирование локальной сети.
Как Вы уже поняли, здесь мы с Вами не будем поднимать домен (нам и не нужно), а просто подключим компьютеры в одну рабочую группу и присвоим им IP адреса.
1) Для начала определитесь, какой компьютер будет выполнять роль сервера (желательно с хорошей мощностью). Установите на него Windows Server 2003/2008, для того чтобы к нему могли подключаться много компьютеров (например, для использования общих документов или для подключения удаленного рабочего стола). Если нет данной операционной системы, то устанавливайте ту, какая есть.
2) Приобретите необходимое оборудование, и кабель, для того чтобы Вы могли физически соединить компьютеры. К оборудованию можно отнести так называемый хаб (коммутатор), который и будет служить тем самым мостом, по которому будет проходить обмен данными между компьютерами. Подсчитайте, сколько компьютеров Вы будете подключать, и подберите себе тот хаб, который Вам подойдет (16 портовый или может 48). Также подсчитайте, сколько необходимо кабеля, для того чтобы соединить компьютеры между собой. Кабель — витай пара, кабель RJ-45, UTP категории 5 и выше, назвав такие понятия в компьютерном магазине, специалисты сразу поймут, о чем идет речь. И, конечно же, не забудьте приобрести коннекторы RJ-45 и обжимной инструмент.
3) Схема подключения проста, все компьютеры должны быть подключены к хабу, для того чтобы они видели друг друга, поэтому проложите кабель от каждого компьютера к хабу и обожмите коннекторы разводкой комп-хаб, т.е. с разных концов кабеля разводка должна быть одинаковой. Если бы мы соединяли комп в комп, то разводка была бы с разных концов разной. Можете использовать следующею разводку (точно работает, постоянно использую), коннектор лапкой вверх, слева на право.
Отображение сетевого ресурса
Можно «отобразить» сетевой ресурс таким образом, что он оказывается ресурсом вашего компьютера. Предположим, что на вашем компьютере есть накопитель на гибких дисках (А), винчестер (С) и CD-ROM (D). При отображении сетевого накопителя он появляется как накопитель Е. Это упрощает пересылку и копирование файлов с привлечением сетевого накопителя и делает его доступным из MS-DOS.
Чтобы отобразить сетевой ресурс, откройте Сетевое окружение,выберите нужный ресурс и воспользуйтесь любым из следующих способов:
Выберите команду Подключить сетевой диск. в менюФайл.
Щелкните на сетевом ресурсе правой кнопкой мыши и выберите команду Подключить сетевой диск.
Щелкните мышью на кнопке Подключить сетевой диск панели инструментов. Если панель инструментов не отображается, выберите в менюВид командуПанель инструментов.
Независимо от способа появится окно диалога Подключение сетевого диска (рис. 8.13).

Рис. 8.13. Подключение сетевого диска
1. В строке Путь укажите сетевое имя ресурса, который следует подключить. Например:\имя_компьютераимя_папки. Обратите внимание, что перед именем компьютера ставится двойная наклонная черта. Чтобы подключить ресурс, который недавно использовался, нажмите кнопку со стрелкой в раскрывающемся спискеПуть и в появившемся списке имен выберите необходимое.
2. Если ресурс защищен паролем, появится окно Ввод сетевого пароля, в котором необходимо указать правильный пароль.
3. В строке Диск укажите букву, которую Windows будет использовать для отображения сетевого ресурса.
4. Если необходимо отображать диск при каждом входе в Windows, включите режим Автоматически подключать при входе в систему.
5. Щелкните на кнопке ОК. Через некоторое время новый диск появится в списке как часть папкиМой компьютер.
Для того чтобы отключить отображение ресурса:
1. Отметьте нужный ресурс.
2. Выберите команду Отключить в менюФайл или щелкните мышью на кнопкеОтключить сетевой диск панели инструментов.
Изображение значка ресурса различается в зависимости от его расположения и прав доступа в сети (см. рис. 8.14).

Рис. 8.14. Подключение папки Public в качестве сетевого диска I
Настройка сети в Windows 7/8
Давайте посмотрим, как настраивается локальная сеть из двух компьютеров windows 7. Нажимаете кнопку «Пуск», щелкаете правой кнопкой мышки по строчке «Компьютер» и жмете пункт «Свойства». В раскрывшемся окне «Система» нажимаете кнопку «Изменить параметры». Во вкладке «Имя компьютера» также нажимаете кнопку «Изменить» и задаете имена компьютерам и название рабочей группы. Перезагружаете компьютер.
Дальше проводится настройка сети между 2 компьютерами. Щелкаете правой кнопкой мышки по значку сетевого подключения и открываете «Центр управления сетями и общим доступом». Переходите по ссылке «Изменение параметров адаптера», в открывшемся окне выбираете подключение по локальной сети и, открыв правой кнопкой мышки меню, выбираете «Свойства».

Выбираете «Протокол Интернета версии 4» и жмете «Свойства». Адрес и маску настраиваете по аналогии с примером для windows xp. Проверяете связь между компьютерами в командной строке.

В «Центре управления сетями и общим доступом» изменяете тип сети на домашнюю и даете общий доступ к папкам. Локальная сеть через кабель windows 7 настроена и готова к работе.

Обратите внимание, что локальная сеть через кабель windows 8 осуществляется так же, как и в windows 7.
Настройка компьютера для работы в локальной сети
Обычно, необходимость настроить сеть между двумя компьютерами появляется, к примеру, для возможности быстрого обмена данных, использования одного общего принтера или доступа к Интернету, для совместной игры по сети. Сделать это достаточно просто и для этого необходимо выполнить следующие шаги:
p, blockquote 1,0,0,0,0 —>
1. Подключите кабель к обоим компьютерам, используя разъемы контроллеров как на фотографии. После чего, находящиеся рядом с контроллером индикаторы должны засветиться зелёным и вполне вероятно, что начнут мигать.
p, blockquote 2,0,0,0,0 —>
Покупая кабель сообщите продавцу, что собираетесь соединять два компьютера, т.к. обжатая витая пара (с коннекторами на концах) продается двух типов: первый — для подключения «сетевая карта — коммутатор», еще говорят «с прямым обжимом»; и второй тип — «сетевая карта — сетевая карта» или «обратный обжим». Для подключения к коммутатору или маршрутизатору (роутеру) скорее всего подойдет любая схема обжима, на сегодняшний день эти устройства умеют определять и использовать оба типа обжимки, но для подключения между собой двух компьютеров подойдет только кабель с обратным обжимом. Поэтому обязательно уточняйте, для чего он вам нужен, при покупке.
p, blockquote 3,0,0,0,0 —>
2. В меню «Пуск» откройте “Панель управления”, в котором вам необходимо найти и открыть раздел “Сетевые подключения”.
p, blockquote 4,0,0,0,0 —>
3. Щелкните по значку “Подключение по локальной сети” правой кнопкой мыши и выберите пункт “Свойства”.
p, blockquote 5,0,0,0,0 —>
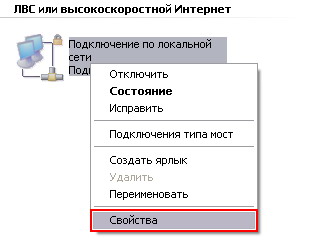
p, blockquote 6,0,0,0,0 —>
p, blockquote 7,0,1,0,0 —>
4. В открывшемся окне выделите “Протокол Интернета (TCP/IP)” (в версии Wondows Vista/7 он будет называться “Протокол Интернета версии 4 (TCP/IPv4)”) и щелкните кнопку “Свойства”.
p, blockquote 8,0,0,0,0 —>
p, blockquote 9,0,0,0,0 —>
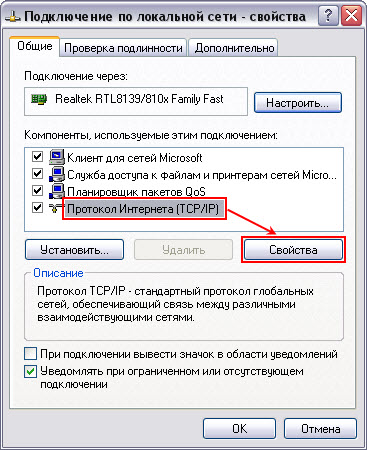
p, blockquote 10,0,0,0,0 —>
p, blockquote 11,0,0,0,0 —>
5. Установите переключатель в положение “Использовать следующий IP-адрес:” и введите (IP-адрес) для каждого компьютера. Последнее число может быть в диапазоне от 1 – 254 и не должно совпадать с числом другого компьютера. Предлагаю назначить одному компьютеру адрес 192.168.0.1, а второму – 192.168.0.2. Маску подсети указываете одинаковую.
p, blockquote 12,0,0,0,0 —>
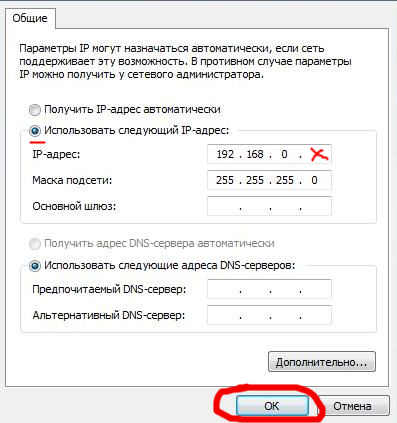
p, blockquote 13,0,0,0,0 —>
p, blockquote 14,1,0,0,0 —>
Если один из компьютеров подключен к Интернет и необходимо, чтобы второй компьютер получил доступ к сети тоже, необходимо для этого компьютера в качестве шлюза и сервера ДНС (ячейки: «Основной шлюз» и «Предпочитаемый DNS-сервер») указать адрес первого «раздающего» компьютера.
p, blockquote 15,0,0,0,0 —>
Нажимайте “OK” во всех окнах и теперь убедимся что компьютеры видят друг друга в сети:
p, blockquote 16,0,0,0,0 —>
Заходим в меню “Пуск” – “Выполнить” – в открывшемся окне наберите cmd. Откроется окно командной строки. Вводим:
p, blockquote 17,0,0,0,0 —>
p, blockquote 18,0,0,0,0 —>
*последнюю цифру ставим того компьютера, связь с которым мы хотим проверить. К примеру, если проверяем, видит ли 2ой компьютер 1го, то с компьютера (192.168.0.2) в командной строке пишем:
p, blockquote 19,0,0,0,0 —>
p, blockquote 20,0,0,0,0 —>
После выполнения команды мы увидим за какое время запущенные нами IP-пакеты достигли машины с указанным адресом и вернулись обратно.
p, blockquote 21,0,0,1,0 —>
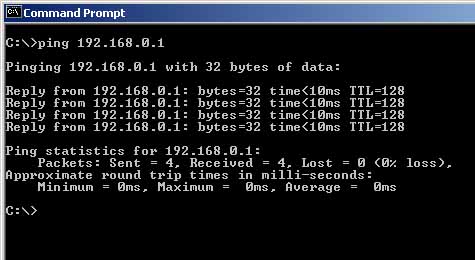
p, blockquote 22,0,0,0,0 —>
p, blockquote 23,0,0,0,0 —>
Если же вы увидите в ответ сообщение о том что:
p, blockquote 24,0,0,0,0 —>
Превышен интервал ожидания для запроса
p, blockquote 25,0,0,0,0 —>
p, blockquote 26,0,0,0,0 —>
Значит, вам необходимо проверить еще раз все настройки. Если на компьютере включен firewall, то убедитесь, не блокирует ли он соединение. Возможно, проблема в кабеле.
p, blockquote 27,0,0,0,0 —>
Открытие общего доступа к папкам.
p, blockquote 28,0,0,0,0 —> p, blockquote 29,0,0,0,1 —>
Теперь вы можете открывать общий доступ к папкам и файлам на своем компьютере. Для этого щелкните необходимую папку или раздел диска диска правой кнопкой мыши, выберите в появившемся меню пункт “Общий доступ” и установите галочку “Открыть общий доступ к этой папке”. После этого вы сможете работать с этой папкой с другого компьютера через “Сетевое окружение”. Доступ будет возможен только к тем папкам или разделам диска, к которым вы его откроете.
Как настроить компьютер по локальной сети
Компьютерные сети в наше время получили широкое распространение. Без них полноценного обмена информацией между пользователями не получится. Сами сети бывают разными. Это интернет, офисные и локальные сети. Чтобы настроить компьютеры по локальной сети, их вначале соединяют кабелем «витая пара» в общее виртуальное пространство. После этого настраивают сами компьютеры. Для этого лучше воспользоваться услугами сертифицированных специалистов либо можно попробовать это сделать самому.

- Как настроить компьютер по локальной сети
- Как подключить компьютер к локальной сети
- Как настроить локальную сеть через свич
Зайдите в меню «Пуск». Выберите вкладку «панель управления». Откройте пункт «сетевые подключения» или «центр управления сетями». Если у вас нет никаких подключений по сети, то запустите «мастер создания подключений». После того как появится первое подключение, вам необходимо его будет настроить. Для этого вам понадобится узнать, к какой «домашней группе» принадлежит ваш компьютер, и какие «ip-адреса» у остальных компьютеров. Если сеть настраивается впервые, то эти параметры вы укажите сами. Для того, чтобы узнать или поменять «домашнюю группу», кликните правой кнопкой мыши на значок «мой компьютер». В выпавшем меню выберите пункт «свойства». Перед вами появится окно, где вы увидите имя компьютера и домашнюю группу. Можете эти значения поменять. Перезагрузите компьютер.
После этого зайдите в меню «сетевые подключения». Кликните правой кнопкой мыши на значок подключения к сети. Выберите пункт «свойства». Перед вами появится окно, в котором найдите параметр «протокол интернета (TCP/IP)». Нажмите кнопку «свойства». В появившемся окне поставьте галочку в поле «использовать следующий IP-адрес». Пропишите его в таком порядке: «129.168.0.1». Цифра один означает порядковый номер компьютера в сети. Следующие компьютеры должны быть «2,3,» и так далее. Кликните мышкой в поле «маска подсети». Пропишется значение «255.255.255.0». Ничего не меняйте. Чуть ниже можно прописать «предпочитаемый DNS-сервер», например «192.168.001.1». Сохраните изменения.
После этого вам необходимо настроить доступ к вашим локальным дискам. Для этого дважды кликните мышкой по значку «мой компьютер». Перед вами появится окно с локальными дисками. Кликните на один из них правой кнопкой мыши. В появившемся меню выберите пункт «общий доступ». Поставьте галочки напротив тех параметров, которые вы считаете нужными разрешить. Нажмите кнопку «ок». Теперь настрой те остальные компьютеры по такому же принципу.
После этого откройте любое окно. В адресной строке введите ip-адрес соседнего компьютера и, если вы всё сделали правильно, вы получите доступ к его ресурсам. Если этого не происходит, отключите брандмауэр, и попробуйте снова.











