Как подключить WiFi роутер к компьютеру?
Сегодня мы поможем вам разобраться, как подключить Wi-Fi роутер к компьютеру под управлением операционной системы Windows. К примеру, вы купили новый маршрутизатор в компьютерном магазине и желаете самостоятельно настроить оборудование, без помощи вашего провайдера или стороннего мастера. Справиться с подобной задачей сумеет даже новичок, главное — придерживаться нашей пошаговой инструкции! Она подходит для роутеров Asus, TP-Link, D-Link, Xiaomi, Totolink, Tenda, Zixel, Cisco, MikroTik и т.д.
После распаковки новоприобретенного устройства, следует подумать над тем, где именно установить Вай Фай роутер. Скорее-всего, вы будете пользоваться интернетом не только на стационарном компьютере, но и захотите насладиться возможностями беспроводной сети на различных портативных гаджетах, в числе которых ноутбуки, нетбуки, смартфоны, планшеты, телефоны и так далее. Если в вашей квартире несколько комнат, старайтесь расположить оборудование посреди квартиры, тогда сигнал должен нормально раздаться на любой девайс в любом помещении.
Ещё один важный момент — кабель провайдера. При вызове мастера можно предварительно оговорить, куда протянуть провод. Если же интернет-шнур уже протянут, будете подстраиваться под его длину и текущее местоположение.
Обратите внимание на комплектацию!
Помимо самого роутера, в комплекте должен находиться блок питания, сетевой кабель (LAN) и руководство по эксплуатации. В некоторых случаях, антенны отсоединены от корпуса, значит — вам понадобится подсоединить их самостоятельно.
Рассмотрим нужные нам разъёмы на задней панели WiFi-роутера
- Гнездо питания.
- WAN порт. В основном, выделяется синим цветом с надписью или значком сети интернет. В него будет подключаться интернет-кабель провайдера.
- LAN-порты. Зачастую выделены жёлтым с соответствующим названием верху (LAN1, LAN2, LAN3 и т.д). Отвечают за проводное соединение ПК/ноутбуков в вашей домашней локальной сети.
- Также на корпусе модема бывают встроены кнопки включения/выключения и перезагрузки.
Переходим к схеме подключения ВайФай-маршрутизатора
- Вставляем адаптер в розетку и включаем роутер, должны загореться или заморгать световые индикаторы;
- Подключаем коннектор провайдерского шнура к WAN разъёму;
- Далее следуем нижеприведенной инструкции по подключению к компьютеру.
В коробке с новым Wi-Fi роутером Вы найдете:
-
.
- Диск для настройки.
- Блок питания.
- Ethenet-кабель для настройки и подключения Интернета.
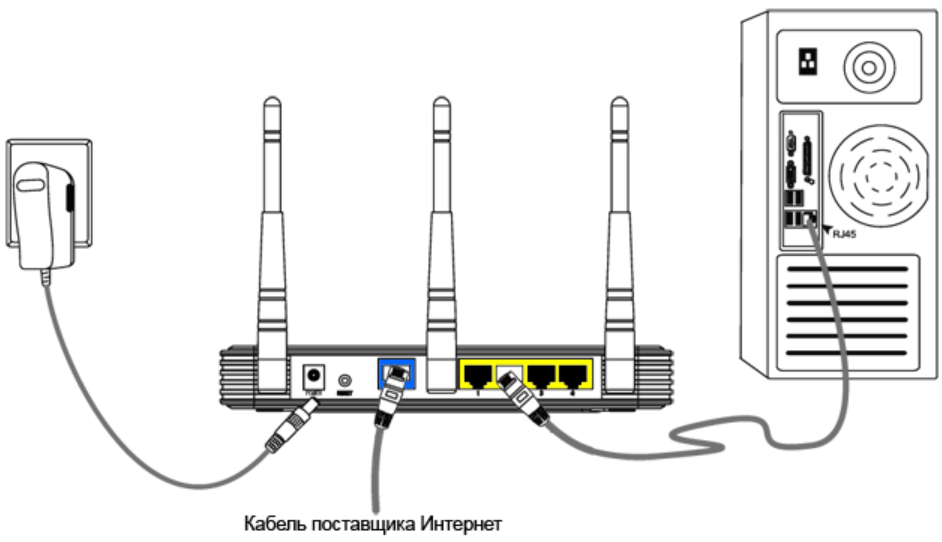
Подключение роутера. Включить в сеть. В синее гнездо WAN подключить Интернет-кабель. В LAN порт подключить Ethernet-кабель и подсоединить к компьютеру.

На задней панели роутера расположены. Кнопка включения питания, разъем питания, разъем WAN, разъем LAN, кнопка сброса настроек устройства «Reset».
Как поймать беспроводной сигнал?
Если есть сигнал, то одно устройство должно его отправить (роутер), а другое — принять. Сегодня ноутбуки и многие планшетные ПК имеют WiFi приемники по умолчанию, в то время как стационарные компьютерные блоки этой запчастью снабжать не принято. Но чудеса случаются – приёмник изредка добавляют при сборке как дополнительную функцию. Проверить это нетрудно:
- Пользователю потребуется зайти в «Диспетчер устройств» : найти эту настройку можно в панели управления или через встроенный поиск – название не меняется много лет от системы к системе.

- Раскрыть список сетевых адаптеров, среди которых поискать слова «Wireless» (беспроводной) или WiFi (написание может быть не только слитным, но и раздельным или через дефис).

Если список содержит названия без этих слов, то есть вариант самостоятельно к своему компьютеру подключить приемник беспроводного сигнала , которые бывают двух типов:
- Внутренний – подключается к материнской плате через разъем PCI или PCI Express (придется разбирать корпус);
- Внешний – usb адаптер – расшатанные порты не пойдут на пользу сигналу.
Проблема, как компьютер подключить к интернету через Вай Фай usb адаптер, решается в три этапа: присоединение к порту, установка драйверов и настройка. Подобным образом можно подключить внутренний (PCI) адаптер, только порт расположен на материнской плате.
Если установка драйверов не произошла автоматически после присоединения адаптера, то придется воспользоваться диском с драйверами или скачать в интернете (на этот случай можно временно использовать для выхода в интернет кабель от роутера к компьютеру).
Как правило, после установки драйверов на панели задач (в трее) появляется пиктограмма сети WiFi, кликнув по ней, пользователь увидит список беспроводных сетей. Достаточно в списке выбрать название домашней сети и ввести пароль – заводские название и пароль можно найти на корпусе роутера или в инструкции.
Если на панели задач нет пиктограммы, тогда стоит поискать список доступных сетей в панели управления или в параметрах системы, проще всего задействовать встроенный поиск по системе:
- В поисковой строке ввести «Интернет» или «Сеть и интернет» .

- Выбрать пункт «Состояние сети» или «Центр управления сетями» .

- Выбрать домашнюю сеть и ввести пароль.

Как подключить роутер к компьютеру или ноутбуку
Разобраться, как подключить вай-фай роутер к компьютеру, просто. Сам процесс быстр, но возникать проблемы могут с настройкой девайса. Отдельно ниже будет рассмотрен вариант подсоединения стационарного ПК через беспроводную сеть и с помощью сетевого кабеля. Вариант, как подключить роутер к ноутбуку, практически ничем не отличается. Перед покупкой приемника следует учитывать, что на рынке есть модели, которые не поддерживают раздачу Wi-Fi и выполняют роль переходника (для подключения нескольких устройств).
На первом этапе для получения выхода в интернет необходимо правильно подключить провода к девайсу. Крупных производителей роутеров несколько, но схема подсоединения всегда остается одна и та же. Вот пошаговая инструкция, как к компьютеру подключить wifi роутер:
- Распакуйте и установите устройство, подключите его в розетку. На задней панели, как правило, расположена кнопка включения девайса: нажмите ее. Если сигнал поступает, то на роутере загорятся лампочки.
- На задней панели расположено несколько гнезд. Одно из них всегда расположено с краю и подкрашено другим цветом (синим, желтым) с подписью WAN. Подключите в него провод от модема или кабель интернета. Вы должны услышать щелчок защелки, означающий, что шнур закреплен верно.
- Если к ПК нужно подвести кабель, то вставьте его в любое из пустых гнезд рядом и протяните к разъему на сетевой карте. При подсоединении должна загореться лампочка, что означает наличие сигнала.
- При беспроводном подключении необходимо перейти к настройкам сети на самом ПК.

Беспроводное подключение роутера
Для большинства пользователей интересен вариант, как подключиться к роутеру без проводов. В случае с ноутбуком все гораздо проще, потому что он имеет встроенный модуль для приема Wi-Fi сигнала. Когда же речь идет об обычных ПК, то ситуация несколько сложнее, потому что дополнительно нужно будет приобрести адаптер для wi-fi сети. Их легко найти в любом магазине техники, часто они продаются вместе с модемами.
На рынке представлено два варианта Wi-Fi адаптеров для ПК – внешние и внутренние. Первые подключаются через usb-кабель и стоят на столе, внешне похожи на док-станцию для плеера от Apple. Вторые монтируются на материнскую плату через PCI разъем. Работают они одинаково хорошо, но внешний вариант можно отключать и подключать к другому устройству, а встроенный не занимает места на столе. Вместе с девайсом должен идти диск с драйверами и программным обеспечением.
После подключения к компьютеру настройка происходит точно таким же образом, как и на ноутбуке. В большинстве случаев, чтобы включить на компьютере Wi-Fi, необходимо просто найти в списке сетей ваше соединение и ввести пароль. Если же подключение происходит впервые, возможно, понадобится указать настройки, которые были выданы вам при заключении контракта с провайдером.
Проводное соединение при помощи витой пары
Ранее был только один способ, как к стационарному компьютеру подключить wifi роутер – шнур. Сперва использовался кабель от телефонной линии (иногда и сейчас применяется), затем появились другие, которые обеспечивали не только компьютер выходом в интернет, но и телевизор кабельными каналами. Такой метод подсоединения используется и сейчас, как правило, для стационарных ПК. Как подключить компьютер к роутеру через кабель:
- подсоедините провод провайдера к wi-fi роутеру в гнездо с надписью WAN или Internet;
- сетевой шнур следует вставить в один из разъемов LAN;
- второй конец шнура должен быть подсоединен к Ethernet порту компьютера, после подключения должна загореться (замигать) лампочка.
Подключение через Telnet
Telnet – протокол обмена данными между сетевыми устройствами, разработанный специально для удалённого управления. Этот протокол позволяет изменять настройки маршрутизатора, беспроводной сети, задавать другие параметры, а также перезагружать устройство с помощью командной строки.
Чтобы иметь возможность подключаться к роутеру через Telnet, эту опцию нужно включить в веб-интерфейсе устройства. Если вы приобрели новый роутер и данная опция в нём по умолчанию отключена, управлять устройством из командной строки вы не сможете.
Для того, чтобы использовать Telnet можно воспользоваться программой PuTTy. Так же есть возможность воспользоваться стандартными средствами Windows. Открываем панель управления (её можно найти поиском по компьютеру). В ней ищем программы и компоненты. Нажимаем на пункт «Включение или отключение компонентов Windows». Там выбираем клиент Telnet, жмем OK и ждем завершения установки компонента.


После установки запустим приложение. Его можно найти в поиске по компьютеру «telnet».
Введите команду telnet 192.168.1.1. Цифры – это IP-адрес вашего роутера. Нажмите ENTER.
Сразу после этого появится запрос логина и пароля. После того, как вы их введёте, вам будет открыт доступ к настройкам роутера.
Команды, используемые для настройки большинства устройств, одинаковы. Получить подробную информацию можно, скачав руководство к вашему роутеру. Некоторые роутеры по команде help выводят полный список доступных команд. Однако эта опция есть не у всех производителей. Например, на роутерах ZyXEL она отсутствует.
Telnet в большинстве случаев позволяет выполнить полноценную настройку роутера из командной строки.
Как настроить сеть через роутер: Видео
Работаю частным компьютерным мастером. Профессионально занимаюсь ремонтом компьютеров более 12 лет, как любитель с 90-х годов.
Два года проработал руководителем сервисного центра, специализирующегося на подключении абонентов к интернету и компьютерной помощи.












