Настройка интернета на Byfly – Как подключить и настроить модем, WiFi роутер на Byfly
Во первых проверьте выполнение всей технической части.
Нужно проверить, что проведены и подключены все кабели, а точнее правильно подключены. Услуга byfly должна быть активирована и пополнена, если денег не будет, то соответственно и интернета тоже.
Проверим соединение всех основных проводов:
- Модем должен быть включён в сеть.
- К нему должен идти телефонный кабель.
- От модема к системному блоку должен обязательно идти кабель, а рядом со входом должен гореть светодиод.
С проводами закончили. Иногда это может сэкономить кучу времени в дальнейшем.
Теперь уточним, есть ли соединение между ПК и модемом.
Чтобы это сделать нужно запустить браузер Internet Explorer, его можно найти в любой версии Windows. В Windows 10 он тоже имеется и находится через поиск или в классических приложениях.
Теперь следует попробовать зайти в настройки модема — для этого в верхнюю строку браузера вводится 192.168.1.1 или 192.168.0.1.
Когда будут введены эти цифры вы попадете на страница входа. Это означает, что соединение с модемом установлено. Если будет написано, что страница не найдена, то наоборот – связи нет.
Сначала всё-таки проверим, соединены ли основные кабели, это недолго, но иногда позволяет сэкономить много времени:
- К модему должен идти телефонный кабель
- Также он должен быть включён в розетку
- От модема должен идти сетевой кабель в системный блок, рядом с входом должна гореть или мигать лампочка
- Это, в общем, всё, что необходимо
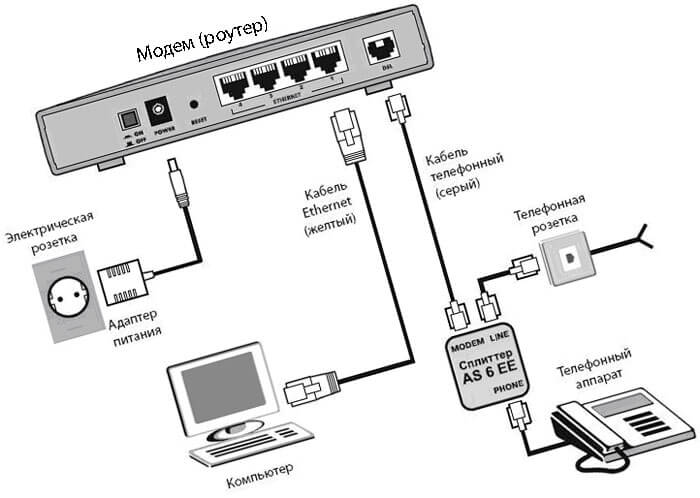
Huawei HG552D
Модели устройств Huawei HG552F-11, HG552D и HG552E настраиваются аналогичным образом. Несмотря на некоторые технические различия, веб-интерфейс этих модемов выглядит одинаково. Для конфигурации устройства и организации выхода в интернет нужно сделать следующее:
- Удостовериться, что модем включен в сеть и соединен с компьютером посредством LAN-кабеля.
- Теперь заходим в веб-панель параметров модема через браузер, введя в адресной строке ШЗ устройства – 192.168.1.1 Также придется ввести данные для авторизации: логин – «superadmin», пароль – «!@HuaweiHgw». Для входа кликните по «Login».
- Чтобы настроить доступ в интернет, необходимо перейти во вкладку «WAN», находящуюся в разделе «Basic». Сверху будет отображен список соединений, нам понадобится подключение под названием «INTERNET_R_0_33».
- Теперь устанавливаем параметры для данного соединения. Ставим галочку напротив строки «WAN connection», в «VPI/VCI» вписываем «0/33». Далее выбираем тип соединения – PPPoE.
- В конце осталось ввести номер договора, выданные провайдером в соответствующие строки «Username» и «Password».
- Для сохранения проведенных изменений стоит нажать на «Submit».
Настройка Wi-Fi на модеме Промсвязь М200а. Режим беспроводного роутера
- Для настройки модема Промсвязь М200а в режим беспроводного Wi-Fi роутера переходим в закладку Wireless.
- Активируем модуль Wi- Fi в роутере (по умолчанию может быть отключен), если соответствующие пункты меню не активны. Для этого в меню Access Point Settings ставим чек-бокс в положение Activated.
- Меняем в настройках только то, что указано стрелками на картинке ниже.

Беспроводной роутер Wi-Fi Промсвязь М200а готов к работе.
Общественный Вай-Фай
Подключиться к беспроводному интернету от «Белтелеком» можно даже без заключения договора, правда на короткое время. Сделать это можно в общественных местах.
- Включить Вай-Фай на телефоне и выбрать сеть «Белтелеком», нажать «Подключение».
- Попробовать зайти в браузер и попытаться посетить любой сайт.
- Вы окажетесь на странице для входа в сеть, куда нужно вписать свой телефон и выбрать бесплатный доступ к Вай-Фай.
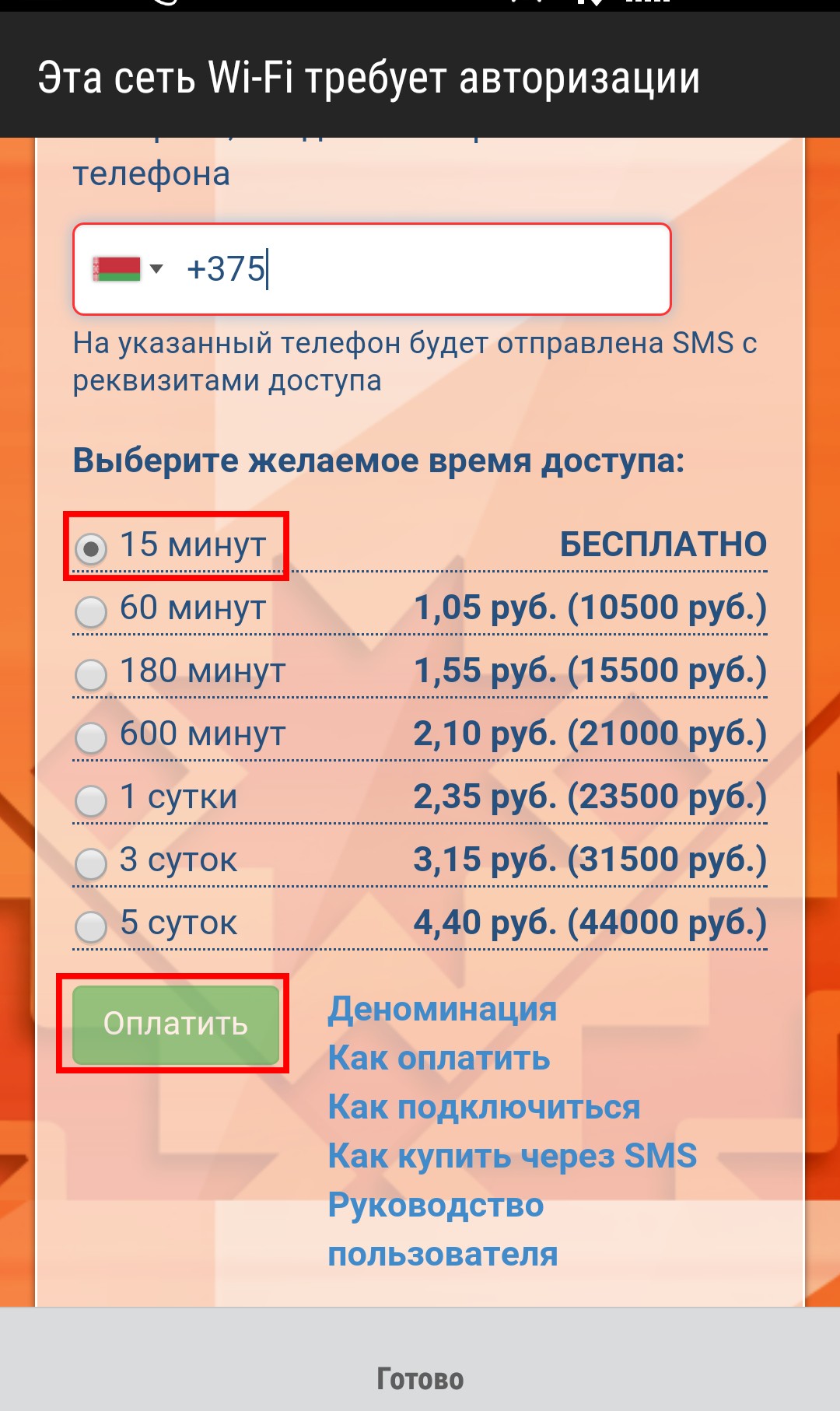
- На ваш номер телефона придут данные для авторизации. После их ввода сможете воспользоваться бесплатным доступом, правда всего на 15 минут.
Для постоянного доступа к общественной сети «Белтелеком» продаются специальные пополняемые карты, которые дают право пользования доступом в Интернет.
Подключение к сети
Для подключения к WI-FI с помощью беспроводного соединения, выполняют такие манипуляции:
- первые четыре пункта соответствуют действиям для Windows 7;
- после этого клавишей мыши, расположенной с правой стороны, кликают по надписи: «Беспроводное сетевое соединение» и перенаправляются в подпункт «Свойства»;
- кликают по надписи: «Протокол интернета 4 TCP/IPv4»;
- кликают по кнопке «Свойства»;
- задают IP-адрес и DNS-адреса;
- клавишей мыши, расположенной с правой стороны, кликают по надписи: «Беспроводное соединение» и перенаправляются в подпункт «Подключение»;
- открывается пункт «Текущие подключения», где выбирают тип своей связи;

- кликают по кнопке «Подключить»;
- в окно вбивают ключ безопасности;
- подтверждают свои действия, нажатием на кнопку «OK».
Если все манипуляции выполнены правильно, можно начинать пользоваться интернетом.
Как настроить Wi-Fi на ByFly, можно также узнать из следующей видео-инструкции:
Настройка роутера на ByFly
В верхней части страницы вы увидите меню модема, а под ним – настройки, разделенные по блокам. Для настройки ByFly в режиме роутера в открывшейся странице выберите закладку Interface Setup и в ней на подзакладку Internet.

Устанавливаем все парамнтры:
Видео: Настройка режима роутера ByFly на модеме M 200A
Устройство в режиме «router»
Роутер предназначен для управления другими устройствами в сети. Он раздает IP-адреса, потому выходить в интернет можно нескольким устройствам с одного подключения. Нажимаем на закладку Lan в разделе Interface Setup для проверки настройки DHCP. Вообще, он настраивается автоматически в 90 % случаев, потому лучше перепроверить. Именно DHCP назначает IP-адреса в сети, а DNS преобразовывает названия доменов в понятные для браузера. Потому для настройки модема M-200A в режим роутера, сравните данные на вкладке и то, что на рисунке.

Main IP Address должен быть 192.168.1.1, Sabnet Mask – 255.255.255.0. Включите DHCP (нажмите Enabled).
Сверьте DNS Server с Вашим сервером ByFly по месту проживания:
Нажимаете SAVE. Автоматическая раздача IP-адресов включена. Перезагрузите модем, чтобы настройки вступили в силу.
Интернет теперь подключается автоматически при включении компьютера. При правильной настройке на модеме загорается еще одна лампочка возле надписи Internet. Подключение готово. Это можно проверить, зайдя в любой браузер, или нажать комбинацию клавиш Win+r и набрать в строке ping f6.by –t, а потом нажать ENTER.
Должны появиться такие надписи:

Настройка домашнего модема
С настройкой общественной сети разобрались, а теперь приступим к настройке Wi-Fi дома. Все действия нужно выполнять на ПК с подключенным к нему через кабель модемом. Настройка проводится на примере устройства Промсвязь М-200А.
- Зайдите в браузер и введите «http://192.168.1.1»
- В появившемся окне введите данные для входа. По умолчанию логин и пароль «admin» (Если окно входа не появилось, то смотрите следующую инструкцию).
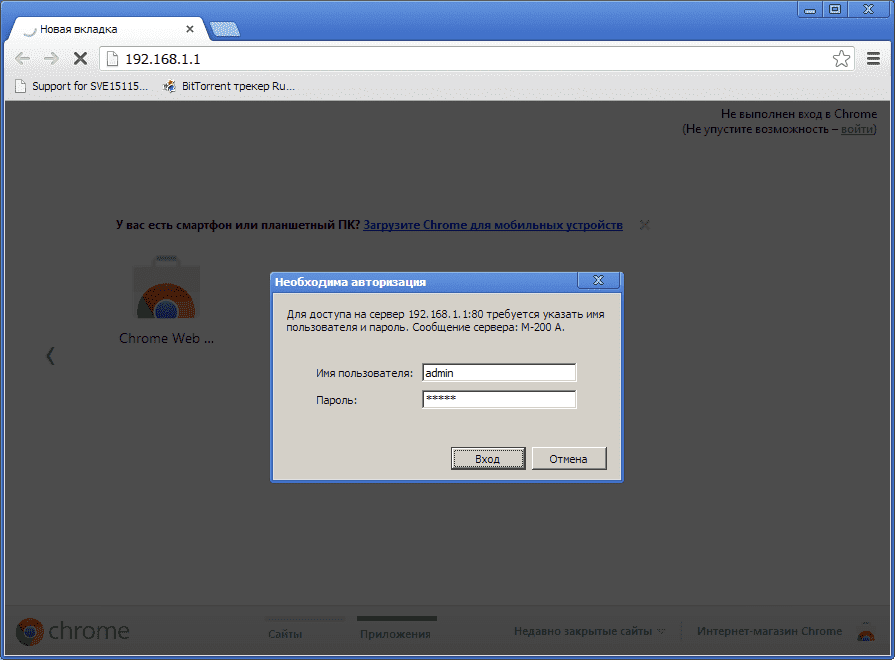
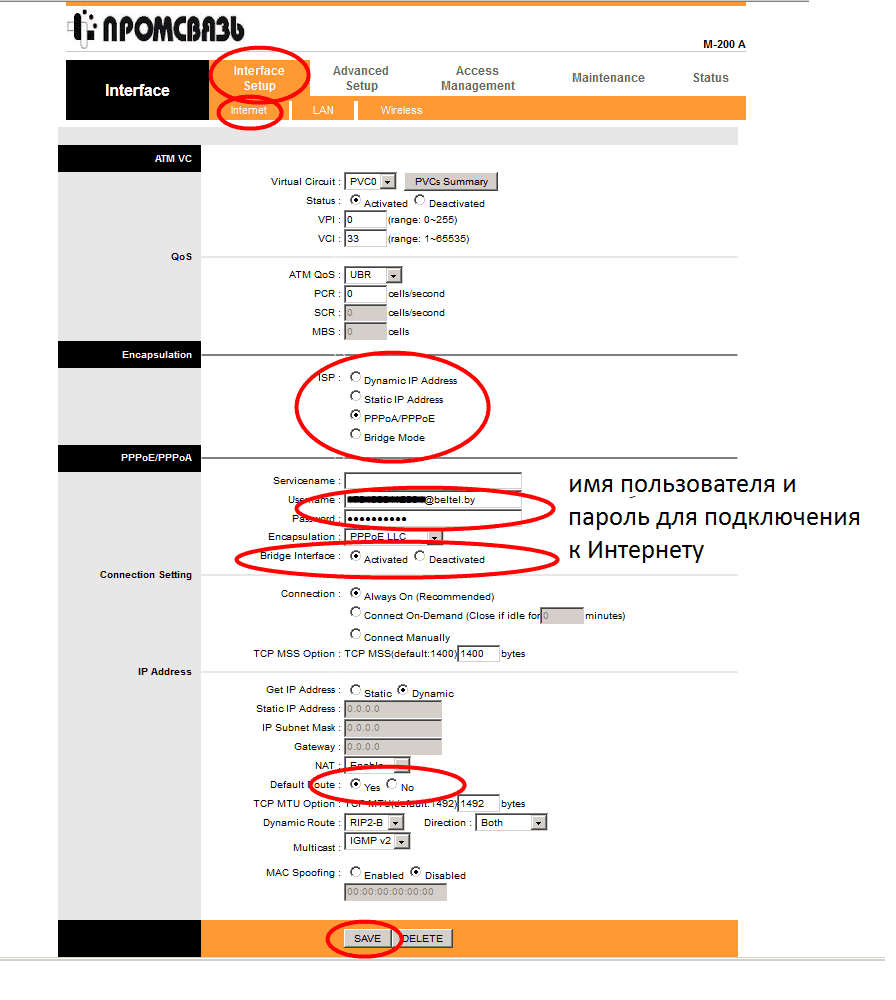
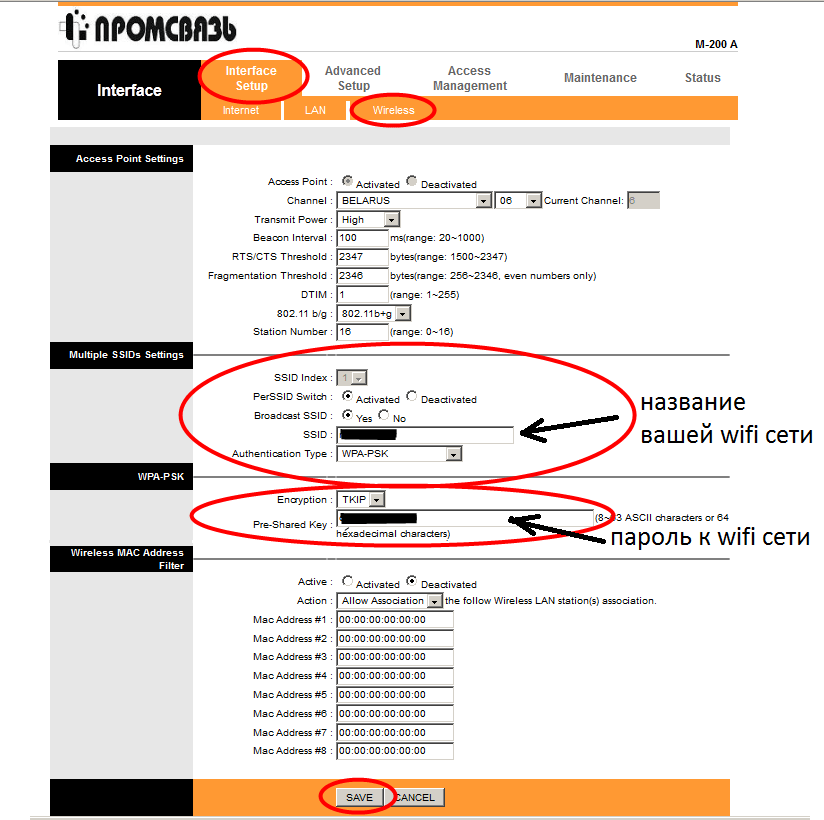
После выполнения данных действий у вас появится готовая к использованию точка доступа Wi-Fi.
Если у вас не появилось окно входа, то выполните настройку сетевой карты.
-
Кликнув по значку сети ПКМ, перейдите в «Центр управления сетями и общим доступом».












