код информационной системы что это
К методам кодирования предъявляются определенные требования:
Методы кодирования могут носить самостоятельный характер – регистрационные методы кодирования, или быть основанными на предварительной классификации объектов – классификационные методы кодирования.
Классификационные коды используют для отражения классификационных взаимосвязей объектов и группировок и применяются в основном для сложной логической обработки экономической информации. Группу классификационных систем кодирования можно разделить на две подгруппы в зависимости от того, какую систему классификации используют для упорядочения объектов: системы последовательного кодирования и параллельного кодирования.
Последовательные системы кодирования характеризуются тем, что они базируются на предварительной классификации по иерархической системе. Код объекта классификации образуется с использованием кодов последовательно расположенных подчиненных группировок, полученных при иерархическом методе кодирования. В этом случае код нижестоящей группировки образуется путем добавления соответствующего количества разрядов к коду вышестоящей группировки.
Параллельные системы кодирования характеризуются тем, что они строятся на основе использования фасетной системы классификации и коды группировок по фасетам формируются независимо друг от друга.
В параллельной системе кодирования возможны два варианта записи кодов объекта:
Понятие унифицированной системы документации
Система документации — это совокупность взаимосвязанных форм документов, регулярно используемых в процессе управления экономическим объектом. Отличительной особенностью системы экономической документации является большое разнообразие видов документов.
Любой тип УСД должен удовлетворять следующим требованиям:
Чем отличается версия платформы от 1С от версии программного продукта?
Платформа от 1С – это среда разработки и одновременно “движок” внутри которого выполняется прикладное решение (конфигурация). Платформа 1С, в зависимости от версии, характеризуется набором инструментов (команд), которые предоставляются разработчику. Соответственно если программный продукт разработан (использует команды) на определенной платформе 1С, то он может не запуститься на более “ранней” платформе. К примеру, конфигурация написанная на платформе 1С 8.3.15 не запустится на платформе 1С 8.3.12.
Версия программного продукта (конфигурация) – это внутренняя кодировка релизов программных продуктов, выпускаемый компанией “ЮвелирСофт”. На одной технологической платформе 1С может быть выпущено несколько релизов (конфигураций) программных продуктов.
1 Создание профиля организации
Для формирования заявки о регистрации в ГИИС ДМДК необходимо заполнить профиль организации. Также сведения из профиля организации используются при формировании заявления о постановке на специальный учет.
Для создания профиля организации необходимо:
1) В окне «Мой профиль» нажать ссылку «Зарегистрировать организацию» или через верхнее меню перейти в «Моя организация» (см. Рисунок 5)
Рисунок 5 – Переход в меню «Моя организация»
2) В открывшемся окне редактирования организация ввести ОГРН/ОГРНИП или ИНН и щелкнуть по найденной организации (см. Рисунок 6).
Рисунок 6 – Создание профиля организации
Общедоступные сведения, полученные из ЕГРЮЛ/ЕГРИП, отобразятся в соответствующих полях формы организации (см. Рисунок 7).
Рисунок 7 – Профиль организации (общие реквизиты)
3) Далее необходимо заполнить недостающие реквизиты организации:
а) Адрес электронной почты (обязательный реквизит);
б) Телефон (обязательный реквизит); в) Факс (необязательный реквизит);
г) Адрес официального сайта в сети Интернет (необязательный реквизит);
д)
Категорию заявителя (обязательный реквизит);
е) Почтовый адрес (обязательный реквизит). В случае совпадения почтового адреса с адресом местонахождения ЮЛ/адреса регистрации ИП достаточно установить отметку «Совпадает с юридическим»;
4) Указать виды экономической деятельности ЮЛ/ИП (см. Рисунок 8). Для видов деятельности необходимо указать признаки (вид):
а) Основной – 1 код;
б) Вспомогательный – не более 2 кодов;
в) Прочие – без ограничений.
Профиль организации
3.1 Создание профиля организации
Для формирования заявки о регистрации в ГИИС ДМДК необходимо заполнить профиль организации. Также сведения из профиля организации используются при формировании заявления о постановке на специальный учет. Для создания профиля организации необходимо:
1) В окне «Мой профиль» нажать ссылку «Зарегистрировать организацию» или через верхнее меню перейти в «Моя организация» (см. Рисунок 5)

Рисунок 5 – Переход в меню «Моя организация»
2) В открывшемся окне редактирования организация ввести ОГРН/ОГРНИП или ИНН и щелкнуть по найденной организации (см. Рисунок 6).

Рисунок 6 – Создание профиля организации
Общедоступные сведения, полученные из ЕГРЮЛ/ЕГРИП, отобразятся в соответствующих полях формы организации (см. Рисунок 7).

Рисунок 7 – Профиль организации (общие реквизиты)
3) Далее необходимо заполнить недостающие реквизиты организации:
а) Адрес электронной почты (обязательный реквизит); б) Телефон (обязательный реквизит); в) Факс (необязательный реквизит); г) Адрес официального сайта в сети Интернет (необязательный реквизит); д) Категорию заявителя (обязательный реквизит); е) Почтовый адрес (обязательный реквизит). В случае совпадения почтового адреса с адресом местонахождения ЮЛ/адреса регистрации ИП достаточно установить о;
4) Указать виды экономической деятельности ЮЛ/ИП (см. Рисунок 8). Для видов деятельности необходимо указать признаки (вид):
а) Основной – 1 код; б) Вспомогательный – не более 2 кодов; в) Прочие – без ограничений.
В поле «Пояснения к кодам ОКВЭД» можно ввести дополнительные комментарии к видам деятельности (при необходимости). После заполнения видов деятельности нажать кнопку «Далее».

Рисунок 8 – Профиль организации (виды деятельности)
5) На следующей странице мастера необходимо заполнить сведения о руководителе организации. а) Если в качество руководителя организации выступает физическое лицо, необходимо установить переключатель в положение «Физическое лицо» и заполнить реквизиты (см. Рисунок 9):
- ФИО руководителя (обязательный реквизит);
- Дата рождения (обязательный реквизит);
- Сведения о документе, удостоверяющего личность (обязательный реквизит);
- Адрес регистрации руководителя (обязательный реквизит);
- Адрес фактического проживания (обязательный реквизит).

Рисунок 9 – Профиль организации (сведения о руководителе — ФЛ)
- б) Если в качество руководителя организации выступает другое ЮЛ необходимо установить переключатель в положение «Юридическое лицо» и заполнить реквизиты (см. Рисунок 10):
- Полное и краткое наименование (обязательный реквизит);
- ИНН и КПП (обязательный реквизит);
- ОГРН (обязательный реквизит);
- Адрес местонахождения (обязательный реквизит);

Рисунок 10 – Профиль организации (сведения о руководителе — ЮЛ)
в) Если в качество руководителя организации выступает иностранная организация необходимо установить переключатель в положение «Юридическое лицо – зарубежная организация» и заполнить реквизиты (см. Рисунок 11)
- Наименование (обязательный реквизит);
- Сокращенное наименование (обязательный реквизит);
- Идентификационный номер (обязательный реквизит);
- Страна, где зарегистрирована организация (обязательный реквизит).

Рисунок 11 – Профиль организации (сведения о руководителе – зарубежная организация)
После заполнения сведений о руководителе организации необходимо нажать кнопку «Далее».
6) На следующей странице мастера необходимо заполнить сведения об объектах недвижимости нежилого назначения. Для добавления объекта недвижимости необходимо нажать кнопку «Добавить» и в открывшемся окне заполнить адрес объекта (см. Рисунок 12). После заполнения сведений необходимо нажать кнопку «Далее».

Рисунок 12 – Профиль организации (сведения об объектах недвижимости)
7) На следующей странице мастера необходимо заполнить сведения о территориально-обособленных подразделениях (далее – ТОП) организации:
а) Филиалах; б) Представительствах; в) Других обособленных подразделениях.
Для добавления ТОП необходимо нажать кнопку «Добавить» и в открывшемся окне заполнить реквизиты (см. Рисунок 13, Рисунок 14):
а) Общие реквизиты ТОП (обязательный реквизит).
Для заполнения можно воспользоваться поиском по ОГРН или ИНН, или заполнить вручную.
б) Адрес ТОП (обязательный реквизит).
в) Виды экономической деятельности (обязательный реквизит).
После заполнения сведений необходимо нажать кнопку «Далее».

Рисунок 13 – Профиль организации (сведения о ТОП, общие реквизиты)

Рисунок 14 – Профиль организации (сведения о ТОП, виды деятельности)

На следующей странице мастера необходимо заполнить сведения о бенефициарах организации. Для добавления бенефициара необходимо нажать кнопку «Добавить» и в открывшемся окне заполнить реквизиты (см. Рисунок 15):
- ФИО (обязательный реквизит);
- Дата рождения (обязательный реквизит);
- Сведения о документе, удостоверяющего личность (обязательный реквизит);
- Адрес регистрации (обязательный реквизит);
- Адрес фактического проживания (обязательный реквизит);
- Признак актуальности сведений: Установить о, если сведения о бенефициаре актуальны на текущий момент;Снять о и указать дату, до которой сведения о бенефициаре были актуальны.
- После заполнения сведений необходимо нажать кнопку «Далее».

Рисунок 15 – Профиль организации (сведения о бенефициарах)
9) Если все сведения об ЮЛ/ИП заполнены необходимо подтвердить данные, нажав кнопку «Зарегистрировать».
После регистрации руководитель получает роль «Администратор организации» и может назначать права себе и сотрудникам своей организации.
3.2. Редактирование профиля организации
Для редактирования профиля организации необходимо:
1) Через верхнее меню перейти в пункт «Моя организация» (см. Рисунок 16).

Рисунок 16 – Переход в профиль организации
2) В открывшемся окне нажать кнопку «Редактировать» (см. Рисунок 17). Редактирования организации осуществляется с помощью мастера (см. раздел 3.1).

Рисунок 17 – Вызов редактирования профиля организации
3.3. Сведения о документах организации
Для добавления сведений о документах организации необходимо:
1) Через верхнее меню перейти в пункт «Моя организация» и перейти на вкладку «Документы организации» (см. Рисунок 18).

Рисунок 18 – Окно документов организации
2) Для добавления документа нажать кнопку «Добавить документ».
3) Выбрать файл для загрузки (см. Рисунок 19).

Рисунок 19 – Окно выбора файла для загрузки
4) Далее для загруженного документа необходимо указать:
а) Тип документа (обязательный реквизит, выбор из справочника); б) № документа (обязательный реквизит); в) Дату документа (обязательный реквизит); г) Дату окончания действия (обязательный реквизит) и нажать кнопку «Сохранить» (см. Рисунок 20).

Рисунок 20 – Окно добавления документа
5) Для удаления документа из профиля организации нажать на кнопку .
Важно! Удаление документа становится невозможным, если документ был прикреплен к какому-либо объекту системы (например, заявлению на специальный учет).
3.4. Создание профиля информационного обмена
Для создания профиля информационного обмена между ГИИС ДМДК и ИС участника необходимо:
1) Через верхнее меню перейти в пункт «Профили организации», далее на вкладку «Профили информационного обмена» (см.).

Рисунок 21 – Профили информационного обмена
2) Выбрать организацию или её территориально-обособленное подразделение и нажать кнопку «Добавить».
3) В открывшейся миникарточке заполнить реквизиты:
а) Наименование информационной системы (обязательный реквизит); б) Код информационной системы (обязательный реквизит); и нажать кнопку «Добавить сертификат».
4) Далее выбрать необходимый сертификат и нажать кнопку «Добавить».

Рисунок 22 – Добавление сертификата
5) Нажать кнопку «Сохранить» в миникарточке.
Обработка “Заполнение ОКПД2”
В шапке отражается количество элементов справочника «Номенклатура», в которых требуется заполнить реквизит «ОКПД2». Далее можно заполнять таблицу отборов, которая служить для фильтрации и отметки данных в таблице договоров.
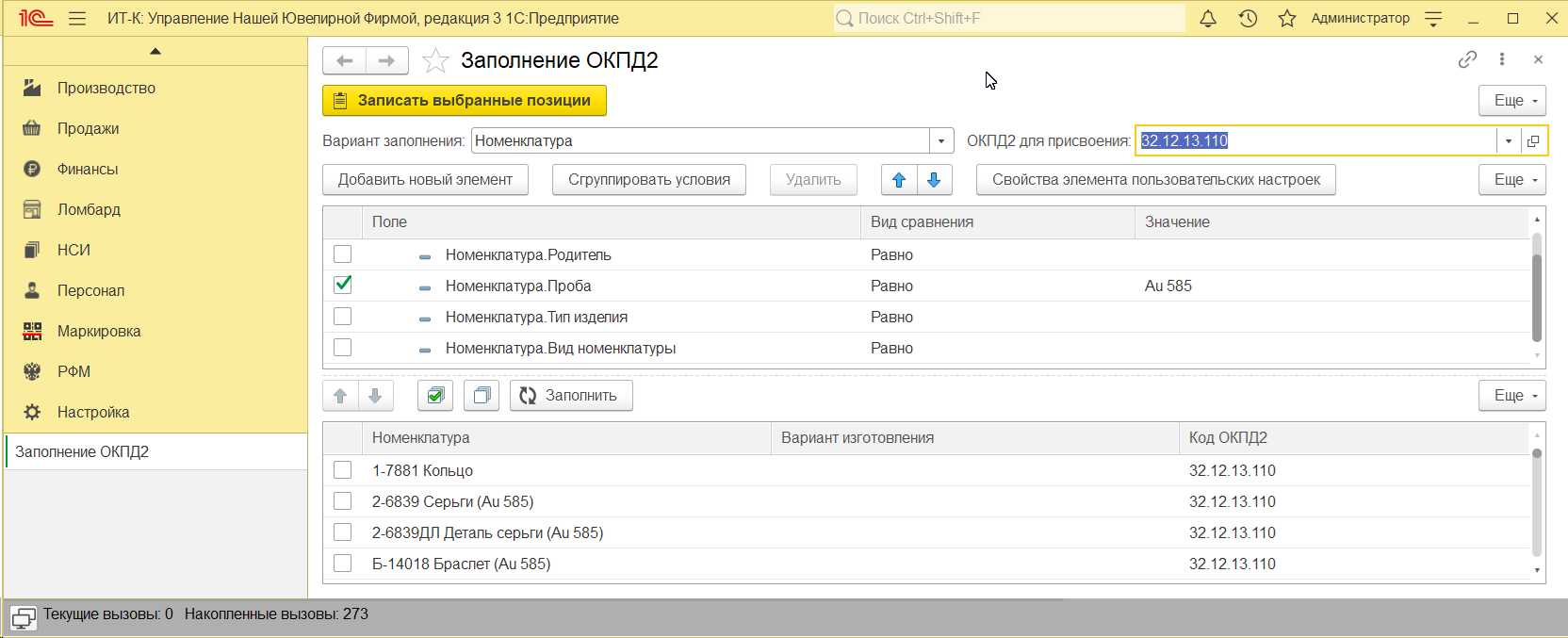
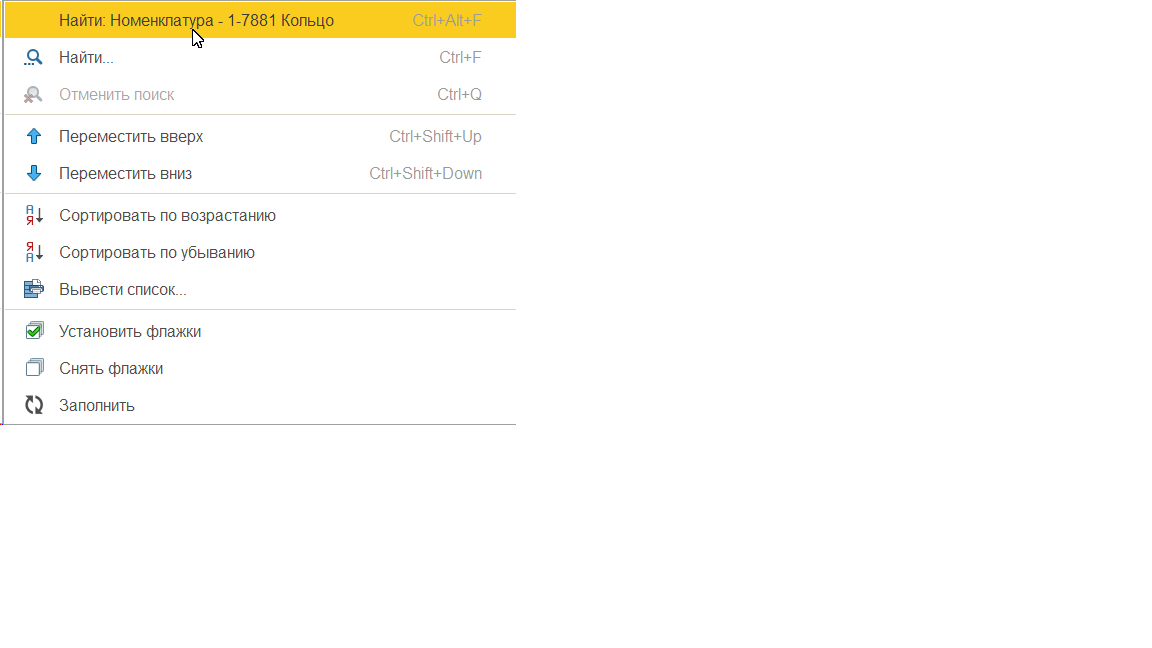
Заполнить — показать контрагентов, соответствующих условиям отбора
Сортировать по возрастанию/убыванию — сортировать данные по выделенной колонке.
Установить/Снять Флажки — установить или снять флаг во всех строках для дальнейшей групповой обработки
Над таблицей расположено поле для указания значения ОКПД2 и при нажатии на кнопку «Записать выбранные позиции» будет произведено заполнение в справочнике «Номенклатура» по отмеченным строкам выбранным значением ОКПД2. Строки с заполненным ОКПД2 не отражаются в таблице.
Регистрация личного кабинета
Чтобы зарегистрировать личный кабинет, пользователь может воспользоваться следующей инструкцией:
- Зайти на официальный сайт компании https://www.aunite.com/.
- В верхнем правом углу найти «Регистрация».
- В открывшемся окне заполнить регистрационную форму.
- Необходимо обязательно ввести следующие личные данные: город, ФИО, логин, электронную почту, пароль, дату рождения, адрес по прописке.
- При необходимости заполнить поля, которые не являются обязательными: почтовый адрес проживания, серию и номер паспорта, дату выдачи документа.
- Если пользователь пришел от партнера, ввести его код.
- Кликнуть «Далее».
При заполнении личных данных в самом начале необходимо выбрать тип регистрации:
- Пользователь. При таком выборе доступ ограничен ко многим сервисам на сайте, включая персональный аккаунт и дисконтную систему.
- Партнер. Это возможность получать скидки и кэшбэк за онлайн покупки, а также зарабатывать в партнерской программе. При таком выборе доступны все сервисы на платформе.
При возникновении сложностей с регистрацией можно написать на электронную почту: admin@aunite.com или сделать бесплатный звонок по номеру +7(800)234-60-64. На этот же адрес можно отправить лично заполненное, подписанное и отсканированное заявление. Также документ для отправки в Автоклуб можно передать через официальный партнерский офис.
Внимание! Возможна ускоренная авторизация через социальные сети: ВКонтакте, Одноклассники, Mail.ru, Яндекс и Гугл.
Регистрация сотрудников ЮЛ/ИП
Для регистрации сотрудников организации необходимо:
1) Выполнить пункты 1-5 раздела 2 с использованием сертификата сотрудника организации.
2) Выбрать в выпадающем списке нужную организацию или ТОП организации и нажать кнопку «Сохранить» (см. Рисунок 23).
Рисунок 23 – Окно регистрации сотрудника
После назначения ролей администратором организации роли пользователя будут отображаться в списке (см. Рисунок 24).
Рисунок 24 – Список ролей пользователя
5 Назначение ролей сотрудникам ЮЛ/ИП
Назначение ролей сотрудникам осуществляется пользователем с ролью «Администратор организации».
Для назначения роли сотруднику необходимо:
1) Через верхнее меню перейти в пункт «Профили организации» (см. Рисунок 25).
Рисунок 25 – Переход в профили организации
2) В открывшемся окне в списке пользователей выбрать нужного пользователя (см. Рисунок 26).
Рисунок 26 – Просмотр информации по пользователю
3) В открывшейся миникарточке для выбранного пользователя в реквизите «Роль» установить требуемые роли для сотрудника и нажать кнопку «Сохранить» в миникарточке (см. Рисунок 27). При этом статус пользователя изменится на «Активный» (см. Рисунок 28). Описание ролей приведено в Таблица 1.
Рисунок 27 – Назначение ролей пользователю
Рисунок 28 – Просмотр статуса пользователя
Таблица 1 Описание ролей
- работа с партиями
- работа со спецификациями
- работа с контрактами
- работа с квитанциями
- контур «Производство ДМ»
- контур «Производство ПФ»
- работа с заявлениями
- работа с уведомлениями
4) Для закрытия доступа пользователя к данным организации необходимо в списке ролей пользователя снять отметки напротив всех ролей и нажать кнопку «Сохранить». Статус пользователя изменится на «Удален».
РУКОВОДСТВО ПОЛЬЗОВАТЕЛЯ ГИИС ДМДК: Регистрация в системе. Изменения от 01.07.2021 в формате pdf
Выбор системы
Система автоматизации современного предприятия очевидно должна закрывать все потребности компании в учете, контроле и анализе, помогать в реальной работе и уж точно не усложнять жизнь. Автоматизация процессов в каждой отрасли имеет свои особенности, и ювелирная здесь не является исключением.
Специфика ее работы предопределяет значительное количество нюансов, которые необходимо учесть и адекватно реализовать в системе автоматизации магазина или производства. Отсюда такие высокие требования к разработчику и системному интегратору программного обеспечения, с помощью которого будут автоматизированы бизнес-процессы компании.
Рассмотрим особенности автоматизации предприятий ювелирного рынка на примере систем компании «ТехИнКом» – одного из ведущих игроков на рынке консалтинга и автоматизации компаний ювелирной отрасли. Знание отраслевой специфики и обширное портфолио выполненных проектов позволяют компании реализовывать проекты, которые действительно помогают ювелирным предприятиям в их работе, закрывая потребности в учете, планировании, категорийном менеджменте, управлении продажами и отношениями с покупателями. В конце 2021 года «ТехИнКом» вывела на рынок решение по автоматизации учета на базе типовой конфигурации «1С:Управление торговлей. Ред.11.4» – «ТехИнКом: Управление Ювелирной Торговлей», которое позволяет ювелирной компании выйти на новый уровень автоматизации и вести работу в соответствии со всеми требованиями со стороны государства.

Фото: metamorworks/shutterstock
Возможности системы ДМДК
Сейчас в системе доступны:
- Подача заявления для постановки на спецучёт в ФПП.
- Подача заявления о регистрации именника производителя ювелирных изделий.
- Подача заявления об изменении сведений в учётной карте или о снятии со спецучёта.
- Отслеживание рассмотрения заявлений.
- Получение сведений об идентификаторах изделий.
- Подача заявки и получение идентификаторов.
- Передача в систему сведений об операциях с драгметаллами, драгоценными камнями и ювелирными изделиями (производство, реализация и пр.).
По мере перехода к каждому следующему этапу введения обязательной маркировки функционал системы будет расширяться и дополняться.












