Как настроить и оптимизировать SSD
Еще несколько лет назад твердотельные накопители (SSD) были роскошью, которую можно встретить только в “прокачанных” компьютерах. Сейчас же такие накопители устанавливаются практически в любой более-менее современный PC, даже в офисные компьютеры. SSD накопители являются идеальным решением для установки на них операционной системы. Однако ни одна из современных операционных систем всецело не умеет оптимизировать такие устройства. В рамках данной статьи рассмотрим, как оптимизировать SSD накопитель под Windows, чтобы он прослужил долго с максимальной отдачей.
Цель оптимизации работы любого устройства или комплектующего одна — получить от него максимум возможного без ущерба для продолжительности работы. Можно просто установить SSD накопитель в компьютер и уже увидеть значительный прирост скорости работы системы, в сравнении с ее установкой на HDD диск. Но куда лучше всё будет работать, если провести оптимизацию.
Важно: Ниже будет рассмотрена программная оптимизация твердотельного накопителя. Но важно помнить, что для максимально эффективной работы SSD, нужно выполнить и правильное механическое действие — подключить накопитель в SATA 3 разъем. При работе через SATA 2 накопитель SSD не раскроет полностью свой потенциал.
Включить AHCI
Advanced Host Controller Interface (AHCI) — является главной функцией, гарантирующей, что Windows будет поддерживать все функции, которые поставляются с запуском SSD на вашем компьютере, особенно функция TRIM, которая позволяет Windows помогать SSD выполнять обычную «сборку мусора». Термин «сбор мусора» используется для описания явления, которое происходит, когда диск избавляется от информации, которая больше не считается используемой. Чтобы включить AHCI, вам нужно будет войти в BIOS своего компьютера и включить его где-нибудь в своих настройках. Я не могу точно сказать, где находится настройка, так как каждый BIOS функционирует по-разному. Вам придется немного поискать или набрать в гугол картинках. Скорее всего, новые компьютеры будут включены по умолчанию. Рекомендуется, чтобы вы включили эту функцию перед установкой операционной системы.

ПРОГРАММЫ ДЛЯ ПРОВЕРКИ ОСТАТОЧНОГО СРОКА СЛУЖБЫ SSD
Программы из этой категории не предлагают ничего такого, на что не способны фирменные утилиты. Но ими, как правило, проще пользоваться, и они универсальны, т.к. подходят для SSD-накопителей от любых производителей.
SSD Life
Наверное, самой известной утилитой из этой категории является SSD Life . Это простая в использовании программа, позволяющая быстро определить текущий износ и оценить остаточный срок службы SSD-накопителя, а также получить разнообразные технические сведения об устройстве, включая общее количество записанных и считанных данных.

Существует две версии программы SSD Life — платная и бесплатная. В платной версии имеются дополнительные функции — просмотр SMART-атрибутов диска и автоматическая проверка состояния накопителя по расписанию с выводом уведомлений в случае, если какой-то их SMART-атрибутов изменился с момента последнего сканирования.
SSDReady
SSDReady нельзя назвать программой, предназначенной специально для работы с SSD-накопителями. Хотя цель ее использования та же — определение срока службы SSD-диска. Однако утилита не требует, чтобы к компьютеру был подключен данный тип накопителя. Свои расчеты она выполняет исходя из количества операций чтения и записи, выполненные на конкретном компьютере. В качестве накопителя данных может выступать и жесткий диск. Ведь независимо от того, какой именно тип устройства используется в компьютере, количество выполненных пользователем, системой или установленными программами операций чтения и записи от этого не изменится (по крайней мере, значения будут примерно одинаковыми).

Утилита SSDReady ставит перед собой немного другую цель — определить срок службы SSD-диска, если бы он был подключен к тому компьютеру, где она была запущена. Т.е. пользователь сможет заранее — не подключая или даже не приобретая SSD — узнать, сколько примерно тот проработает в его случае. Для этого она просто мониторит активность жесткого диска — и чем дольше она это будет делать, тем точнее будут результаты.
Тут стоит выделить один важный момент — при изменении конфигурации ПК, установке новых или удалении имеющихся программ, и, тем более, при переустановке системы данные, собранные программой SSDReady, уже нельзя будет считать актуальными. Ведь эти действия могут привести к изменению количества выполняемых компьютером операций чтения и записи.
Ускорение ноутбука. Установка SSD диска.

Наверняка вопрос ускорения работы системы ноутбука или домашнего ПК касался многих людей. Действительно, медленное открытие программ, долгое ожидание запуска системы и частое торможение при работе с компьютером могут быть весьма раздражающими, особенно, в те моменты, когда проделать работу на нем нужно быстро и срочно.
Так что же можно сделать для того, чтобы ускорить процесс работы со своим домашним устройством? Неужели следует покупать себе новый ноутбук? Мы предлагаем Вам не спешить менять свой привычный гаджет, а подумать об одном из наиболее эффективных путей улучшения его производительности – установке SSD-диска.
SSD жесткий диск: что это и для чего он необходим?
Жесткие диски в ПК долгое время оставались практически неизменным элементом. Компьютеры развивались, появлялись новые модели ноутбуков и ПК, а скорость оборотов жестких дисков в них застыла на 7200 оборотов в минуту. И некоторые эко-модели были «прокачаны» даже в обратную сторону – до 5400 rpm. Но вот очередь дошла и до них. Так появились новые диски SSD, благодаря которым стало возможно:
- Ускорить загрузку программ и игр
- Ускорить запуск системы (до 5 секунд!)
- Увеличить скорость копирования файлов до считанных секунд
- Улучшить скорость чтения / записи
- Ускорить поиск информации
Также, среди важных преимуществ SSD жестких дисков перед стандартными HDD можно назвать:
– их надежность;
– маленький вес;
– уменьшенное энергопотребление;
– отсутствие подвижных составляющих, за счет чего информация сохраняется даже при падении или встряске.
Конечно, для многих недостатком может стать высокая цена и небольшой объем памяти. Но для тех, кто отдает предпочтение в первую очередь производительности и надежности, решение установки данного элемента может быть действительно отличным компромиссом.
Как выбрать SSD-диск?
SSD-диски могут быть произведенными двумя способами:
- SLC (одна ячейка отвечает за один бит данных). Их главный конек – это скорость чтения и записи
- MLC (одна ячейка хранит 4 бита информации). Они более вместительны, но проигрывают в скорости. Зато их стоимость меньшая, чем у SLC-микросхем.
Выбирать каждый из типов дисков лучше в зависимости от целей. Например, для тех, кто хочет улучшить производительность дисковой подсистемы, неплохим вариантом является именно второй тип SSD-дисков. А если цель – повысить общую скорость загрузки игр и программ, то первый.
Стоит также отметить, что SSD-диск может быть хорошим выбором для апгрейда старого ПК, который невозможно прокачать с помощью нового «железа».
При выборе SSD-диска необходимо обратить внимание, что SATA-контроллер должен идти с поддержкой AHCI, необходимой для использования команды TRIM. Ведь без нее возникает риск снижения уровня производительности жесткого диска при активном его использовании.
Также существуют и минимальные требования для процессора и объема памяти устройства, на которое будет устанавливаться новый SSD. При соответствии гаджета этим требованиям покупка описанного элемента будет оправдана.

Как и где установить SSD-диск?
Сам процесс установки нового оборудования для ноутбука – это чисто техническая работа, ведь SSD-диск устанавливается либо во второй заранее предусмотренный отсек для жесткого диска, либо вместо него. При этом установка SSD на устройство предусматривает перенос сконфигурированной ОС со старого диска на новый. Поэтому для начала нужно позаботиться о наличии специального ПО.
Как видите, процесс выбора и покупки наиболее оптимального варианта SSD-дисков, а особенно, его установки, абсолютно не прост. Поэтому, если Вы не знаете, с чего начать и как правильно подобрать SSD-диск на ноутбук, мы советуем Вам обратиться к специалистам. А лучше даже в сервисный центр, где эти дополнения Вам покажут, расскажут о них и сразу же установят лучший вариант на Ваш ноутбук.
Долго искать подобную услугу Вам не придется, так как Вы уже находитесь на странице сервисного центра ITKey, сотрудники которого с радостью готовы Вам помочь.
Если Вам необходима подобная услуга или консультация по вопросу эксплуатации и установки SSD-дисков обращайтесь: тел.: (044) 362-19-42 моб.: (067) 742-27-22, ст. м. Васильковская.
Мы поддерживаем Ваше стремление ускорить работу своего устройства. Будем рады предоставить Вам профессиональную помощь в этом!
Функция TRIM
В операционной системе Windows 7 важно проверить задействована ли функция TRIМ. Отметим, что эта функция информирует SSD накопитель, какая область на диске уже не используется и её можно почистить. Если функция отключена, это может привести к снижению производительности твердотельного накопителя.
Для того чтобы проверить:
- перейдите в командную строку от имени администратора;
- введите команду «fsutil behavior query disabledeletenotify»;
- если после выполнения появится DisableDeleteNotify = 0, значит служба включена.
Готовы повысить производительность компьютера, что делать?
- 1. Установить диск SSD. В комплекте обычно имеется хорошая инструкция на русском языке в картинках. Там все подробно описано. Единственное замечание: если у Вас персональный компьютер, то прежде подключите кабель от диска в свободный разъем SATA. Перенесите все необходимые данные, сделайте клонирование диска на SSD, а потом уже подключите SATA кабель в первый разъем SATA на материнской плате (он подписан), чтобы загрузка осуществлялась с нового SSD диска.

- 2. Подготовить старый жесткий диск к клонированию. Определите объем данных на системном разделе Вашего жесткого диска, которые Вы желаете клонировать на SSD диск. Помните, что объем данных ограничен, поэтому “взять” необходимо самое нужное.
Если Вы уже прислушивались к нашим советам и прежде и грамотно устанавливали ОС, то у Ваш жесткий диск уже разделен на системный раздел и раздел с пользовательскими данными. Как я и говорил, это облегчает нам дело. И клонирование можно выполнять без подготовки, потому что ничего “лишнего” на системном разделе у нас нет.
Если же Вы не выполняли наши советы. То самое время заняться наведением порядка на жестком диске. Скорее всего все данные, которые у Вас имеются на Вашем диске, расположены в одном общем разделе и занимают куда больше 20 Гб. Вам необходимо отсортировать Ваши файлы и перенести видео, музыку и фотографии на другой носитель информации, временно (можно на внешний жесткий диск).
Если на компьютере установлены приложения, которые занимают много места, необходимо их удалить, а в последствии переустановить на новом диске. Только не забудьте сохранить пользовательские данные текущей игры. Обычно отдельные файлы в папке пользователя или игрока.
- 3. Создание клона диска. В нашем случае предлагаю пользоваться бесплатной версией программного продукта “HDClone”. Скачать можно с официального сайта производителя.
Отсоедините все внешние накопители данных, в том числе и флеш-носители информации. Установите программу, запустите и перейдите в раздел “Клонирование”. Там интуитивно понятный интерфейс. От Вас потребуется только выбрать источник клонирования и место хранения клона (в нашем случае новый SSD диск), и нажать несколько раз кнопку «Next«. После клика по кнопке «Start» начнется процесс клонирования.
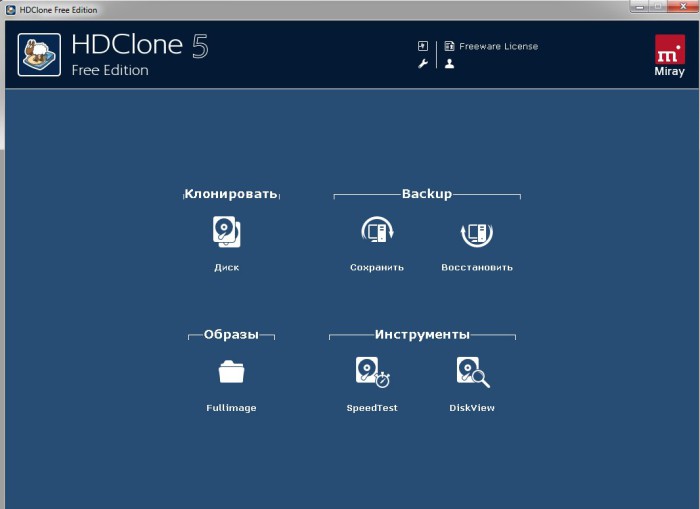
Если Вы неправильно рассчитали необходимый размер данных, то процесс клонирования прервется ошибкой нехватки места. Почистите системный раздел более внимательно и повторите процесс клонирования.
Процесс создания копии диска занимает времени от 5 минут до одного часа, прерывать его не следует. Если уж возникла такая необходимость, просто перезапустите процесс заново.
- 4. Работа с новым диском. После создания клона выключите компьютер, откройте крышку системного блока, переподключите SSD диск к SATA разъему №1 на материнской плате, а старый диск к любому другому разъему. Соберите компьютер и загрузите ОС. В некоторых случаях требуется провести переактивацию ОС (просто необходимо повторно ввести код активации, выданный Вам с диском).
После загрузки системы в окне “Мой компьютер” Вы увидите новый диск (С:) объемом 60 Гб.
Что делать с освободившимся старым диском, я думаю, каждый из Вас решит сам. Повторюсь, как делить и объединять разделы мы с Вами поговорим в отдельной статье, где я подготовил для вас видео урок.
Внимание! Для тех, кому сложно все выше описанное. Просто на просто установите новый SSD диск, подсоедините его сразу к разъему SATA 1 и установите заново на него ОС. А старый диск используйте как Вам угодно.
До новых встреч на страницах нашего блога. Впереди Вас ждет много еще интересного и полезного. Не забывайте, оформлять подписку на наш сайт, чтобы ничего не пропустить. Читайте нас в социальных сетях.











