Все способы синхронизации iPhone с компьютером
Чтобы проникнуть в локальное хранилище iPhone, недостаточно подключить USB-кабель, как это выполняется с Android-устройствами. Мобильная продукция Apple отличается высокой безопасностью, что накладывает некоторые ограничения на способы синхронизации. По указанной причине разработчики рекомендуют настраивать физическое подключение только через iTunes и iCloud. В последнее время появились и альтернативные приложения сторонних разработчиков для синхронизации устройств. Их уровень безопасности также на высоком уровне. Ещё есть способ передачи информации по Wi-Fi.
Принцип синхронизации идентичен для всех версий iPhone. Правда, может несколько отличаться в зависимости от типа операционной системы на ПК.
Настройка приложения «iCloud для Windows»
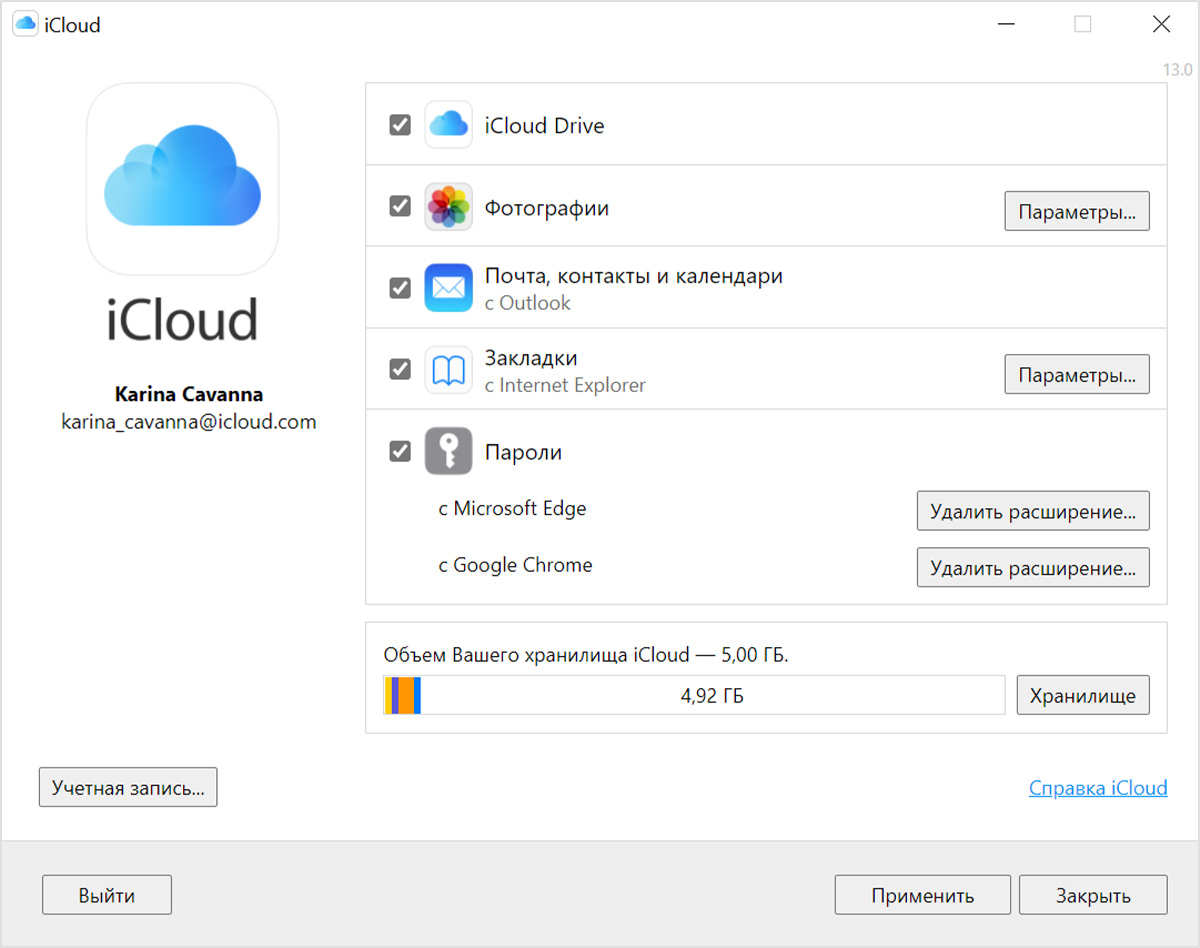
- Загрузите приложение «iCloud для Windows» на компьютер с Windows.
- Windows 10 или более поздних версий: перейдите на страницу Microsoft Store, чтобы загрузить приложение «iCloud для Windows».
- Более ранние версии Windows*: загрузите приложение «iCloud для Windows» на сайте apple.com.
- Если установка не началась автоматически, перейдите в проводник и откройте файл настройки iCloud.
- Перезапустите компьютер.
- Убедитесь, что приложение «iCloud для Windows» открыто. Если оно не открылось автоматически, перейдите в меню «Пуск», откройте «Приложения» или «Программы» и выберите «iCloud для Windows».
- Введите ваш идентификатор Apple ID, чтобы выполнить вход в iCloud.
- Выберите функции и содержимое, которое нужно поддерживать в актуальном состоянии на всех устройствах.
- Нажмите кнопку «Применить».

Сопряжение через iCloud
iCloud является облачным хранилищем для устройств Apple. Оно предустановлено, поэтому настроек требует минимальных. Изначальная вместимость составляет 5 Гб. Он позволяет обмениваться файлами между всеми девайсами компании: макбук, планшет, Айфон. Несомненным плюсом такого способа является отсутствие проводов. Недостатком можно назвать ограничение объема памяти.
Синхронизация фото с iPhone на компьютер начинается с телефона. Для этого:
- идем в «Настройки» — iCloud;
- отмечаем данные, которые хотелось бы расшарить.

Продолжаем уже на iMAC:
- «Системные настройки» — iCloud;

- вводим данные учетной записи;
- Теперь можно увидеть все файлы с открытым доступом с iPhone.
Точно также можно с ПК загружать данные в хранилище.
Возможна и синхронизация iPhone с компьютером на Windows 10 через wifi, а также на других платформах. Существует два способа получить доступ в iCloud:
- Через официальный сайт хранилища, где нужно ввести свои регистрационные данные. И в браузере высветится вся закаченная в облако информация;
- Скачать программу хранилища для Windows. Удобный и простой в использовании софт.
Какая разница между синхронизацией с iCloud и созданием резервных копий (на компьютере и iCloud)
Однако важно понимать разницу между резервным копированием и синхронизацией. В случае создания резервной копии пользователь переносит на новое устройство массу дополнительных данных, это может быть переписка в мессенджерах, прогресс в игровых приложениях, история посещений web-сайтов в браузере и т.д.
Синхронизация же затрагивает лишь ту информацию, которая была сохранена непосредственно штатными сервисами Apple – заметки, напоминания, контакты и т.д. При этом для синхронизации доступны лишь те данные, которые были добавлены непосредственно после активации аккаунта Apple ID в iCloud. Кроме того, практически все эти данные доступны в web-версии iCloud даже при отсутствии мобильного устройства.
Другими словами, не стоит пользоваться резервными копиями в случае, если вам, например, необходимо лишь перенести Контакты, Заметки и Напоминания со старого iPhone в новый.
Синхронизация iPhone через iCloud
Этот способ мне нравится больше всего, так как вы выполняете минимальное количество действий. За вас все делает система. Суть метода заключается в создании резервной копии всех данных на одном iPhone, а затем ее загрузка на другой девайс. Обязательно наличие доступа к сети Интернет и рабочий iCloud-аккаунт.
- Откройте на первом iPhone, с которого необходимо перенести все данные, приложение Настройки — iCloud. Войдите в свой аккаунт iCloud. Для этого введите Apple ID, к которому он привязан, затем пароль. Далее здесь найдите вкладку «Резервная копия» — войдите в этот раздел.
- Переведите ползунок «Резервная копия в iCloud» в рабочий режим и нажмите на кнопку ниже «Создать резервную копию». Прямо сейчас система начнет создавать резервную копию всех ваших данных на iPhone — на это потребуется некоторое количество времени. Если потом эту функцию не отключать, то устройство будет автоматически это делать, когда смартфон будет подключен к зарядному устройству с доступом к Интернет.
- Следующий шаг — это загрузка резервной копии на новый iPhone.
Ситуация 1:
Если у вас в руках только что купленный iPhone, для начала вам необходимо его активировать, выбрать язык интерфейса и т.д. Далее вы увидите такой пункт, как «Настройка iPhone», где будет предложено выполнить настройку iPhone как нового, либо восстановить данные из копии iCloud или через iTunes. Естественно, что мы выбираем второй вариант — «Восстановить данные из копии iCloud». После этого вам нужно будет просто ввести данные iCloud-аккаунта (электронную почту и пароль), а дальше система выполнит все за вас.
Ситуация 2:
Если вы держите в руках уже рабочий iPhone, на который собственно и нужно перекинуть все данные. Тогда поступаем таким образом. Открываем на нем приложение Настройки — Основные — Сброс — Стереть контент и настройки. Вся информация со второго телефона будет удалена, после этого можно загружать резервную копию — переходим к третьему пункту ситуация 1.
Ситуация 3:
Сделать восстановление можно не обязательно через iCloud, но и через iTunes — смотрим пункт 4 из инструкции «Синхронизация через iTunes».
Создайте веб-приложение для работы с заметками на Windows

Такой способ удобнее всего, ведь он не требует перегруппировке заметок на смартфоне и не будет запрашивать дополнительное подтверждение со смартфона при повторном запуске утилиты на компьютере.
◉ Перейдите в веб-версию сервиса iCloud в любом браузере на Windows и авторизуйтесь при помощи своей учетной записи Apple ID.
◉ В браузере перейдите в раздел Меню – Дополнительные инструменты – Создать ярлык.

◉ Придумайте имя для веб-приложения и отметьте флаг Открывать в отдельном окне.

◉ При первом запуске веб-приложения при помощи ярлыка отключите выход из системы при закрытии и нажмите Доверять этому браузеру, чтобы не вводить пароль при каждом входе.
Так вы получите удобное веб-приложение для доступа к заметкам из iCloud на компьютере Windows.

В закладки









