Как настроить интернет на компьютере Белтелеком?
Чтобы подключиться к услугам byfly, Вам необходимо обратиться в любой сервисный центр «Белтелеком», оставить заявку на сайте или в web-версии приложения «Мой Белтелеком». Физическим лицам необходимо иметь при себе паспорт.
Теперь следует «зайти» в настройки модема/роутера. Для этого открываем какой-либо интернет браузер (IE, Chrome, Mozilla) и в адресную строку вводим те самые 192.168.1.1. 192.168.1.1 — является IP адресом модема, именно при помощи этого адреса можно попасть в большую часть роутеров и модемов для их настройки.
Настройка модема Huawei HG8245A | HG8245H-256M
Для настройки модема Huawei HG8245A | HG8245H-256M необходимо подключится к нему по проводу который идет в комплекте. Обычно он желтоватого или серого цвета, подключаем один конец провода в порт LAN1, а другой в компьютер или ноутбук.
Далее запускаем любой браузер который есть на компьютере (Firefox, Internet Explorer, Opera,Chrome) в адресной строке вводим 192.168.100.1

Для входа на модем HG8245A вписываем имя пользователя telecomadmin пароль admintelecom и нажимаем Login.

Для входа на модем HG8245H-256M вписываем имя пользователя root и пароль admin и нажимаем Login.

.
Если окно не появляется необходимо в настройках сетевой карты прописать ip-адресс, маску подсети, основной шлюз, dns — сервера.

Если все сделано верно, вы попадете в меню. Для его настройки необходимо выбрать пункт WAN.
- Выбираем подключение 4_INTERNET_R_VID_10.
- WAN Mode: Route WAN.
- User Name: вписываем номер договора.
- Password: вписываем пароль.
- Устанавливаем галочку SSID1 в положение выбрано.
- Сохраняем все вписанные настройки нажимая кнопку «Apply».

- Выбираем пункт LAN.
- В левом меню выбираем DHCP Server Configuration.
- Ставим галочку в строке Enable primary DHCP Server.
- Ставим галочку в строчке Enable DHCP Relay.
- Ставим галочку в строчке Enable Option 125.
- Вписываем Primary DNS и Secondary Server (как на изображении).
- Для принятия и сохранения настроек нажимаем кнопку «Apply»

SetupComp
Настройка ByFly интернета. Подключение к wifi белтелеком. Здесь описаны все необходимые настройки для модема от Белтелеком: для работы модема в режиме роутера ByFly — интернет работает автоматом сразу (без подключения через ярлык), появляется возможность подключать сразу несколько компьютеров (ноутбуков, телефонов, планшетов) — таким образом создать домашнюю беспроводную сеть, для настройки Wi- Fi соединения где точкой доступа выступает сам модем.
Для настройки нам понадобиться исправный компьютер, ноутбук, нетбук, без вирусов, модем (он же роутер и точка доступа Wi- Fi) Промсвязь и сетевой кабель (идёт в комплекте), подключенная услуга интернет By Fly.
Описание подключения модемов, беспроводных точек доступа D-Link,Zyxel, настройка модема Промсвязь M -101a в режим роутера ByFly — в данной статье не рассматриваются.
Чтобы правильно настроить ByFly интернет и подключение по wi -fi надо:
— подключить кабель к сетевому порту компьютера (ноутбука) 2 или 3 порту модема.
— включить питание в компьютере, ноутбуке и модеме. Дождаться полной загрузки системы на компьютере и инициализации модема — роутера.
— желательно удалить старый антивирус (особенно если не обновляется — может блокировать). Иногда приходится установить windows заново, так как основной проблемой часто бывает не модем, а завирусованный компьютер, и интернет не работает, работает медленно и с обрывами именно из — за этого.
— запускаем браузер OPERA, IE.
— в адресную строку вводим (без пробелов) числа: 192.168.1.1 (это адрес нашего модема ByFly в сети).
— жмём ENTER.
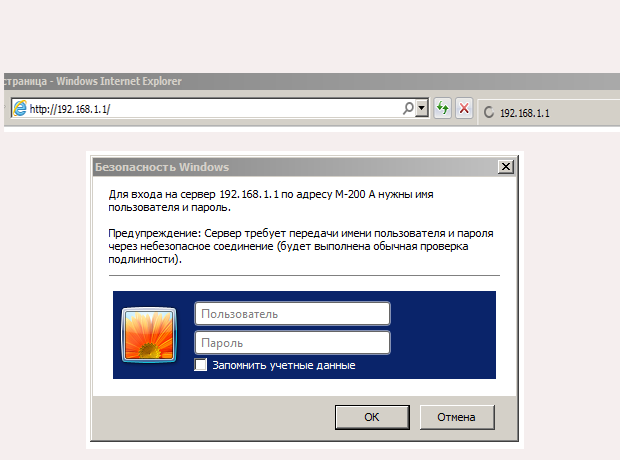
Вводим в оба окна (пароль и пользователь): admin (5 букв на английском).
Попадаем в интерфейс модема.

Жмём закладку Interface Setup. Попадаем в закладку Interface Setup и подзакладку Internet.
Всё должно быть как на картинке внизу.

Изменить надо поля: username (в договоре Белтелекома — пользователь), password (в договоре это пароль) и Bridge Inteface. Проверяем наличие активного чекбокса Default Route в положении YES.
Жмём SAVE.
Жмём закладку LAN. Здесь можно ничего не менять (DNS сервера поднимутся автоматически!)
Или как на рисунке для города Минска. Переводим DNS Relay в состояние USED USER DESCOVERED DNS (использовать пользователем определённые DNS сервера- указываем для своего региона, на рисунке DNS By Fly для Минска.)
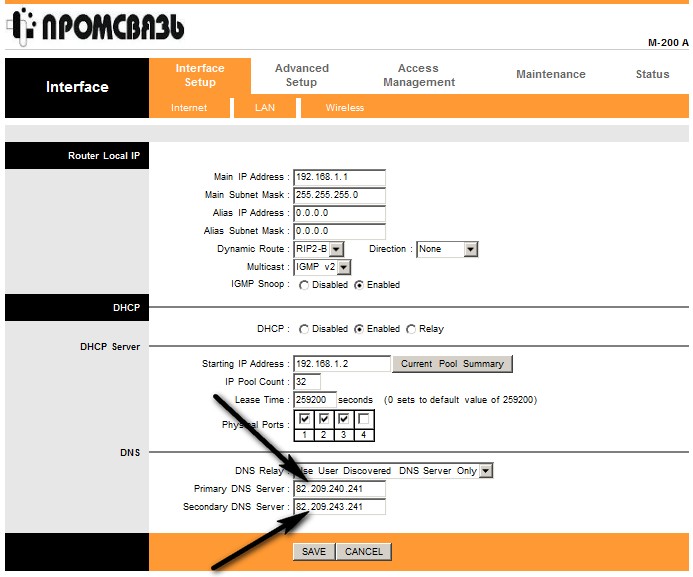
Если поменяли жмём SAVE.
Если вы используете модем как проводной роутер (т.е. вам не нужен w-fi) дальнейшая настройка By Fly интернета не требуется, мало этого она ещё и нежелательна. Активация wi-fi модуля в модеме, сделает устройство источником радиопомех, электромагнитного излучения (для здоровья не есть хорошо), «чёрной дверью» для злоумышленника.
Жмём закладку Wireless. Это настройка беспроводного соединения wi- fi для By Fly.
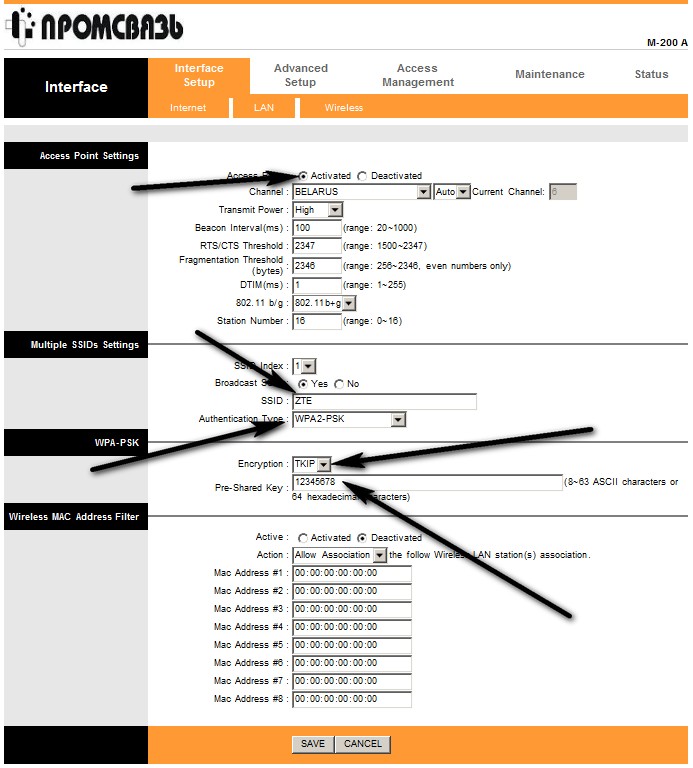
Меняем только то, на что указано стрелками на картинке.
Активируем модуль wi-fi в роутере (по умолчанию может быть отключен — пункты меню не активны).
Как правило, необходимо в меню Access Point Settings поставить точку в положение Activated.
Обязательно меняем пункт Pre-Shared Key. Это ваш пароль на вход в вашу wi-fi сеть. Для удобства поменяйте SSID- это название вашей сети, сделайте его уникальным, чтобы узнавать. Назовите его (например) BIGMAN (английская раскладка обязательна), или по — своему.
Жмём SAVE.
Модем готов к работе.Отключаем сетевой кабель от компьютера (ноутбука) для проверки работы wi-fi (если надо).
Включаем wi- fi карту на ноутбуке — ищем сеть (как прописали в SSID). Жмём подключиться, пароль вводим, который ввели при настройке в пункте Pre-Shared Key.
Всё должно заработать. Если компьютер или ноутбук не отображает сеть, возможно не установлен драйвер для сетевой карты, либо есть другие неполадки.
Таким образом к нашей беспроводной сети, а так же через кабель можно подключить достаточное количество устройств одновременно, которые будут работать с интернет соединением не мешая друг другу.
Сначала всё-таки проверим, соединены ли основные кабели, это недолго, но иногда позволяет сэкономить много времени:
- К модему должен идти телефонный кабель
- Также он должен быть включён в розетку
- От модема должен идти сетевой кабель в системный блок, рядом с входом должна гореть или мигать лампочка
- Это, в общем, всё, что необходимо
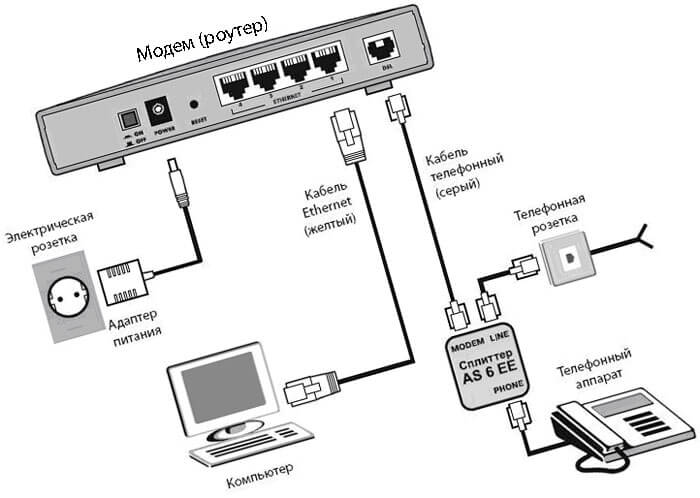
Нужно сделать три простых шага:
1 ШАГ
Настроить модем
в режим «Router»
2 ШАГ
Настроить WiFi
на модеме
3 ШАГ
Подключиться к WiFi
на ноутбуке
Белтелеком настройка интернета на стационарном компьютере
Главная Статьи Настройка PPPoE соединения на Windows 7 для ByFly
В данной статье мы расскажем, как на вашем компьютере с операционной системой Windows 7 настроить подключение PPPoE для работы в сети Интернет.
ШАГ 1: Откройте меню Старт (Пуск) > Панель управления

ШАГ 2: На панели управления откройте Сеть и Интернет.

ШАГ 3: Выбираем Центр управления сетями и общим доступом.

ШАГ 4: Выбираем Настройка нового подключения или сети .

ШАГ 5: Далее в появившемся окне выберите пункт Подключение к Интернету.

ШАГ 6: Появится выбор высокоскоростного подключения. Щелкните на иконке модема

ШАГ 7: Введите в поля Имя пользователя и Пароль соответственно логин (соответствует номеру договора) и пароль, вы получаете у работников РУП «Белтелеком» . Нажмите кнопку «Подключить»









