Настройка программы iVMS-4200 для удаленного просмотра камер Hikvision
Для работы с камерами, регистраторами, системами домофонии и СКУД компания Hikvision предлагает клиентское программное обеспечение iVMS-4200. С помощью данной программы можно полноценно управлять всеми устройствами Hikvision — производить конфигурацию, просматривать видео, управлять системой СКУД и домофонией и многое другое. Одна из возможностей iVMS-4200 — это удаленный доступ к устройствам Hikvision, подключенным по технологии p2p. В этой статье мы расскажем, как очень легко настроить удаленный просмотр камер Hikvision на ноутбуке или компьютере.
Hikvision предлагает свой облачный сервис p2p, который доступен через приложения Hik-connect и HiLook. Если вы подключили свои устройства Hikvision через одно из перечисленных приложений, то вы сможете с помощью программы iVMS-4200 получить удаленный доступ к подключенным устройствам на компьютере или ноутбуке. Итак, как это сделать? Для установки воспользуемся инструкцией на русском языке для программы iVMS-420.
1. Установка программы iVMS-4200 (здесь и далее мы работаем с версией программы 3.3.0.7), которую вы можете скачать с официального сайта Hikvision в разделе “Поддержка”. Во время установки можно использовать параметры по умолчанию, но в качестве региона — “Cloud P2P Region” нужно указать вашу страну, в нашем случае Казахстан.
Во время установки программа попросит указать пароль пользователя admin — придумайте пароль, запомните или запишите.
Также далее последуют проверочные вопросы для восстановления пароля, которые также следует заполнить соответствующими ответами;
2. После установки софта и первого запуска перейдите в раздел “Device Management”, как показано на рисунке:


4. В появившемся окне нужно выбрать Cloud P2P и выбрать регион — в нашем случае Казахстан, далее нажать на кнопку “Login”:

5. В следующем окне необходимо указать данные учетной записи Cloud P2P — это почта или номер телефона, которые вы указывали при регистрации в приложениях Hik-connect/HiLook:


На этом шаге может возникнуть ошибка “user name does not exist”. В этом случае необходимо проверить регион вашей учетной записи, правильно ли вы указали его на шаге 4. Также нужно проверить регион в основных настройках “System Configuration”:

В результате успешного добавления в списке устройств появятся ваши камеры или регистраторы, привязанные к учетной записи Hik-connect/HiLook:

6. Чтобы сделать удаленный просмотр с камеры нужно перейти на начальный экран и выбрать функцию “Main view”:

7. В разделе “Main View” выбрать подключенное устройство нажать на кнопку Live и через некоторое время онлайн видео с удаленной камеры начнет отображаться в программе:

На этом все. Программа установлена и настроена. Вы можете осуществлять удаленное управление всеми устройствами Hikvision.
На сегодняшний день все IP камеры Hikvision, HiLook, HiWatch, Ezviz, а также HD-TVI видеорегистраторы поддерживают облачный сервис Hikvision и их можно удаленно просматривать не только через мобильные приложения Hik-Connect/HiLook, но и через настольное клиентское приложение iVMS-4200. В интернет-магазине Manggis вы можете приобрести камеры видеонаблюдения с удаленным просмотром по доступной цене. Мы предлагаем покупателям большой выбор камер, качественное обслуживание и быструю доставку товара в Алматы и другие города Казахстана.
Hikvision хранение видеозаписей на HDD, NAS в облаке
Для того чтобы попасть в настройки регистратора нужно открыть браузер и в адресной строке указать его IP, далее ввести логин и пароль.
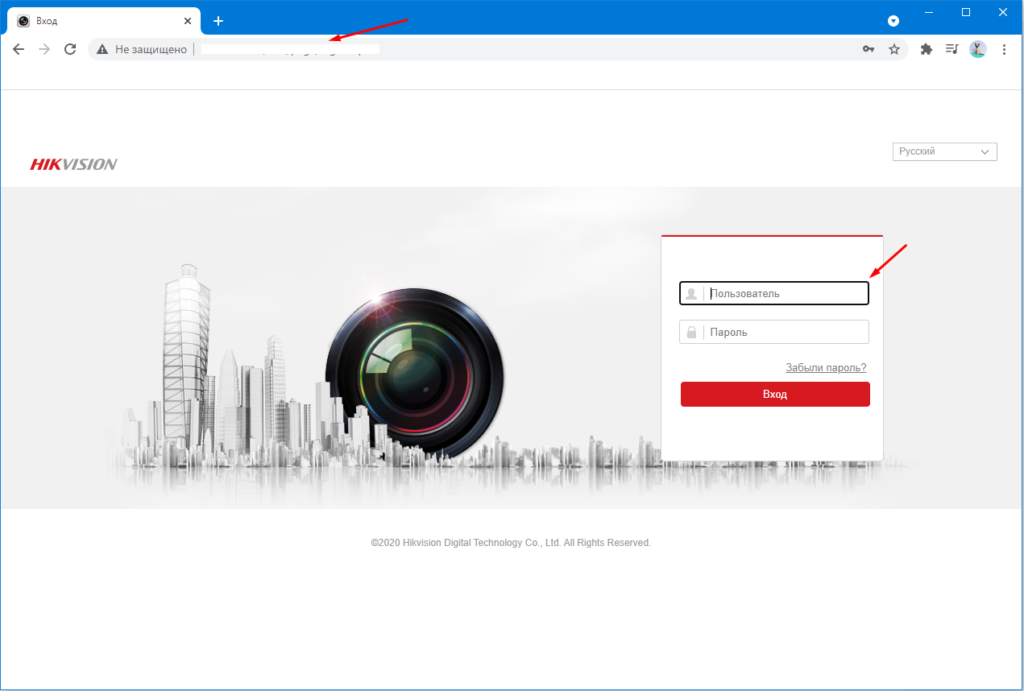
После удачной авторизации, на панели инструментов выбираем раздел «Настройки», далее в открывшемся окне ищем «Хранение» и выбираем первый пункт «Параметры расписания». Здесь настраивается режим записи видео с камер. По умолчанию идет непрерывная запись. Можно настроить время записи на каждый день недели. Например, в понедельник будет записывается с 13-00 до -15-00, во вторник с 9-00 до 13-00 и т.д.
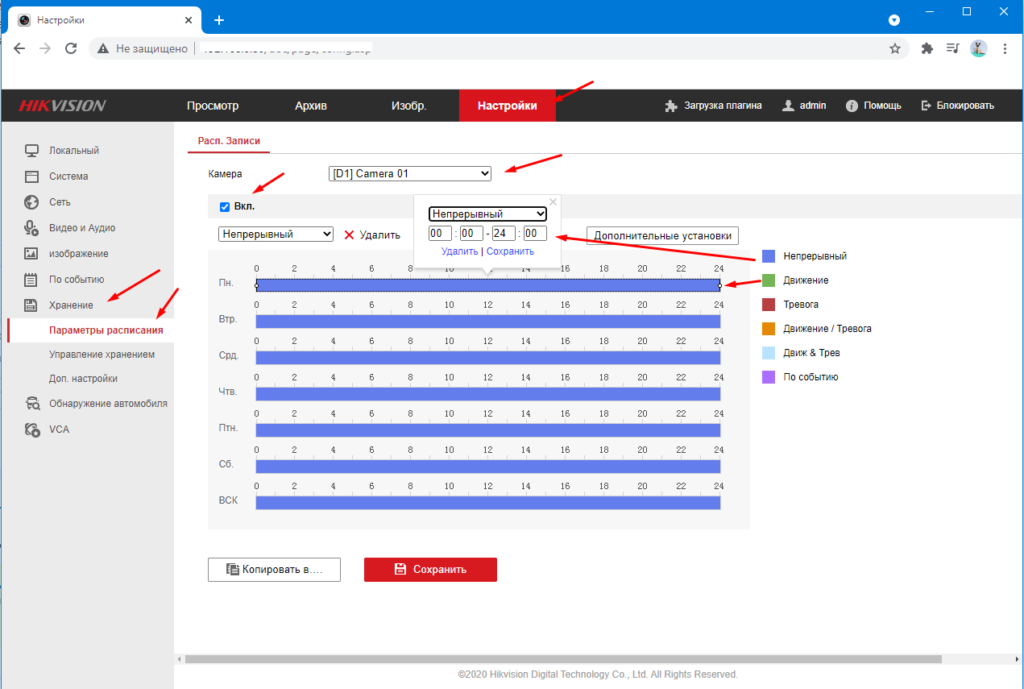
Следующая раздел называется «Управление хранением». Первая вкладка «Управление жесткими дисками» отобразит подключенные диски, их объем, свободное место, статус и т.д.
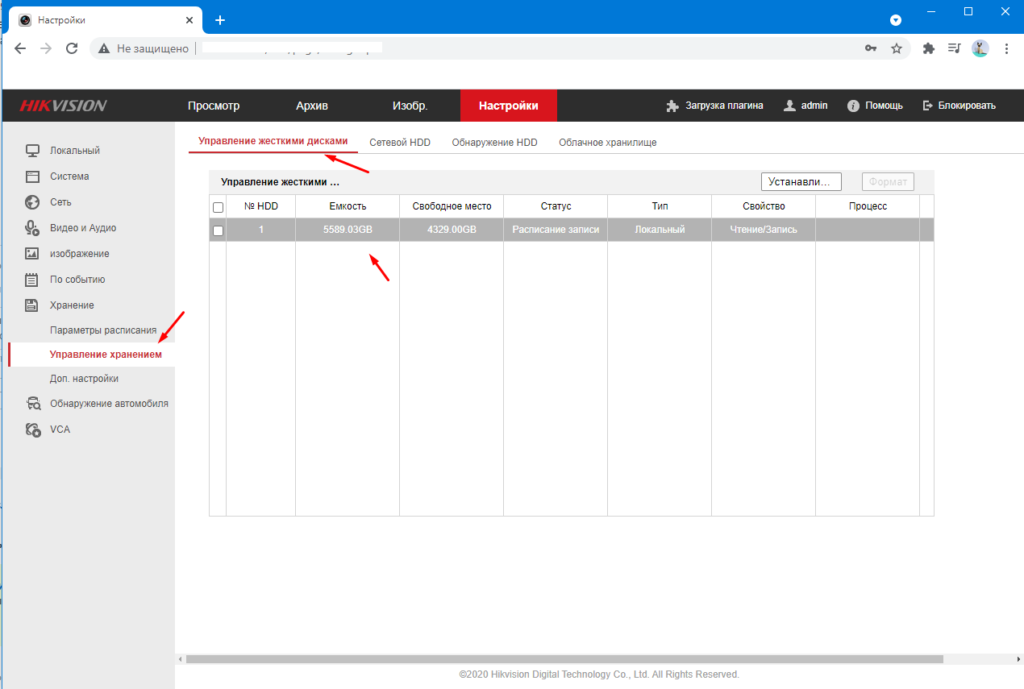
Для того чтобы настроить запись видео на сетевой диск нужно перейти во вкладку «Сетевой HDD» и указать адрес и путь к сетевому ресурсу, это может быть например, NAS.
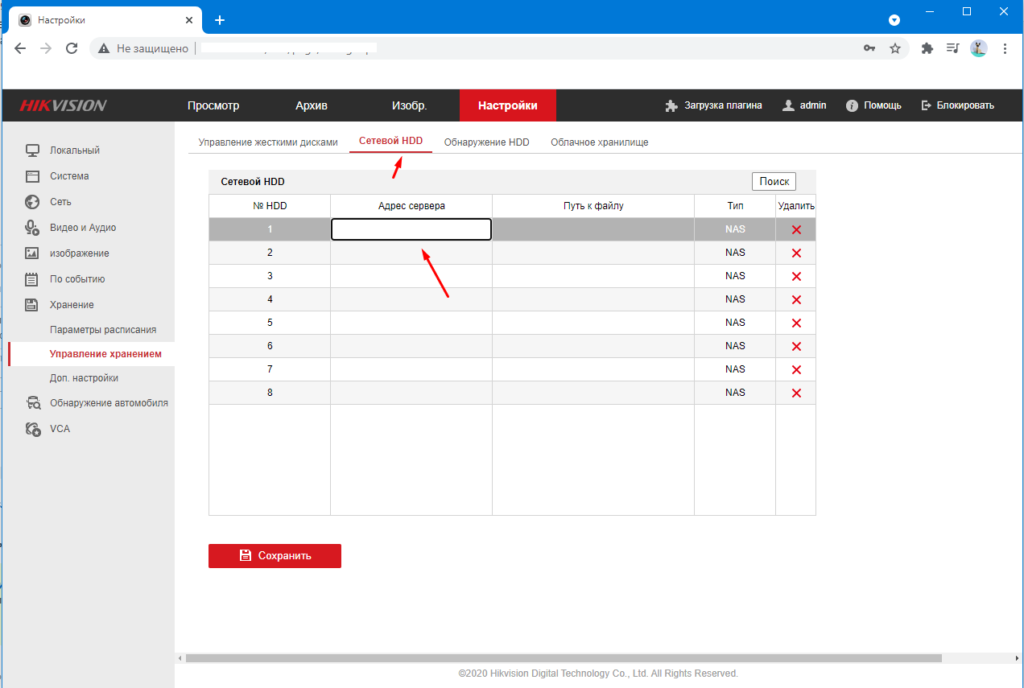
Вкладка «Обнаружение HDD» отображает информацию о состояние подключенного диска, его SMART. Можно посмотреть температуру диска, сколько дней он включен и т.д.
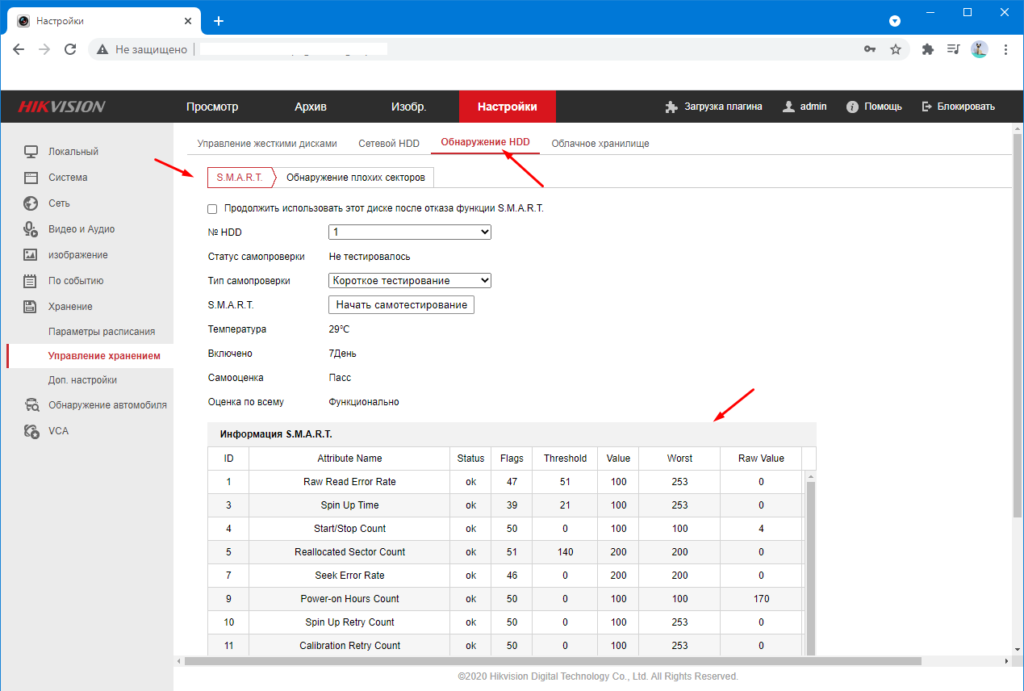
И наконец последняя вкладка позволяет настроить хранение записей в облако. Для этого нужно включить данную опцию и ввести данные для подключения.
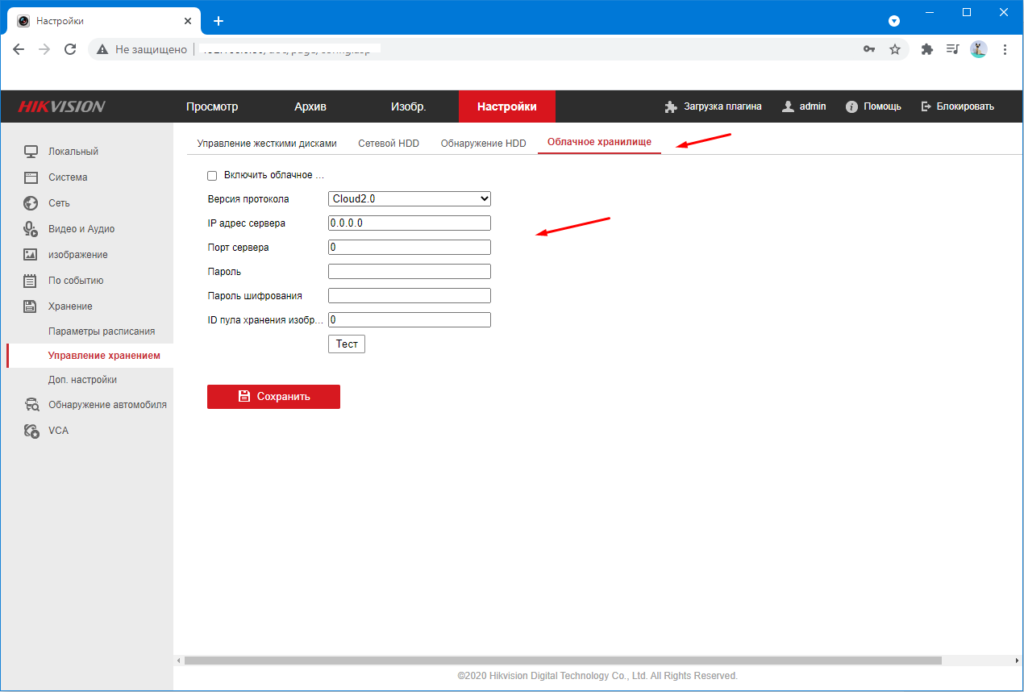
Дополнительные настройки позволяют настроить выходные дни.
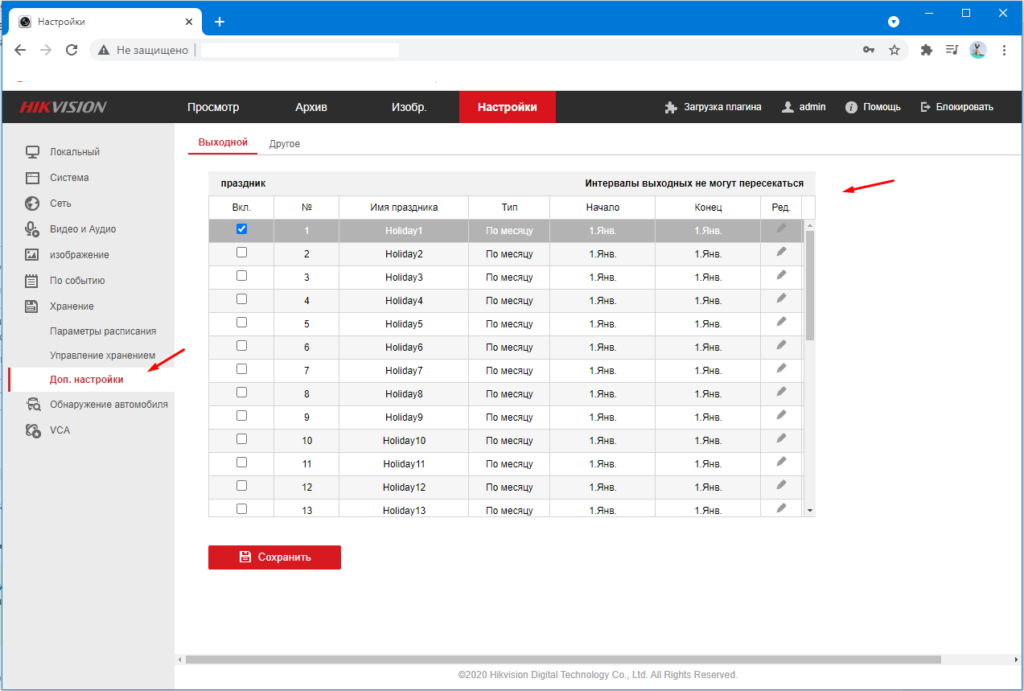
Вкладка «Другое» позволяет включить перезапись видео (цикл) и спящий режим HDD.
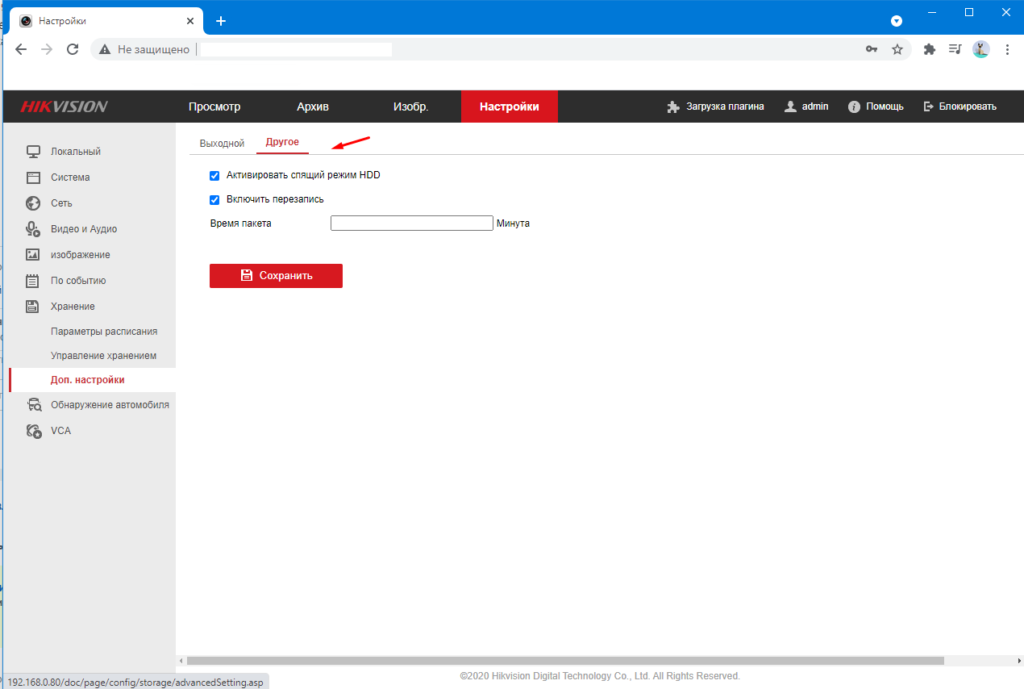
Это все настройки касающиеся записи и хранения видео с камер.
Просмотр и выгрузка архива на видеорегистраторах Hikvision/HiWatch

Подготовили инструкцию для наших клиентов по выгрузке и просмотру видеоархива на регистраторах hiwatch или hikvision:
Как исправить ошибку воспроизведения Hikvision «Нет файлов записи»?
Главная / Настройка видеонаблюдения / Как исправить ошибку воспроизведения Hikvision «Нет файлов записи»?
Иногда может возникнуть проблема, когда невозможно воспроизвести отснятый материал на устройстве Hikvision, вместо этого вы получаете сообщение «Нет файла записи» или «Ошибка воспроизведения». « Нет файлов с записями совпадений » .
Это означает, что устройство не может найти никаких записей на карте microSD или на жестком диске, даже если вы можете смотреть видео с камер в режиме реального времени.
Это неприятная проблема, которую необходимо решить как можно скорее, иначе ваша система видеонаблюдения ничего не будет записывать. Неработающее воспроизведение сводит на нет всю работу вашей системы безопасности.
Сообщение «нет файла записи» обычно появляется на NVR, DVR видеорегистраторах или на камере с картой microSD.
Проблема связана с неправильными настройками записи, повреждением жесткого диска (или карты microSD) и, в некоторых случаях — сбоями в прошивке.
В этой стать мы шаг за шагом покажем, как исправить проблему Hikvision с ошибкой воспроизведения или отсутствием файлов записи. Но для начала настройте параметры записи, а затем осмотрите жесткий диск и обновите прошивку.

Шаг 1. Войдите в свой регистратор с помощью встроенного ПО или камеру и перейдите в Конфигурация> Хранилище> Управление хранилищем и выберите вкладку «Управление жесткими дисками».
Там вы должны увидеть список всех жестких дисков или карт памяти microSD, установленных в устройстве.
Вам нужно выбрать жесткий диск (или SD-карту) и нажать «Форматировать». Это отформатирует все пространство на жестком диске. Предупреждение: любые записи, которые у вас могут быть, будут удалены.
Если вы не видите в списке ни одного жесткого диска или microSD, это означает, что устройство ничего не обнаруживает.
Возможно, жесткий диск поврежден или не подключен должным образом, или же иногда карта MicroSD может быть незакрепленной.
Внимательно осмотрите устройство, убедитесь, что провода, ведущие к HDD полностью подключены.
Если вы используете карту MicroSD, убедитесь, что она полностью вставлена в слот и с правильной стороны.

Шаг 2. Как только вы увидите сообщение об успешном форматировании, перейдите в раздел «Конфигурация»> «Хранилище»> «Параметры расписания», а затем выберите вкладку «Расписание записи» (как показано на рисунке ниже).
На этом шаге вам нужно стереть все уже существующие настройки, нажать кнопку «Удалить все» или стереть все. Сделайте это для непрерывного режима, события, движения и т. Д.
Убедитесь, что все настройки удалены. Иногда эти настройки делаются неправильно или даже запутываются.
Вы должны увидеть вкладку пустой. Не забудьте нажать кнопку «Сохранить», чтобы применить новые настройки.
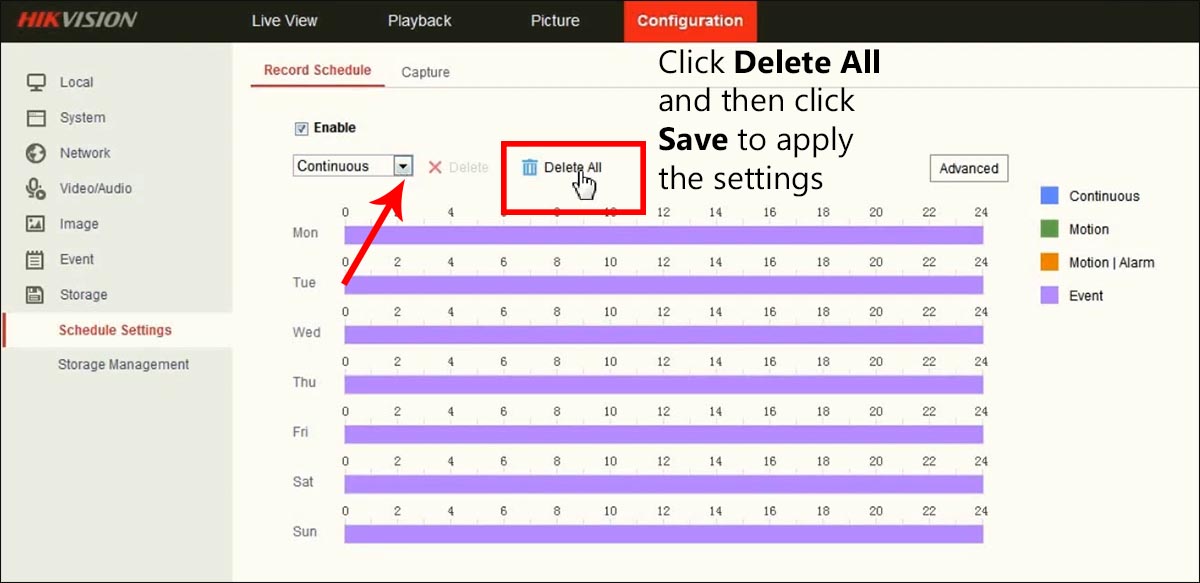
Шаг 3. Теперь нам нужно еще раз переделать настройки расписания. Выберите режим записи (в нашем случае «непрерывный»), копируйте для всех дней. Если вы включили обнаружение движения, полоса должна быть зеленого цвета.
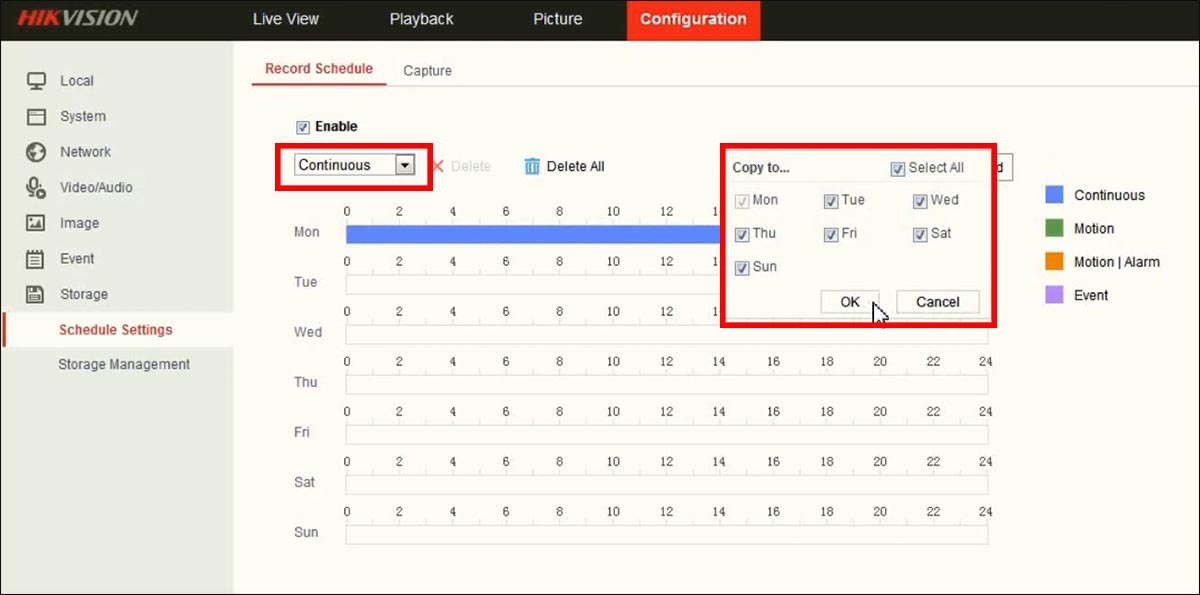
Например, мы установили для нашего устройства непрерывный режим записи (24/7) для каждого дня недели.
Полосы должны быть синими все дни, с 00:00 до 24:00. Щелкните Сохранить, чтобы применить измененные настройки.
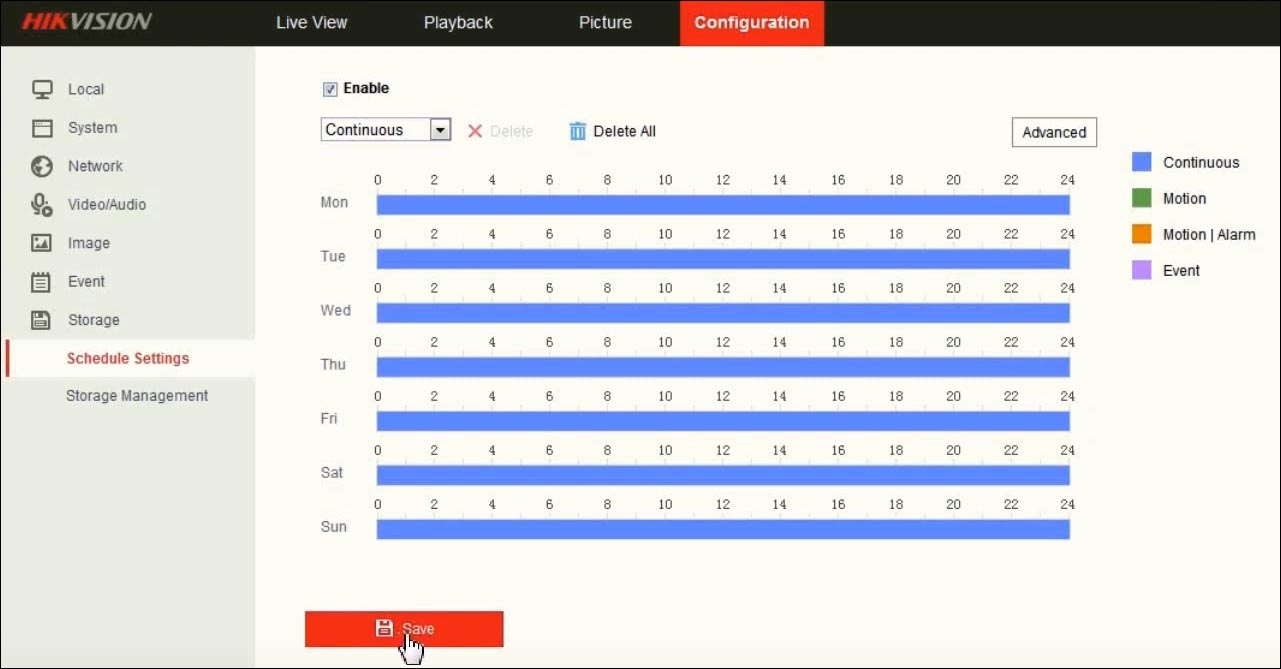
Шаг 4 . Далее нам нужно перезагрузить устройство (камеру, NVR или DVR). Перейдите в Configuration> System> Maintenance и нажмите кнопку Reboot (как показано на рисунке ниже). Устройство перезапустится, и новые настройки вступят в силу.

Шаг 5. Последний шаг включает в себя переход к воспроизведению и проверку, записывает ли устройство.
Если он находится в режиме обнаружения движения, сделайте какое-нибудь движение перед камерой, чтобы начать запись.
В нашем случае мы просмотрели отснятый материал и видим (на красном квадрате), что устройство уже ведет запись. В основном это все.
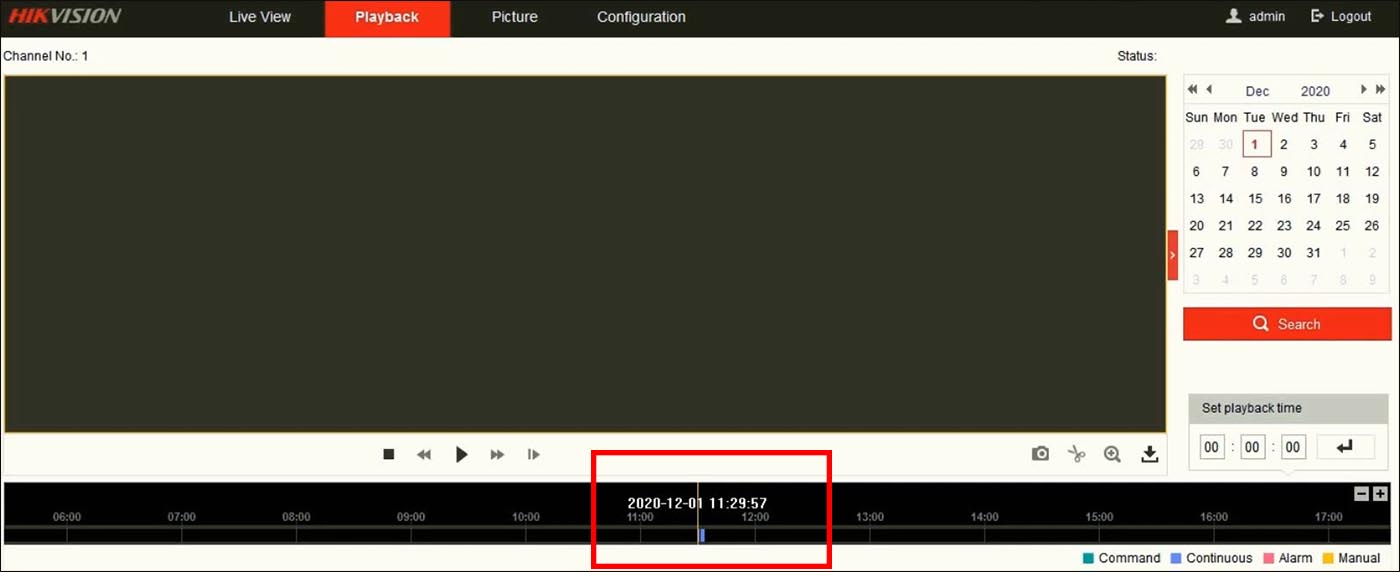
Как мы упоминали ранее, сбой воспроизведения, или проблема «нет файлов записи» вызвана неправильными настройками расписания записи, или поврежденным жестким диском / картой micro SD (в этом случае вам необходимо заменить жесткий диск или карту).
В некоторых случаях проблема связана с плохой прошивкой, особенно если устройство довольно старое.
Вам необходимо обновить прошивку NVR / DVR или камеры до последней выпущенной версии. Свяжитесь с Hikvision или продавцом оборудования, чтобы получить подходящую прошивку.
p4GcRGuXFmeV4ZWTYHVAt18A2 2021-08-26T14:40:14+03:00 26, Август, 2021 | Настройка видеонаблюдения | Комментарии к записи Как исправить ошибку воспроизведения Hikvision «Нет файлов записи»? отключены
Hikvision как сохранить видео на компьютер


1.3Мп HD Ready Купольная 5″ скоростная поворотная уличная IP-камера день/ночь,1/3″ Progressive Scan CMOS, 1280х960, 0,05лк/F1.4 (цвет.) 0,005лк/F1.4 (ч/б), 3D DNR, видео H.264 с разрешением 25к/с-1280×960, 25к/с-1280×720, поток 32кб/с-16Мб/с, DualStream,
Как сохранить видео с камеры в CMS
Перейдите в раздел «Записи», выберите в выпадающих списках «Устройство» и «Канал». Если у вас одна камера, то там доступно по одному варианту.

В полях «Старт» и «Конец» установите дату, при желании также установите время, за которое вас интересуют записи.

Когда будете готовы, нажмите кнопку «Поиск» для вывода доступных видео файлов.
Выделите те, которые вы хотите скачать и нажмите кнопку «Выгрузка».

Нажмите кнопку «Обзор» и выберите папку, куда вы хотите сохранить записи с камеры наблюдения. В поле TitleName вы можете указать имя файлов. В выпадающем списке «Тип» доступны два варианта:

Для воспроизведения H264 нужна специальная программа, например «Плеер H.264/H.265». А AVI поддерживается почти всеми видео проигрывателями.
Когда будете готовы, нажмите ОК.
Выгрузка займёт определённое время, особенно при больших файлах. Процесс загрузки видео записей с камеры может затянуться, поскольку карты памяти плохо работают при одновременном выполнении нескольких операций, а в момент выгрузки происходит также и запись видео с камеры.
Прогресс выполнения операции появится в выделенной строке, причём он относится только к одному файлу.










