Работа с меню
Меню – это список вариантов (режимов, команд, ответов), выводимых на экран и предлагаемых пользователю для выбора. Выбранный вариант определяет последующие действия системы.
Практически во всех приложениях Windows пользователь выбирает команды из меню, которое представляет собой списки возможных действий, выпадающих из строки, расположенной в верхней части окна приложения. В тех случаях, когда программе для выполнения команды необходима дополнительная информация, на экран выводится окно диалога, в котором можно задать необходимые параметры или выбрать один из предлагаемых вариантов действий. Меню и диалоги обеспечивают единообразное и предсказуемое взаимодействие с пользователем во всех приложениях Windows.
Меню и панели инструментов используются для того, чтобы пользователь мог отдавать команды о выполнении соответствующих действий. Все программы, входящие в стандартный пакет поставки Windows, имеют строку меню, которая располагается в верхней части окна программы под строкой заголовка. Каждому пункту в строке меню соответствует группа подчиненных ему команд.
Как правило, в строке меню представлены такие пункты, как Файл, Правка, Вид, Справка (рис. 4.8). Если щелкнуть мышью любой пункт меню, откроется меню более низкого уровня, то есть подменю, представляющее собой прямоугольник с перечнем доступных команд. Для выбора из него нужной команды щелкают мышью ее название.

Рис. 4.8. Символы рядом с командами меню: 1 – галочка; 2 – точка; 3 – треугольник; 4 – многоточие
В большинстве случаев пункты меню являются командами. Однако они могут быть именами файлов или открытых окон.
Пользователь может выбирать в меню только ту команду, которая на экране отображается ярким насыщенным цветом (чаще всего черным). Элемент меню, не доступный в данный момент для пользователя, становится блеклым.
Рядом с командой могут располагаться следующие символы (см. рис. 4.8):
· галочка (1) означает, что команда выбрана (активна). При повторном выборе команда перестает быть активной и галочка пропадает;
· точка (2) слева от одной из взаимоисключающих команд показывает, какая из них активна в настоящий момент;
· треугольник (3) справа от команды означает, что она имеет собственное меню более низкого уровня;
· многоточие после названия команды (4) означает, что для ее выполнения необходимы дополнительные установки. Эти установки задаются в диалоговом окне, которое появляется после выбора команды.
Чаще всего команды меню выбирают мышью, однако в ряде случаев удобнее пользоваться клавиатурой. С клавиатуры команду меню можно выбрать несколькими способами.
1. Нажать клавишу Alt или F10 для перехода на строку меню в активном окне. Для перемещения по меню используют клавиши управления курсором: стрелка вправо, влево, вверх, вниз. Чтобы выбрать команду нажимают клавишу Enter.
2. Нажать клавишу Alt и клавишу, соответствующую символу, подчеркнутому в названии меню. В большинстве случаев бывает подчеркнута первая буква. Например, для открытия меню Вид надо нажать Alt+в. Если вы случайно нажали клавишу Alt, то для возвращения к нормальному режиму работы нажмите ее повторно или нажмите Esc.
3. Один из самых быстрых способов выбора некоторых команд — нажать функциональную клавишу или сочетание клавиш, указанное в меню справа от команды. Например, чтобы закрыть окно и закончить работу приложения, надо нажать сочетание клавиш Alt+F4, позволяющее выполнить команду Закрыть.
Оконное меню – это меню, содержащее команды управления размерами окна, его положением на экране, а также закрытия окна или переключения в другое окно.
Кнопка оконного меню находится в левом верхнем углу окна. Рисунок на ней зависит от объекта, представленного в окне.
Чтобы открыть оконное меню активного окна, надо щелкнуть мышью на кнопке оконного меню или нажать клавиши Alt+пробел – раскроется список команд, которые имеют следующее назначение.
Восстановить – восстанавливает до стандартного размера окно, занимающее весь экран или свернутое. Команда недоступна для окна стандартного размера.
Переместить –позволяет изменить положение окна с клавиатуры. После выбора этой команды курсор приобретает вид четырехсторонней стрелки . Установка окна на новой позиции выполняется с помощью клавиш со стрелками. Закончив перемещение окна, нажмите клавишу Enter. Чтобы вернуть окно в первоначальное положение, нажмите клавишу Esc до того, как будет отпущена кнопка мыши или нажата клавиша Enter.
Размер —позволяетизменить размеры окна с помощью клавиш со стрелками. Закончив операцию, нажмите клавишу Enter.
Свернуть – сворачивает окно, при этом на панели задач остается кнопка.
Развернуть –увеличивает размеры окна так, чтобы оно заняло весь экран.
Закрыть – закрывает окно и завершает работу с программой.
При работе с Windows можно использовать не только левую, но и правую кнопку мыши. Стоит щелкнуть ею, как на месте указателя мыши открывается список операций, допустимых для заданного (выделенного в данный момент), объекта. Такое меню называется контекстным. Контекстное меню — меню, которое содержит основной набор команд выделенного объекта и вызывается щелчком правой кнопки мыши.
На рис. 4.9 изображено контекстное меню для значка «Локальный диск (C:)». Содержание пунктов контекстного меню зависит от того, на какой объект установлен указатель мыши. Поэтому меню и называется контекстным. Например, после щелчка правой кнопкой мыши панели задач выводится меню, содержащее относящиеся к нему команды. Если щелкнуть правой кнопкой мыши на пустой поверхности рабочего стола, на экране монитора отобразятся команды, позволяющие создать новый документ, изменить расположение значков на столе, свойства экрана и т.д.
Пункты контекстного меню дублируют пункты основного меню. Многие пользователи предпочитают работать с контекстным меню, так как это ускоряет выбор команды.
Что представляют собой пункты Главного меню?
Пункты Главного меню, по крайней мере их большинство, — это папки и ярлыки, вложенные в специальные папки операционной системы. В Windows XP Главное меню включает как пункты, доступные всем пользователям компьютера, так и пункты специфичные для конкретного пользователя. Эти категории ярлыков хранятся в разных папках. Выбор пунктов из Главного меню сводится к использованию соответствующих ярлыков.
Самый простой способ добавления пункта в Главное меню состоит в перетаскивании значка программы или документа на кнопку Пуск. Созданный пункт появится на верхнем уровне Главного меню выше разделительной линии. При классическом представлении Главного меню эта линия отсекает стандартные пункты от добавленных пользователем. При представлении, принятом в Windows XP, эта линия отделяет пункты, добавленные пользователем, от списка ча?то используемых программ. Если нужный ярлык еще не существует, его удобно создать на Рабочем столе, а затем перетащить в Главное меню.
Что такое строка меню?
Строка меню (англ. menu bar) — это как раз те главные разделы меню Файл, а именно: Файл, Правка, Вид, Справка и т.п.
Совет: Чтобы быстро открыть меню Файл в любой программе (если оно существует) нужно нажать клавишу Alt или F10 на клавиатуре. Также, если меню Файл не видно (например, в проводнике Windows 7), нажав Alt оно должно появиться.
Меню и его виды
Менюм (англ. menu, фр. menu) — элемент интерфейса пользователя, позволяющий выбрать одну из нескольких перечисленных опций программы. В современных операционных системах меню является важнейшим элементом графического интерфейса пользователя.
Пункты меню могут выбираться пользователем любым из указательных устройств ввода, предоставляемых электронным устройством.

Различают следующие типы меню:
- · по исполнению:
- · текстовое
- · графическое;
- · по функциям:
- · главное меню приложения;
- · всплывающее меню;
- · контекстное меню;
- · системное меню.
Элементы меню
пункт меню — отдельные опции приложения.
пиктограмма, иллюстрирующая действие
разделитель (визуально разделяет группы однородных пунктов меню)
«упор» ограничивает ход сдвига курсора
Элементы меню обычно сгруппированы в:
Строка меню (англ. menu bar) — основная часть меню, которая постоянно находится в окне приложения (реже, скрывается и появляется при определённых действиях пользователя). Данная строка является так называемым главным меню окна (англ. main menu) или меню верхнего уровня (англ. top-level menu), которая может содержать
Всплывающее меню (англ. popup menu) или подменю (англ. submenu). Выбор элемента главного меню обычно приводит к вызову появляющегося под главным подменю, которое в свою очередь может содержать подменю.
Таким образом, меню образует иерархическую структуру функциональных возможностей приложения.
Пункты меню в главном и всплывающих меню могут быть включены (англ. enabled), выключены (англ. disabled) или недоступны (англ. grayed). Иногда вместо слов «включено» и «выключено» используют слова «активно» (англ. active) и «неактивно» (англ. inactive). Обычно пункты, помеченные как включённые или выключенные, для пользователя выглядят одинаково, а недоступный пункт меню выводится несколько затемнённым, в частности серым цветом.
Пункты всплывающих меню могут быть отмечены (англ. checked), при этом для идентификации того, что пункт выбран, используются либо специальные пометки (см. чекбокс) (например, в Microsoft Windows и GNOME используется значок «галочка» — ?), либо изменения цветовой гаммы кого-либо элемента пункта меню (в основном применяется для нестандартных графических меню).
Работа элементов меню
Все элементы меню или часть элементов меню могут работать как настоящее меню, т.е. как группа независимых счётных кнопок (счётных триггеров, Т-триггеров) из которой, как в настоящем меню, можно выбрать один, два или более пунктов, но чаще встречаются группы зависимых кнопок, которые работают как многофазный триггер, т.е. из группы пунктов можно выбрать только один пункт, после выбора которого прежде выбранный пункт сбрасывается, но это уже не меню, а переключатель.
Меню в интерфейсе командной строки
В интерфейсе командной строки меню реализуется перечислением вариантов и предложением ввести символ (слово, число…), означающий желаемый вариант. Например:
- 1) Разворот
- 2) Налево
- 3) Прямо
- 4) Направо
Ваш выбор (1234) [1]?_
Такое меню управляется простым вводом нужного значения из списка. Иногда для ввода требуется нажать Enter; иначе — только «горячую клавишу», либо ввести определённое количество символов. При нажатии Enter без ввода конкретного значения может быть выполнено действие по умолчанию (в приведённом примере это «Разворот»).
Меню, управляемые указательными устройствами
Типичное меню в текстовом интерфейсе (не путать с командной строкой!)
В более продвинутых интерфейсах выбор элемента меню может осуществляться «указанием» на его изображение на экране.
Хотя такие меню могут управляться и горячими клавишами тоже (в специализированных или некачественно сделанных интерфейсах «горячие клавиши» могут отсутствовать), но допускается выбор между элементами меню при помощи клавиш стрелок или указательного устройства ввода. Меню, управляемые указательными устройствами, используются в телевизорах, мобильных телефонах и других устройствах с указательными устройствами ввода
Трудоемкость выбора пункта из меню
Для уменьшения трудоёмкости выбора пункта из меню указательным устройством ввода выбираемый пункт меню должен значительно отличаться по цвету, фактуре и другим характеристикам от фона и иметь наибольшие возможные размеры (площадь). Меню с «упором» позволяют вслепую сдвинуть курсор к упору и числом нажатий на кнопку выбрать нужный пункт меню. Турбо-меню без «упора» сделать это не позволяют.
Режим технического специалиста
Режим технического специалиста предназначен для специалистов по внедрению и разработчиков прикладных решений. Этот режим добавляет в интерфейс несколько функций, которые помогают разработчику быстрее ориентироваться в прикладном решении и выполнять некоторые служебные операции. Подробнее.
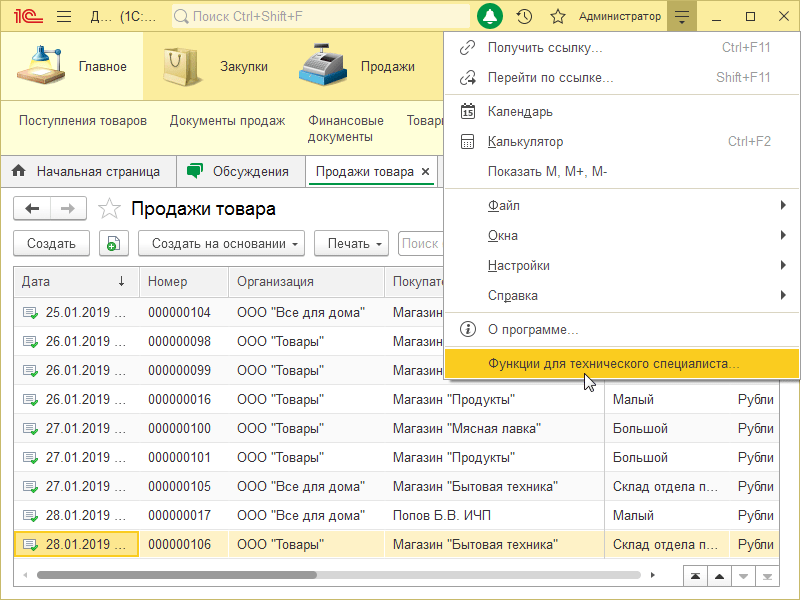
Как правило, эта команда не отображается в режиме 1С:Предприятие. Это связано с тем, что перечисленные функции не предназначены ни для пользователя, ни для администратора системы. Эти функции предназначены для разработчиков и могут активно использоваться на этапе разработки или внедрения прикладного решения.
Однако, при необходимости, пользователь может включить отображение этой команды в параметрах приложения.











