Где в суфд выписка из лицевого счета. Краткая инструкция по работе с ппо «суфд
ЭД «Запрос на предоставление отчета клиента» используется для автоматического повторного получения клиентами своих отчетов без участия сотрудников ОрФК, а так же автоматического формирования отчетов по запросу клиента на любую дату.
Выгрузке подлежат отчеты о состоянии л/с, ранее сформированные в системе, находящиеся в статусе «Зарегистрирован», с подписью сотрудника ОрФК, зарегистрировавшего отчет ранее.
В случае отсутствия в УС отчета за запрошенную дату, автоматически формируется промежуточный отчет.
ЭД «Запрос на предоставление отчета клиента» представляется на каждый отчет отдельно.
ЭД «Запрос на предоставление отчета клиента» должен располагаться в пункте меню «Документы — Оперативная отчетность — Отчеты», рисунок 206.
- 206. ЭФ списка документов «Запрос на предоставление отчета клиента»
5.11.4.1.Доступные операции
- ручной ввод;
- просмотр;
- редактирование;
- копирование;
- удаление;
- печать;
- подписание ЭЦП;
- проверка ЭЦП;
- удаление ЭЦП;
- экспорт в ППО «(OEBS)»;
- отправить.
5.11.4.2.Экранная форма документа
- «Основные атрибуты»;
- «Подписи/Дополнительные атрибуты»;
- «Системные атрибуты»;
- «Протоколы».
- 207. ЭФ документа «Запрос на предоставление отчета клиента». Закладка «Основные атрибуты»
Перечень полей документа «Запрос на предоставление отчета клиента». Закладка «Основные атрибуты» приведен в таблице 120.
Может быть заполнено вручную.
В случае, если значение было изменено вручную и не соответствует автоматически вычисленному значению, правильный порядковый номер может быть проставлен по нажатию кнопки.
Может быть заполнено вручную; доступен выбор значения из календаря.
По умолчанию значение «000».
Может быть заполнено вручную.
Может быть заполнено выбором из справочника «Бюджеты.
Может быть заполнено вручную.
Заполняется автоматически из справочника «Органы Федерального казначейства» на основании кода «по КОФК».
Может быть заполнено вручную.
Может быть заполнено выбором из справочника:
- «СРРПБС», если бюджет = Федеральный бюджет;
- «ПУБП», если бюджет отличен от ФБ;
- «НУБП», если Глава текущей организации = 000.
- на ГРБС/РБС: 01, 06, 07, 10;
- на ФО: 02;
- на ПБС: 03, 05, 08, 09, 14;
- на АП: 04;
- на НУБП: 14, 20/30, 22/32, 21/31, 41.
Может быть заполнено вручную.
Может быть заполнено вручную.
Может быть заполнено вручную.
Может быть заполнено выбором из справочника «Органы Федерального казначейства».
Может быть заполнено вручную.
Не может быть указана дата превышающая дату запроса (документа).
Не может быть указана дата не соответствующая текущему году.
Заполняется выбранным значением из выпадающего списка (см. таб. 121).
Заполняется автоматически на основании указанного значения в поле «Наименование отчёта» в соответствии со списком значений (см. таб. 121).

- 208. ЭФ документа «Запрос на предоставление отчета клиента». Закладка «Подписи/Дополнительные атрибуты»
- 122. Описание полей документа «Запрос на предоставление отчета клиента». Закладка «Подписи/Дополнительные атрибуты»
Значение равно полю «Статус» закладки «Основные атрибуты».
Для ОФК: заполняется вручную.
Для ОФК: заполняется вручную.
Этап 1. Установка и настройка Java
Стоит отметить, что это необходимый инструмент. Но также учтите, что далеко не каждая версия подойдет. Профессионалы рекомендуют использовать для таких нужд Java 7.67. Именно эта версия работает так, как нужно.
Но ее нужно еще найти, скачать и установить. А также запретить обновляться. Для этого и понадобится подробная инструкция с четким алгоритмом действий. Нужно точно ей следовать, иначе из нашей задумки ничего не получится.
- Скачиваем установочный пакет Java по этому адресу.
- Дожидаемся завершения загрузки и запускаем «Проводник Windows». Находим там только что скачанный файл и запускаем его двойным кликом.
- Далее следуем указаниям мастера установки.
Теперь нужная версия Java установлена. Половина работы сделана. Но нужно еще запретить этому компоненту обновляться для того, чтобы вся наша система не вышла из строя. И делать это лучше при помощи инструментов Windows. Вот инструкция:
- Нажимаем на клавиатуре сочетание Win + R и вызываем инструмент «Выполнить». В соответствующую строку вводим regedit и жмем «ОК» .
- Запускается редактор реестра. В адресной строке сверху прописываем путь HKEY_LOCAL_MACHINESOFTWAREWow6432NodeJavaSoftJava UpdatePolicy и жмем Enter .
- Находим в списке записей ключ с именем «EnableJavaUpdate» и запускаем его двойным кликом.
- Меняем в соответствующей графе значение с «1» на «0» и жмем кнопку «ОК».
- Закрываем редактор реестра и перезагружаем машину.
Вот теперь установка и настройка необходимой версии Java завершена. Об этом компоненте можно уже не волноваться. Теперь стоит озаботиться «правильной» версией Mozilla Firefox. Здесь тоже не без сюрпризов.
Подключение

Перед тем, как подключиться к системе, необходимо, чтобы компьютер соответствовал техническим требованиям к указанной программе, а именно:
- Доступ к интернету со скоростью не менее 128 кб/с, причем, чем выше она, тем быстрее проводятся все манипуляции.
- Операционная система на самом компьютере должна быть как минимум Windows XP sp2.
- Еще один немаловажный факт – это КриптоПро версия 3.0, которая предоставляется УФК, но можно воспользоваться и приобретенной самостоятельно версией 3.6.
- Также УФК должно предоставить Континент-АП 3.4 или выше.
- Java TM не ниже 6.31, иначе совместно использование программы с Mozilla Firefox недопустимо.
- Браузер Mozilla Firefox или Internet Explorer минимум 8 версии.
Есть еще одно требование для работы с ЭЦП – это сертификат Удостоверяющего Центра Федерального Казначейства.

Преимуществ работы с СУФД множество, но главное – это прозрачность и оперативность всех выполняемых действий внутри системы. К тому же, требования к компьютеру, через который осуществляется связь с системой финансового документооборота, совсем невелики.
Настройка Континент TLS VPN клиента
После установки всего и перезагрузки АРМ, запускаем наш TLS клиент. Его ярлык будет лежать на рабочем столе.
p, blockquote 5,0,0,0,0 —>
В меню Континент TLS-клиента необходимо нажать на «+ Добавить» и выбрать вкладку «Ресурс». В это поле вписываем адрес нашего суфд портала, но не старый адрес. Порт указываем 443.
Новый адрес выглядит по принципу: ufkXX.sufd.budget.gov.ru, где XX — номер вашего ТОФК. Если не знаете номер — посмотрите на прошлую ссылку, по которой ранее ходили в СУФД. В моём случае старый адрес выглядел так: s2000w03.ufk20.roskazna.local. Делаем вывод, в моём случае, для моего региона, новый адрес доступа к СУФД будет выглядеть так — ufk20.sufd.budget.gov.ru.
p, blockquote 7,1,0,0,0 —>
Далее нам потребуется установить серверный сертификат. Напоминаю, что скачать его можно тут (до 11.05.2023). Идём в раздел «Управление сертификатами» в континент TLS, выбираем пункт «Серверные сертификаты» и импортируем скачанный файлик.
p, blockquote 8,0,0,0,0 —>

Если на АРМ ранее не пользовались электронными подписями — будет ошибка типа «Не найден корневой сертификат, невозможно проверить цепочку сертификатов«. Скорее всего не установлены сертификаты минкомсвязи и удостоверяющего центра ФК.
p, blockquote 9,0,0,0,0 —>
Для удобства — вот ссылка на сертификат минкомсвязи (Обновлено 05.03.2022, теперь этот сертификат выдаётся минцифрой). Его устанавливаете в Доверенные корневые центры сертификации. А вот ссылка на актуальные корневые сертификаты УФК, их устанавливаете в Промежуточные центры сертификации.
p, blockquote 10,0,0,0,0 —>
Если ошибок нет, сертификат говорит что он действителен, пройдите на соседнюю вкладку «CDP» и прожмите пункт «Скачать CRL».
p, blockquote 11,0,0,1,0 —>
В настройках Континента можно включить автоматический старт программы при запуске компьютера — это удобно.
p, blockquote 12,0,0,0,0 —>
Заключение
А теперь пришло время подвести итоги, обобщить всю полученную информацию и сделать соответствующие выводы. В рамках данного материала мы поговорили о том, как настроить браузер Mozilla Firefox для работы с СУФД.
Оказалось, что сделать это очень сложно. Нужно установить дополнительные компоненты, найти веб-обозреватель подходящей версии и инсталлировать плагин КриптоПРО. Проще уже использовать Internet Explorer.
Итак, вы пришли в учреждение и получили задачу установить/настроить доступ на портал СУФД. Не смотря на статьи с официального сайта казначейства, в данный момент в СУФД можно зайти с абсолютно любой винды, включая Windows 10, для этого нам понадобится: Криптопро 4.0, Континент АП 3.6-3.7, браузер с поддержкой шифрования трафика и плагинов (Firefox ESR 52; Cryptoprofox; Спутник), КриптоПро ЭЦП Browser plug-in (Не Java – она тупит и отваливается при обновлениях, но можно и её если вдруг не работает наш способ)
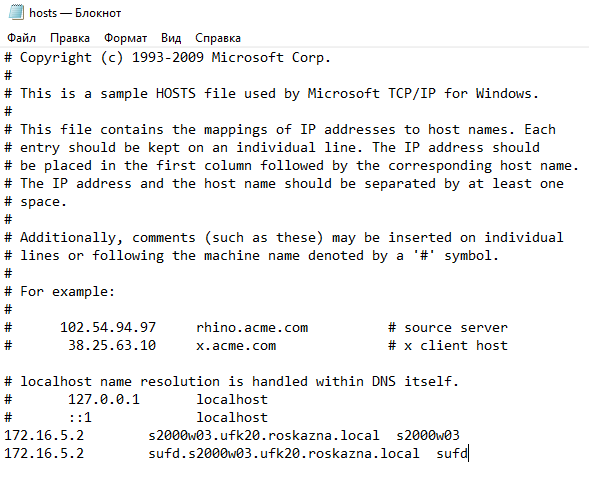
Для начала идем в файл hosts, он всегда находится по адресу C:WindowsSystem32driversetc. В современных системах отредактировать его “на ходу” не получится, поэтому копируем файл в любое место и открываем через блокнот. в файл требуется вписать адрес доступа к суфд, узнать его можно на сайте roskazna.ru (выбираете территориальные органы – ваш субъект, на сайте субъекта идем в Гис-СУФД). Наш файл после редактирования выглядит примерно так: Сохраняем и заменяем нашим файлом тот файл Hosts который остался в директории etc.
Континент АП. В данный момент актуальной для казначейства является версия 3.7, однако работать можно и в 3.6, разница будет в адресах указываемых при подключении к серверу. Для каждого региона адреса подключений разные, их можно узнать в своём казначействе либо поискать на сайте roskazna.ru. Пример адресов актуальных для Приморского края:
Сама установка Континент АП банальна, однако в случае с 3.7 лучше убрать в настройках установку брандмауэра – конфликтует с кучей другого ПО и по сути не нужен для работы в СУФД. После установки обязательна перезагрузка ПК и установка транспортного сертификата, если у вас его нет – сформировать заявление на выпуск и сгенерировать его можно в том же Континенте, после чего отвозим всё это дело в казначейство (не забудьте флешку), вам на руки сразу выдадут файлы user и root. Ясное дело сертификат user – открытый ключ к вашему закрытому ключу, сформированному при генерации. user ставим через криптопро, root добавляем доверенные корневые центры сертификции, затем правый тык на континенте- установить сертификат – выбираете открытый ключ, потом указываете закрытый. Теперь можно подключаться, с успешным подключением значок Континента окрасится в синий/зеленый цвет, зависит от версии.
Выбираем браузер по душе из трех предложенных, можно почитать тут, в основном люди пользуются Firefox ESR 52 для 32-х разрядов, однако позаботьтесь сразу же отключить автоматическое обновление браузера, при первом же подключении ESR 52 превратится в 63+ и ваши плагины перестанут работать. Качаем Крипто Про Browser plugin по ссылке, старайтесь держать последнюю версию плагина в системе.
Возмещение средств из Казначейства
Как возместить средства из Казначейства зависит от многих факторов и нюансов, таких как условия контракта, является ли Государственный контракт ГОЗ-ом (Государственный оборонный заказ) или нет и др. В зависимости от этих условий строится стратегия по возмещению или выводу денежных средств из Казначейства. Увы, расписать в статье все эти нюансы невозможно. Мы проводим консультации по выводу денежных средств в короткие сроки. Заказать услугу по консультации по выводу средств из лицевого счета, можно по телефону: 8 (499) 380-65-98.
Чтобы настроить рабочее место СУФД необходимо следующее ПО:
- Континент АП 3.7;
- КриптоПро актуальной версии;
- КриптоПро ЭЦП Browser plug-in;
- Рекомендуем использовать браузер Firefox последней версии.
Программное обеспечение необходимо получить в региональном отделении УФК.
Установить рабочее место СУФД очень сложный процесс, так как необходимо знать тонкости ОС Windows, Континент АП.
Услуги по настройке рабочего места. Стоимость услуги: от 4 500 руб.Телефон: 8 (499) 380-65-98
Смена сертификатов серверов «континент tls» для системы «электронный бюджет»
Федеральное казначейство информирует об истечении сроков действия сертификатов серверов «Континент TLS» (далее – Сертификаты «Континент TLS»), используемых для подключения к сервисам:
1) lk.budget.gov.ru – государственная интегрированная информационная система управления общественными финансами «Электронный бюджет» (далее – ГИИС «Электронный бюджет»), истечение срока сертификата: 14.07.2021;
2) lk.buh2021.budget.gov.ru – подсистема управления оплатой труда, подсистема управления нефинансовыми активами, модуль бюджетного учета подсистемы учета и отчетности ГИИС «Электронный бюджет», истечение срока сертификата: 17.07.2021.
В связи с изложенным, необходимо уведомить участников бюджетного процесса Вашего Управления, имеющих доступ к указанным сервисам, о планируемом обновлении Сертификатов «Континент TLS» 12.07.2021 в 23:00 по московскому времени и о необходимости внесения изменений в настройках программного обеспечения «Континент TLS Клиент» на автоматизированных рабочих местах пользователей.
Информация по настройке программного обеспечения «Континент TLS Клиент» и новые Сертификаты «Континент TLS VPN» размещены на официальном сайте Федерального казначейства в разделе «Электронный бюджет» по ссылке http://www.my-sertif.ru/gis/ehlektronnyj-byudzhet/ .
Дополнительно информируем, что при невыполнении указанных настроек вход пользователей в ГИИС «Электронный бюджет» будет невозможен.
Система удаленного финансового документооборота (СУФД) – WEB-приложение, доступное из глобальной сети Интернет, предоставляющее зарегистрированным клиентам органов Федерального казначейства все функции бюджетного документооборота.
После входа в программу необходимо выбрать роль (PBS-для получателя бюджетных средств, RBS-для распорядителя и AP-для администратора поступлений). Преимущество СУФД здесь в том что, можно сменить роль не осуществляя выход из программы, в то время как в ППО «СЭД» приходится заходить в другую базу, так как по доходам и расходам ППО «СЭД» разделен на отдельные базы. При смене роли в СУФД в дереве пунктов отображается перечень документов, соответствующий выбранной роли (Слайд № 4).
Чем больше строк задано для отображения, тем значительнее замедляется работа в СУФД.
Оптимальное количество строк – это стандартное количество ваших документов.
Рассмотрим состав рабочего окна (Слайд № 5).
Вся работа осуществляется с использованием дерева меню, которое находится в левой части рабочего окна. Здесь вы можете выбирать нужные для работы документы. Если вы забыли, в каком разделе находится нужный документ, для вашего удобства в нижней части находится поиск.
На слайде мы можем увидеть необходимые для работы пункты. Так, в пункте «Обработка и учет поступлений» в подпункте «внебанковские документы» находятся Запрос на выяснение вида и принадлежности платежа», «Уведомление об уточнении вида и принадлежности платежа»; в подпункте «документы на возврат» находится Заявка на возврат. В пункте «Отзыв документа» находится Запрос на аннулирование заявки. В пункте «Неисполненные» подпункте «протоколы» находятся Входящие протоколы (по отказанным документам). В пункте «Регистрация и учет обязательств» подпункт «заявки на платеж» находятся платежные документы Заявка на кассовый расход, Заявка на получение наличных денег и другие. Обратите внимание, что ЗКР полная и сокращенная находятся в разных пунктах меню. Далее в пункте «Оперативная отчетность» подпункте «отчеты» находятся выписки из лицевого счета с приложениями (в одной списковой форме)
В верхней части экрана находится строка пиктограмм, которые используются в работе. Все кнопки могут не уместиться на экране, для доступа к скрытым кнопкам необходимо с помощью стрелок сдвинуть строку в нужную сторону. Если подвести стрелку мышки к пиктограмме высвечивается ее значение.
Сразу под строкой пиктограмм находится панель фильтрации, здесь можно менять порядок сортировки и осуществлять фильтрацию по установленным сложным фильтрам.
Также, в этой панели можно поставить галочку около пункта «архивные» и тогда ниже в списковой форме отобразятся документы, находящиеся в архиве. Это очень удобно, ведь в ППО «СЭД» вам приходится заходить в отдельный пункт меню «архив».
Для отображения новых данных нужно нажимать кнопку «обновить» в панели пиктограмм или кнопку «сбросить фильтр» в панели фильтрации.
Обращаю ваше внимание, для обновления данных в СУФД всегда нужно использовать эти кнопки.
Далее, в строке «наименование колонок» можно сортировать данные, нажав один раз на соответствующую колонку. Так же можно удалять и добавлять колонки как в ППО «СЭД» — для этого нужно поставить стрелку мышки на строку колонок и нажать правую кнопку мышки. Минимальный набор обязательных полей отмечен серым цветом.
Ниже, в списковой форме расположена строка поиска документов – это самая верхняя незаполненная строка. Здесь в колонках можно вводить соответствующие параметры документа. Нажимаем «обновить» или «применить фильтр» и отображаются все документы удовлетворяющие заданному условию.
Здесь следует отметить, что данный фильтр является приоритетным. То есть если заполнен один из параметров в данной строке, применение фильтра в панели фильтрации будет неуспешным. Поэтому чтобы воспользоваться фильтрами в панели фильтрации убедитесь, что строка поиска документов не заполнена.
Теперь рассмотрим «строку количества страниц и количества строк в странице», которая находится под списковой формой. Здесь обратите внимание на следующие моменты: слева сообщается, что вы находитесь на 1 странице из 627. Для перехода на другие страницы можно использовать стрелки. Если вы хотите перейти на определенную страницу, например, 25, нужно в окошко ввести значение 25. Далее справа этой строки видно, что на данной странице отображаются строки с 1 по 60 из общего количества 37 610.
Ниже находится поле, где можно посмотреть информацию о документе (Содержание, подписи, атрибуты и транспортная история).
Хочу отметить, что для удобства пользователя в СУФД возможно увеличивать и уменьшать ширину полей, менять местами колонки и эти настройки сохраняются после выхода из программы.
Теперь рассмотрим создание документа, на примере Заявки на кассовый расход.
Обращаю ваше внимание, что в СУФД существует два разных пункта для Заявок на кассовый расход обычных и сокращенных.
Существует 4 способа создания документа.
Первый способ – импорт документа из сторонних систем (Слайд № 6). Для импорта файлов в СУФД нужно нажать кнопку импорт файлов в панели пиктограмм, затем через предложенный обзор выбрать папку, где находятся файлы и нажать кнопку «загрузка». Если файлы соответствуют требованиям к форматам файлов, то файлы загружаются и программа выдает сообщение об успешной загрузке; если файлы не соответствуют требованиям к форматам, то будет сообщение, что файл не загружен и указание на ошибку. (если сейчас в ППО «СЭД» файлы загружаете, то и в СУФД сможете загрузить).
Второй способ – создание документа вручную (Слайд № 7). Для создания документа необходимо нажать пиктограмму «создать новый документ». После чего создастся документ с заполненными стандартными полями такими как, наименование, лицевой счет, глава по БК, бюджет и т. д. Далее заполняем все необходимые поля, во вкладке «системные атрибуты» по кнопке «добавить» вкладываем сопроводительные документы (при необходимости) и сохраняем документ. При сохранении аналогично с ППО «СЭД» введенный документ проходит контроль. По результатам контроля выдается сообщение об ошибках.
Причем, в сообщении красные значки – это блокирующие ошибки, а желтые – некритичные. Нужно исправить блокирующие ошибки, с некритичными ошибками документ попадет в УФК.
Если документ сохранен на статусе «черновик» и вложения требуют редактирования – нужно открыть нужный документ и нажать кнопку «редактирование вложений».
Третий способ – копирование документа (Слайд № 8).
Как и в ППО «СЭД» — в СУФД доступна функция копирования документа. Для копирования необходимо встать на копируемый документ, нажать пиктограмму «Создать копию документа» (можно использовать контекстное меню нажав правую кнопку мышки). Чтобы увидеть документ не забываем обновлять экранную форму. Итак, создается копия документа, где также необходимо изменить реквизиты, вложить сопроводительные документы (при необходимости) и сохранить документ. В процессе сохранения документа отслеживаем ошибки (красным цветом – блокирующие, желтым – некритичные ошибки).
Четвертый способ – Создание документа на основе родительского (Слайд № 9).
Этот способ можно использовать при формировании документа, который ссылается на другой документ (например: запрос на аннулирование заявки, уведомление об уточнении вида и принадлежности платежа). Здесь нужно создать документ, открыть его с помощью пиктограммы или контекстного меню и во вкладке «основное» нажать соответствующую кнопку «создание документа на основе родительского». Далее предлагается выбрать родительский документ, после его выбора в автоматическом режиме заполнится часть документа (например, в запросе на аннулирование заявки заполнятся реквизиты аннулируемой заявки на кассовый расход).
Одним из 4 способов мы создали документ, он находится в статусе «черновик» теперь рассмотрим его дальнейшую отработку (Слайд № 10).
Далее документ должен пройти подтверждение ввода – документарный контроль (аналог процедуры «проверка импортированного» в ППО «СЭД»). При этом осуществляется проверка реквизитов документа на соответствие справочным данным – предупредительный контроль, а также контроль сумм документа (сумма строк должна быть равна общей сумме) и дат – блокирующий контроль. Для выполнения документарного контроля требуется установить курсор на созданный документ в списке документов и нажать на кнопку «документарный контроль» на панели пиктограмм.
Далее необходимо подписать документ. Для утверждения документа пользователь должен обладать сертификатом подписи, а документ должен иметь статус передачи «Введен».
Чтобы подписать документ необходимо выделить соответствующий документ в списке документов и нажать на кнопку «подпись».
Чтобы подписать одновременно несколько документов нужно использовать следующие клавиши: Ctrl+А – так выделятся все документы, которые находятся в списковой форме или зажимаем клавишу Ctrl и щелкаем мышкой на нужные документы.
Обращаю ваше внимание на следующий момент: отличие от ППО «СЭД» при подписании документа в том, что для утверждения документа разными подписями необходимо входить в СУФД под соответствующими логинами (один логин – одна подпись).
Информацию о подписях можно просмотреть на закладке «Подписи» информационной панели, расположенной в нижней части экрана. Также можно сделать проверку подписи используя пиктограмму или контекстное меню.
После подписания документ может быть отправлен. Для отправки документа следует выбрать необходимый документ в списке и нажать на кнопку «отправить». (После этого отменить и удалить документ нельзя).
Теперь рассмотрим изменение статусов документов в СУФД в сравнении с ППО «СЭД» (Слайд № 11).
В ППО «СЭД» отведено одно поле под статус, в СУФД 3 поля: «Бизнес-статус» — отражает этапы отработки документа, «Транспортный статус» — показывает этапы отправки документа и «Статус утверждения» — показывает этапы утверждения документа электронной подписью.
Статус «черновик» документа в СУФД соответствует статусу «импортирован» в ППО «СЭД» или статусу «новый» при ручном создании документа в ППО «СЭД».
После проведения документарного контроля в СУФД документ находится в статусе введено, что соответствует статусу новый в ППО «СЭД».
После подписания одной подписью статус утверждения в СУФД не изменяется, после подписания всеми необходимыми подписями документ приобретает статус утвержден.
После отправки транспортный статус документа изменяется на «отправляется», затем «отправлен в СУФД» и «принят учетной системой», что соответствует статусу «принят» в ППО «СЭД». При этом бизнес-статус меняется на «проверено» либо «к отмене». Документ с такими статусами уже видит операционист в УФК. Если документ принят к обработке в УФК, то его статус меняется на «зарегистрирован» (аналог «принят ФК»), если документ отклонен, то статус изменится на «отменено» и вам будет направлен протокол.
Данный протокол можно посмотреть как в отдельном пункте меню, так и непосредственно в самой заявке на кассовый расход во вкладке «протоколы», что очень удобно.
Принятый к исполнению документ после приема выписки банка приобретет статус «исполнено».
Следует отметить, для того чтобы отработанные документы вам не мешали, их нужно периодически перемещать в архив. Для этого, нужно встать на нужный документ (отметить пакет документов) и вызвать контекстное меню, нажав правую кнопку мышки, после чего выбрать пункт «добавить в архив/извлечь из архива». Как вы уже поняли аналогичным образом можно извлечь документы из архива, предварительно поставив галочку около пункта «архивные» в панели фильтрации.
В пункте меню «оперативная отчетность », «отчеты» можно посмотреть поступившие выписки из лицевого счета и приложения к ней. В отличие, от ППО «СЭД» и выписки и приложения к ней находятся в одном пункте меню (Слайд № 12).
Эти документы можно экспортировать из СУФД нажав соответствующую пиктограмму. Также можно вывести данные документы на печать в нескольких шаблонных типах печати.
Если вы хотите вывести на печать только выписку (1 способ) можно встать на нужный документ (выделить несколько документов) и нажать кнопку «печать» или «печать списка». Если же нужно вывести на печать выписку с приложениями (2 способ) нужно открыть документ на просмотр, во вкладке «основные атрибуты» поставить галочку около значения GUID, нажать на кнопку «печать» и выбрать тип печати документов в предложенном окне, после чего выписка с приложениями выгрузится в архиве.
В СУФД существует пункт меню «произвольные», который является аналогом пункта меню «произвольные документы» в ППО «СЭД» (Слайд № 13). Он разделяется на пункт «произвольный документ», где можно увидеть документы, поступившие из УФК и пункт «информационное сообщение », которое учреждение направляет в УФК. Для создания информационного сообщения нужно создать новый документ, после чего во вкладке «вложения» вложить нужный файл. Далее «информационное сообщение» необходимо «подписать» и «отправить».
Документ «Входящий протокол»
Документ «Протокол» предназначен для уведомления отправителя о причине отказа предоставленного документа. Формируется в результате не прохождения документом контроля по месту обслуживания.
Для просмотра входящих протоколов следует перейти в пункт меню «Документы – Неисполненные – Протоколы – Входящий протокол». Откроется ЭФ списка документов (Слайд № 14).
Доступные операции
На АРМ ПБС доступны следующие операции над документом «Входящий протокол»:
Запрос на аннулирование заявки
Документ «Запрос на аннулирование заявки» может быть создан в СУФД для отмены следующих типов заявок:
– «Заявки на кассовый расход» (ЗКР);
– «Заявки на кассовый расход (сокращенной)» (тип ЗКР, уточняющий тип ЗКС);
– «Заявки на получение наличных денег» (ЗНП);
– «Заявки на возврат» (ПЗВ);
– «Платежного поручения» (ЗПП);
– «Заявка на получение денежных средств , перечисляемых на карту» (ЗНБ; до момента отправки данных заявок в банк).
Для каждого типа отменяемых заявок на платеж создается отдельный тип заявки на отмену.
Примечание. Если исходная заявка на платеж еще не отправлена с АРМ, где ее создали, то эту заявку можно отменить без запроса на аннулирование, путем возврата на статус «Черновик» и удаления.
Для работы с документами «Запрос на аннулирование заявки» следует перейти в пункт меню «Документы – Отзыв документа – Запрос на аннулирование заявки». Откроется ЭФ списка документов (Слайд № 15).
При создании нового документа необходимо нажать кнопку «Выбрать родительский документ», выбрать нужный тип заявки, найти свой документ. После этого необходимо заполнить недостающие поля.
Запрос на выяснение принадлежности платежа
Документ «Запрос на выяснение принадлежности платежа» предназначен для уточнения вида и принадлежности каждого платежа, отнесенного в текущем операционном дне к разряду невыясненных.
Для работы с документами «Запрос на выяснение принадлежности платежа» следует перейти в пункт меню «Документы – Обработка и учет поступлений – Внебанковские документы – Запрос на выяснение принадлежности платежа». Откроется ЭФ списка документов «Запрос на выяснение принадлежности платежа» (Слайд № 16).
Доступные операции
На АРМ ПБС доступны следующие операции над документом «Запрос на выяснение принадлежности платежа»:
– экспорт во внешние системы;
Для просмотра строки таблицы следует нажать на кнопку Платежное поручение» href=»/text/category/platezhnoe_poruchenie/» rel=»bookmark»>платежных поручений
В местных бюджетах и бюджетах субъектов при схеме с открытием лицевых счетов УБП в ФО финансовый орган присылает в орган ФК пакет платежных поручений (платежное поручение).
Пакет платежных поручений представляет собой набор платежных поручений, который передается от ФО в ОрФК, где открыт лицевой счет ФО.
Примечание. В ППО «АСФК (СУФД)» реализована возможность ручного ввода и импорта пакетов платежных поручений, предоставляемых в ОрФК ФО в случае открытия отдельного счета в банке для проведения операций со средствами БУ, лицевые счета которым открываются и ведутся в ФО.
Ввод документа может осуществляться на АРМ ФО и доставляться на АРМ ОФК и в оперзале ОФК (на АРМ ОФК вручную с бумажного документа).
Для работы с документами «Пакет платежных поручений» следует перейти в пункт меню «Документы — Регистрация и учет обязательств — Заявки на платеж — Пакет платежных поручений». Откроется ЭФ списка документов Слайд № 18).
Доступные операции
На АРМ ОФК доступны следующие операции над документом «Пакет платежных поручений»:












