FileZilla Server – Компактный, мощный, быстро работающий и при этом бесплатный FTP-сервер. Позволяет легко и быстро превратить ваш ПК в сервер. Стоит отметить, что она является одной из лучших программ в своем роде.
↓ Скачать программу FileZilla Server вы можете по прямой ссылке внизу статьи ↓
- Подготовка к установке FTP-сервера
- Установка FTP Filezilla Server
- Первичная настройка
- Углубленная настройка Filezilla Server
- Остаточные настройки FTP-сервера
- Часто встречающиеся ошибки при настройке Filezilla Server
Подготовка к установке FTP-сервера
- Предварительно вам потребуется скачать и установить Filezilla Server.
- Необходимо также надежно защитить свое устройство при помощи антивируса.
- Вам потребуется использовать стандартные настройки без тонких параметров.
- После монтирования софта следует выполнить перезагрузку системы.
- Необходимо будет обеспечить стабильное подключение к сети.
- На момент установки следует отключить иные утилиты, использующие сеть.
Важно! В обязательном порядке проверяйте любые загруженные файлы на отсутствие вирусов и иного вредоносного программного обеспечения, чтобы обезопасить устройство.

Установка FTP Filezilla Server
После того, как все необходимое программное обеспечение загружено, вам предстоит перейти к процессу установки:
- запустите установочный файл от имени администратора;
- далее вы соглашаетесь с условиями внесения изменений в систему;
- обязательно принимается лицензионное соглашение;
- также подбирается вариант установки из пяти предложенных типов;
- предстоит дождаться окончания инсталляционного процесса;
- в самом конце рекомендуется перезапустить систему перед включением сервера.
Следует понимать, что перезапуск устройства, это крайне важный этап. Его игнорирование, может повлечь за собой возникновение сбоев, ошибок и других неполадок при работе с клиентом, например – «Невозможно подключиться к серверу Filezilla» или соединение прервано после 20 с неактивности FileZilla.
Первичная настройка
После того как инсталляционный процесс завершен, вам предстоит выполнить некоторые первичные настройки для корректной работы утилиты. Здесь следует учитывать следующие наиболее важные моменты:
- первым делом указывается порт и адрес для подключения;
- впоследствии следует установить пароль администратора;
- крайне важно сменить настройки соединения, чтобы не происходило постоянное включение одного и того же хоста в автоматическом порядке;
- далее вы выставляете порты, по которым будут подключаться посетители ресурса, а также те лица, кто будет иметь доступ к редактору;
- в самом конце следует изменить количество подключений со стандартного значения 0 на любое иное, чтобы при работе не перезагружать сеть.
Выполнить все эти возможности вы сможете сразу после запуска приложения на своем приспособлении, перейдя в раздел «Файл», и выбрав такую отдельную вкладку, как «Setting».
Углубленная настройка Filezilla Server
Чтобы не возникала критическая ошибка, а кроме того, иные сбои при работе с программой, рекомендуется сделать углубленную настройку софта. Как правило, здесь предусмотрено следующее:
- прежде всего, вы настраиваете наименование, которое будет активно при подключении сторонних пользователей;
- также вам предстоит прописать актуальный IP-адрес, который будет использоваться при синхронизации;
- впоследствии вы можете установить IP-адреса, которые не смогут сопрягаться с пространством сервера;
- следующим этапом вы выставляете параметры для пассивного отклика, и выбираете диапазон портов;
- помимо всего прочего, также потребуется установить некоторые ограничения для подключения иных пользователей.
Стоит отметить, что через вспомогательные настройки, вы также сможете записать в память наиболее важную информацию касательно входа. Ряд опций для корректной работы клиента предстоит оставить без изменения.
Остаточные настройки FTP-сервера
Если вы не хотите часто сталкиваться с ошибкой типа «Не подключается», необходимо внести также остаточные настройки, которые помогут избежать некоторого ряда сбоев и проблем при работе, а именно:
- первым делом вы выставляете лимит по скорости для включения;
- также вам следует активировать режим для сжатия файлов;
- для активации безопасного соединения, потребуется включить протоколы SSL и TLS, а кроме того прописать путь к закрытому ключу;
- дополнительно, здесь вы можете подключить блокировку для юзеров, которые совершают n-ную попытку включения, но не могут подключиться к ресурсу по некоторым обстоятельствам.
На практике, включение всех этих дополнительных опций не является обязательным, однако, позволит вам существенным образом дополнить работу проекта, а кроме того ограничить трафик посещения и нежелательных гостей.
Часто встречающиеся ошибки при настройке Filezilla Server
Не стоит забывать о том, что некоторые пользователи периодически допускают самые настоящие ошибки при работе с клиентом, среди которых чаще всего встречаются следующие неполадки:
- Утилита не подключается к хостингу – проверьте соединение.
- Выплывает ошибка при включении – посмотрите настройки плагина.
- Происходит обрыв соединения – неправильно прописан порт или домен.
- Останавливается загрузка файлов – некорректно введен адрес расположения объекта на устройстве.
Помимо всего прочего, появление неполадок можно связывать с достаточно низкой скоростью соединения с сетью, что также весьма негативно влияет на корректность работы всего приложения.
Важно! Чтобы не сталкиваться с проблемами, рекомендуется перед самой активацией включения пройти небольшое знакомство с наиболее распространенными неполадками в работе.
На сегодняшний день все пользователи могут самостоятельно создавать удаленные сервера с регулярным доступом к сети. В этом нет существенных трудностей, если предварительно прочитать и ознакомиться с параметрами, которые нужно подвергнуть корректировке после включения всего необходимого. Впоследствии, все это позволит вам максимально безопасно хранить личные данные, а кроме того способ защиты устройства от хакерских атак, вирусов и вредоносного программного обеспечения.
Как да създадете FTP сървър, използвайки FileZilla
FileZilla е популярно FTP приложение, което можете да използвате за свързване с други компютри, използвайки протокол за прехвърляне на файлове (FTP). С FTP не е нужно да се притеснявате за съвместимост, тъй като протоколът е стандартен и се поддържа от всяка операционна система, която може да управлява FTP клиент.
Преди това аз написах как да настроите собствения си FTP сървър чрез IIS и в този урок ще ви покажем как да настроите вашия собствен FTP сървър, използвайки свободния софтуер, наречен FileZilla. Изтеглете сървърната програма от този URL: //filezilla-project.org.
Инсталирайте FileZilla
Сървърният софтуер всъщност е много лесен за инсталиране. Някои от екраните са сложни, но не е нужно да се притеснявате, защото просто можете да отидете с настройките по подразбиране и всичко работи добре.

На екрана Настройки при стартиране можете да се придържате към настройките по подразбиране или да промените пристанището за администриране, ако желаете. Този порт се използва само за администриране на сървъра, а не за FTP клиенти.

Накрая, той автоматично ще попълни данните за свързване със сървъра, който трябва да бъде localhost и номера на порта за интерфейса на администратора. Паролата също трябва да е празна.

Конфигурирайте FileZilla Server
След като се свържете със сървъра, ще получите екран като по-долу. Ще ви дам някои основни сведения за сървъра, а също и автоматично разпознаване, ако сте зад NAT рутер.

Първото нещо, което трябва да направите, е да създадете FTP потребителски акаунт. Кликнете върху менюто Редактиране и изберете Потребители :

На страницата „Общи“, продължете напред и кликнете върху бутона „ Добавяне “ в дясно.

Въведете името на потребителя и след това натиснете OK:

За да зададете парола, отметнете полето Парола и след това въведете парола за потребителя.

Приключихме с добавянето на потребител. Сега, за да споделите директория, кликнете върху „ Споделени папки “, след което прегледайте папките, които искате да споделите:

Задайте разрешение за потребителите, уверете се, че махнете отметката от пишете и изтрийте, ако не искате други потребители да променят вашите файлове и директории.
Можете да зададете ограниченията за скоростта на изтегляне, ако смятате, че Вашата интернет връзка ще бъде засегната от Вашите клиенти. Това е идеално, ако искате да контролирате размера на използваемата честотна лента:

Включете IP филтрирането, за да предотвратите свързването на IP адресите с вашия сървър.

Това е! Сега имате FTP сървър. Няма да можете да се свържете с него, докато не добавите изключение към защитната стена, за да разрешите връзки за FileZilla. Прочетете публикацията ми за това как да разрешите приложение през защитната стена в Windows. Ако сте инсталирали FileZilla на местоположението по подразбиране, трябва да разрешите C: Program Files (x86) FileZilla Server FileZilla Server.exe към списъка с изключения.
Също така ще трябва да научите малко за препращането на портове, така че потребителите да могат да се свързват отвън само с вашата локална LAN мрежа. Безполезно е да настройвате FTP сървър, ако само хора от вашата мрежа могат да се свържат с него.

Ако настройвате това у дома, ще трябва да активирате и пасивните настройки . Кликнете върху Редактиране и след това върху Настройки . Предлагам Googling малко да разберат какви опции да използвате тук, тъй като те ще варират в зависимост от настройката ви.
Обаче, след като отворих портовете на защитната стена, успях да се свържа лесно с командния ред от друг локален компютър в моята мрежа, както можете да видите по-долу:

Въведох потребителското си име и паролата си и бях свързан! След това използвах командата ls, за да изброя съдържанието на директорията, до която имам достъп. Отново, можете да Google за това как да използвате FTP командите от командния ред, ако искате да прехвърляте файлове и т.н.
How to Host an FTP Server on Windows with FileZilla

In this guide we’ll take you through the steps to setup a folder on your Windows computer as an FTP repository, using a free program called FileZilla. FTP can be used to easily transfer a lot of files between computers; the FTP repository can be mapped to multiple computers across the Internet so that other people can access the directory right from Windows Explorer.
To start, you’ll need to download FileZilla server, available here.
After downloading the program, you can install it with all of the default settings. FileZilla will install a service that runs whenever Windows boots up, so if you would rather only run the FTP server manually, select the appropriate option from the drop down menu on the third screen:

Apart from that setting, everything else can be left at the defaults for the purpose of this tutorial. Once installation is complete, the FileZilla interface will open. Just click OK when this window pops up right after installation:

Once the FTP server interface has loaded, we are ready to specify a directory as an FTP repository. If the directory you want to use isn’t already created, minimize the interface and create a folder where you want the FTP share to be. In this tutorial, we are going to use the folder ‘FTP’ on our desktop. Its exact location will be “C:UsersgeekDesktopFTP”.
Click on Edit and then Users.

On the left side of the window that comes up, click on “Shared folders.”

Once there, click on “Add” underneath “Users.” Enter the username for an account that another computer will be using to access the repository we’re setting up.

Click OK once you’re done entering the account name, and then click on “Add” underneath the “Shared folders” section. Once you’ve done that, a window like the one below will pop up, use it to select the directory you would like to share as an FTP repository.

Click OK. Now we need to assign the user permissions for this repository. By default, the user we’ve created is able to read files, list directories, and list subdirectories. To give the user further permissions, such as the ability to copy files to this repository, check the boxes beneath ‘Files’ and ‘Directories.’

Click OK once you’re done setting the user permissions.
Securing Your FTP Server
Along with configuring the user(s) with a strong password, there are a few settings within FileZilla that you can configure to further secure your new FTP server.
Hackers will constantly scan the internet for hosts listening on port 21, the default FTP port. To avoid being detected by the thousands of hackers constantly scanning for people like you with an FTP server, we can change the port that FileZilla listens on. Go to Edit and then Settings. Under “General settings” you’ll see “Listen on these ports.” It should currently be on 21, but we recommend changing it to a random five digit number (nothing over 65535).
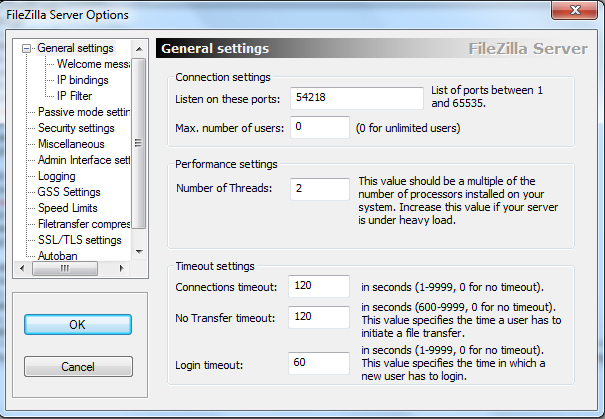
This doesn’t necessarily secure your server, but it obscures it and makes it harder to find. Just remember that anyone determined to hack you will eventually find the port your FTP server is listening on, so further measures must be taken.
As long as you know the IP’s (or at least the IP range) of the computers connecting to your FTP server, you can set FileZilla to only respond to login requests from those IP addresses. Under Edit > Settings, click on “IP Filter.”
In the first box, put an asterisk to block all IP’s from connecting to your server. In the second box, add exceptions to this rule (IP’s or network ranges that should be allowed to connect). For example, the following screenshot shows a configuration in which 10.1.1.120 and the 192.168.1.0/24 (in other words, 192.168.1.1 – 192.168.1.255) IP range would be able to connect:

Along with secure passwords, that should be about all the security your FTP server will need. There is a default Autoban setting already configured in FileZilla, so anyone who tries connecting to your server too many times within a short period will be locked out for a while. To tweak this setting, click on “Autoban” under Edit > Settings, but the default will suffice for most people.
One last note on the security of this FTP server: transmissions are in clear-text, so don’t use plain FTP to transfer anything confidential. SFTP or FTPS can be used for encrypting FTP communications, but are beyond the scope of this guide and will be covered in future articles.
Windows Firewall Exception
If you have a third party firewall or anti-virus program, be sure that the port you’ve chosen to run your FTP server on is allowed through it. If you have Windows Firewall enabled, you’ll need to add an exception for the port. Go to your Start menu and type Windows Firewall, then click on “Windows Firewall with Advanced Security.”

Click on “Inbound Rules” in the left column, and then “New Rule…” in the right column. We’ll be allowing a port through the firewall, so select Port when the wizard asks “What type of rule would you like to create” and then click next.
Type in the port you have chosen for your FTP server to run on (default is 21, but in this guide we chose 54218).

Click next three times after entering your port number. Put in a name and description for this exception so it’s easy to find in the future, and then click Finish.

Mapping the FTP Share on another Computer
Now that the FTP server is completely set up, we can have other people connect to it with the user information we provide them (also make sure you have allowed their IP address). Others could always use GUI applications such as FileZilla to connect to your FTP share, or they could map it to their computer so it shows up in Explorer.
Open ‘Computer’ and right click in a blank area, then select “Add a network location.”

The “Add Network Location” wizard will appear, click next twice. Enter the IP address and port of your FTP server, and click next.

Uncheck “Log on anonymously” and enter the username you have configured for your FTP server. Click next twice and then click finish. It should ask you for your password, and then you will be able to browse to the FTP share as if it were a local hard drive.
Установка і настройка FTP, свій FTP сервер на базі FileZilla Server

Доброго часу доби, дорогі читачі! Нещодавно довелось встановити свій власний FTP сервер в домашніх (або не дуже) умовах.
Про те, що таке FTP, якщо хтось раптом не в курсі, Ви можете дізнатися в цій моїй статті «Що таке FTP і як ним користуватися [FileZilla]» або відразу приступати до читання (в рамках даної статті є пару слів про сам протоколі). Поїхали.
Підготовка до встановлення свого FTP-сервера
Як і обіцяв, для початку коротко про те, що таке FTP для тих, хто не знає:
FTP (від англ. File Transport Protocol) — це протокол передачі даних, який дозволяє отримати доступ до файлів на віддаленому сервері. У даній технології розрізняють дві сторони, серверну (FTP сервер) і клієнтську (FTP клієнт). У випадку, якщо ви хочете поділитися своєю колекцією музики або художніми пошуками, Вам знадобиться FTP сервер, тобто місце куди всі будуть підключатися і завантажувати все, що Ви дозволили. Як раз про те, як це налаштувати, і піде мова в даній статті.
Хочеться відразу відзначити, що в статті буде розглядатися варіант домашнього використання, без хитрих і тонких налаштувань, які використовуються у випадку з повноцінними корпоративними серверами.
Для установки Вам необхідно завантажити один з дистрибутивів, які допоможуть розвернути FTP-сервер. Особисто я рекомендую Вам використовувати FileZilla Server, бо він, гранично простий в установці та налаштуванні, і до того ж безкоштовний.
Після скачування дистрибутива, запустіть його установку (мається на увазі, що треба клікнути по exe-файлу) і дотримуйтесь рекомендацій нижче.
В першому вікні потрібно погодитися з ліцензійною угодою, натисніть «I Аgree».
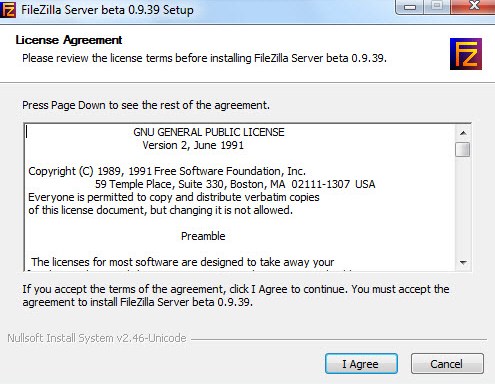
Далі треба вибрати тип установки. Усього їх п’ять:
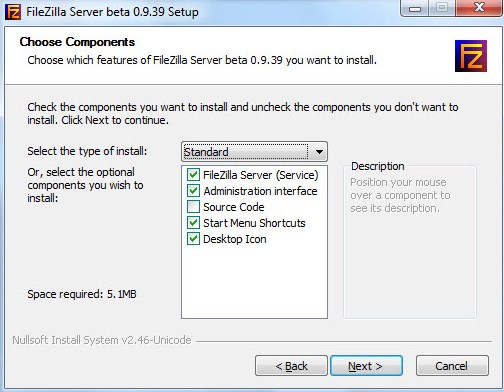
Стандартний (Standart) — варіант для установки з нуля для повного функціонування сервера.
Повний (Full) — майже теж саме, але так само в папку установки будуть скопійовані вихідний код програми, на випадок, якщо ви щось захочете в ній змінити.
Тільки FTP сервіс (Service only) — встановлюється безпосередньо FTP сервіс, без доступу до нього через інтерфейс. Корисно, якщо ви плануєте керувати своїм файлосховищах з іншого комп’ютера.
Інтерфейс управління (Interface only) — на відміну від попереднього пункту, ставиться тільки графічна оболонка керування сервером, але не він сам. Використовуйте, якщо ви хочете віддалено отримати доступ до свого FTP сервера.
Вибіркова установка (Custom) — Ви вільні вибирати, що хочете поставити на свій комп’ютер.
Для першої установки рекомендую вибрати стандартний варіант (Standart). Натисніть «Next».
На наступному вікні необхідно вибрати папку установки, наприклад, «C:Program FilesFileZilla Server». Після вибору переходите до наступного вікна (Next).
Тепер установник попросить нас вибрати спосіб установки і запуску сервера.

- Як службу і запускати при вході в систему
- Як службу і запускати вручну
- Проста установка, запускати вручну
Рекомендується вибрати перший або другий варіант. Різниця лише в тому, що в другому випадку для роботи сервера, Вам необхідно буде переходити в «Панель управління — Адміністрування — Управління службами», знаходити там службу в списку і запускати її самостійно, натиснувши на кнопочку запуск.
Крім того, на цьому етапі слід вказати порт, по якому буде підключатися інтерфейс керування сервером, так би мовити, Ваша консоль адміністрування, яка дозволить Вам задавати налаштування, дивитися хто і куди підключився і т. д. Для підвищення безпеки, змініть його зі стандартного (14147) на який-небудь інший, запамятайте його. Так само по-замовчуванню, відзначена опція запустити сервер після установки (Start Server after setup completes). Можете залишити цю галочку, а можете прибрати. Справа Ваше. Зробивши це, переходимо до останнього вікна, використовуючи кнопочку Next.
Тут вибираємо варіанти запуску інтерфейсу.
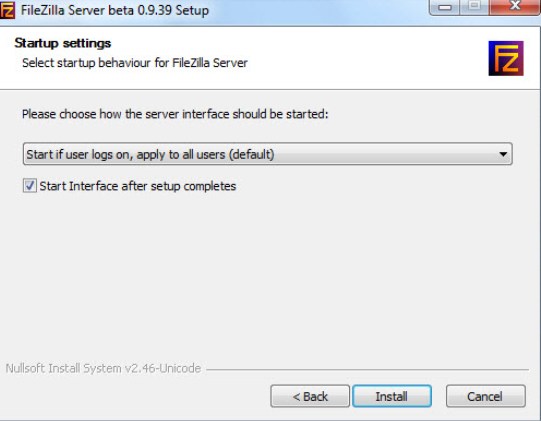
- При вхід в систему, для всіх користувачів
- При вході в систему, для поточного користувача
- Вручну
Перший варіант згодиться, якщо ви єдиний користувач комп’ютера, куди встановлюється сервер, і Вам, в принципі, все одно під всіма акаунтами операційної системи інтерфейс буде запускатися автоматично або ж тільки під одним.
Другий підходить для тих, хто працює на комп’ютері не один (на комп’ютері кілька акаунтів, які використовуються різними людьми) і хоче, щоб ніхто інший не керував його FTP сервером, запуск інтерфейсу здійснювався тільки з під аккаунта, в якому зараз і вмконується установка.
І третій варіант задає параметр запуску тільки вручну, сервер не буде стартувати разом із системою, а тільки в ручну.
Нагадаю, що інтерфейс являє собою щось на зразок адміністративної програми, яка дозволяє стежити за станом сервера, запускати-зупиняти і настроювати його.
Галочка (Start Interface after setup completes) в даному вікні, знову ж таки, задає запуск інтерфейсу відразу в кінці установки.
Ну і, розібравшись з усім цим, нарешті можна почати установку сервера (використовуючи, само собою, кнопочку «Install») 🙂
Налаштування FTP FileZilla Server
Отже, після установки, при першому запуску інтерфейсу, з’явиться маленьке віконце, де потрібно вказати адресу і порт для підключення, а так само пароль адміністратора (при першій установки його немає). Можна відзначити опцію «Весь час зв’язуватись з цим сервером» (Always connect to this server). Натискаємо «Ok».
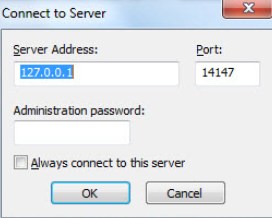
Хочеться підкреслити, що це є підключення до сервера локально, а саме, підключення до інтерфейсу адміністрування, видавати адресу 127.0.0.1 і порт 14147 для друзів не треба! Вони його за ціїю адресою непобачать. Про зовнішні адреси, паролі, необхідних для підключення до сервера, буде написано по ходу статті.
Тепер перейдемо до налаштувань. Це робиться шляхом переходу за адресою «Edit -> Settings» або кліком на кнопку на панелі інтерфейсу:
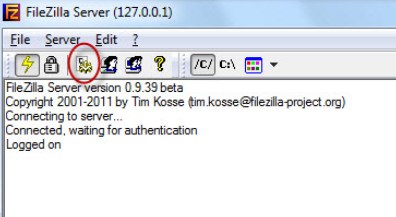
Перед вами відкриється вікно налаштувань. На першій вкладці (General Settings) можна задати наступні параметри:
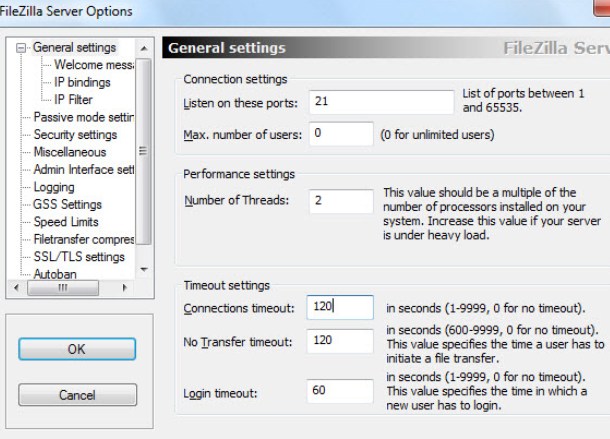
Зверху вниз по скріншоту:
- Порт, за яким клієнти будуть підключатися до сервера
- Максимальна кількість клієнтів
- Кількість потоків
- Різні таймаути (три штуки)
В рамках даної статті нас цікавлять перші два пункти. Порт можна залишити як є, а можна і змінити для підвищення безпеки, але тоді доведеться повідомляти про нього всім бажаючим підключитися.
Друга настройка відповідає за максимальну кількість підключень. По-замовчуванню значення параметра стоїть «0», це означаючи, що їх кількість не обмежена. Міняти цей параметр варто в тому випадку, наприклад, якщо Ваш інтернет канал не справляється з навантаженням,так як до Вас підключається вже дуже багато людей.
Останнє можна залишити без змін, т.к для домашнього використання налаштування оптимальні.
Поїхали далі.
У наступному підпункті можна налаштувати вітальне повідомлення, яке будуть бачити користувачі при підключенні. Наприклад: «Сервер Заміток Сис. Адміна! 🙂 «. Тут же можна скористатися, так званими, текстовими параметрами. Наприклад, можна задати висновок для клієнтів версії ftp-сервера. Для цього введіть, крім привітання, поєднання символів% v. У місці де Ви їх введете, буде автоматично виводиться вищезгадана версія.
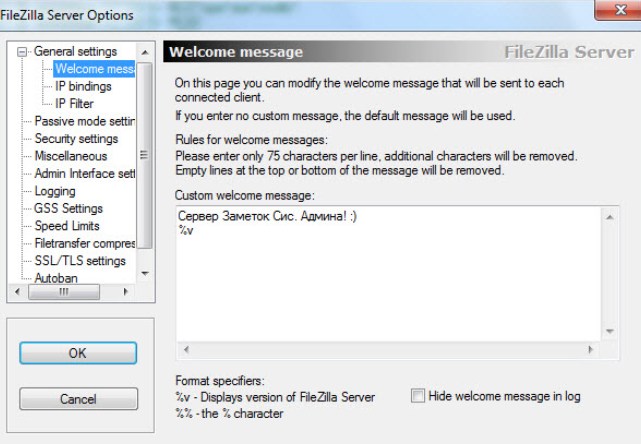
Далі переходимо на підпункт «IP bindings». Тут настроюються IP-адреси, за якими буде доступний наш FTP сервер. Якщо Вам хочеться, щоб сервер був доступний тільки з локальної мережі, то замість зірочки, слід вказати вашу локальну IP-адресу, наприклад, 192.168.1.5. В іншому випадку, тут чіпати нічого не варто.
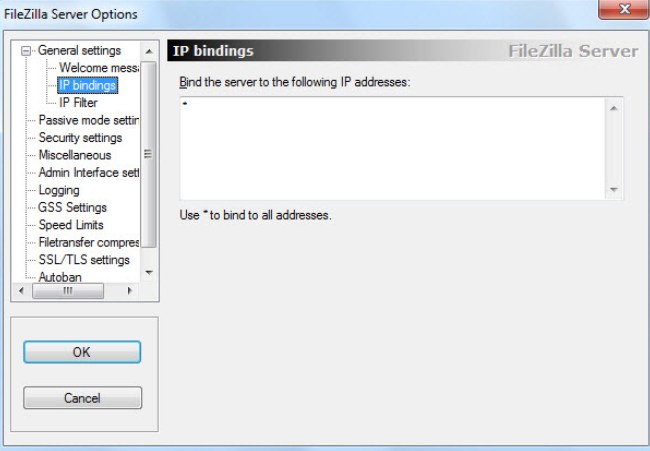
У підпункті «IP Filter» можна задати IP адреси (або їх діапазон), яким буде заборонено підключатися до Вашого сервера, а так само задати виключення із заданого діапазону (друге поле). Т.е, наприклад, якщо Ви хочете когось забанити і заборонити йому потрапляти на Ваш сервер, то вкажіть його в першому віконці. Так само, якщо Ви хочете надати доступ тільки комусь певному і заборонити всім іншим, то поставте зірочку в першому полі і задайте список IP-адрес в другому.
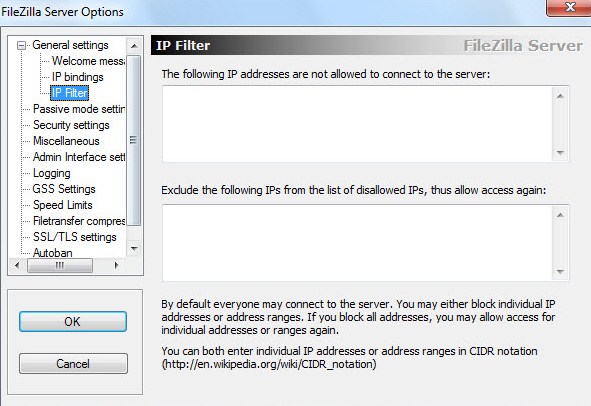
Вкладка «Passive mode settings» регламентує параметри для пасивного підключення до сервера і його відгук. Міняти тут що-небудь стоїть тільки в тому випадку, якщо Ви підключені до інтернету не безпосередньо, а через роутер, на якому мешкає фаєрволл і NAT. У цьому випадку може знадобитися вказати в полі «Use the following IP» свій зовнішній IP-адрес (можна дізнатись у провайдера або в інтерфейсі роутера), а так само задати діапазон портів (Use custom port range), через які клієнт зможе підключатися до Вашого сервера в пасивному режимі. Чіпати ці налаштування стоїть, мабуть, тільки в разі проблем з підключенням користувачів. У разі неможливості розібратися самостійно, я дам Вам консультацію з налагодження виключно для Вас (пишіть коментарі).
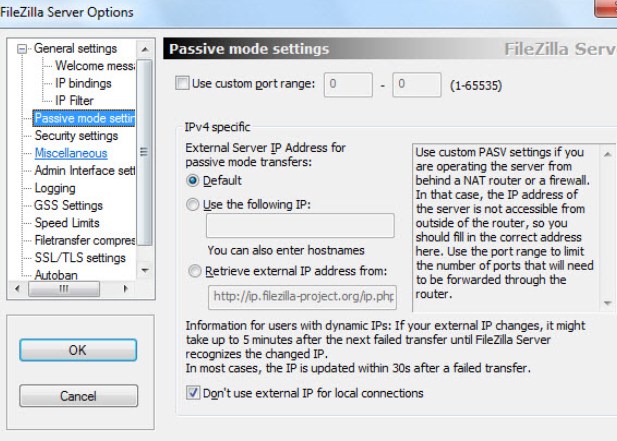
Йдемо далі. У пункті налаштувань «Security Settings» задаються обмеження на вхідні і вихійдні з’єднання типу «сервер-сервер». Тут нічого змінювати не варто.
Розділ налаштувань «Miscellaneous» містять малозначні для домашнього фтп-сервера настройки. Наприклад, такі як «Не показувати пароль в лог-файлах» (Don’t show passwords in message log), «Запускати інтерфейс згорнутим» (Start minimized), а так само розміри буферів передачі. Чіпати тут, в загальному, нічого не потрібно.
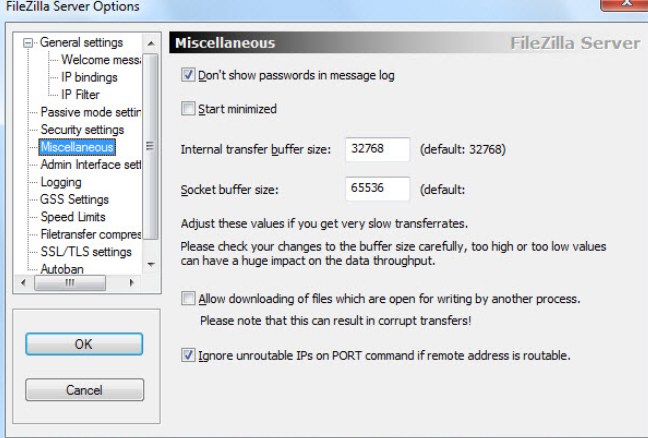
На вкладці «Admin Interface Settings» можна задати IP-адресу і порт, за якими буде доступний інтерфейс управління сервером (той самий, що ми спочатку використовували як 127.0.0.1 і 14147, т.е, якщо є бажання, то Ви можете їх змінити ). Крім того, можна вказати IP-адреси, яким дозволено підключатися до нього.
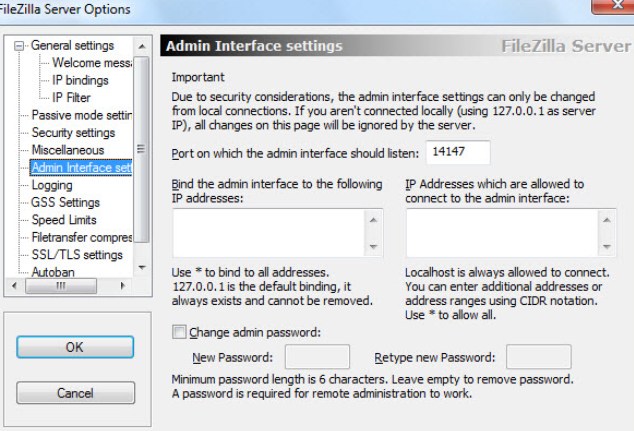
Розділ налаштувань «Logging» дозволяє включати запис лог-файлів (Enable logging to file), налаштувати їх максимальний розмір (Limit log file size to), писати все в один файл (Log all to «FileZilla Server.log») або для кожного дня створювати окремий (в цьому випадку можна обмежити їх максимальний термін зберігання).
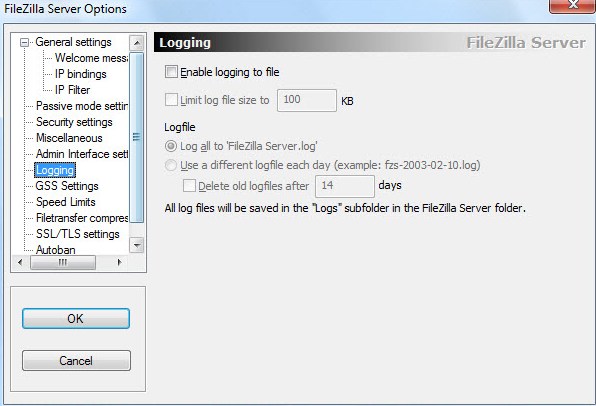
Вкладка «GSS Settings» відповідає за використання протоколу Kerberos GSS. Для звичайного використання ця опція не вимагає настройки.
Далі у нас «Speed Limits». Она може допомогти обмежити швидкість вхідних і вихідних з’єднань. Є два шляхи обмеження: задати постійне обмеження на весь час або створити правила на конкретний день і / або годину. Обмеження задаються в кілобайтах.
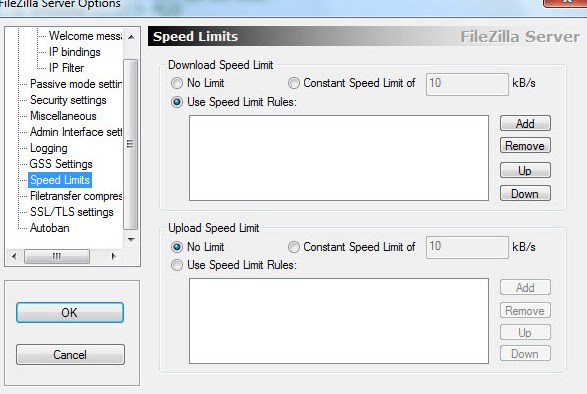
Вкладка «Filetransfer compression» дозволяє включити режим стиснення файлів при передачі. При цьому можна налаштувати мінімальний і максимальний рівні стиснення, а так само вказати IP-адреси, для яких не буде використовуватися компресія. Чіпати небудь зовсім не обов’язково.
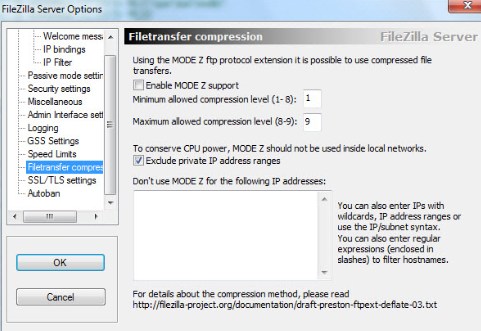
Щоб налаштувати захищене з’єднання між клієнтом і сервером, треба перейти до пункту налаштувань «SSL / TLS Settings». Тут потрібно включити підтримку цих протоколів і вказати шляхи до закритого ключа, файлу сертифіката і пароль. Для середньостатистичного користувача в цьому немає необхідності, тому в цій статті розглядатися не буде.
І нарешті, можна включити автоматичний бан користувачів після n-их спроб невдалих підключень, і час бана. Для цього варто перейти на вкладку «Autobans» і, якщо Вам оне необхідно, то виставити галочку «Enable automatic bans», вказати в графі «Ban IP adress after» кількість спроб після яких буде здійснюватися блокування, а так же час блокування в полі «Ban for «. Оне буває потрібно, щоб небажані особистості не спам Ваш сервер своїми спробами підключень.
Початкове налаштування акаунтів користувачів (users) і доступів (share)
Тепер налаштуємо доступи користувачів, а саме їх акаунти, паролі, папки і тп. Як приклад створимо самого, так би мовити, поширеного користувача і дамо йому доступ.
Отже, для додавання нового аккаунта слідуємо, в головному вікні інтерфейсу, по шляху «Edit -> Users». Перед нами постане вікно роботи з користувачами.

Для додавання нового необхідно натиснути «Add». Далі необхідно буде задати його ім’я, наприклад, anonymous, і приналежність до групи (в нашому випадку вказувати не будемо). Задаємо, тиснемо «Ok».
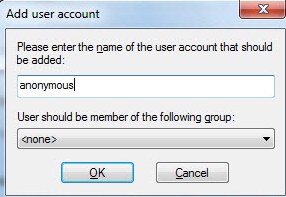
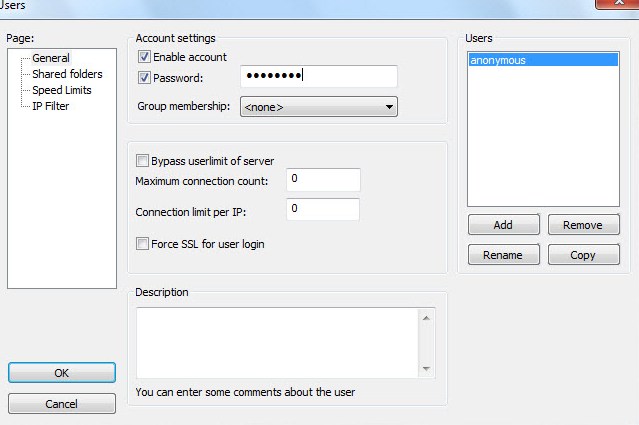
Тепер для нашого нового користувача можна задати пароль і обмеження по кількості з’єднань. При необхідності зробіть оне, виставивши галочку «Password» та вказавши його (пароль) у віконці навпроти. Настійно рекомендується використовувати паролі для користувачів в цілях безпеки.
Далі переходимо на вкладку «Share Folders». Тут, власне, ми задаємо до яких саме папок користувач матиме доступ. Робиться це просто: тиснемо «Add» і вибираємо потрібну папку на диску. Зліва можна задати права доступу до неї: тільки читання — «Read», запис — «Write», видалення — «Delete» і можливість зміни існуючих файлів в директорії — «Append». Нижче можна дозволити створення, видалення, отримання списку файлів і поширення дозволів на підкаталоги.
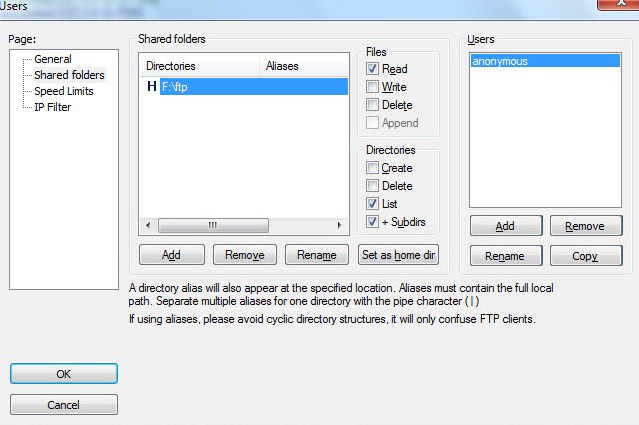
Задаємо необхідні Вам параметри та папки і .. Тиснемо ОК
На цьому основна настройка закінчена. Для домашнього користування більшого й не треба.
Доступ користувачів до сервера
Для того, щоб ваші знайомі могли використовувати Ваш FTP сервер, необхідно надати їм його IP-адресу, а так само задані Вами логін (и), пароль (і) і, при необхідності, порт (якщо змінювали), які вони повинні вказати в своєму, попередньо встановленому FTP-клієнті.
Дізнатися зовнішн. IP-адресу можна, звернувшись до провайдера, подивившись в налаштуваннях роутера або ж, просто, скориставшись одним з численних сервісів, як наприклад, www.2ip.ru (як Ви напевно здогадалися, Вам потрібно те, що написано під текстом «Ваша IP адреса: «;)).
Ось такі от справи.
Не дивлячись на те, що стаття максимально орієнтована для невеликого домашнього використання, я постарався максимально детально пояснити всі необхідні налаштування та нюанси.
Як і завжди, якщо є якісь питання, доповнення і тп, то пишіть в коментарях, — буду радий допомогти.
Configuring FileZilla Server for FTPS on Windows Server

Mike Sherman
Apr 1, 2020, 11:10 am EDT | 6 min read

FileZilla
If you’re managing a Windows Server and you need a way to transfer files, you might need to resort to using FTP, and the best way to do that is with FileZilla Server. Here’s how to set it up.
FileZilla is open-source software that is available for free under the GNU General Public License. FileZilla Server is the server hosting component, which supports both FTP and FTPS, and the FileZilla Client is the application for utilizing FTP and connecting to FTP servers. It’s worth noting that FileZilla Server works fine on Windows 10 as well, but that’s probably a less common use.
To get started setting up your new FTP host, login to your server and download FileZilla Server for Windows.
Installing FileZilla Server
To begin installing, run the FileZilla Server installer as an administrator user on your server. For this part of the process, there are no special configurations or changes that need to be made during the installation. You can leave all the default settings as they are and finish the installation.
The default settings leave the FileZilla Server running if any user logs in and will keep the server running as a service. This way, even if you log out, the FTP server will still continue to function.
Once the installer is complete, open FileZilla Server if it did not automatically open itself.
Configuring FileZilla Server
The first thing you will see when you open the FileZilla Server interface is a login. Because we have not set a password yet and left our administrative port as is, you can simply select Connect to login to the server from the administration end.
Setting the Administrative Password and Port
To set the password used to manage FileZilla Server, let’s go to Edit > Settings in the top navigation menu.
From our settings menu, find Admin Interface settings on the left-hand side.

This settings page gives us the opportunity to set the administrative password and port, which is listening on the localhost interface, so the port is fine unless it conflicts with some other application you’re running.
However, you may want to be the only user who can manage the FTP server and create users. If this is the case, set an administrative password at this location. The minimum password length is 6 characters and can be reverted to a blank password by leaving the field empty, which probably isn’t wise.
Securing FileZilla Server and Transactions
FTP is a notoriously insecure protocol that uses plain-text over a standard port, so the first thing we’re going to want to do is make some changes to lock things down a bit.
Setting an Obscure Port for FTP Use
The first step is to change the default FTP port from 21 to something more obscure that attacking bots won’t be scanning for as easily. Changing the port doesn’t mean they won’t or can’t find the server, it just makes it a little less likely to be attacked.
To do this, navigate to the Edit > Settings menu. The page we are looking for, General Settings, will be the default page loaded.

To change the default listening port (21), you can modify this field and change it to another open port on your server. While we can’t determine what ports are available for you, find a high port that is free for your use and assign this here. When you save changes, the FTP service will restart automatically and your port will be updated.
Configuring FTP over TLS (FTPS)
Utilizing FTPS is the most effective way to secure your FTP server. By default, FTP will leave all data and transactions in a plain-text format, easily intercepted by users with network access. The username, password, and data being transferred can all be compromised very easily without configuring secured FTP over TLS.
To encrypt FileZilla, navigate to Edit > Settings > FTP over TLS settings.

First, check the box labeled “Enable FTP over TLS support (FTPS)” as shown in the image above. This enables TLS support, but still needs to be configured. It would be wise to choose the “Disallow plain unencrypted FTP” option as well if you are able to.
You can also change the port to something non-standard, which might be a wise decision considering you already changed the regular FTP port. Again, it won’t actually protect you, but it makes bots less of a nuisance.
To use FTPS, we need a SSL certificate to encrypt communication. If you have an SSL certificate available, you can assign this certificate here.
If you do not already have an open certificate, FileZilla Server allows us to generate a self-signed certificate right through settings menu. To get started, select the “Generate New Certificate” button.

Fill out the form the same way you would fill out any other SSL certificate form, making sure to use your FTP server address as the common name for the certificate. This assumes the domain is configured on the same server as the FTP server, and likely the same IP address.
Once you have filled this information out, go ahead and generate the certificate. Select the generated file for the private key and certificate file. Add a key password if necessary.
Take note of your updated port numbers, as we will need these to create firewall rules to allow remote access to our FTP server.
Opening FileZilla to Remote Addresses
If your firewall is configured properly, your FTP server should not be accessible to the public yet. In order to allow remote access, we will have to manually add firewalls rules and exceptions for our ports.
To do this, open up up the Windows Firewall with Advanced Security application on your server and navigate to Inbound Rules.
Create a New Rule and select Port as the type of rule.

At the next step, add the ports you set for FTP and FTPS. In the example below, we have the default ports 21 and 990 configured. Update these to match the ports that you configured earlier.

Go ahead and click next through the rest of the menus and name your firewall rule. Select Finish to create our new rule.
Our FTP server should now be remotely accessible from any computer that is allowed to reach the server. Some servers may require you to make a firewall exception for the FileZilla program itself. This will depend on your server settings and configurations, but is worth noting in case you run into issues accessing your server remotely.
However, before we can login and test this, we have to create an FTP user and share a folder for FTP.
Creating Users, Assigning Groups, and Sharing Folders
Before we can login to our server, we have to create a user and group for FTP and set which folders this user should have access to. To get started, open Edit > Groups from the FileZilla Server Interface.

Let’s create a group by clicking the Add button and naming our group. I have set the arbitrary name, FTP Users, as our group.
Once this is set, navigate to Shared Folders on the left-hand side of the Groups menu.

In the menu, Add the desired folder location for FTP users. For our use, we want our single user and group to have access to the entire C:inetpub folder.
In the example above, we have not provided Write or Delete access, or the creation and deletion of directories. If this is a desired permission, which it will be in most cases, check the Write and Delete check boxes under Files as well as the Create and Delete check boxes under Directories.
Once this is done, click OK.
Now let’s create our FTP user and assign it to our group. To do this, navigate to Edit > Users in the FileZilla Server Interface and Add a new user.

Name your user and assign it to our FTP Users group we just created and click OK.
Now we must set a password for our user. To do this, check the password box and enter the desired password! Easy!

Congratulations! You have now created a secured FTP server with FileZilla Server!
You will now be able to FTP to your server from another computer, and login with the username and password’s we set during this guide. If working on FTP over TLS, we can connect to our server with FTPS to utilize encryption.
FileZilla Server makes it easy to deploy FTP servers and its simple interface makes managing FTP users and services a breeze. While there are many more features of FileZilla Server, these are the most important to configuring and securing a new server and plenty of testing should be performed to ensure the highest quality services for end-users.

Mike Sherman
Mike Sherman worked as a lead Enterprise Server administrator for an international data center, as well as a technical consultant for a national MSP. He’s got years of experience with hosting, security, and hands-on problem-solving. Read Full Bio »












