Настройка почты 2010 в Outlook 2013/2016/2019
В разделе «Сведения» нажмите «Добавить учетную запись».
В новом диалоговом окне установите пункт «Ручная настройка или дополнительные типы серверов» и нажмите кнопку «Далее».
На следующем шаге выберите «Протокол POP или IMAP» и нажмите кнопку «Далее».
Заполните все поля в новом диалоговом окне.
Если вы используете для работы с почтой POP протокол, то в типе учетной записи выберите POP и укажите сервер входящей почты: pop.mastermail.ru
Нажмите кнопку «Другие настройки. », на вкладке «Сервер исходящей почты» выполните настройки как на рисунке:
Нажмите кнопки «ОК» и «Далее». Программа проверит ваши настройки и завершит установку.
Настройка электронной почты outlook на компьютере
Чтобы произвести настройки почтовой программы Microsoft Outlook по протоколу IMAP:
- В верхней панели в меню «Сервис» выберите пункт «Настройка учетных записей…»;
- В появившемся окне нажмите «Создать…»;
- Отметьте галочкой пункт «Сервер Exchange, POP3, IMAP или HTML» и нажмите «Далее»;
- В появившемся окне установите галочку напротив «Настроить вручную параметры сервера или дополнительные типы серверов» и нажмите «Далее»;
- Отметьте галочкой пункт «Электронная почта Интернета» и нажмите «Далее»;
- В разделе «Сведения о пользователе» укажите следующие данные:
- Введите имя — имя, которое будет отображаться в поле «От:» для всех отправляемых сообщений;
- Адрес электронной почты — имя вашего почтового ящика.
- Тип учетной записи — IMAP;
- Сервер входящей почты — imap.mail.ru;
- Сервер исходящей почты (SMTP) — smtp.mail.ru.
- Пользователь — имя вашего почтового ящика полностью;
- Пароль — действующий пароль от вашего почтового ящика.
- Нажмите кнопку «Другие настройки…»;
- Перейдите на вкладку «Сервер исходящей почты» и установите галочку напротив «SMTP-серверу требуется проверка подлинности». Отметьте поле «Аналогично серверу для входящей почты».
- Для лучшей защиты данных, которые вы отправляете и получаете при помощи почтовой программы, необходимо включить шифрование. Для этого перейдите на вкладку «Дополнительно» и в выпадающих списках напротив «IMAP-сервер» и «SMTP-сервер» выберите «SSL». Проверьте, чтобы порт IMAP-сервера был указан 993, а порт SMTP-сервера 465.
- После того, как все дополнительные настройки произведены, нажмите «ОК».
- Нажмите «Далее» и дождитесь сообщения об успешном создании учетной записи.
- Чтобы список папок в почтовой программе был аналогичен списку папок в вашем ящике, кликните правой кнопкой мыши на имя только что созданной учетной записи и выберите «Обновить список папок».
- Теперь необходимо указать папку, в которой будут сохраняться все отправленные из почтовой программы письма. Для этого перейдите «Сервис» — «Настройка учетных записей…», как в п.1, выберите только что созданную учетную запись и нажмите «Изменить». В появившемся окне нажмите «Другие настройки» и перейдите на вкладку «Папки». Установите галочку напротив «Выбрать существующую папку» и в предложенном списке выберите папку «Отправленные», нажмите «ОК» — учетная запись настроена.
- В верхней панели в меню «Сервис» выберите пункт «Настройка учетных записей…»;
- В появившемся окне нажмите «Создать…»;
- Отметьте галочкой пункт «Сервер Exchange, POP3, IMAP или HTML» и нажмите «Далее»;
- В появившемся окне установите галочку напротив «Настроить вручную параметры сервера или дополнительные типы серверов» и нажмите «Далее»;
- Отметьте галочкой пункт «Электронная почта Интернета» и нажмите «Далее»;
- В разделе «Сведения о пользователе» укажите следующие данные:
- Введите имя — имя, которое будет отображаться в поле «От:» для всех отправляемых сообщений;
- Адрес электронной почты — имя вашего почтового ящика.
- Тип учетной записи — POP3;
- Сервер входящей почты — pop.mail.ru;
- Сервер исходящей почты (SMTP) — smtp.mail.ru.
- Пользователь — имя вашего почтового ящика полностью;
- Пароль — действующий пароль от вашего почтового ящика.
- Нажмите кнопку «Другие настройки…»;
- Перейдите на вкладку «Сервер исходящей почты» и установите галочку напротив «SMTP-серверу требуется проверка подлинности». Отметьте галочкой поле «Аналогично серверу для входящей почты».
- Для лучшей защиты данных, которые вы отправляете и получаете при помощи почтовой программы, вы можете включить шифрование. Для этого перейдите на вкладку «Дополнительно» и установите галочку напротив «Требуется шифрованное подключение (SSL)», а в выпадающем списке «Использовать следующий тип шифрованного подключения» выберите «SSL». Проверьте, чтобы порт POP3-сервера был указан 995, а порт SMTP-сервера 465.
- Если вы хотите оставлять письма, скаченные почтовой программой, на сервере, то установите галочку напротив «Оставлять копии сообщений на сервере».
- После того, как все дополнительные настройки произведены, нажмите «ОК».
- Нажмите «Далее» — настройка почтовой программы завершена!
- Office 365 для малого бизнеса – зайдите на страницу portal.office.com .
- Exchange server – зайдите на страницу авторизации Exchange server. Например, если ваша фирма называется «Interslice», страница авторизации Exchange может быть следующей: mail.interslice.com .
- Office 365 для малого бизнеса – нажмите на кнопку запуска приложения (решетка) и выберите «Почта».
- Exchange server – в панели навигации нажмите на кнопку «Почта».
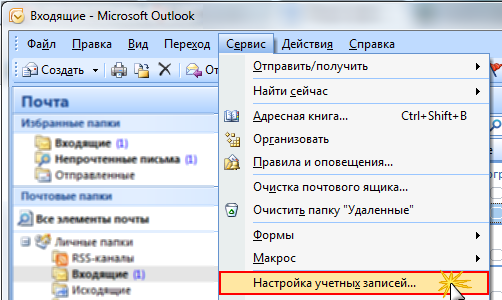
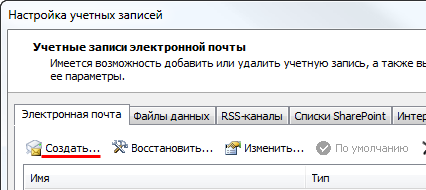

В разделе «Сведения о сервере» укажите следующие данные:
В разделе «Вход в систему» укажите следующие данные:
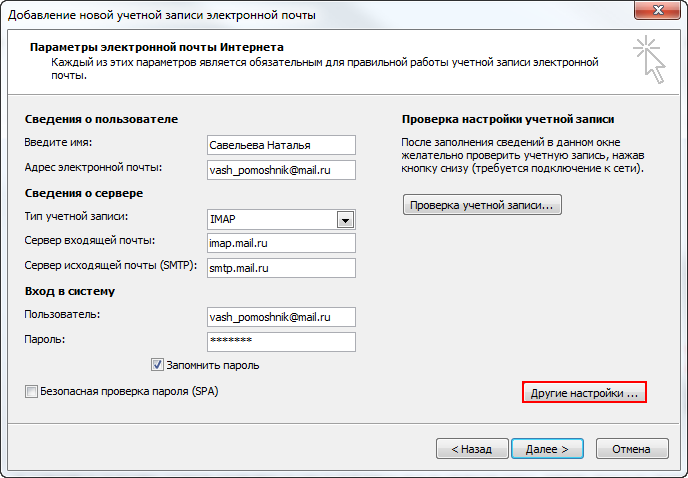
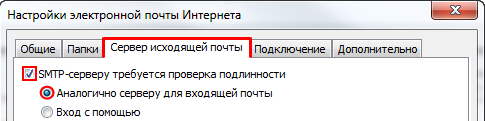
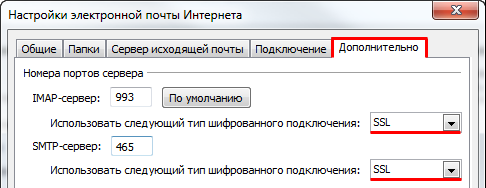
Чтобы произвести настройки почтовой программы Microsoft Outlook по протоколу POP3:
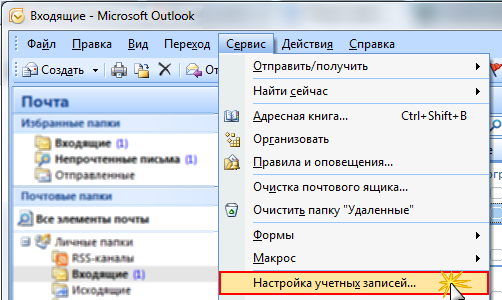
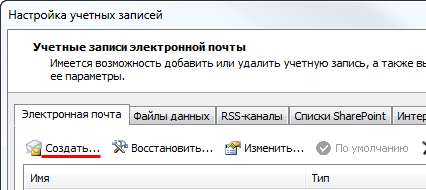

В разделе «Сведения о сервере» укажите следующие данные:
В разделе «Вход в систему» укажите следующие данные:
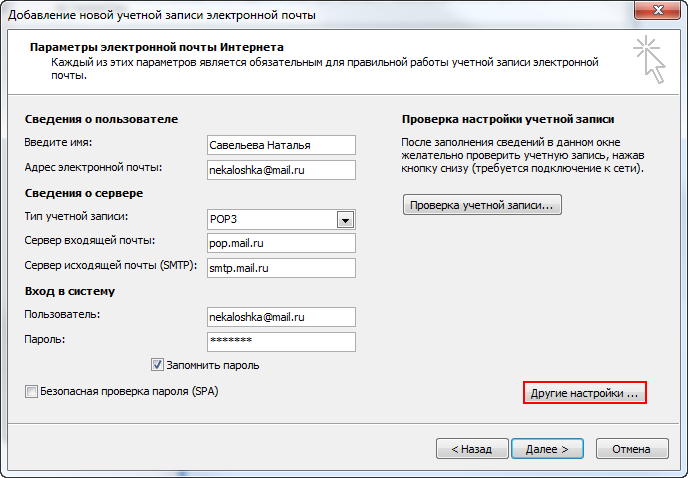
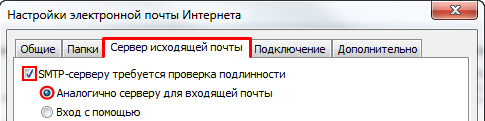
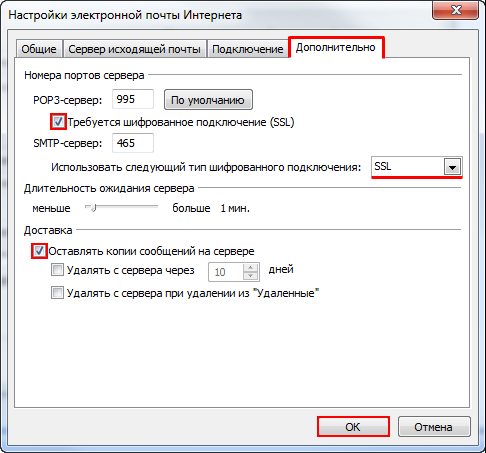
Если почта не получается и не отправляется проверьте — не заблокирован ли аутглюк в фаерволле.
Как получить доступ к рабочей электронной почте из дома
В создании этой статьи участвовала наша опытная команда редакторов и исследователей, которые проверили ее на точность и полноту.
Команда контент-менеджеров wikiHow тщательно следит за работой редакторов, чтобы гарантировать соответствие каждой статьи нашим высоким стандартам качества.
Количество просмотров этой статьи: 165 801.
В нынешнее время работа редко заканчивается после ухода из офиса, и все больше людей привыкли проверять рабочую почту из дома или в дороге. С разрешения своей компании вы можете подключиться к серверам рабочей почты через Outlook Web App (бывший Outlook Web Access). Вы также можете воспользоваться традиционным клиентом Outlook или смартфоном. Для успешного подключения вам придется связаться со своим отделом информационных технологий.

Свяжитесь с отделом информационных технологий. Прежде чем попытаться подключиться к своей рабочей почте из дома, свяжитесь с отделом информационных технологий своей компании, чтобы убедиться, что они не против. Из соображений безопасности многие крупные компании запрещают заходить на рабочую почту откуда либо, помимо офиса. Сотрудник отдела информационных технологий также сможет помочь вам подключиться к своей рабочей почте.

Узнайте, использует ли ваша фирма Office 365 или Exchange server для работы с Outlook Web App (Access). В зависимости от продуктов Microsoft, которые использует ваша фирма, существует несколько различных способов подключения к своей почте через браузер. Если ваша компания использует Office 365 для малого бизнеса или настроенный под веб-доступ Exchange server, тогда вы сможете использовать Outlook Web App (бывший Outlook Web Access) для просмотра своей рабочей почты.


Введите полный адрес электронной почты и пароль. Введите адрес электронной почты и пароль Office 365 для малого бизнеса или Exchange. Если вам не известна эта информация, свяжитесь с IT-отделом.


Прочитайте и ответьте на письма. Когда вы откроете папку «Входящие», то как и в любом другом почтовом клиенте вы сможете просмотреть и ответить на письма, а также написать сообщение. Папки будут расположены слева, а ваши сообщения – посередине. Когда вы выберите сообщение, оно появится на панели справа. [1] X Источник информации
Настройка электронной почты outlook на компьютере
В статье описаны простые операции по настройке Microsoft Outlook Express, входящий в состав операционной системы Windows XP. Нужно признать, что этот почтовый клиент довольно удобный, легкий и быстрый, и что особенно приятно — всегда под рукой.
1. Запускаем Outlook Express (далее просто OE). Для этого есть ярлычок в папке Пуск -> Все программы -> Стандартные. Если ярлычка по каким-то причинам нет, то программу можно запустить вручную, она находится в файле «C:Program FilesOutlook Expressmsimn.exe«.

2. Сначала создаем учетную запись для почты. При запуске OE мастер предложит это сделать автоматически, если не настроено ни одного почтового ящика. Если нужно запустить мастер еще раз, то это делается через меню Сервис -> Учетные записи.

Нажимаем кнопку Добавить -> Почта. при этом запускается мастер настройки почтового ящика. В первом окне «Выводимое имя» просто впечатываем свое имя, можно и фамилию. Эти слова будут видны всем, кто будет получать от Вас письма. На следующем шаге «Электронная почта» нужно ввести email, который будет соответствовать вашему почтовому ящику, например myfirstbox666@mail.ru. На следующем шаге нужно указать адреса POP3 и SMTP серверов. Сделайте это, как указано на скриншоте — введите адреса pop.mail.ru и smtp.mail.ru соответственно для POP3 и SMTP серверов.

На следующем шаге нужно ввести логин и пароль для почтового ящика. Логин совпадает с адресом почтового ящика до «собаки» (в нашем примере логином будет myfirstbox666), а пароль Вы должны ввести тот, который указывали при создании ящика на mail.ru.
На последнем шаге жмем «Готово», и учетная запись создана. После того, как создали учетную запись, не спешите в OE нажимать кнопку «Доставить почту». Дело в том, что по умолчанию мастер настраивает учетную запись так, что не применяется авторизация при отправке почты, и при приеме почты она удаляется с сервера. Поправим это на следующих шагах.
3. Настраиваем авторизацию при отправке. Заходим в OE в меню Сервис -> Учетные записи. выбираем нашу созданную учетную запись (по умолчанию мастер её называет по серверу POP3, так что в нашем примере название учетной записи будет pop.mail.ru), жмем кнопку «Свойства». На первой закладке «Общие» ставим «Обратный адрес» совпадающим с полем «Электронная почта», то есть в обоих полях для нашего примера должно стоять myfirstbox666@mail.ru. На закладке «Серверы» ставим галку «Проверка подлинности пользователя» и жмем кнопку «Настройка. » и проверяем, что «Вход в систему» настроен в положение «Как на сервер входящей почты».

4. Теперь настроим учетную запись так, чтобы при закачке полученной почты все письма не удалялись с вашего ящика на mail.ru. Это нужно понятно для чего — удобно из любого места (например, в Интернет-кафе) посмотреть с помощью браузера не только новые, но и старые письма. Для этого в том же окошке настройки учетной записи почты переходим на последнюю закладку «Дополнительно», и ставим галочку «Оставлять копии сообщений на сервере». Галки «Удалять с сервера через» и «Удалять с сервера при очистке папки «Удаленные»» нужно убрать.
5. Если у Вас несколько постовых ящиков, то удобно для каждого ящика для писем сделать отдельную папку. Иначе почта со всех почтовых ящиков будет вперемешку валиться в папку «Входящие». Для этого сделаем для каждого ящика отдельную папку, назовем их для простоты так же, как и почтовый ящик соответствующего адреса, и настроим сортировщик почты. Это делается в меню OE Сервис -> Правила для сообщений. -> Почта. жмем кнопку «Создать», и с помощью мастера настраиваем фильтр:
— ставим галочку «Искать сообщения, содержащие адресатов в поле «Кому:»», указываем адрес почтового ящика, например myfirstbox666@mail.ru.
— ставим галочку «Переместить в заданную папку», и указываем имя нужной папки.
К сожалению, при работе с почтовым ящиком на mail.ru через OE отправленные письма сохраняться на сервере mail.ru не будут (они будут храниться только локально на компьютере с OE, и не будут видны при работе с ящиком через браузер или другой почтовый клиент). Это наверное единственный недостаток при работе с почтой через почтового клиента OE с сервером mail.ru.
Комментарии
[quote name=»Адм»]Так тут тоже не @ яндекс[quote name=»Татьяна»]Спасибо за подробный разбор!
Но нигде не могу найти вариант настроек в случае, когда корпоративная почта настроена через яндекс. То есть слова после @ — не yandex.ru, а адрес сайта.
Поэтому настроить не получается. Затык идет после страницы Параметры учетных записей IMAP и POP.
У меня появляется надпись «Вход на сервер входящей почты (POP3): На сервере отсутствует поддержка указанного типа шифрования подключений. Попробуйте изменить способ шифрования. За дополнительными сведениями обратитесь к администратору почтового сервера или к поставщику услуг Интернета». Удалила Avast осталась проблема «Вход на сервер входящей почты (POP3): Сервер электронной почты отклонил учетные данные, указанные при входе. Проверьте имя пользователя и пароль для этой учетной записи в диалоговом окне «Настройка учетных записей». Отклик сервера: -ERR [AUTH] login failure or POP3 disabled, try later. sc=XOык?» Что можно сделать? В чем может быть проблема?

На первом скриншоте настройки которые стоят? Зайдите под главной почтой типа доменсайтаyandex.ru и проверьте тоже эти настройки
[quote name=»Адм»]Так тут тоже не @ яндекс[quote name=»Татьяна»]Спасибо за подробный разбор!
Но нигде не могу найти вариант настроек в случае, когда корпоративная почта настроена через яндекс. То есть слова после @ — не yandex.ru, а адрес сайта.
Поэтому настроить не получается. Затык идет после страницы Параметры учетных записей IMAP и POP.
У меня появляется надпись «Вход на сервер входящей почты (POP3): На сервере отсутствует поддержка указанного типа шифрования подключений. Попробуйте изменить способ шифрования. За дополнительными сведениями обратитесь к администратору почтового сервера или к поставщику услуг Интернета». Удалила Avast осталась проблема «Вход на сервер входящей почты (POP3): Сервер электронной почты отклонил учетные данные, указанные при входе. Проверьте имя пользователя и пароль для этой учетной записи в диалоговом окне «Настройка учетных записей». Отклик сервера: -ERR [AUTH] login failure or POP3 disabled, try later. sc=XOык?» Что можно сделать? В чем может быть проблема?
Спасибо за подробный разбор!
Но нигде не могу найти вариант настроек в случае, когда корпоративная почта настроена через яндекс. То есть слова после @ — не yandex.ru, а адрес сайта.
Поэтому настроить не получается. Затык идет после страницы Параметры учетных записей IMAP и POP.
Как настроить аутлук в этом случае? Что писать в пункте Сервер входящей почты/сервер исходящей почты?











