Как создать и настроить локальную сеть между двумя компьютерами
Доброго времени суток!
Эх, если в 90-е годы прошлого века компьютер был роскошью, то сейчас у многих дома не один, а несколько компьютеров/ноутбуков.
Если соединить компьютеры в локальную сеть (в которой даже будет всего 2 устройства) , можно получить неоспоримые преимущества:
- возможность открывать файлы, расположенные на другом ПК, работать с ними и т.д. Теперь не нужно бегать туда-сюда с флешкой или диском;
- возможность сделать сетевой принтер (сканер, CD/DVD привод и пр.) , и пользоваться им со всех ПК в локальной сети;
- возможность играть в сетевые игры (это отдельная и самая интересная возможность, о которой долго можно рассказывать) .
В этой статье я хотел рассмотреть вопрос построения домашней локальной сети (и ее настройки), который будет полезен всем начинающим пользователям.
Пойду по пути пошагового разбора, начну с вопроса подключения одного ПК к другому, затем рассмотрю настройку Windows, и как, собственно, расшарить (сделать доступными для локальной сети) папки, принтеры и т.д.

Зачем нужна домашняя сеть
Если вам требуется быстро и без проблем делиться файлами между ноутбуками, смартфонами и даже телевизором – то вам необходима именно домашняя «локалка». Зачем ещё создать Вай Фай сеть на Виндовс 10:
- Файлы и каталоги не нужно переписывать на флешку.
- Не нужно использовать Блютуз и другие дополнительные технологии.
- Файл можно не переписывать между компьютерами, а просто открывать с нужного ПК.
- Можно печатать файлы на одном принтере, где бы они ни находились.
- Вы сможете запускать сетевые игры.
Чем больше девайсов подключены к маршрутизатору, тем более востребована домашняя «локалка». Тем более, настроить сеть между двумя компьютерами Windows 10 через роутер не составляет сложности. Необходимо проделать несколько обязательных шагов, о которых я расскажу ниже.
Настройка компьютеров для параллельного подключения
Подключение нескольких компьютеров к роутеру с использованием кабельного соединения обычно применяется для одновременной работы в сети Интернет двух стационарных десктопов. Подключение ноутбука или планшетного компьютера через кабель нерационально, так как эти устройства предполагают мобильность в процессе пользования.

Соединение компьютеров и маршрутизатора выполняется с помощью стандартных кабелей Ethernet, оснащенных разъемами RJ45. На фотографии кабелем серого цвета к маршрутизатору подключена сеть Интернет от провайдера, а кабели желтого цвета соединены с разъемами LAN и аналогичными гнездами, которые расположены на задних панелях стационарных компьютеров.
Настройки роутера зависят от конкретной модели, поэтому выполняются в соответствии с прилагаемой к устройству инструкцией. Для того чтобы организовать работу двух компьютеров в сети, необходимо выполнить некоторые установки.
Если маршрутизатор настроен так, как указано в инструкции, то проблем с подключением двух компьютеров по кабелю обычно не бывает, и соединение устанавливается автоматически.
Если соединения не произошло, то требуется выполнить последовательность действий:
Обычно этих действий достаточно для организации подключения двух компьютеров к роутеру.
Нюансы подключения
Таким образом создавать беспроводную сеть между двумя компьютерами можно не только с одинаковой версией Windows, но и с разными. Например, к компьютеру, на котором установлен Windows 7, можно подключить с помощью Wi-Fi, компьютер с операционной системой Windows 10/8.1/8. С помощью локальной сети станет доступно производить обмен файлами между двумя компьютерами, управлять одним и тем же принтером с двух устройств одновременно, играть в сетевые игры и т.д.
В этой статье вы ознакомились, как с помощью Wi-Fi соединить между собой два компьютера. Разобрались, для каких целей нужна такая сеть и узнали, что можно соединить по сети компьютеры с разными версиями Windows. Придерживаясь приведенных выше инструкций, вы обязательно объедините нужные вам устройства.
Изменение пароля локальной сети
Пароль, предоставленный системой, это хаотичный набор цифр и латинских символов, который сложно запомнить. Поэтому лучше поменять код доступа в такой последовательности:
- Войти в раздел «Домашняя сеть».
- Кликнуть «Выбор домашней группы и параметров общего доступа».
- Нажать «Изменить пароль».
- Ввести новую комбинацию.
- Кликнуть «Сохранить».
Отключение кода
Несмотря на возможность взаимодействия, не ко всем файлам на устройствах доступ будет открыт автоматически. Ряд изменений необходимо внести вручную. И первое, что нужно сделать, — отключить код. Процедура следующая:
- Войти в «Изменение параметров домашней группы».
- Нажать «Изменение дополнительных параметров общего доступа».
- Активировать все строчки, где есть слово «Включить», поставить галочку напротив поля «Отключить общий доступ с парольной защитой» и «Разрешить Windows управлять подключениями домашней группы».
Как подключить компьютеры или ноутбуки к локальной сети wifi роутера?
Для подключения к локальной сети просто необходимо подсоединить к своему wifi роутеру компьютер и ноутбук. Сделать это можно либо по кабелю, либо по wifi. Никаких других танцев с бубном делать не нужно — они уже будут в одной локальной сети.
А вот для того, чтобы открыть для локальной сети общий доступ к какой-нибудь папке (то есть расшарить) на компьютере, необходимо сделать некоторые настройки в Windows.
- Жмем по папке, которую нужно расшарить, правой кнопкой мыши
- Заходим в «Свойства > Доступ > Расширенная настройка»
- Устанавливаем галочку на пункте «Открыть общий доступ к этой папке»
- Сохраняем настройку кнопкой «Применить»

Проделываем то же самое со всеми папками, к которым надо открыть общий доступ на всех компьютерах. После этого, зайдя в раздел «Сеть», вы увидите названия этих ПК. А если пройти внутрь них — расшаренные общие папки Windows.

Открываем общий доступ для файлов
Наше сетевое хранилище уже настроено, но необходимо выполнить важную вещь, дело в том, что по умолчанию доступ ко всем файлам и папка на компьютерах не предоставлен и это необходимо сделать вручную. Тут есть два варианта, с парольной защитой, и без. Для дома конечно удобно не заморачиваться с паролями, этот вариант мы и рассмотрим.
Отключаем пароль для файлов
Открываем изменение параметров домашней группы, как было описано выше.

Нажимаем «Изменение дополнительных параметров общего доступа».

Раскрываем обе группы.

Задаем Сетевое обнаружение. Включаем Общий доступ к принтерам и Файлам. Даем доступ на чтение и запись файлов.
Далее важный пункт.

Отключаем пароль, иначе каждый раз при открытии файлов система будет требовать его ввести.

Если не отключите парольную защиту, то будете получать вот такое окно, при попытке открыть сеть другого компьютера.
Мы заполнили параметры первой группы, в группе «Общий», заполните все аналогично, данная группа предназначена, когда у Вас на ПК несколько учетных записей.
Открываем общий доступ к папкам
Теперь все готово, осталось открыть общий доступ к тем папка на диске, которые мы хотим использовать и автоматически будут видны всем устройствам, подключенных к роутеру через кабель или Вай-Фай. Я покажу на примере моего локального диска, вы можете это сделать с любой папкой на своем компьютере.

Мы можем увидеть, что пока в нашей локальной сети не доступны файлы, для этого откройте «Мой компьютер» и выберете вкладку «Сеть», слева в меню.

Нажимаем на папку, выбираем Свойства.

В окне «Свойства», открываем вкладку «Доступ», нажимаем на кнопку «Расширенная настройка…»

Отмечаем флажком «Открыть общий доступ к этой папке», нажимаем ОК.

После этого наш диск С — доступен все пользователям, нашей домашней группы.
Предоставление доступа к файлам и папкам и ограничение прав
При намерении активно производить обмен файлами и другими ресурсами в созданной домашней сети следует обеспечить к ним доступ. Алгоритм действий по открытию общего доступа таков:
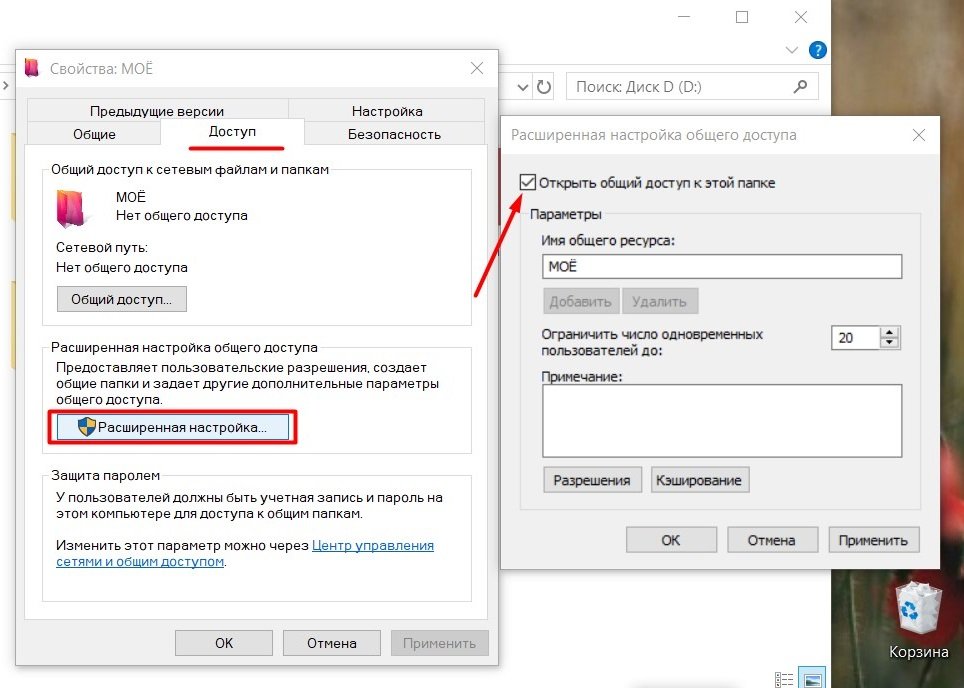
- Нажимаем на иконке папки (диска), выбираем в выпавшем окошечке «Свойства».
- Открываем вкладку «Доступ» и переходим в расширенные настройки.
- В выпавшем окне отмечаем галочкой «Открыть общий доступ к этой папке».
- Вводим сетевое имя в поле «Имя общего ресурса» (удобнее будет идентифицировать ресурс в домашней сети), после этого нажимаем «Применить».
На следующем этапе работаем с правом доступа. Определяем, кого допустить к папке (диску) и какими правами наделить:
- Нажимаем «Разрешения». Откроется окно со списком групп или пользователей.
- Выбираем «Все» и отмечаем галочкой «Полный доступ». Жмем «Применить» и «ОК».

При отсутствии группы «Все» ее нужно внести в список:
- Нажимаем «Добавить».
- В поле открывшегося окна «Введите имена выбираемых объектов» вносим «Все».
- Жмем «ОК».
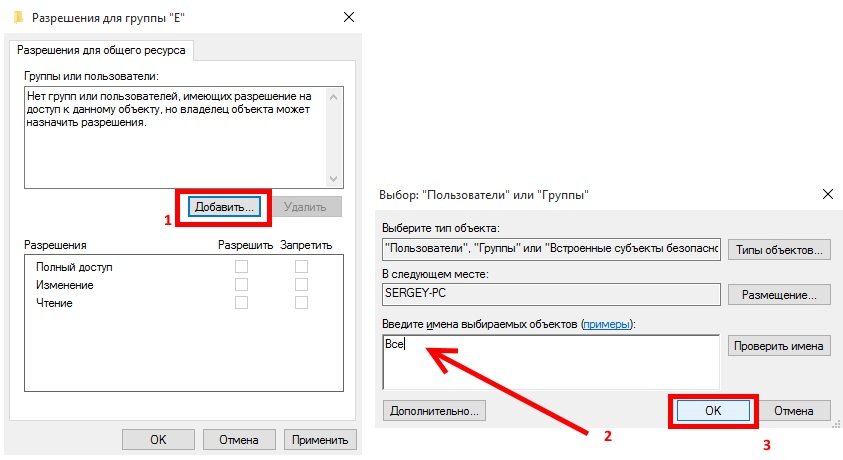
При необходимости обезопасить свой ресурс от нежелательных манипуляций пользователей с файлами и папками (например, лишить возможности удалять их) необходимо активировать вкладку «Безопасность» в свойствах папки. Для этого:
- Нажимаем на «Дополнительно», выделив группу «Все».
- В окне, которое откроется, также отмечаем пункт «Все» и жмем «Изменить».
- Вверху находим «Отображение дополнительных разрешений» и кликаем по нему.
- Снимаем с ненужных разрешений галочки, и жмем «ОК».
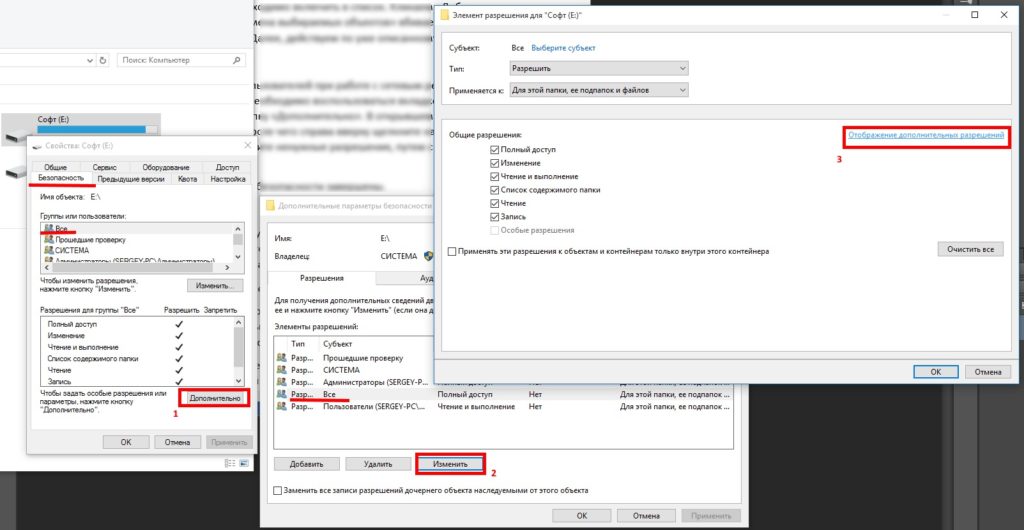
На этом настройки необходимых мер безопасности можно считать завершенными.
Возможные проблемы и их решение
Различные ошибки часто возникают у новичков, которые самостоятельно занимаются настройкой. Наиболее распространенные неполадки при создании локальной домашней сети через Wi-Fi роутер:
- Неправильно подключен кабель к роутеру. Кабель от провайдера вставляется только в разъем «WAN». Большинство производителей выделяют его особым цветом или надписью Ethernet.
- Не работает функция DHCP-сервера. Одна из основных задач роутера – автораздача IP адресов подключаемым устройствам. Если отвечающая за это функция отключена, следует ее активировать либо проделать все вручную для каждого компьютера. В противном случае устройства не смогут видеть друг друга и выходить в глобальную сеть.
- Работают одновременно два DCHP сервера. При наличии нескольких серверов в сети нужно оставить в режиме раздачи IP-адресов только один.
- Нестабильная связь. Такое случается при использовании беспроводного маршрутизатора соседями. Чтобы минимизировать помехи, нужно зайти в параметры канала в админпанели роутера и перевести его на любое из чисел (1-12) с режима «Авто». Также на помехи может влиять работа бытовых приборов. Как выбрать и настроить канал, подробно рассказывается здесь.
- Сбой настроек общего доступа. Появляется сообщение о том, что сетевой ресурс недоступен. В этом случае необходимо выявить ошибку параметров общего доступа того устройства, на которое пробуете зайти.
Старайтесь изначально все делать точно: при правильных настройках сеть будет функционировать бесперебойно.
В этом видео показано, как настроить локальную сеть через Вай-Фай роутер:
На создание и настройку домашней беспроводной сети через роутер требуется немного усилий и времени, которые с лихвой окупятся возможностью обмениваться файлами и другими ресурсами. Для правильной работы локальной сети проверяйте параметры антивирусной программы и брэндмауэра на компьютере.












