После успешной установки операционной системы Debian на ноутбук и первоначальной загрузки появляется вот такой экран (это если вы выбрали окружение рабочего стола gnome).
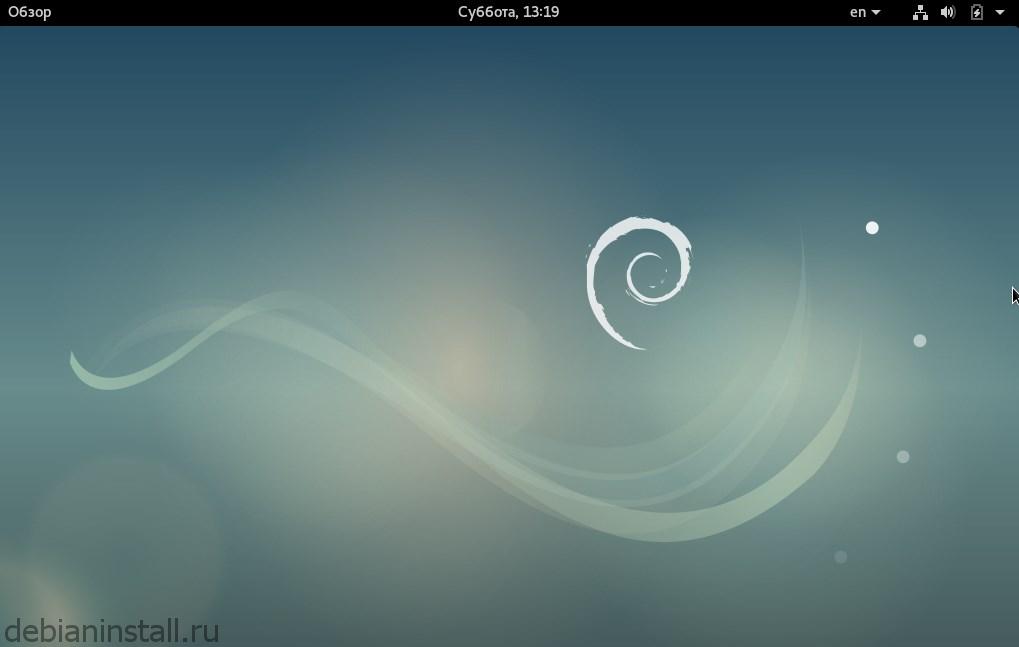
Далее необходимо произвести некоторые настройки. Поскольку Debian в основном ориентирована на опытных пользователей, разработчики предполагают что пользователь сам поймет, что ему необходимо установить и установит.
Кроме того, что процесс установки операционной системы Debian сложнее, чем других Linux систем, еще и после установки debian требует определённых настроек, а также установок различных дополнений и различных пакетов, которые не входят в стандартную установку, в отличие от других опереционных систем,
например, Ubuntu и т.п.
Поэтому давайте начнем с установки необходимых для полноценной работы десктопного
компьютера, а не просто сервера, приложений.
Установка Sudo
Начнем с установки sudo. зайдем в менеджер пакетов synaptic, вводим пароль суперпользователя и осуществляем поиск sudo. Установка этой программы необходима, если бы желаете периодически использовать команды в терминале, которые требует повышенных привилегий,
без необходимости входить в режим суперпользователя.
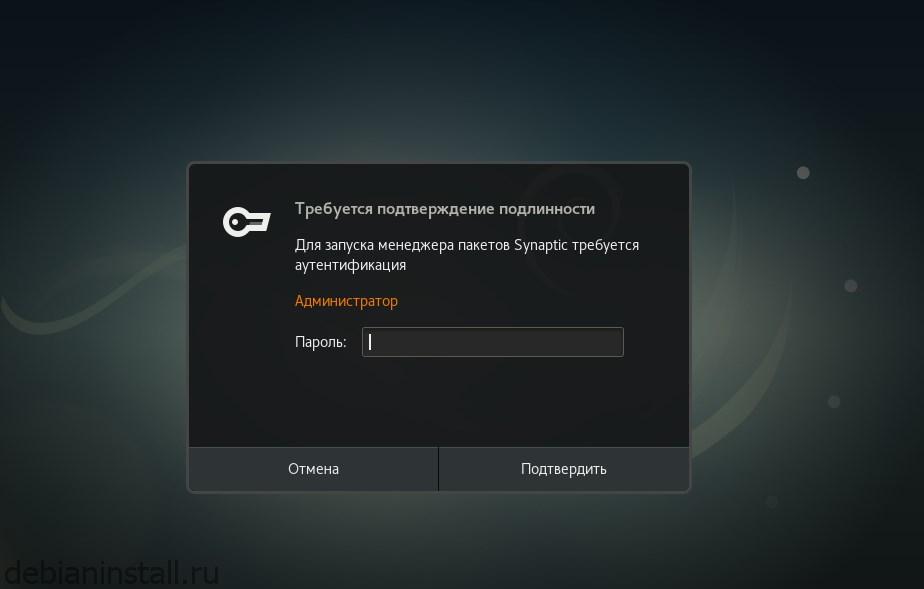
Поскольку различные инструкции в интернете, которые вы можете найти часто включают в себя команду sudo, для комфортной работы системы необходимо установить этот пакет.
Разработчики Debian считают, что этот пакет по умолчанию не нужен. В принципе доля правды или логики в этом есть, потому что они не хотят, чтобы простой пользователь, который не имеет доступа к повышенным привилегиями имел хоть какие-то возможности нарушить работоспособность системы.
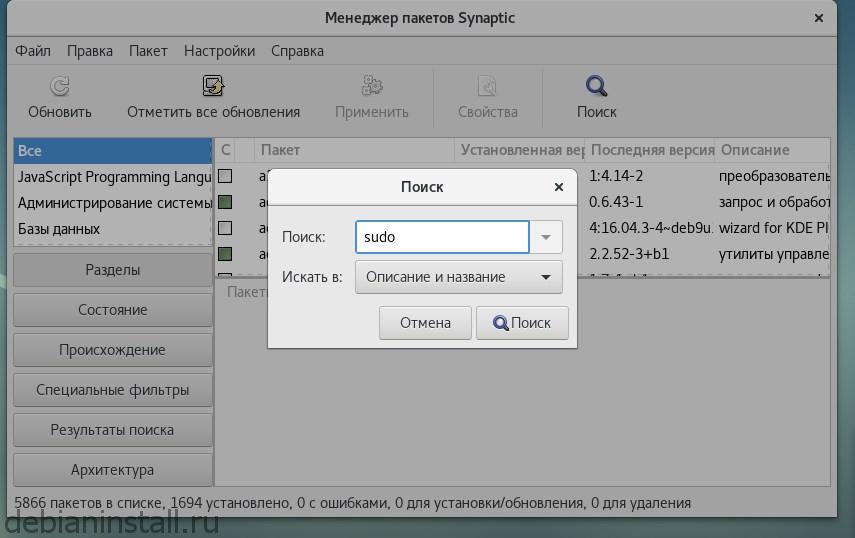
После того как мы установили sudo, вам необходимо добавить текущего пользователя нашего в эту группу, потому что иначе мы не сможем ей пользоваться. Сделать это необходимо, получив повышенные привилегии. Заходим в режим суперпользователя, вводим «su», вводим пароль.
Теперь мы выполняем команды от имени суперпользователя. Выполняем команду «adduser» — далее имя нашего пользователя (в данном случае «Qwerty») и далее название группы — «sudo» и выполняем эту команду.
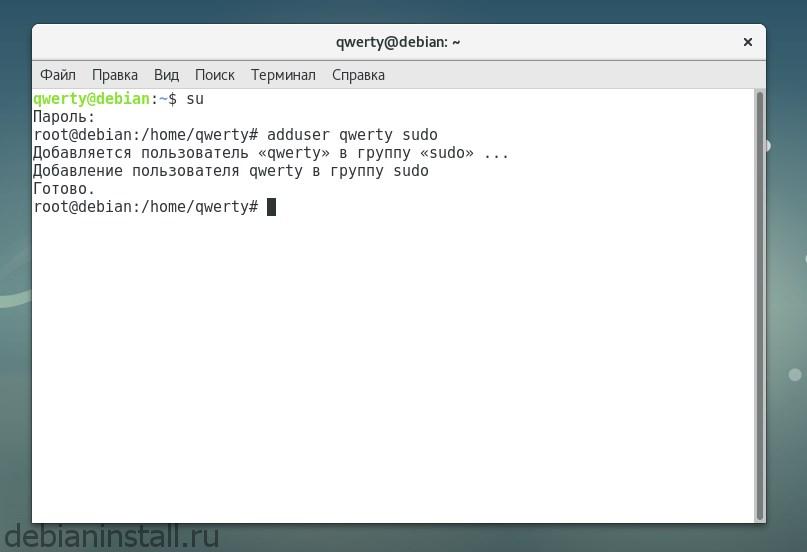
Для того, чтобы эти изменения вступили в силу и мы смогли от имени нашего пользователя применять команду sudo, нам необходимо перезагрузить компьютер либо завершить текущий сеанс для нашего пользователя.
Редактирование репозиториев
Выберем терминал, теперь уже введем просто команду sudo su да и дальше выберем штатный текстовый gedit, дальше путь к файлу, где указаны репозитории. Введите пароля текущего пользователя, в итоге должен открыться source list.
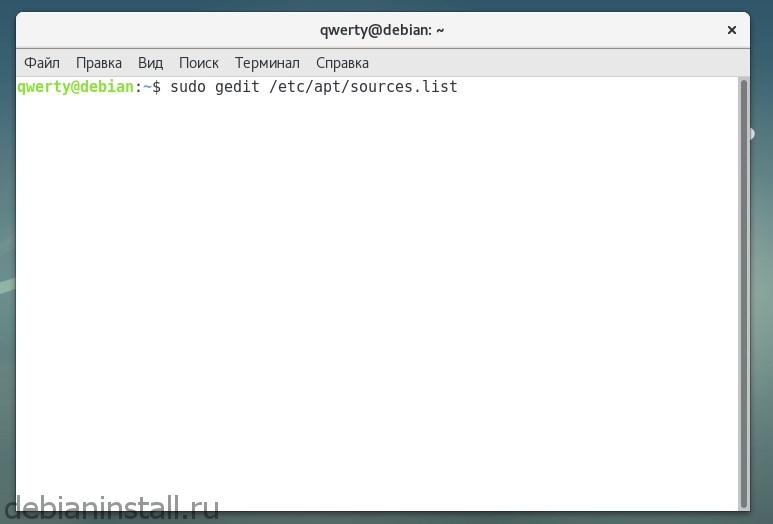
В нем нужно удалить лишние репозитории — строки репозиториев, верхние две строки, которые относятся к «cdrom»
# deb cdrom:[Debian GNU/Linux 8 _Jessie_ — Official Snapshot amd64 LIVE/INSTALL Binary 20170116-23:46]/ jessie main
deb cdrom:[Debian GNU/Linux 8 _Jessie_ — Official Snapshot amd64 LIVE/INSTALL Binary 20170116-23:46]/ jessie main
После чего сохраните файл.
Обновления
Для обновления операционной системы и ПО последних версия необходимо выполнить обновление. Что можно выполнить путем команд:
«update» и «upgrade».
Вводить данные команды следует от имени суперпользователя. Совершите обновление системы. Введя команду «update» обновятся списки
пакетов, а моманда «upgrade» установятся последние версии пакетов.
sudo apt-get update
sudo apt-get upgrade
Настройка тачпада
Кроме того, важным моментом настройки еще является настройка тачпада. Поскольку мы используем операционную систему Debian на ноутбуке и вместо мышки здесь используется touchpad. Настройки по умолчанию не очень удобны.

1. Естественная прокрутка по умолчанию включена, не всем это удобно, поскольку, когда вы двумя пальцами хотите прокрутить экран
вверх или вниз, приходится поднимать вверх пальцев по тачпаду, для того чтобы содержимое экрана переместилось.
2. Нажатие касанием по умолчанию отключено и приходится на тачпад постоянно нажимать на физические кнопки либо на сам тачпад.
Удобнее работать нажатием касанием.
3. Прокрутка двумя пальцами. у каждого свои предпочтения, пользователь данного
компьютера высказал пожелание, чтобы именно здесь была прокрутка по краям, а не прокрутка двумя пальцами.
Настройка окон
В окружении рабочего стола Gnome по умолчанию отсутствуют кнопки свернуть и развернуть на весь экран окно. Поэтому выполним включение необходимых модулей. Нажимаем «Обзор», ищем «дополнительные параметры, переходим на вкладку «окна» и здесь включаем возможности развернуть и свернуть окна.
После чего, данные кнопки появятся.
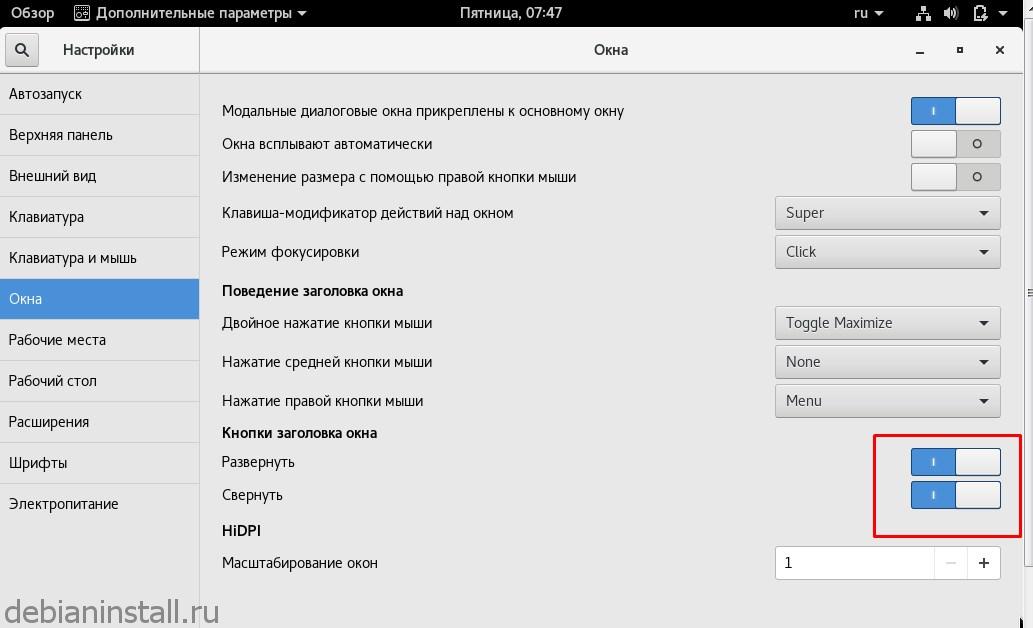
Также для удобства в разделе «расширения» можно включить функцию меню applications, которые
добавляют панель приложений, разбитых по группам, на панели задач.
Установка отсутствующих утилит и приложений
Прежде всего необходимо установить различные утилиты и приложения, которые отсутствуют
на данный момент, которые необходимы для комфортной работы.
Итак, что нам нужно установить. Во-первых, давайте посмотрим в терминале, что у нас за компьютер, вводим команду «lscpi», и смотрим какие устройства система определила в компьютере.
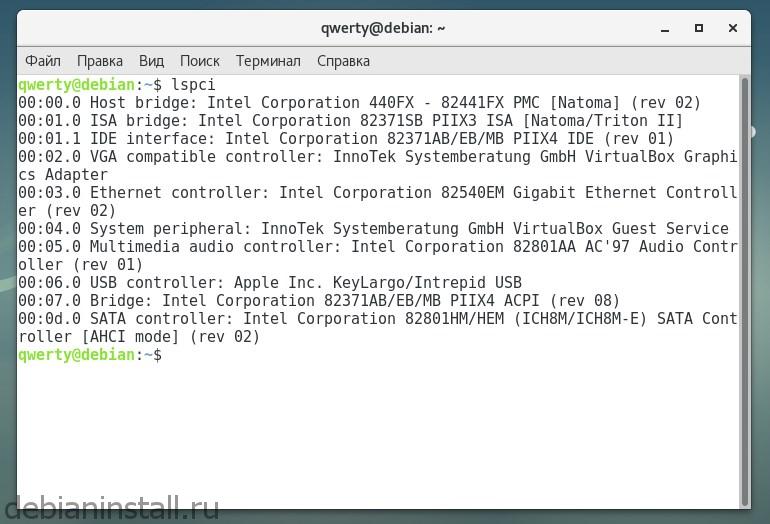
Вообще, понимание понятие «драйвера» в системе Linux не такое же самое понятие, как в
том же Windows. Это означает, что необходимо наличие в ядре системы различных модулей, которые позволяют работать с тем или иным оборудованием, то есть это модули ядра. Они могут уже присутствовать изначально в ядре, но для более корректной работы можно поставить еще и так называемые проприетарные модули (проприетарные микропрограммы), которые улучшат работу устройств.
Поскольку у нас в данном случае intel процессор также, начинаем с того что установим intel microcode. Он улучшает работу процессора или работу ядра с процессором. Для пользователей процессоров intel эту программу лучше поставить, без неё компьютер будет работать тоже без проблем, но лучше ее поставить. Кстати, различные описания программ можно почитать, щелкнув по программе и прочитать в
нижнем поле подробнее, либо это можно сделать в интернете.
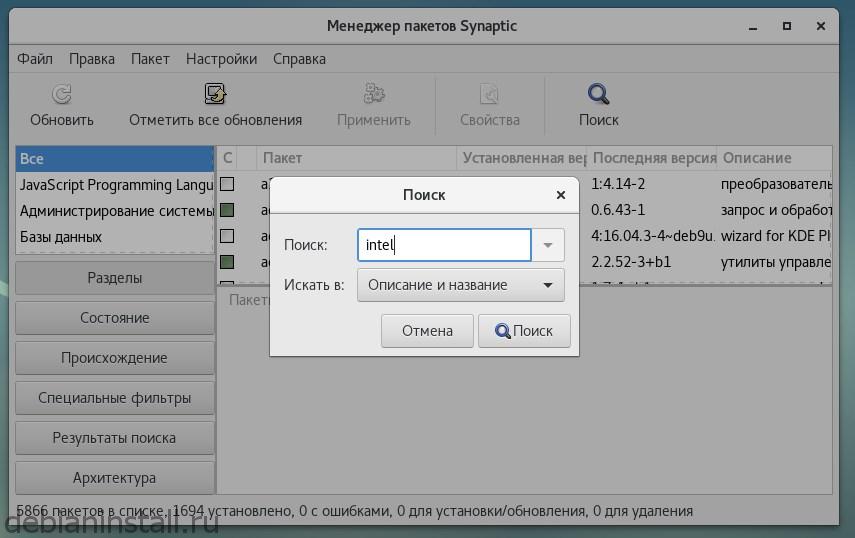
Если вы устанавливаете систему на ноутбук, необходимо поставить набор проприетарных микропрограмм, который называется firmware.
Вводим в поиск «firmware» и отмечаем все что нам необходимо.
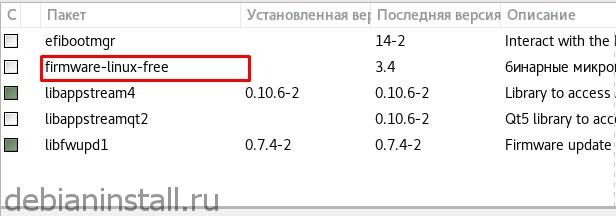
Устанавливайте необходимые конкретно вам драйвера (процессора, для видеокарты, звуковой карты и т.д.)
Существует набор микропрограмм для ядра Linux «firmware linux».
Далее нужно поставить еще некоторые программы, которые не являются компонентами ядра, но при этом также необходимы для использования на компьютере.
Набор программ, который входит в пакет laptop-mode-tools. Отмечаем также галочкой для установки. С помощью этого пакета автоматически будет установлен набор различных библиотек и различных пакетов.
Также рекомендуется установить программу, которая называется «gdebi», предназначенную для корректной установки debian пакетов. То есть если вы будете скачивать, например, Skype или Telegram в форме debian пакета с официального сайта, то эта программа позволит вам корректно установить нужную вам программу.
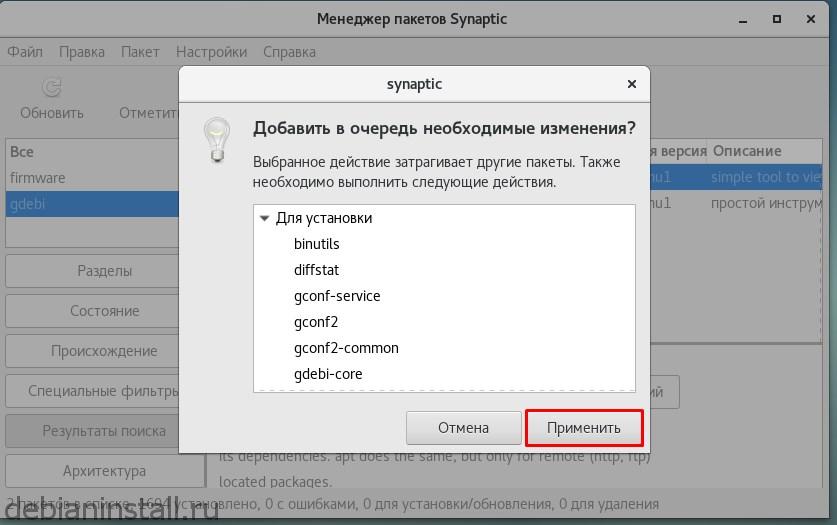
Далее нажимаем «применить» и подтверждаем применение данных операций.
Для первоначальной настройки данных установок вполне достаточно. Остальные программы, которых не хватает можно установить потом в любое время.
Первоначальная оптимизация системы
Возвращаемся в терминал, где можно выполнить еще несколько элементов по оптимизации системы.
Первая оптимизация — это естественное снижение объема swap раздела. Проанализируем объем раздела оперативной памяти и swap раздела.
Использование swappiness в Debian ориентировано на серверы, поэтому при первоначальной установке будет равно значение swappiness 60. Нам необходимо изменить это значение на 10.
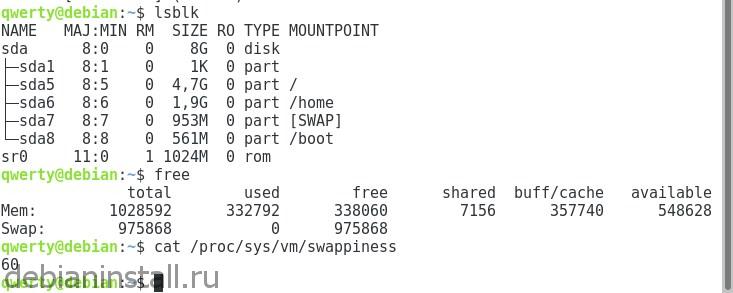

В итоге мы видим что все необходимые микропрограммы и программы скачались, которые мы выбрали для первоначальной настройки системы.
Для применения различных параметров ядра необходимо перезагрузить систему.
Следующая, что необходимо сделать для оптимизации системы — это выставить правильные флаги fstab. Этот файл отвечает за монтирование различных дисков при загрузке системы и выставление этих флагов будет зависеть от того, какой именно тип жесткого диска используется в данный момент в компьютере.

Если компьютер построен на базе обычного жесткого диска, то не нужно учитывать различные моменты по оптимизации системы под ssd накопители. Но в любом случае рекомендуется поставил флаг в relatyme, который будет значительно снижать количество процедур чтений записи в вашем диске.
Этот же параметр relatyme можно рекомендовать, если у вас ssd, для файловой системы Ex4. Параметр отличается тем, что при изменении файла в журнал будет записываться информация и обновляться, что необходимо для корректной работы некоторых программ.
Кроме того, можно настроить еще один параметр — в файле environment. Следует отредактировать описать необходимые параметры в этом файле.
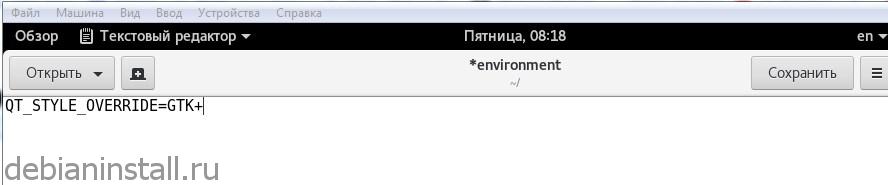
Добавляем параметр:
Поскольку оболочка gnome базируется на движке GTK, то бывает, что при запуске некоторых программ, которые написаны на движке QT, могут возникнуть различные проблемы со стилями оформления этих программ, и для того, чтобы в конфликтных ситуациях, которые в современных условиях встречаются очень редко, подсказать движку, как себя вести задается данный параметр. В результате по умолчанию
все QT приложения будут оформлены в стиле GTK. Если конфликта не возникает, то приложение будет оформлено так, как хочет того разработчик программы.
После успешной установки всех программ закрываем менеджер пакетов synaptic и перезагружаем компьютер. Желаем успехов!
Настройка Debian 9 после установки
Как и любая другая операционная система, Debian нуждается в дополнительной настройке после установки, чтобы приспособить систему для пользователя, сделать её более удобной. Из-за лицензий многие программы, например кодеки, не поставляются по умолчанию, также устанавливаемые программы ограничены размером установочного образа.
В этой статье мы рассмотрим, как выполняется настройка Debian 9 после установки. Разберём, какие репозитории стоит добавить, что установить и как сделать систему лучше.
Настройка Debian 9 после установки
Начнеём, как обычно, с обновления системы, поскольку первое, что нужно сделать — это привести систему к самому актуальному состоянию.
Шаг 1. Обновление системы
Debian 9, также как и Ubuntu, использует пакетный менеджер apt, поэтому для обновления достаточно набрать несколько команд. Но выполнять их нужно от имени суперпользователя.
su —
$ apt update
$ apt full-upgrade
Шаг 2. Установка sudo
Работая в других дистрибутивах, мы привыкли использовать sudo для запуска программ от имени суперпользователя. Но в Debian она не установлена по умолчанию. Поэтому, перед тем как что-то настраивать, давайте ее инсталлируем:
apt install sudo
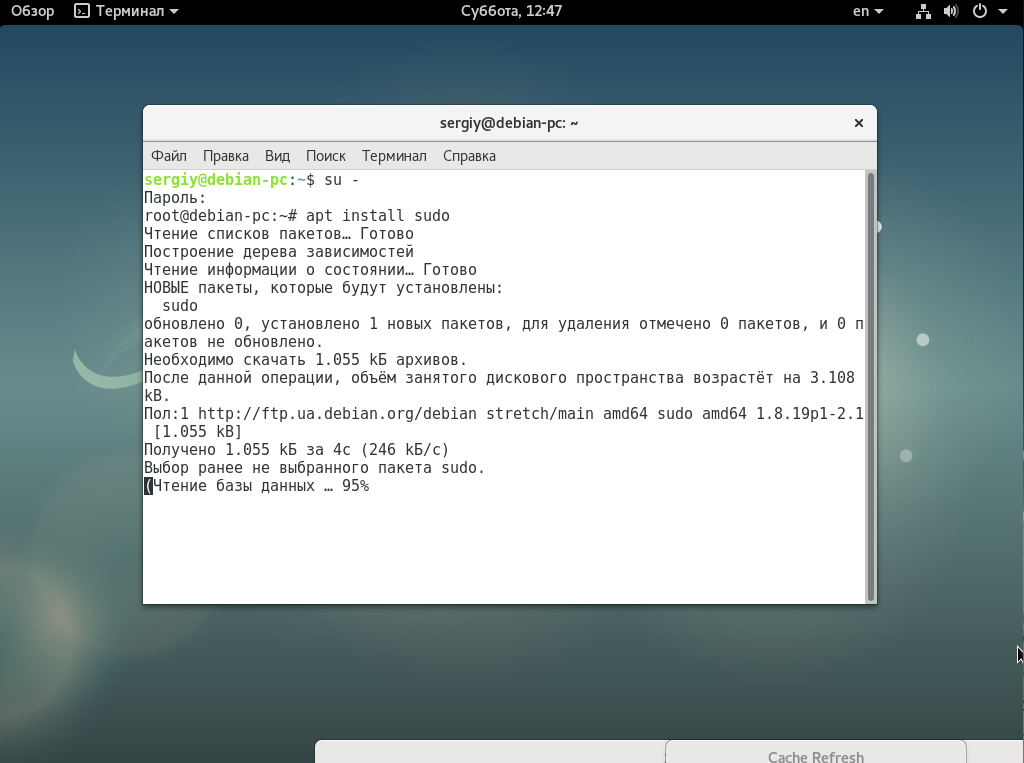
Затем добавьте вашего пользователя в группу wheel:
usermod -a -G sudo sergiy
Теперь утилита должна работать.
Шаг 3. Настройка репозиториев
По умолчанию Debian поставляется только с репозиториями, в которых содержится свободное ПО. Если вы хотите получать несвободные программы, нужно подключить специальные репозитории. Запустите программу «Software & Updates» из главного меню:
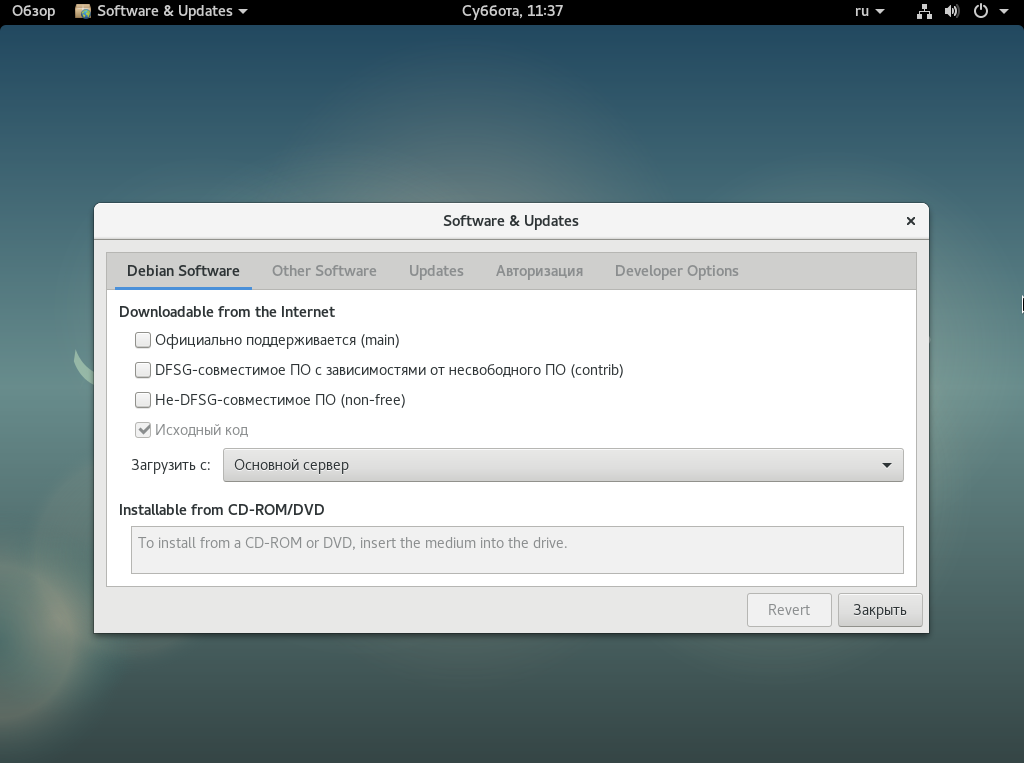
Здесь отметьте галочками такие пункты, как main, contrib и non-free. Также вы можете добавить и другие сторонние репозитории, например, репозиторий Backports, в котором содержатся тестовые версии пакетов. Для добавления репозитория перейдите на вкладку «Другие источники», нажмите кнопку «Add» и вставьте туда такую строку:
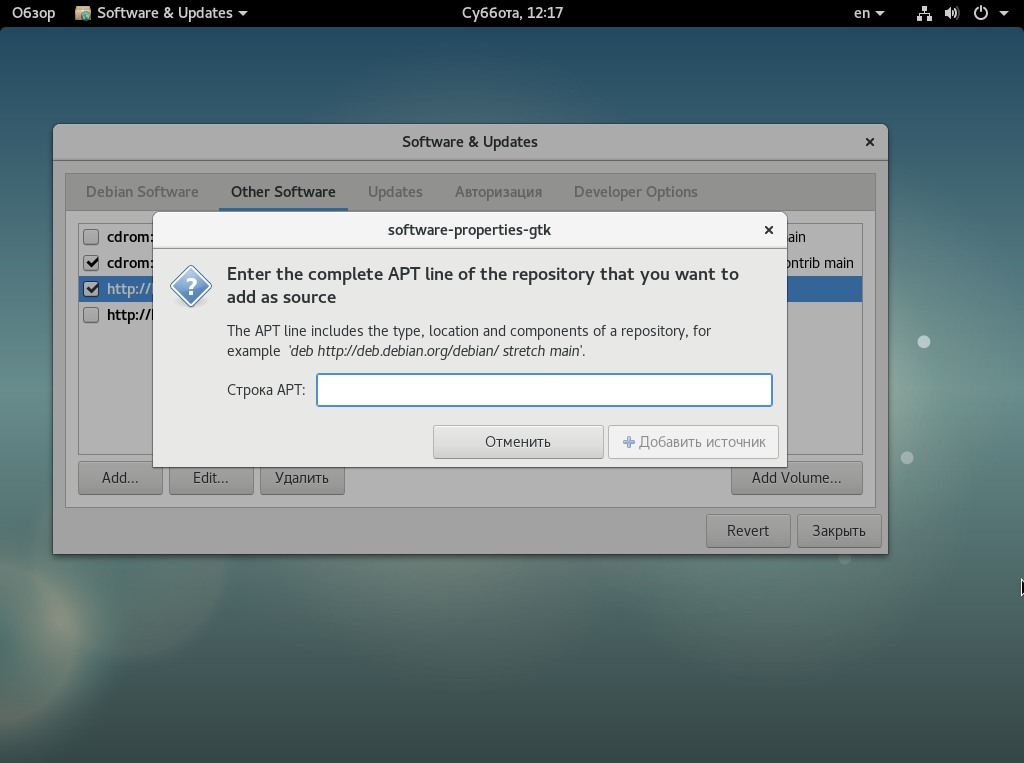
deb http://httpredir.debian.org/debian stretch-backports main contrib non-free
Далее, нажмите «Ok», и система автоматически обновит списки пакетов. Таким образом, вы можете добавить любой репозиторий к системе.
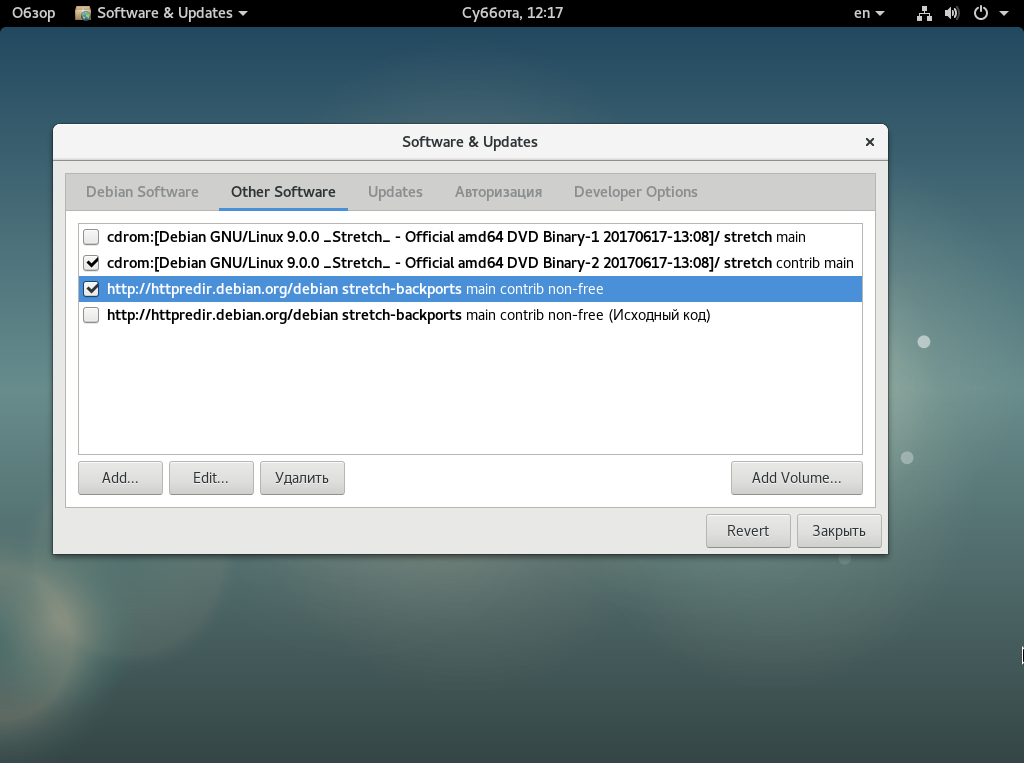
Также чуть ниже выберите ближайший к вам сервер пакетов Debian.
Шаг 4. Установка кодеков
Если вы собрались слушать музыку или смотреть фильмы с DVD в своей системе, то вам обязательно будут нужны кодеки, которые не поставляются по умолчанию из-за своей закрытой лицензии. Для их установки выполните:
apt install libavcodec-extra57 ffmpeg
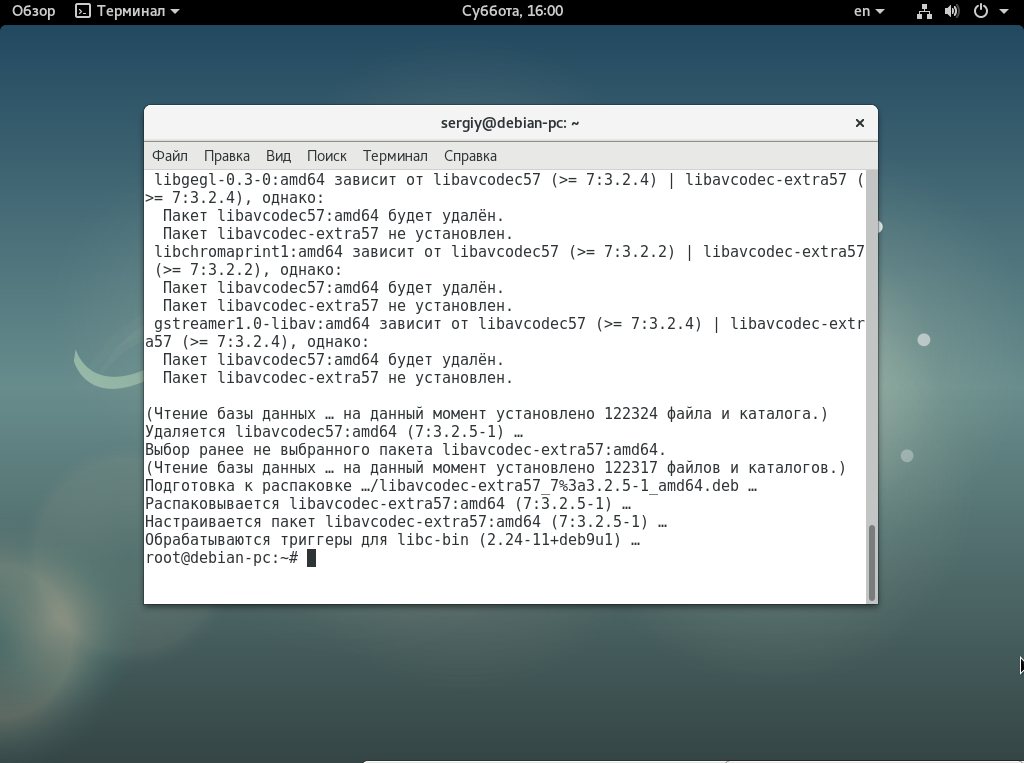
Также вы можете установить дополнительные кодеки для DVD из стороннего репозитория deb-multimedia.org. Для его добавления выполните:
echo «# Debian Multimedia
deb ftp://ftp.deb-multimedia.org/ $
apt update
# apt -y —force-yes install deb-multimedia-keyring
Теперь можно установить необходимые кодеки:
sudo apt install libfaad2 libmp4v2-1 libfaac0 alsamixergui twolame blades libmp3lame0 libdvdnav4 libdvdread4 libdvdcss2 w64codecs
Шаг 5. Установка Flash Player
Технология Flash уходит в прошлое, но всё же она достаточно часто используется на различных сайтах. Поэтому желательно иметь эту программу в своей системе:
sudo apt install flashplugin-nonfree
Если вы используете браузер Chromium, то нам понадобиться ещё один пакет:
sudo apt install pepperflashplugin-nonfree
Шаг 6. Установка Java
Многие программы используют для своей работы Java-машину. Для установки версии Java Runtime Environment из официальных репозиториев выполните:
sudo apt install default-jre
Для сборки Java-программ версии JRE недостаточно, вам понадобиться Java Development Kit. Чтобы ее установить используйте:
sudo apt install default-jdk
Шаг 7. Настройка шрифтов
В программах Wine, различных текстовых редакторах и офисных пакетах вам могут понадобиться шрифты, которые используются в Windows. Для их установки выполните:
sudo apt install ttf-freefont ttf-mscorefonts-installer
Также можно установить шрифты из набора noto:
sudo apt install fonts-noto
Чтобы улучшить внешний вид Qt и GTK+ приложений в системе, можно использовать утилиту Qt4config:
sudo apt install qt4-qtconfig
Шаг 8. Установка программ
Несмотря на то, что вместе с системой поставляется множество различного программного обеспечения, часто его недостаточно. Вот основные программы, которые пользователи чаще всего скачивают после установки Debian и других дистрибутивов:
- evifile-roller — менеджер архивов;
- evince — читалка PDF;
- doidon — менеджер буфера обмена;
- qalculate — калькулятор;
- clementine — аудио плеер;
- vlc — видео плеер;
- gimp — редактор изображений;
- shotwell — программа для управления фотографиями;
- gparted — менеджер разделов;
- gnome-disk-utility — утилита управления дисками;
- libreoffice-writer — редактор документов;
- libreoffice-calc — редактор таблиц;
- libreoffice-impress — редактор презентаций;
- bleachbit — утилита для очистки системы.
Для установки наберите:
sudo apt install file-roller evince doidon qalculate clementine vlc gimp shotwell gparted gnome-disk-utility libreoffice-writer libreoffice-calc libreoffice-impress
Шаг 9. Настройка брандмауэра
Безопасность — это один из самых важных моментов в использовании операционной системы. Поэтому важно правильно настроить фаервол, чтобы злоумышленники не смогли ничего сделать, даже если в системе будут какие-либо уязвимости. В Debian можно использовать Gufw для настройки:
sudo apt install gufw
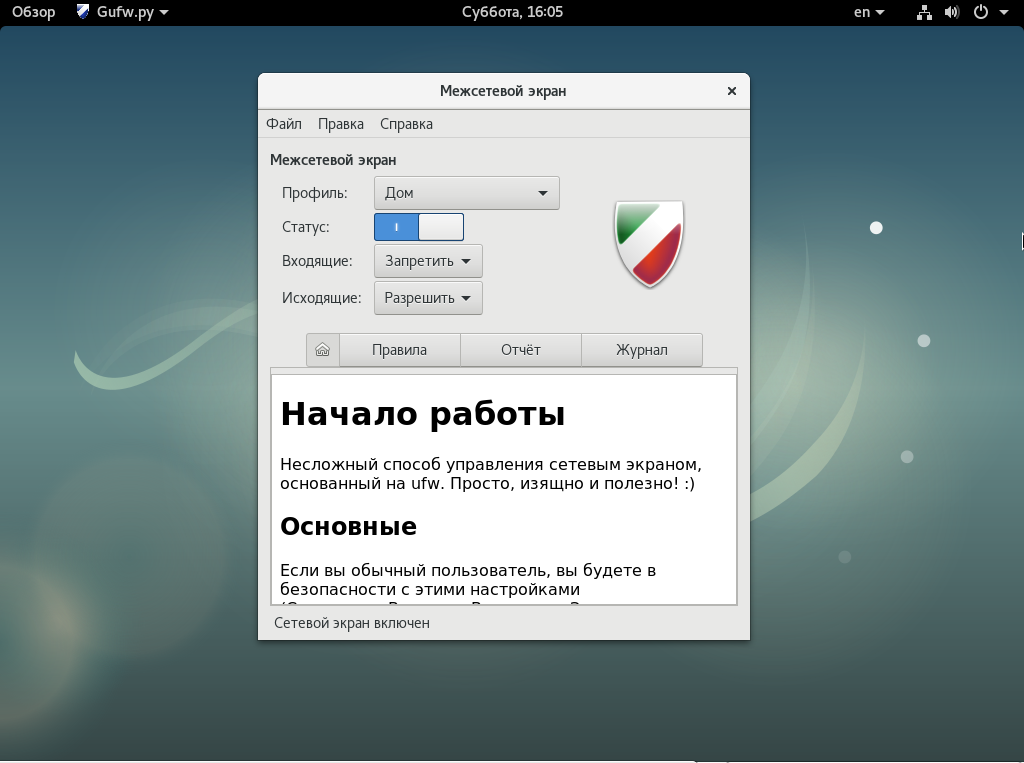
Сразу запустите программу и включите ее, новые входящие подключения нужно заблокировать. Переключатель статуса нужно установить в положение «Включен». Настройка Gufw описана более детально в отдельной статье.
Шаг 10. Графические драйверы
Если вы играете в игры, где необходимо аппаратное ускорение, то вам не обойтись без проприетарного драйвера. Для видеокарт Nvidia драйвер можно установить такой командой:
sudo apt install nvidia-driver
Для видеокарт от AMD пакет драйвера будет немного отличаться:
sudo apt install fglrx-driver
Выводы
В этой статье была рассмотрена настройка Debian 9 после установки. Большинство действий стандартны и уже привычны для опытных пользователей. Но для новичков, это всё ещё может быть сложно. Надеюсь, эта информация была полезной для вас.
Первоначальная настройка Debian после установки
После успешной установки операционной системы Debian на ноутбук и первоначальной загрузки появляется вот такой экран (это если вы выбрали окружение рабочего стола gnome).
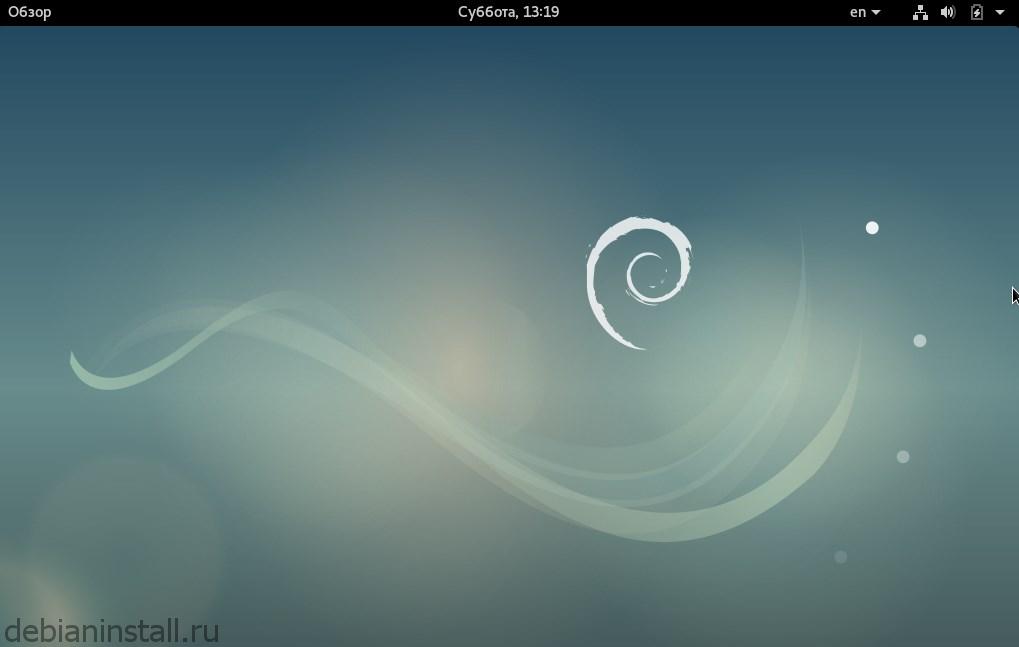
Далее необходимо произвести некоторые настройки. Поскольку Debian в основном ориентирована на опытных пользователей, разработчики предполагают что пользователь сам поймет, что ему необходимо установить и установит.
Кроме того, что процесс установки операционной системы Debian сложнее, чем других Linux систем, еще и после установки debian требует определённых настроек, а также установок различных дополнений и различных пакетов, которые не входят в стандартную установку, в отличие от других опереционных систем,
например, Ubuntu и т.п.
Поэтому давайте начнем с установки необходимых для полноценной работы десктопного
компьютера, а не просто сервера, приложений.
Установка Sudo
Начнем с установки sudo. зайдем в менеджер пакетов synaptic, вводим пароль суперпользователя и осуществляем поиск sudo. Установка этой программы необходима, если бы желаете периодически использовать команды в терминале, которые требует повышенных привилегий,
без необходимости входить в режим суперпользователя.
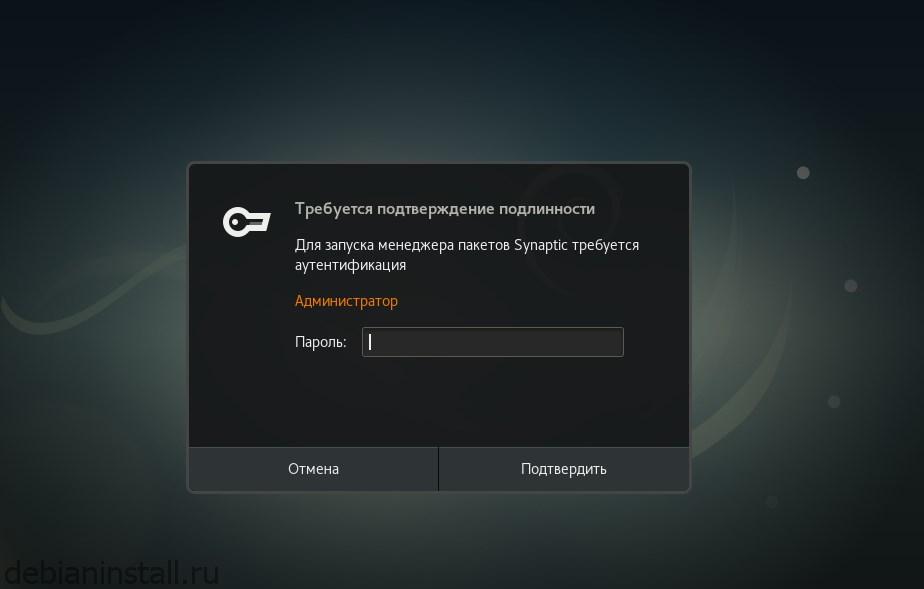
Поскольку различные инструкции в интернете, которые вы можете найти часто включают в себя команду sudo, для комфортной работы системы необходимо установить этот пакет.
Разработчики Debian считают, что этот пакет по умолчанию не нужен. В принципе доля правды или логики в этом есть, потому что они не хотят, чтобы простой пользователь, который не имеет доступа к повышенным привилегиями имел хоть какие-то возможности нарушить работоспособность системы.
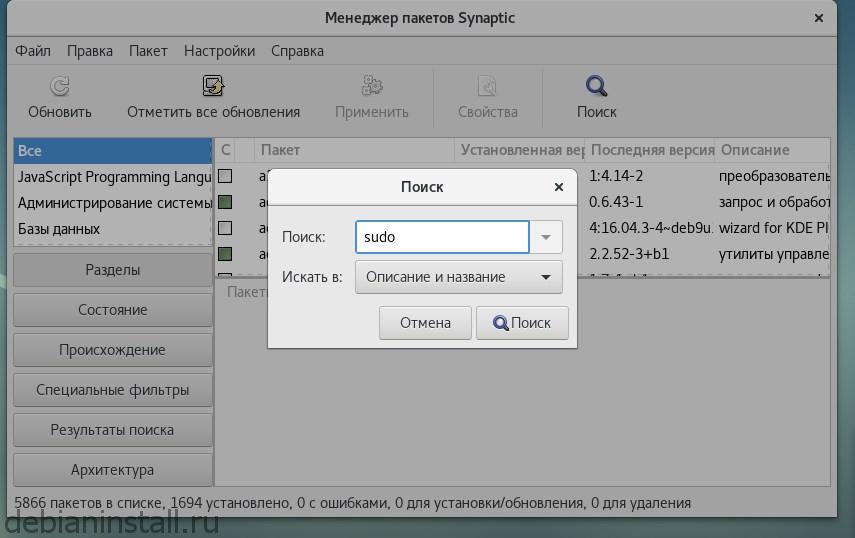
После того как мы установили sudo, вам необходимо добавить текущего пользователя нашего в эту группу, потому что иначе мы не сможем ей пользоваться. Сделать это необходимо, получив повышенные привилегии. Заходим в режим суперпользователя, вводим «su», вводим пароль.
Теперь мы выполняем команды от имени суперпользователя. Выполняем команду «adduser» — далее имя нашего пользователя (в данном случае «Qwerty») и далее название группы — «sudo» и выполняем эту команду.
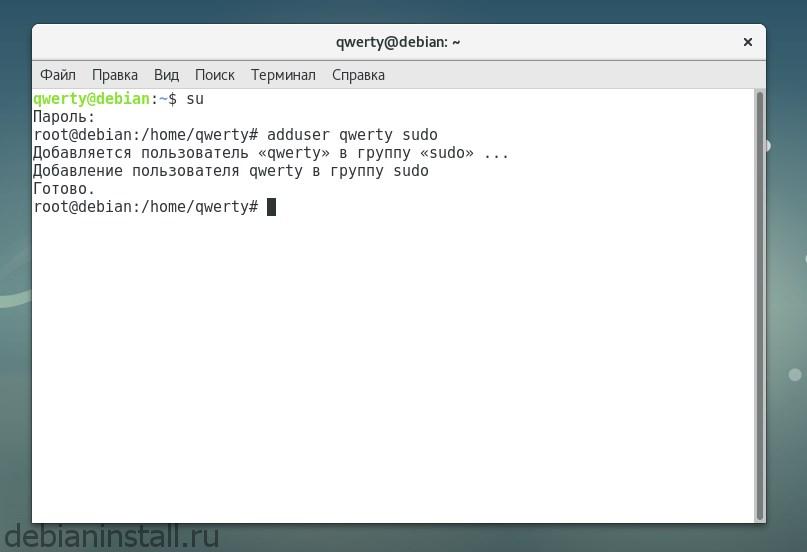
Для того, чтобы эти изменения вступили в силу и мы смогли от имени нашего пользователя применять команду sudo, нам необходимо перезагрузить компьютер либо завершить текущий сеанс для нашего пользователя.
Редактирование репозиториев
Выберем терминал, теперь уже введем просто команду sudo su да и дальше выберем штатный текстовый gedit, дальше путь к файлу, где указаны репозитории. Введите пароля текущего пользователя, в итоге должен открыться source list.
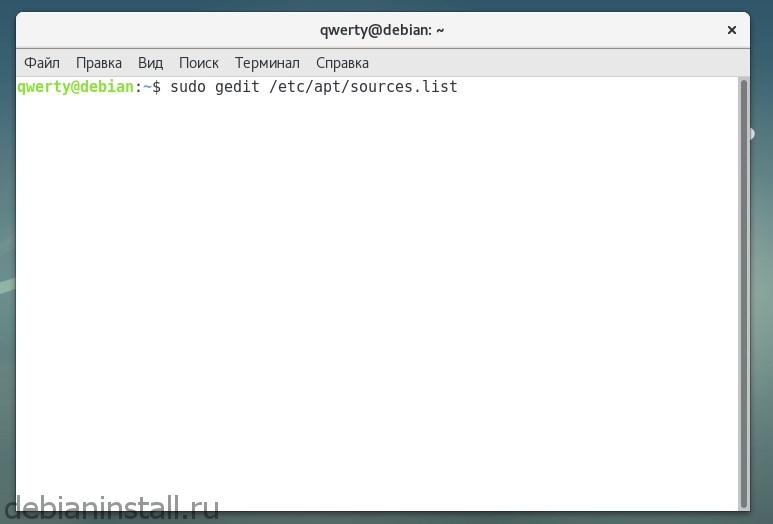
В нем нужно удалить лишние репозитории — строки репозиториев, верхние две строки, которые относятся к «cdrom»
# deb cdrom:[Debian GNU/Linux 8 _Jessie_ — Official Snapshot amd64 LIVE/INSTALL Binary 20170116-23:46]/ jessie main
deb cdrom:[Debian GNU/Linux 8 _Jessie_ — Official Snapshot amd64 LIVE/INSTALL Binary 20170116-23:46]/ jessie main
После чего сохраните файл.
Обновления
Для обновления операционной системы и ПО последних версия необходимо выполнить обновление. Что можно выполнить путем команд:
«update» и «upgrade».
Вводить данные команды следует от имени суперпользователя. Совершите обновление системы. Введя команду «update» обновятся списки
пакетов, а моманда «upgrade» установятся последние версии пакетов.
sudo apt-get update
sudo apt-get upgrade
Настройка тачпада
Кроме того, важным моментом настройки еще является настройка тачпада. Поскольку мы используем операционную систему Debian на ноутбуке и вместо мышки здесь используется touchpad. Настройки по умолчанию не очень удобны.

1. Естественная прокрутка по умолчанию включена, не всем это удобно, поскольку, когда вы двумя пальцами хотите прокрутить экран
вверх или вниз, приходится поднимать вверх пальцев по тачпаду, для того чтобы содержимое экрана переместилось.
2. Нажатие касанием по умолчанию отключено и приходится на тачпад постоянно нажимать на физические кнопки либо на сам тачпад.
Удобнее работать нажатием касанием.
3. Прокрутка двумя пальцами. у каждого свои предпочтения, пользователь данного
компьютера высказал пожелание, чтобы именно здесь была прокрутка по краям, а не прокрутка двумя пальцами.
Настройка окон
В окружении рабочего стола Gnome по умолчанию отсутствуют кнопки свернуть и развернуть на весь экран окно. Поэтому выполним включение необходимых модулей. Нажимаем «Обзор», ищем «дополнительные параметры, переходим на вкладку «окна» и здесь включаем возможности развернуть и свернуть окна.
После чего, данные кнопки появятся.
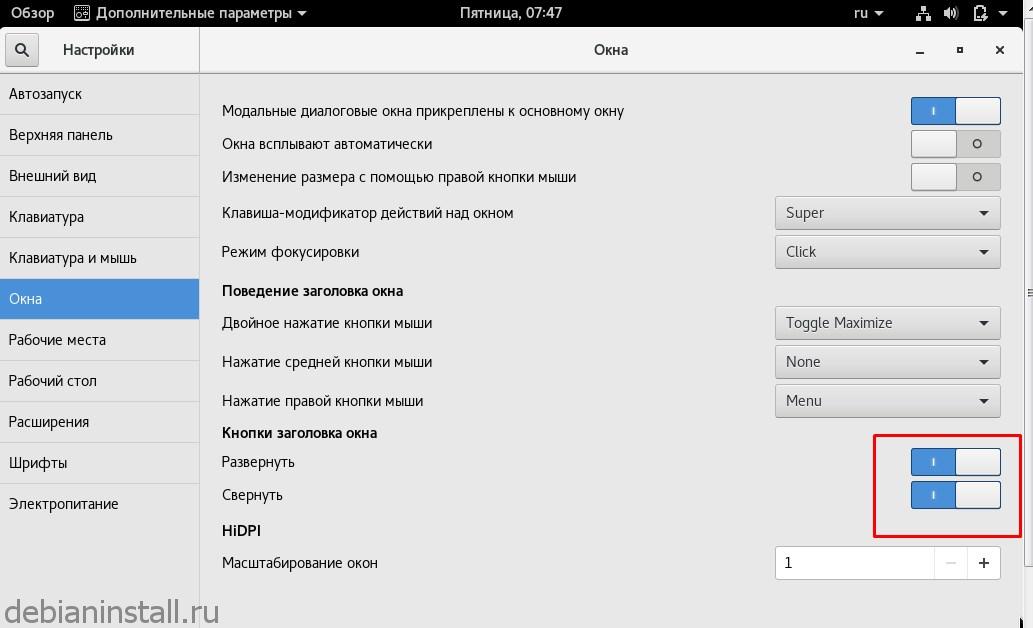
Также для удобства в разделе «расширения» можно включить функцию меню applications, которые
добавляют панель приложений, разбитых по группам, на панели задач.
Установка отсутствующих утилит и приложений
Прежде всего необходимо установить различные утилиты и приложения, которые отсутствуют
на данный момент, которые необходимы для комфортной работы.
Итак, что нам нужно установить. Во-первых, давайте посмотрим в терминале, что у нас за компьютер, вводим команду «lscpi», и смотрим какие устройства система определила в компьютере.
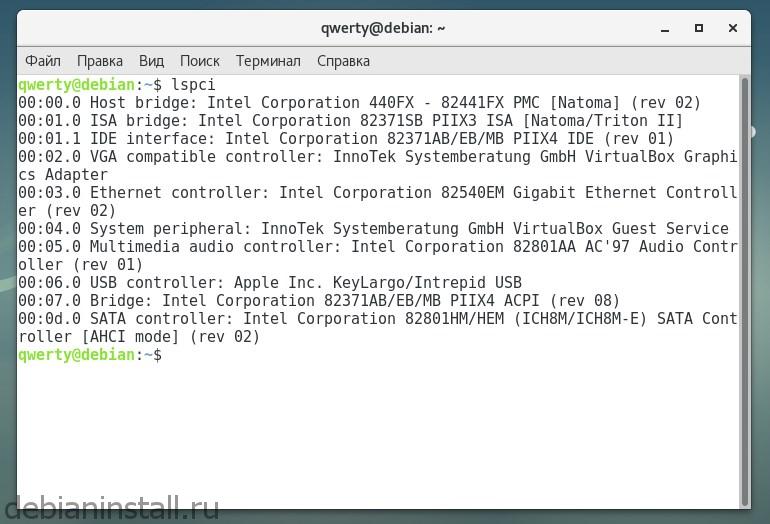
Вообще, понимание понятие «драйвера» в системе Linux не такое же самое понятие, как в
том же Windows. Это означает, что необходимо наличие в ядре системы различных модулей, которые позволяют работать с тем или иным оборудованием, то есть это модули ядра. Они могут уже присутствовать изначально в ядре, но для более корректной работы можно поставить еще и так называемые проприетарные модули (проприетарные микропрограммы), которые улучшат работу устройств.
Поскольку у нас в данном случае intel процессор также, начинаем с того что установим intel microcode. Он улучшает работу процессора или работу ядра с процессором. Для пользователей процессоров intel эту программу лучше поставить, без неё компьютер будет работать тоже без проблем, но лучше ее поставить. Кстати, различные описания программ можно почитать, щелкнув по программе и прочитать в
нижнем поле подробнее, либо это можно сделать в интернете.
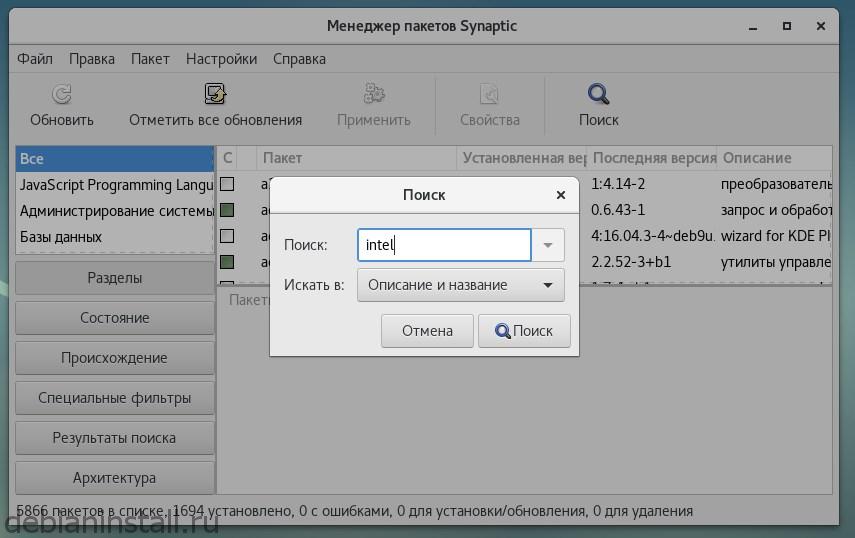
Если вы устанавливаете систему на ноутбук, необходимо поставить набор проприетарных микропрограмм, который называется firmware.
Вводим в поиск «firmware» и отмечаем все что нам необходимо.
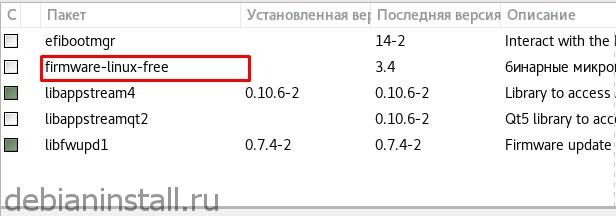
Устанавливайте необходимые конкретно вам драйвера (процессора, для видеокарты, звуковой карты и т.д.)
Существует набор микропрограмм для ядра Linux «firmware linux».
Далее нужно поставить еще некоторые программы, которые не являются компонентами ядра, но при этом также необходимы для использования на компьютере.
Набор программ, который входит в пакет laptop-mode-tools. Отмечаем также галочкой для установки. С помощью этого пакета автоматически будет установлен набор различных библиотек и различных пакетов.
Также рекомендуется установить программу, которая называется «gdebi», предназначенную для корректной установки debian пакетов. То есть если вы будете скачивать, например, Skype или Telegram в форме debian пакета с официального сайта, то эта программа позволит вам корректно установить нужную вам программу.
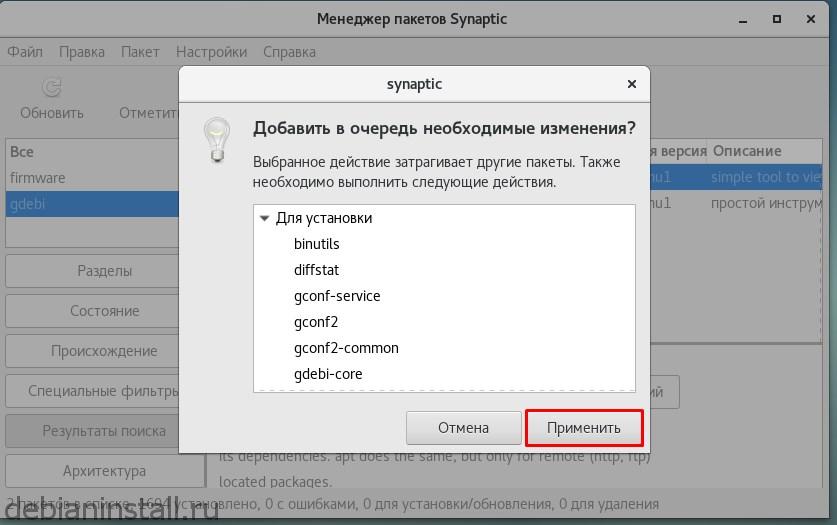
Далее нажимаем «применить» и подтверждаем применение данных операций.
Для первоначальной настройки данных установок вполне достаточно. Остальные программы, которых не хватает можно установить потом в любое время.
Первоначальная оптимизация системы
Возвращаемся в терминал, где можно выполнить еще несколько элементов по оптимизации системы.
Первая оптимизация — это естественное снижение объема swap раздела. Проанализируем объем раздела оперативной памяти и swap раздела.
Использование swappiness в Debian ориентировано на серверы, поэтому при первоначальной установке будет равно значение swappiness 60. Нам необходимо изменить это значение на 10.
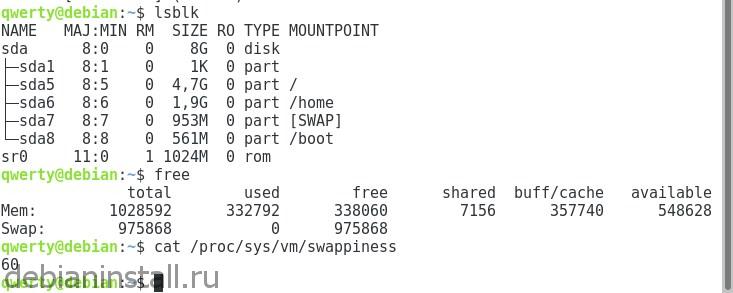

В итоге мы видим что все необходимые микропрограммы и программы скачались, которые мы выбрали для первоначальной настройки системы.
Для применения различных параметров ядра необходимо перезагрузить систему.
Следующая, что необходимо сделать для оптимизации системы — это выставить правильные флаги fstab. Этот файл отвечает за монтирование различных дисков при загрузке системы и выставление этих флагов будет зависеть от того, какой именно тип жесткого диска используется в данный момент в компьютере.

Если компьютер построен на базе обычного жесткого диска, то не нужно учитывать различные моменты по оптимизации системы под ssd накопители. Но в любом случае рекомендуется поставил флаг в relatyme, который будет значительно снижать количество процедур чтений записи в вашем диске.
Этот же параметр relatyme можно рекомендовать, если у вас ssd, для файловой системы Ex4. Параметр отличается тем, что при изменении файла в журнал будет записываться информация и обновляться, что необходимо для корректной работы некоторых программ.
Кроме того, можно настроить еще один параметр — в файле environment. Следует отредактировать описать необходимые параметры в этом файле.
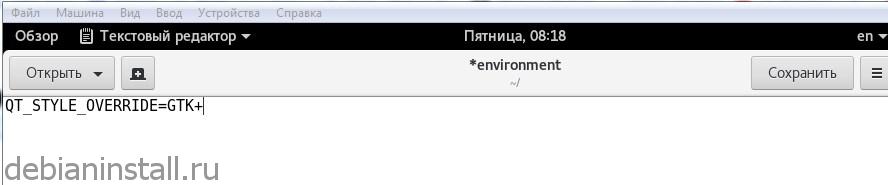
Добавляем параметр:
Поскольку оболочка gnome базируется на движке GTK, то бывает, что при запуске некоторых программ, которые написаны на движке QT, могут возникнуть различные проблемы со стилями оформления этих программ, и для того, чтобы в конфликтных ситуациях, которые в современных условиях встречаются очень редко, подсказать движку, как себя вести задается данный параметр. В результате по умолчанию
все QT приложения будут оформлены в стиле GTK. Если конфликта не возникает, то приложение будет оформлено так, как хочет того разработчик программы.
После успешной установки всех программ закрываем менеджер пакетов synaptic и перезагружаем компьютер. Желаем успехов!
Настройка Debian 9 после установки
Как и любая другая операционная система, Debian нуждается в дополнительной настройке после установки, чтобы приспособить систему для пользователя, сделать её более удобной. Из-за лицензий многие программы, например кодеки, не поставляются по умолчанию, также устанавливаемые программы ограничены размером установочного образа.
В этой статье мы рассмотрим, как выполняется настройка Debian 9 после установки. Разберём, какие репозитории стоит добавить, что установить и как сделать систему лучше.
Настройка Debian 9 после установки
Начнеём, как обычно, с обновления системы, поскольку первое, что нужно сделать — это привести систему к самому актуальному состоянию.
Шаг 1. Обновление системы
Debian 9, также как и Ubuntu, использует пакетный менеджер apt, поэтому для обновления достаточно набрать несколько команд. Но выполнять их нужно от имени суперпользователя.
su —
$ apt update
$ apt full-upgrade
Шаг 2. Установка sudo
Работая в других дистрибутивах, мы привыкли использовать sudo для запуска программ от имени суперпользователя. Но в Debian она не установлена по умолчанию. Поэтому, перед тем как что-то настраивать, давайте ее инсталлируем:
apt install sudo

Затем добавьте вашего пользователя в группу wheel:
usermod -a -G sudo sergiy
Теперь утилита должна работать.
Шаг 3. Настройка репозиториев
По умолчанию Debian поставляется только с репозиториями, в которых содержится свободное ПО. Если вы хотите получать несвободные программы, нужно подключить специальные репозитории. Запустите программу «Software & Updates» из главного меню:

Здесь отметьте галочками такие пункты, как main, contrib и non-free. Также вы можете добавить и другие сторонние репозитории, например, репозиторий Backports, в котором содержатся тестовые версии пакетов. Для добавления репозитория перейдите на вкладку «Другие источники», нажмите кнопку «Add» и вставьте туда такую строку:

deb http://httpredir.debian.org/debian stretch-backports main contrib non-free
Далее, нажмите «Ok», и система автоматически обновит списки пакетов. Таким образом, вы можете добавить любой репозиторий к системе.

Также чуть ниже выберите ближайший к вам сервер пакетов Debian.
Шаг 4. Установка кодеков
Если вы собрались слушать музыку или смотреть фильмы с DVD в своей системе, то вам обязательно будут нужны кодеки, которые не поставляются по умолчанию из-за своей закрытой лицензии. Для их установки выполните:
apt install libavcodec-extra57 ffmpeg

Также вы можете установить дополнительные кодеки для DVD из стороннего репозитория deb-multimedia.org. Для его добавления выполните:
echo «# Debian Multimedia
deb ftp://ftp.deb-multimedia.org/ $
apt update
# apt -y —force-yes install deb-multimedia-keyring
Теперь можно установить необходимые кодеки:
sudo apt install libfaad2 libmp4v2-1 libfaac0 alsamixergui twolame blades libmp3lame0 libdvdnav4 libdvdread4 libdvdcss2 w64codecs
Шаг 5. Установка Flash Player
Технология Flash уходит в прошлое, но всё же она достаточно часто используется на различных сайтах. Поэтому желательно иметь эту программу в своей системе:
sudo apt install flashplugin-nonfree
Если вы используете браузер Chromium, то нам понадобиться ещё один пакет:
sudo apt install pepperflashplugin-nonfree
Шаг 6. Установка Java
Многие программы используют для своей работы Java-машину. Для установки версии Java Runtime Environment из официальных репозиториев выполните:
sudo apt install default-jre
Для сборки Java-программ версии JRE недостаточно, вам понадобиться Java Development Kit. Чтобы ее установить используйте:
sudo apt install default-jdk
Шаг 7. Настройка шрифтов
В программах Wine, различных текстовых редакторах и офисных пакетах вам могут понадобиться шрифты, которые используются в Windows. Для их установки выполните:
sudo apt install ttf-freefont ttf-mscorefonts-installer
Также можно установить шрифты из набора noto:
sudo apt install fonts-noto
Чтобы улучшить внешний вид Qt и GTK+ приложений в системе, можно использовать утилиту Qt4config:
sudo apt install qt4-qtconfig
Шаг 8. Установка программ
Несмотря на то, что вместе с системой поставляется множество различного программного обеспечения, часто его недостаточно. Вот основные программы, которые пользователи чаще всего скачивают после установки Debian и других дистрибутивов:
- evifile-roller — менеджер архивов;
- evince — читалка PDF;
- doidon — менеджер буфера обмена;
- qalculate — калькулятор;
- clementine — аудио плеер;
- vlc — видео плеер;
- gimp — редактор изображений;
- shotwell — программа для управления фотографиями;
- gparted — менеджер разделов;
- gnome-disk-utility — утилита управления дисками;
- libreoffice-writer — редактор документов;
- libreoffice-calc — редактор таблиц;
- libreoffice-impress — редактор презентаций;
- bleachbit — утилита для очистки системы.
Для установки наберите:
sudo apt install file-roller evince doidon qalculate clementine vlc gimp shotwell gparted gnome-disk-utility libreoffice-writer libreoffice-calc libreoffice-impress
Шаг 9. Настройка брандмауэра
Безопасность — это один из самых важных моментов в использовании операционной системы. Поэтому важно правильно настроить фаервол, чтобы злоумышленники не смогли ничего сделать, даже если в системе будут какие-либо уязвимости. В Debian можно использовать Gufw для настройки:
sudo apt install gufw

Сразу запустите программу и включите ее, новые входящие подключения нужно заблокировать. Переключатель статуса нужно установить в положение «Включен». Настройка Gufw описана более детально в отдельной статье.
Шаг 10. Графические драйверы
Если вы играете в игры, где необходимо аппаратное ускорение, то вам не обойтись без проприетарного драйвера. Для видеокарт Nvidia драйвер можно установить такой командой:
sudo apt install nvidia-driver
Для видеокарт от AMD пакет драйвера будет немного отличаться:
sudo apt install fglrx-driver
Выводы
В этой статье была рассмотрена настройка Debian 9 после установки. Большинство действий стандартны и уже привычны для опытных пользователей. Но для новичков, это всё ещё может быть сложно. Надеюсь, эта информация была полезной для вас.
Настройка Debian после установки часть 3
Продолжаем настраивать систему дебиан после установки. Это третья часть, первые две читайте здесь и здесь. Мне не нравиться, что в гноме отключены кнопки свернуть и развернуть на весь экран. Поэтому начнем с включения необходимых модулей. Научимся устанавливать дополнительные приложения для gnome 3.
Нажмите кнопку обзор и в строке поиска напишите «Дополнительные параметры». Откройте кликнув мышкой по пиктограмме.
Кликните по вкладке «Окна» и включите кнопки заголовков окон.

Затем перейдите на вкладку «Расширения». Здесь включите: Applications menu, Openweather, Places status indicator,

Removable drive menu, User themes.

Теперь подробнее о том, что включили:
Applications menu. Включает дополнительный пункт меню «Приложения» в котором отображается список приложений разбитый по категориям. Примерно как в windows.

- Ознакомьтесь с предложением, предоставляет молниеносные скорости и не регистрирует активность пользователей Лучший Сервис VPN
- Один из лучших сервисов хотя и не дешевый. Множество функций безопасности, поддержка P2P и стримов Сервис NordVPN
- Я предпочитаю всем сервисам впн создавать свой. Вот инструкция как создать собственный VPN сервер
Places status indicator. Включает быстрый доступ к домашней папке, дискам, сетевым ресурсам и др.
 Openweather. Добавляет на панель просмотр погоды.
Openweather. Добавляет на панель просмотр погоды.

Removable drive menu. При подключенном устройстве появляется индикатор позволяющий легко отключить подключенные устройства
User themes. Включает возможность добавления пользовательских тем.
Внизу мы видим ссылку на страницу на которой можно загрузить дополнительные расширения. Перейдите по ней там много разных расширений которые можно установить. В качестве примера давайте установить расширение «Caffeine». Оно отобразится на панели в ввиде чашки кофе. Служит для запрещения перехода компьютера в спящий режим. Полезно, например, когда смотрите кино и не хотите, что экран блокировался.
Итак. Перейдите на страницу по ссылке.
Если отобразится сообщение — «We cannot detect a running copy of GNOME on this system, so some parts of the interface may be disabled. See our troubleshooting entry for more information.» кликните по ссылке «our troubleshooting entry» и вернитесь на главную страницу кликнув по кнопке «Extensions». Теперь в окне поиска напишите caffeine. После того как отобразится найденное расширение, кликните по названию.

На странице расширения кликните по черному переключателю, что бы установить.

Будет выведено сообщение с предложением загрузит и установить приложение. Соглашайтесь нажав кнопку «Установить».

После установки на панели появиться чалка. Что бы экран не гас кликните по значку чашка на панели. Что бы отключить этот режим ещё раз кликнуть.

Вот так устанавливаю дополнительные приложения в gnome 3. Видеоролик по настройке debian, третья часть:
Я подготовил список самых востребованных команд терминала:









