Для чего нужно выключать компьютер, удерживая Shift
В интернете один пользователь рассказал о том, как он раз в недельку удерживал кливишу «Shift» и одновременно с этим выключал компьютер; владелец ПК рассказал, зачем это делал. Оказывается, если при выключении операционной системы удерживать кнопку «Shift» активируется быстрый запуск во время следующего включения ПК. Данная опция реализована в операционной системе Windows версии 10.
Практически каждый пользователь, который работал с операционной системой Виндовс 10, замечал, что ОС выключается и загружается в разы быстрее, чем предыдущие версии. Данный параметр называется «Быстрый запуск». Эта функция сохраняет внутри системы важные для нормальной работоспособности ОС файлы и драйверы при выключении. По-другому данное свойство называется «Режим гибернации». В результате ПК загружается мгновенно при последующей загрузке.

Данная опция относится только к сфере запуска ПК, но не к операции перезагрузки системы. При перезагрузке эффект гибернации не сработает, так как устройство не было полностью выключено. Следовательно, данные, по соображениям ОС, в сохранении не нуждаются. Файлы просто удаляются с аппарата.
В некоторых случаях режим быстрой загрузки мешает работать драйверам и устройствам, которые подсоединены к системному блоку. Однако такие ситуации встречаются редко. Если в настройках операционной системы деактивировать опцию быстрой загрузки, это вернет нормальную работоспособность устройству.

Настройка кнопки завершения работы
При более глубоком анализе проблемы выяснилось следующее. По сравнению с предыдущими версиями, в Windows 7 добавилась возможность гибкой настройки кнопки завершения работы. Для этого следует зайти в настройку свойств «Панели задач«.
На вкладке «Пуск» находится выпадающий список «Действие кнопки питания«, в котором можно выбрать желаемый вариант.

После этого кнопка поменяет название и выбранный способ завершения работы будет доступен непосредственно из меню «Пуск«.
В редакторе реестра
Второй способ заключается в изменении настроек с помощью редактора реестра. Большинство пользователей предпочитают использовать этот инструмент, однако он предлагает меньше вариантов настройки, чем первый метод. А именно в нем могут отсутствовать параметры или разделы, поэтому нужно создавать их вручную.
Откройте редактор реестра командой regedit , запущенной из окна Win + R.

В левом меню навигации перейдите к следующем разделу:
HKEY_LOCAL_MACHINESOFTWAREPoliciesMicrosoftWindowsSystem
В правом части найдите параметр AllowBlockingAppsAtShutdown. Если отсутствует, щелкните правой кнопкой мыши на System и выберите Создать – Параметр DWORD (32 бита). Присвойте ему указанное имя.
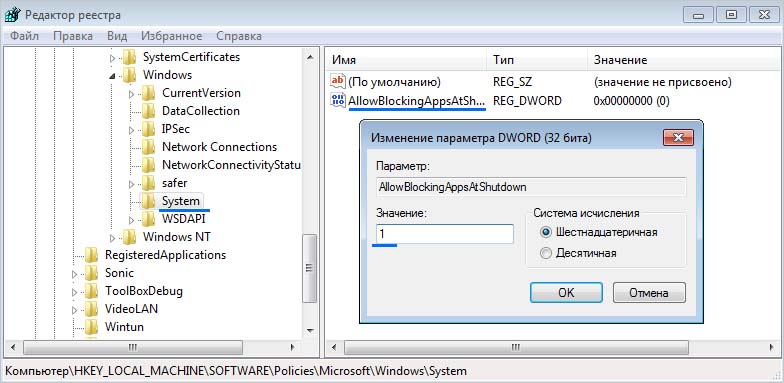
Дважды кликните по AllowBlockingAppsAtShutdown и установите значение «1». Нажмите на «ОК», чтобы применить изменения. После перезагрузите компьютер.
Как выключить компьютер с помощью ярлыка на рабочем столе
Как уже отмечалось, отключение компьютера можно осуществлять экстренно через ярлык, активизацией сочетания клавиш.
Системные кнопки, расположенные на лицевой панели компьютера, предназначаются для включения/выключения, перезагрузки или других функций управления агрегатами системного блока. Если они исправны и программа настроена стандартным образом, то выключение компьютера ПК можно осуществить кратковременным нажатием кнопки включения.
Принудительная перезагрузка
Первое, что многим пользователям приходит в голову в подобной ситуации – это выдернуть шнур из сети. Ещё один популярный вариант – зажатие кнопки включения/выключения на системном блоке.

Эти методы действенны, но их частое применение не проходит бесследно для ПК, так как они негативно влияют на материнскую плату и винчестер. Выключить компьютер аварийным способом, а принудительно – это как раз такой способ, можно, но только если больше совсем ничего не помогает. На самом деле, если работает клавиатура, то с её помощью без мышки можно легко полностью отключить машину или выполнить перезагрузку.
Есть ещё возможность это сделать самым простым и удобным способом нажать на клавиатуре клавишу «Power», но поскольку не на всех из них она присутствует, поэтому идём дальше.

- Читайте также: Как без мышки перезагрузить компьютер: естественные и принудительные способы с помощью кнопки на системном блоке и клавиатуры >>>
Как зафиксировать причину отключения компьютера через реестр?
В реестре нам нужно найти ветку:
Это можно сделать вручную, однако я советую вам воспользоваться статьёй о том, как моментально найти нужную ветку в реестре с помощью специальной команды в консоли команд.
Нам нужны два параметра с названиями ShutdownReasonUI и ShutdownReasonOn. Присвойте им значения 1. Если вы уже установили возможность зафиксировать причину отключения компьютера через групповые политики системы, то значение 1 уже будет установлено.











