Просмотр камер видеонаблюдения через интернет
Современные технологии открывают для пользователей множество полезных функций. Одной из них является возможность подключиться к видеокамере через интернет и смотреть запись в любой точке мира. Получить доступ к видео можно с любого устройства, которое умеет подключаться к Wi-Fi сети.
Организация видеонаблюдения с возможностью просмотра видео удаленно не является сложной задачей, и с ней может справиться пользователь, который имеет минимальный набор знаний в работе с ПК и сопутствующим оборудованием. Для создания такой сети требуется определенное оборудование.
- Цифровой видеорегистратор. Его задача — получать записи с камер, при необходимости обрабатывать сигнал (если устройство записи аналоговое) и записывать его на носитель информации, например, жесткий диск. Для получения доступа к видео через интернет регистратор должен обладать сетевым интерфейсом. Он бывает программным или серверным. В первом случае на ПК придется устанавливать специальный софт, который обычно поставляется в комплекте с самим регистратором на диске. Для того чтобы просмотреть видео с регистратора с серверным интерфейсом, достаточно зайти в браузер и перейти на определенную страничку. Многие производители подобного оборудования предоставляют пользователю возможность скачать с сайта расширение для браузера, которое упрощает задачу.
- Локальная сеть. Она необходима для того, чтобы соединить камеру, роутер и видеорегистратор. Локальная сеть может быть организована беспроводным путем и посредством проводов.
- Маршрутизатор (роутер). Служит для создания локальной сети, если она организовывается через Wi-Fi, а также соединяет существующую систему с внешним каналом, то есть интернетом.
- IP- камера.
- Программное обеспечение, чтобы посмотреть видеокамеру с планшета (смартфона).

Важно! Помимо оборудования понадобится получить статический IP-адрес. Обычно провайдеры предоставляют его за отдельную плату. Второй способ — использование облачного хранилища для просмотра видео.
Настройка Enternet Explorer
Заходим в настройки IE:

Заходим во вкладку «Безопасность»

Выбираем зону параметров безопасности «Интернет» и нажимаем кнопку «Другой…».

Настраиваем пункты, связанные с работой ActiveX элементов следующим образом:



При необходимости просмотра по локальной сети аналогичным с зоной безопасности «Интернет» настраиваем зону «Местная Интрасеть».
Сохраняемся.

Если все сделано верно, то при попадании на web интерфейс устройства, нам предложат пройти установку плагина, после которой ваша система видеонаблюдения начнет работать и отображать видео с камер. Для этого нужно:
В адресной строке написать IP (или DDNS) адрес регистратора. Нажимаем «Ввод». Изначально Вам будет предложено установить ActiveX плагины и запустить их — соглашаемся. Количество устанавливаемых плагинов зависит от модели регистратора. При необходимости после установки всех плагинов обновляем страницу.

Нажимаем «Connect». При этом Вы должны знать логин, пароль и порт доступа к оборудованию.

Если все правильно, видим результат:

Настройка камеры
IP-адрес камеры
Как и роутер, IP-камера является автономным сетевым устройством, которое имеет свой собственный IP-адрес. Он может быть динамическим или статическим. Если адрес камеры динамический и на роутере включена служба DHCP, дополнительные манипуляции с подключением не потребуются. После того, как вы соедините камеру и роутер кабелем, роутер присвоит камере IP-адрес и она появится в списке сетевых устройств.
Но большинство IP-камер по умолчанию имеют статический IP-адрес. И он может не совпадать с диапазоном адресов вашей сети. Тогда для подключения камеры к роутеру адрес нужно сменить.
Есть камеры, которые вначале пытаются получить адрес по DHCP. В случае, если не находят сервера — берут себе статический адрес.
Смена IP-адреса
Для организации видеонаблюдения, следует настроить подключение IP-камеры к интернету через роутер. Подключим к компьютеру для установки нужного IP-адреса.
IP-адрес камеры указан на этикетке в её нижней части и в инструкции к ней. Если он статический, например, 192.168.0.10, а у вашего роутера 192.168.1.1, автоматического подключения не произойдёт и роутер не будет видеть камеру. Для решения этой проблемы меняем её IP-адрес.
Подключаем к компьютеру
Подключаем камеру к компьютеру или ноутбуку, предварительно сменив на нём IP-адрес на 192.168.0.1.

Для этого надо нажимаем на поиск на компьютере. В строке поиска пишем «панель управления». Найденное приложение запускаем. В панели управления в строке поиска ищем «центр управления сетями и общим доступом».
Там вы можете нажать на изменение параметров адаптеров и выбрать нужное подключение. Проще прямо в этом же окне нажать на «Ethernet» для нужной сети. После этого попадаем в окно состояния.
В этом окне нажимаем на «Свойства». В появившемся окне свойств выбираем пункт «IP версии 4 (TCP/IPv4)» и нажимаем на кнопку свойств.

Выбираем пункт «Использовать следующий IP-адрес». Прописываем нужный адрес в соответствующем поле и указываем маску подсети. Обычно это 255.255.255.0. Нажимаем кнопку «OK». Настройки сети вступят в силу только после закрытия окна «Ethernet: свойства». После изменения настроек на нем появится кнопка «Закрыть».

Меняем адрес
Подключаем камеру, вводим в строке браузера её IP-адрес и попадаем в веб-интерфейс устройства.
К некоторым камерам прилагается специальная программа, с помошью которой можно изменить адрес камеры. У камер разных производителей он может отличаться, однако основные пункты меню одинаковы. Нужный пункт будет называться «Конфигурация» или что-то вроде этого. Здесь нужно найти подпункт «Сеть» и либо поставить галочку в пункте «Использовать динамический IP-адрес» либо выбрать «Статический IP» и прописать там нужный адрес. Если IP вашего роутера 192.168.1.1, можно указать например 192.168.1.25. Маска подсети, как правило, стандартная – 255.255.255.0, если вы не меняли этот параметр в сетевых настройках роутера. Если есть поле «Шлюз», пропишите в нём адрес вашего роутера. После чего сохраните настройки.
К некоторым камерам прилагается специальная программа, с помощью которой можно изменить адрес камеры. После этого подключаются к веб-интерфейсу для дальнейшей настройки.
При задании IP-адреса для сетевой веб-камеры, желательно использовать статический адрес. Следует проверить, что выбранный адрес не попадает в диапазон адресов, раздаваемых DHCP-сервером.
Не забудьте вернуть исходные настройки сетевой карты вашего ПК, иначе вы не сможете подключиться к сети!
На этом этапе можно отключить камеру от компьютера и подключить её к роутеру.
Если вы установили на камере динамический IP-адрес, имеет смысл на роутере зарезервировать для неё постоянный адрес, чтобы потом каждый раз не искать её в списке сетевых устройств. Для этого в пункте меню веб-интерфейса роутера «Резервирование адресов» укажите МАС-адрес камеры и пропишите для неё IP.
ШАГ 3: создание трансляции
Теперь перезапускаем программу VLC (на том ПК, к которому подключена камера) и переходим в меню «Медиа/Передавать» . Далее во вкладке «Устройства захвата» указываем свою камеру и нажимаем «Поток» .

Затем нужно кликнуть по кнопке «Следующий» .

Далее выбрать назначение «HTPP» и нажать «Добавить» — когда появится еще одна вкладка поставить порт 8080 и кликнуть по «Следующий» .

В следующем шаге настройки программа попросит указать кодек, каким будет сжиматься видео-изображение. Если вы собираетесь смотреть трансляцию с телефона — то наиболее простой вариант выбрать готовый шаблон «Video for Android» (что я и сделал).

После еще раз нажать на «Поток» .

Вывод потока — старт
И, в общем-то, на этом всё. Если настройка прошла удачно, внизу окна VLC вы увидите, как начнет тикать таймер (идет трансляция). Кстати, если на камере есть светодиод — он загорится (начнет моргать), показывая активность устройства.

Просмотр ip камеры на компьютере с windows
Вы можете легко подключить свой компьютер к сетевой камере из настроек Windows. Вам просто нужно убедиться, что ваша IP- или сетевая камера доступна для обнаружения, затем найти камеру и добавить ее. Это простая процедура, которую может выполнить любой человек, даже не имеющий предварительных технических знаний. Вам просто нужно пройти наше руководство для вашей ОС и добавить камеру.
Если вы используете Windows 11, выполните указанные шаги, чтобы добавить сетевую камеру на свой компьютер. Шаги довольно просты, и вам просто нужно следовать им:
- Открыть настройки с помощью Win + I.
- Перейдите в раздел Bluetooth и устройства.
- Затем нажмите Камера.
- Теперь, нажмите кнопку Поиска для камер от Добавить сетевую камеру раздел.
- Просто выберите камеру и добавьте ее.
AtHome Video Streamer скачать бесплатно полную версию
AtHome Video Streamer – качественное приложение для наблюдения за помещениями с ПК, смартфонов, планшетов, телеприставок или смарт-телевизоров.
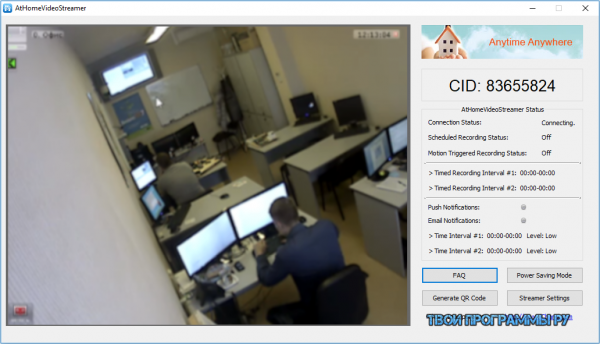
С помощью рассматриваемого нами продукта пользователь сможет легко организовать профессиональную систему видеонаблюдения, используя при этом обычную веб-камеру. Софт работает в связке с AtHome Camera, принимает потоки одновременно с нескольких камер и отображает видеоматериал в отдельных вкладках.
Соединение с компьютером
Подключение IP-камеры к компьютеру для постоянной записи на него получаемых данных перестало быть популярным направлением по нескольким причинам:
- Большая затрата ресурсов. Компьютер должен работать 24/7, при этом риск выхода из строя жесткого диска или материнской платы уже через год использования гарантирован.
- Большинство моделей имеют встроенную SD-карту, которая выполняет, по сути, ту же функцию, без задействования компьютера.
Поэтому для записи, хранения и доступа к видео рекомендуется использовать рациональные варианты.
Для подключения камеры непосредственно к компьютеру соедините оба устройства патч-кордом или сделайте сопряжение по Wi-Fi сети. Вход в веб-панель по IP 192.168.1.168 (по умолчанию для многих моделей), пароль и логин одинаковый — admin.
Если у вас что-то не получилось, то читаем более подробно про подключение IP-камеры к компьютеру.
Причина необходимости программы для IP-камер видеонаблюдения
На первый взгляд, неясно, почему выбор программы так важен. Ведь получает изображение и следит за местностью именно камера, а не программа. Но любой камере также требуется программное обеспечение для корректной работы. И далеко не всегда идущие в комплекте с камерой драйвера являются оптимальным решением этого вопроса.
Хорошая программа для камеры видеонаблюдения должна:
-
поддерживаться разными устройствами — хорошо иметь доступ к камере из дома или с рабочего компьютера. Но в идеале вы должны обладать возможностью обратиться к изображению со своей камеры в любой момент и с любого устройства. А значит программа должна также иметь и мобильное приложение;
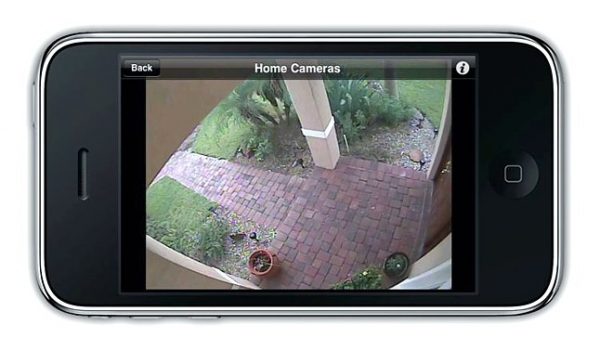
Некоторые программы имеют мобильное приложение для наблюдения через телефон

В некоторых программах на телефон можно настроить отправку фрагмента захваченного видео одновременно с уведомлением

Порой необходимо отслеживать множество камер одновременно
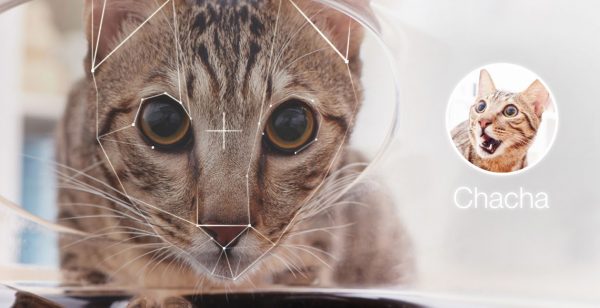
Камера с хорошей программой понимает, что именно находится в кадре
Некоторые из описанных возможностей обязательны, а другие как минимум полезны. Давайте же рассмотрим программы для камер, которые совмещают в себе наибольшее число полезных функций.
Что учитывать при выборе оптимального ПО для системы видеонаблюдения?
Выбор ПО и серверной платформы — основные задачи при построении систем видеонаблюдения. С выбором серверного ПО определиться не сложно.
Основные критерии, которые стоит учитывать при выборе ПО:
Необходимость анализа изображения. Если понадобится последующая обработка видеосигнала — к примеру, распознавание лиц или номеров, подсчет покупателей, лучше выбирать программное обеспечение для IP-камеры с высоким разрешением.
Стоит отметить, что обеспечение бесперебойной работы серверного оборудования возможно при выборе комплектующих всемирно известных брендов.
Это гарантирует качество всех узлов и элементов серверов, их согласованность между собой, а соответственно, максимальную производительность в работе.
Установленное лицензионное программное обеспечение производителем не приведет к «зависаниям» и неожиданным сбоям.
Известные компании-производители такого оборудования предлагают большую линейку комплексов — от простых, рассчитанных на 2-3 IP-камеры для небольшого помещения, до уровня крупного предприятия, оборудованного сотнями камер различных типов, с дублирующими друг друга серверами и отдельными комплексами хранения данных.
Если требуется ведение видеоархива за продолжительный период, тогда одним из вариантов является использование ПО с системой хранения данных HP. Это отдельные узлы хранения информации, представляющие собой единый кластер для хранения данных.
Сегодня производители предлагают множество моделей регистраторов, видеокамер и систем программного обеспечения, обладающих различными возможностями и функциями. Большой ассортимент позволяет построить надежную систему видеонаблюдения на любом объекте. Выбор, так или иначе, зависит от имеющихся ресурсов, целей построения системы и цены.












