Как включить камеру в Яндекс Браузере
Видеосвязь в мире информационных технологий давно набрала обороты и пользуется большой популярностью среди пользователей интернета. Сейчас сложно представить жизнь без таких мессенджеров как skype, watsapp, viber и многих других, которые используют видеосвязь. Помимо этих приложений доступ к веб-камерам имеют и различные браузеры, через которые также можно поддерживать связь между пользователями с любой точки мира.
Например, в яндекс браузере можно включить камеру, чтобы она записала видео или также была использована для связи с другими пользователям. О том, как включить камеру в яндекс браузере на компьютере и телефоны мы рассмотрим далее.
Настройка Enternet Explorer
Заходим в настройки IE:

Заходим во вкладку «Безопасность»

Выбираем зону параметров безопасности «Интернет» и нажимаем кнопку «Другой…».

Настраиваем пункты, связанные с работой ActiveX элементов следующим образом:



При необходимости просмотра по локальной сети аналогичным с зоной безопасности «Интернет» настраиваем зону «Местная Интрасеть».
Сохраняемся.

Если все сделано верно, то при попадании на web интерфейс устройства, нам предложат пройти установку плагина, после которой ваша система видеонаблюдения начнет работать и отображать видео с камер. Для этого нужно:
В адресной строке написать IP (или DDNS) адрес регистратора. Нажимаем «Ввод». Изначально Вам будет предложено установить ActiveX плагины и запустить их — соглашаемся. Количество устанавливаемых плагинов зависит от модели регистратора. При необходимости после установки всех плагинов обновляем страницу.

Нажимаем «Connect». При этом Вы должны знать логин, пароль и порт доступа к оборудованию.

Если все правильно, видим результат:

Какой режим приватного просмотра вам больше нравится?
Приватный просмотр полезен, когда вы работаете на общедоступном компьютере, и хотите скрыть историю просмотра. Протестируйте этот режим просмотра во всех браузерах. Считаете ли вы, что Mozilla Firefox обеспечивает лучшую конфиденциальность? Или это Opera? А как насчет Google Chrome?
Пожалуйста, опубликуйте ваши мнения по текущей теме статьи. За комментарии, лайки, подписки, дизлайки, отклики низкий вам поклон!
Настройка Яндекс.Браузер для работы с видеонаблюдением UControl
к системе видеонаблюдения UControl через Интернет и хотите использовать Яндекс.Браузер, то достаточно один раз выполнить два простых шага и Вы сможете подключаться к ней так же быстро, как заходить на обычный сайт:
Даже в том случае, если Вы планируете использовать Яндекс.Браузер, первоначально необходимо выполнить несколько простых настроек браузера Internet Explorer для полноценной работы системы видеонаблюдения через Интернет. Это связано с тем, что именно браузер Internet Explorer включает в себя необходимые для работы системы видеонаблюдения элементы ActiveX.
1. Запустите браузер Internet Explorer. Разверните меню Сервис (Tools), разверните пункт Блокирование всплывающих окон (PopupBlocker) и выберите пункт Выключить блокирование всплывающих окон (TurnOffPopupBlocker), если он еще не выбран.
Если меню браузера Internet Explorer по умолчанию не отображается, нажмите на клавиатуре кнопку Alt.
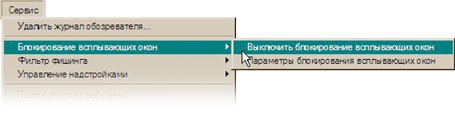
2. Разверните меню Сервис (Tools), выберите пункт Свойства обозревателя (Internet Options) и вкладку Безопасность (Security). Выбрав левой кнопкой мыши зону Надежные узлы (Trusted sites), нажмите на кнопку Узлы (Sites). В открывшемся окне введите:
• адрес сайта http://www.qtview.com, если используется технология P2P (доступ по MAC-адресу рекордера);
• IP-адрес Вашей системы, например, http://91.219.164.146, если используется «внешний статический IP-адрес»;
• доменное имя, например, http://ucontrol.myq-see.com, если используется «внешний динамический IP-адрес».
Снимите флажок Для всех узлов этой зоны требуется проверка серверов, если он был установлен. Нажмите кнопку Добавить (Add). Закройте окно.
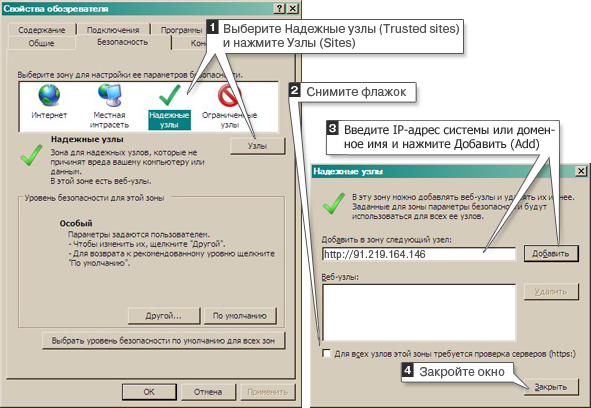
3. Сделайте настройки ActiveX приложений. Эта операция не снизит уровень безопасности Вашего компьютера, так как работа с ActiveX приложениями будет разрешена только для выбранных надежных узлов. Выбрав левой кнопкой мыши Надежные узлы (Trusted sites), нажмите кнопку Другой (Custom). В открывшемся окне Параметры безопасности найдите в списке раздел Элементы ActiveX и модули подключения и включите все его подпункты. Нажмите кнопку ОК.
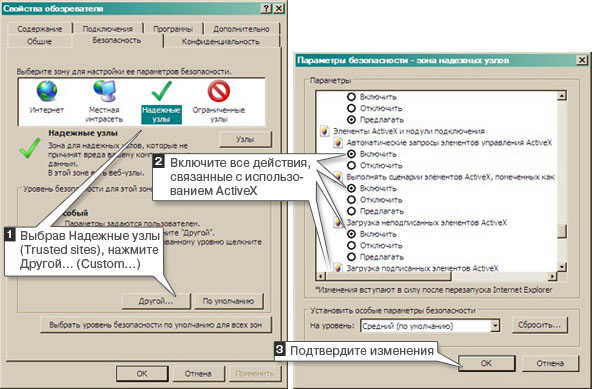
1. Откройте данную страницу в Яндекс.Браузер и перейдите к шагу 3. Если предложение о запуске надстройки не появляется или поля для ввода данных логин/пароль не отображаются, то вернитесь к п.2 в данном шаге.
2. Скачайте плагин IE Tab из официального магазина Google Web Store по ссылке . Далее:
- Нажмите на синюю кнопку Установить.
- Откроется окно Подтверждение нового расширения. Нажмите на кнопку Добавить.
3. Для того, чтобы активировать работу плагина необходимо нажать левой кнопкой мыши на синий значок Internet Explorer справа от адресной строки . После первого нажатия автоматически будет загружена программа ietabhelper.exe — нажмите на нее для установки. Сделать это необходимо единожды, в дальнейшем для активации плагина IE Tab нажатия на значок Internet Explorer будет достаточно.
* — необходимость установки плагина зависит от способа подключения к системе и версии браузера.
Теперь в адресной строке браузера введите:
- адрес сайта www.qtview.com (если доступ осуществляется по MAC-адресу рекордера с помощью технологии P2P);
- IP-адрес Вашей системы, например, http://91.219.164.146 (если доступ осуществляется по «внешнему статическому IP-адресу»);
- зарегестрированное Вами доменное имя, например, http://ucontrol.myq-see.com (если доступ осуществляется по «внешнему динамическому IP-адресу»).
При первом подключении появится всплывающее окно с предложением запустить надстройку, нажмите кнопку «Загрузить» («Download»). После установки надстройки может потребоваться перезапуск браузера.
В центре открывшейся страницы Вы увидите поля для ввода. Введите учетные данные Вашей системы видеонаблюдения. Если все данные введены верно, загрузится меню веб-интерфейса системы и Вы увидите изображение с камер.
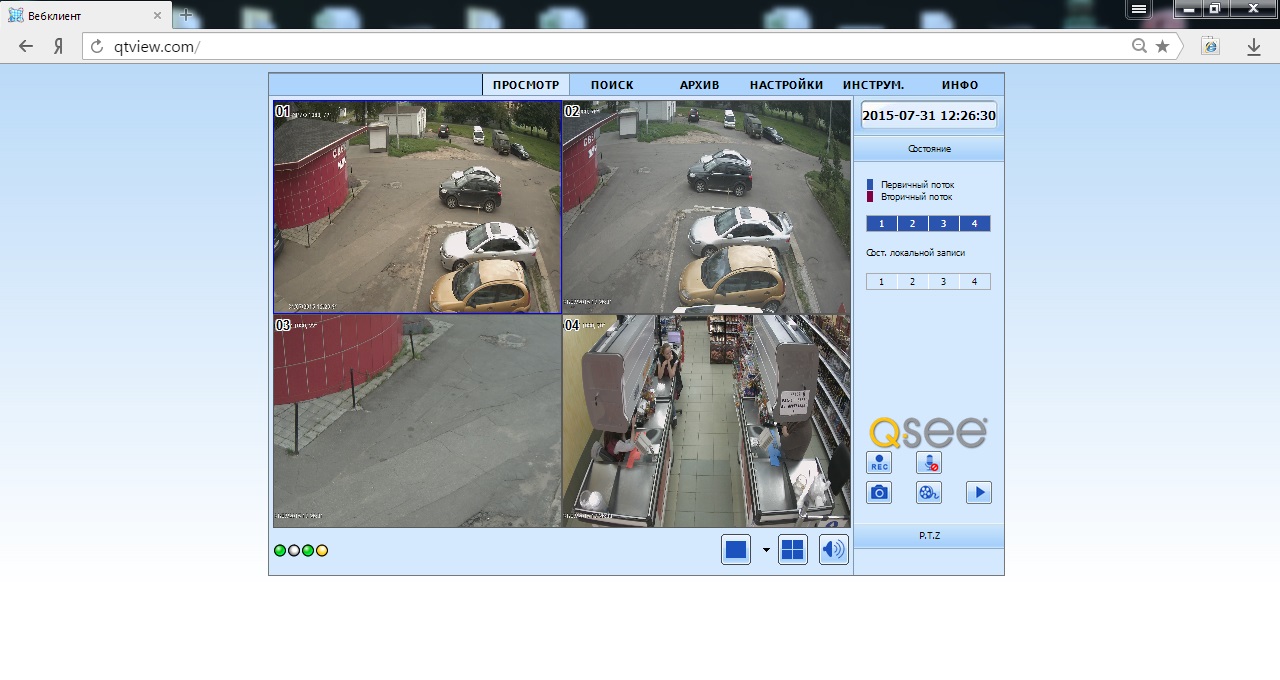
Если у Вас возникают вопросы по работе в веб-интерфейсе системы видеонаблюдения или по какой-либо причине не получается к ней подключиться, пожалуйста, свяжитесь с отделом технической поддержки нашей компании по бесплатному телефону:
Зачем пользователям нужен браузер
Главной функцией браузера, как говорилось выше, является корректное отображение страниц ресурсов. Большинство людей пользуются им не только для серфинга в сети, но и совершают следующие действия:
- просматривают фильмы, сериалы, мультфильмы в хорошем качестве;
- играют в браузерные игры;
- учатся чему-либо новому;
- переводят тексты;
- прослушивают музыку;
- скачивают любые файлы;
- совершают интернет-покупки, банковские переводы;
- читают новости, литературу.
Ряд возможностей обеспечивают сами страницы, например в случае с играми. Тут браузер является посредником между сайтом и пользователем. Другие возможности, к которым можно отнести сохранение закладок, поддержку разнообразных форматов документов, относятся к функционалу браузера.
Системный реестр Windows
Если задание на автозапуск левого сайта вместе с браузером сделано с использованием системного реестра, можем открыть его редактор, введя в системный поиск название «Редактор реестра» или:

И с помощью поиска редактора поискать параметры реестра, где фигурирует адрес левого сайта.

Если параметры отыщутся, в их контекстном меню можем удалить их.

Но, опять же, друзья, лучше прибегнуть к помощи программы CCleaner. В её запланированных задачах мы сможем если не сразу увидеть параметр реестра на запуск левого сайта, то поочерёдно протестировать выключение всех подозрительных автозагрузок с использованием реестра. И затем, выявив причинный параметр реестра, удалить его.











