Выживаем на слабом ПК: режим Native на LiveDisk’е от Sergei Strelec
Привет, друзья. Это статья из серии «Выживаем на слабом ПК» — серии публикаций, посвящённых оптимизации производительности и подборке ПО на слабых и старых компьютерах. Если у вас древняя сборка ПК, но вы пока ещё по каким-то причинам не готовы отправить её на свалку истории, юзайте тег «Выживание на слабом ПК». В этой тематической подборке статей вы найдёте рекомендации, какую операционную систему лучше установить на старое слабое устройство, какой браузер лучше использовать, как оптимизировать работу с системой за счёт RAM-диска и т.п. В этой небольшой публикации рассмотрим ещё один способ выживания на старом ПК – при устранении на нём неполадок с помощью аварийного LiveDisk’а от Sergei Strelec.
LiveDisk от Сергея Стрельца – это среда WinPE с огромнейшей подборкой годного софта для работы с Windows вне её среды, в частности, с целью её реанимации. Более детально об этом LiveDisk’е, о том, какие с его помощью операции можно производить с компьютером, смотрите в отдельной публикации «LiveDisk by Sergei Strelec и прочие «живые» диски». Примечательной особенностью этого реанимационного инструмента является то, что он оптимизирован для работы со старыми слабыми устройствами. Загрузившись с LiveDisk’а, в его меню загрузки в числе вариантов увидим «Boot USB Sergei Strelec Win8.0 (x86) Native (Old PC)».
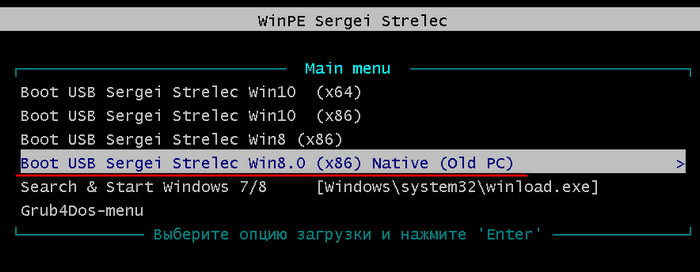
Это и есть реализация особенности LiveDisk’а — режим Native, специальный режим WinPE, заточенный под работу со старым слабым железом. Он базируется на 32-разрядном WinPE 8, и чтобы мы его не путали с обычным режимом запуска среды WinPE 8, запуск режима Native отмечен не голубым привычным логотипом Windows, а жёлтым.
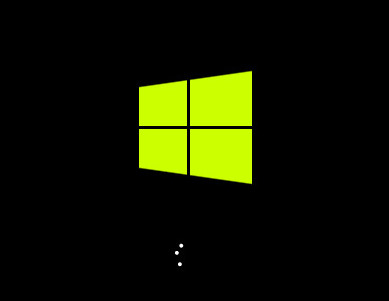
В режиме Native сначала происходит загрузка системного ядра без графической оболочки, а потом отрабатывается скрипт поиска DVD-диска или флешки с LiveDisk’ом для запуска полноценного ядра WinPE. Это сделано с целью ускорения запуска LiveDisk’а на компьютерах с портами USB 1.0/1.1, на которых обычная среда WinPE может запускаться минут 10. Режим Native потребляет меньше оперативной памяти, чем обычный режим WinPE 8. У Native пониженные требования к процессору: допускаются процессоры, начиная с Intel Pentium 4 и AMD Athlon, не поддерживаются NX-инструкции (отключена проверка NX-бита). Для совместимости со старыми процессорами отключена поддержка мультиядерности и режима РАЕ.
Режим Native – это решение для старых компьютеров, но не слабых современных устройств. Этот режим, как упоминалось, базируется на 32-битном WinPE 8, следовательно, доступен только при загрузке с Legacy-носителей. При загрузке с флешек UEFI мы его не обнаружим. На слабых современных устройствах лучше использовать обычные режимы запуска LiveDisk’а, базирующиеся на WinPE 8 и WinPE 10.
Помимо самого режима Native, в среде WinPE 8 можно использовать хорошо знакомый владельцам слабых ПК способ оптимизации Windows – отключение визуальных эффектов. На рабочем столе запускаем ярлык «Параметры быстродействия». Отмечаем галочкой пункт «Обеспечить наилучшее быстродействие» и жмём «Применить».
Настройка BIOS старого ПК для установки WINDOWS 7, 8, 10 с флешки или диска.
В данной статье мы рассмотрим, как настроить BIOS старого компьютера для установки Windows с флэшки.
Для входа в BIOS жмем стандартную клавишу Del сразу же после начала загрузки.
Мы попадаем в меню BIOS, внизу отображены подсказки для навигации в нем.
Чтобы посмотреть, какие стандартные способы загрузки доступны нам, жмем Enter на пункте «Standart CMOS Setup».

В нашем случае отражено, что есть только жесткий диск.

Возвращаемся в главное меню (Esc) и переходим на пункт «Advanced Setup», жмем Enter. Здесь можно изменить настройки с чего будет загружаться Windows при включении в первую очередь.
У нас на первом месте стоим CD-ROM, на втором – жесткий диск, а на третьем – какой-то девайс.
Чтобы загрузиться с флэшки заходим на «Hard Disc Drives».

Здесь устанавливаем на первое место флэшку, а на второе наш жесткий диск. Для этого жмем Enter на «1st Drive» и из всплывающего списка выбираем флэшку, снова жмем Enter.
Тоже самое делаем и для «2nd Drive» только уже выбираем жесткий диск.

Чтобы снова попасть в главное меню жмем два раза Esc. Переходим на «Save & Exit Setup» и два раза жмем клавишу Enter.

Начинается перезагрузка компьютера и при запуске, если все сделано верно, пойдет загрузка Windows с флэшки.
Смотрите также:
Виртуальные машины VirtualBox и VMware Workstation всем хороши для тестирования операционных систем и софта, только вот почему-то ни одна из этих программ-гипервизоров не предусматривает в нормальном юзабельном формате опцию загрузки…
Казалось бы, что тут, выбирать клавиатуру – главное, чтобы пальцы хорошо «сидели», кнопки были видны и в целом выглядела красиво. Впрочем, этого достаточно для неприхотливого пользователя. А вот если хочется…
Запись опубликована в рубрике Софт сисадмину с метками BIOS, Бесплатно, загрузка. Добавьте в закладки постоянную ссылку.
Изменение порядка загрузки в UEFI BIOS для загрузки с USB
На современных материнских платах интерфейс БИОС, а если точнее — ПО UEFI как правило, чаще является графическим на ПК, но текстовым на ноутбуках. Во всех случаях разобраться с тем, как именно поставить загрузку с флешки обычно бывает не сложно. Далее будут приведены некоторые примеры и по аналогии, вероятнее всего, вы сможете успешно изменить порядок загрузки и на вашей системе.

Как правило, для того, чтобы поставить загрузку с флешки, нам требуется выполнить следующие шаги (описываю применительно к изображению выше, что является одним из наиболее распространенных вариантов, а далее приведу и другие реализации изменения порядка загрузки):
- Перейти в раздел Boot в БИОС/UEFI. Это можно сделать либо с помощью стрелок на клавиатуре (вправо), либо в некоторых случаях — с помощью мыши. Иногда параметры загрузки можно настроить прямо на главном экране БИОС.
- В зависимости от конкретного БИОС вы увидите либо список устройств загрузки (дисков, подключенных к компьютеру), либо несколько пунктов Boot Option с номерами.
- В первом случае требуется поместить вашу флешку на первое место: для этого выбираем её и с помощью клавиши F5 двигаем вверх (Fn+F5 на некоторых ноутбуках). Во втором случае выбираем Boot Option 1, нажимаем Enter и выбираем в списке загрузочную флешку.
- Сохраняем настройки: это можно сделать на вкладке Exit, либо, чаще всего — нажатием по клавише F10 с подтверждением Save Settings and Exit Setup.
Самая распространенная проблема при указании устройства загрузки в современных БИОС/UEFI — отсутствие загрузочной флешки в списке устройств загрузки. Чаще всего такое происходит, если тип загрузки, установленный в БИОС (на скриншоте выше — UEFI в разделе OS Type) и тип загрузки, поддерживаемый флешкой, не совпадают. Например, если для приведенного выше изображения использовать флешку под режим Legacy, выбрать её в качестве первого устройства загрузки не получилось бы. Подробнее о проблеме и методах её исправления в упоминавшейся ранее статье о том, почему БИОС не видит загрузочную флешку.
Выше был приведён пример одного из наиболее типичных вариантов БИОС (UEFI) на сегодня, но возможны и другие реализации.
- Например, на некоторых материнских платах Gigabyte вы увидите список подключенных устройств в пункте Boot Sequence на первом экране и достаточно будет перетащить вашу флешку на первое место мышью.
- Другой вариант реализации, тоже на Gigabyte: вкладка Boot отсутствует, необходимо зайти в BIOS Features, а затем перейти в Boot Option Priorities.
- Интересен подход на фирменных материнских платах Intel: здесь порядок загрузки можно настроить прямо на главном экране, отдельно для режима Legacy и режима UEFI (с помощью мыши), а в Adavnced Options получить более подробное представление о доступных устройствах загрузки для каждого из режимов.
- Далее — относительно простой пример установки USB флешки в качестве первого устройства загрузки на Asus. Обратите внимание, что здесь для того, чтобы включить поддержку Legacy загрузки требуется задействовать опцию CSM (Compatibility Support Mode) на той же вкладке Boot.
- Ниже — пример того, как сделать загрузку с флешки на ноутбуке HP. Здесь в БИОС необходимо зайти в System Configuration, а уже там в Boot Options, где можно найти (для некоторых моделей) отдельный список устройств загрузки для UEFI и Legacy режима. Флешку устанавливаем на первое место с помощью клавиш F5/F6 для нужного режима загрузки.
Если ничего похожего у себя в БИОС вы не находите, внимательно изучите различные разделы БИОС/UEFI, такие как BIOS Features, System Configuration, Advanced Configuration и попробуйте найти что-то связанное с Boot в этих разделах.
Загрузка с USB на старых платах
Наткнулся на интересный проект — PLOP Boot manager. Коротко о нем — бут менеджер, позволяющий (помимо всего прочего) бутиться с флэшки и сидюка на платах, которые это не поддерживают; с графическим/текстовым отключаемым бут-меню; работает с сд, флопа, винчестера, может быть вызван стандартными *NIX/Windows загрузчиками (в т.ч. pxelinux), и может быть записан как PCI/ISA ROM; размер — 42к непакованный, 25к — пакованный зипом (LHA — примерно около того будет, +- пару кБ ИМХО). USB девайс монтируется в режиме ридонли.
Небольшое howto на русском имеется здесь.
На днях проверю на своей тестовой машине, как работает.
UPD:
Проверил на i815 — таки с ЮСБ грузится, брал WinXP PE — но usbuhci.sys выбивает ошибку. С чем связано — с мамкой, или с бут менеджером — неизвестно.
- 20397 просмотров
Попробовал PLOP Boot manager версии 507, 508.
Из LiveCD miniPE SV2005 с помошью утилиты PeToUSB была создана загрузочная USB Flash.
Загрузилась нормально на ASUS K7M, ASUS P3B-F, Chaintech 7AIA5, Compaq EX, PCChips M755LMRE. Зависла при загрузке ASUS P2B-DS. ASUS P2B-DS тоже грузится после переделки USB (впаивания перемычки за место сопротивления)
Незагрузилась ASUS TXP4, LS 5MVP3 (даже не было попытки загрузки).
С помошью USB Multiboot v1.0 была создана загрузочная флэшка с ХР.
Установилась нормально на ASUS K7M, ASUS P3B-F, Chaintech 7AIA5, Compaq EX, PCChips M755LMRE, ASUS P2B-DS
Неустановилась на ASUS TXP4, LS 5MVP3 (даже небыло попытки установки).
Ни одна плата не смогла загрузится с USB CDROM .
Возможно кому-то окажется полезным.

Собрал и проверил вчера биос для MS-9105 с Plop
заменил PCI модуль сетевой карточки, конфигуратор образа там есть в комплекте, причём можно сграбить
DEV ID и VEN ID из старой прошивки.
загрузка с встроенного в мост USB пошла. с PCI USB2.0 нет. попробую тестовую PCMCIA версию
USB CD не проверял.
Либо нечему гореть, либо нечем поджечь!
Расскажите пожалуйста, как создать измененный биос? Мать P3B-F.
Заранее спасибо.

cbrom вам в помощь. Ну или asus cbrom. Впрочем, это подробно расписано в документации на сам plop.
А вот как добавить его, не лишая сетевухи PXE? Предположим, места достаточно, а вот venID/devID кончились)
Выход обычно есть. Но он не работает.

собирать ISA ROM
Либо нечему гореть, либо нечем поджечь!
Добрый день!GA-7VA rev:1.0 . пытаюсь безрезультатно поставить винду (ХР)с флешки патриот 16гб.лампочка на флешке сигналит при старте что не может не радовать но.
версия биоса последняя F12 на сайте производителя к сожелению тоже. возможность выбрать в биосе usb-hdd ни к чему не приводит как и то что не появляется имя юсби устройства (patriot) как в новых материнках.
флешку начиняю как petousb так winsetup for usb. программы давно проверены на других компьютерах успешно. пробовал фат32 и нтфс тоже ни к чему не привело.
что ещё можно попробывать?
disk boot failure (
| Вложение | Размер |
|---|---|
| foto008.jpg | 134.84 КБ |
GA-7VA rev:1.0 — плата старенькая и для успешной загрузки с флешки кроме включения в BIOS этой платы всей поддержки USB (включая Legacy, если есть) требует соблюдения нескольких ключевых моментов (как и зачастую другие старые платы). Во-первых, вставьте флешку, нажмите RESET и снова войдите в BIOS, чтобы понять, заметила ли BIOS появление нового устройства. Для надёжности можно ещё раз нажать RESET и снова войти в BIOS. У меня на некоторых машинах появлялась в BIOS’е воткнутая флешка, а на других — нет. Но надо дать возможность BIOS её заметить :)) . Во-вторых, используйте для флешки старые загрузчики и файловые системы, например, MSDOS и FAT. Сами подумайте: что было «на руках у программистов» в те годы, когда проектировалась BIOS для этой материнской платы?! Да что тогда было популярным и распространённым, то они и запихали в чип BIOS’а . У меня загрузочные DOS-флешки, например, работали на некоторых машинах, на которых не работали GRUB-загрузчики. В-третьих, на форуме ru-board в теме о мультибуте BootIt NG есть Создание и использование бутовой флешки, которую я сделал, так вот — она пока у меня работает на всех компьютерах, где только я её испытывал. Но у неё свой особенный загрузчик. Вобщем, есть тема для размышлений и исследований! Не падайте духом, поручик Голицин!
Долго я экспериментировал с загрузкой с USB на старых платах, для их последующей прошивки. К сожалению универсального варианта так и не нашлось. В итоге вернулся к загрузки с CD диска загрузчиком BCDW.
Прописал загрузку MS-DOS, в нём меню со всеми USB DOS драйверами которые удалось найти (NOVAC v1.07 / Medialogic v2.01 / Iomega 1.0 V.21 / Iomega 1.1 V.31 / Panasonic v2.06 / Panasonic v2.20), при загрузке пробую поочередно разные драйвера.
В общем выходит так: вставил USB флешку, вставил диск, запустил мать, выбираю драйвер USB DOS загружаюсь и дальше уже спокойно пишу/читаю и шью BIOS.
Хотя во время изучения статей в ру-нете обнаружил возможность создания Виртуального CD-ROM на базе флэшек от Trnscend старых выпусков (контроллер Alcor). Тоесть: на флешке создается отдельный раздел, и обновляется информация в контроллере таким образом что для BIOS флешка становится CD-ROM. Но всё это с чужих слов статей. Так что на данный момент я в активных поисках таковой флешки.
Примеры
В зависимости от производителя серьезно отличается интерфейс BIOS. Однако вас это пугать не должно: порядок действий остается неизменным на всех версиях.
К сожалению, мышь в БИОСе не работает, поэтому навигация осуществляется только с помощью клавиатуры: для перемещения используются стрелки, а для выбора конкретного параметра – клавиша Enter. Для лучшего понимания принципа работы BIOS посмотрим, как изменить приоритет загрузки в двух разных интерфейсах.
Загрузка в Phoenix-Award BIOS
Если у вас старый интерфейс BIOS, то для изменения приоритет загрузки вам нужно зайти в раздел «Advanced BIOS Features».

- Найдите строку «Hard Disk Boot Priority» или «First Boot Device».
- Нажмите Enter и с помощью стрелок выберите значение «USB-Flash» («Removable», «USB-HDD0», «Название флешки»).
- Чтобы сохранить настройки нажмите «Safe and exit SETUP» в главном меню.
После успешной установки Windows вам нужно будет повторить эту операцию, вернув на первое место HDD (загрузку с жесткого диска).
Загрузка в AMI BIOS
В компьютерах поновее установлена версия BIOS от компании AMI (хотя, все чаще производители материнских плат ставят БИОС-ы собственной разработки).
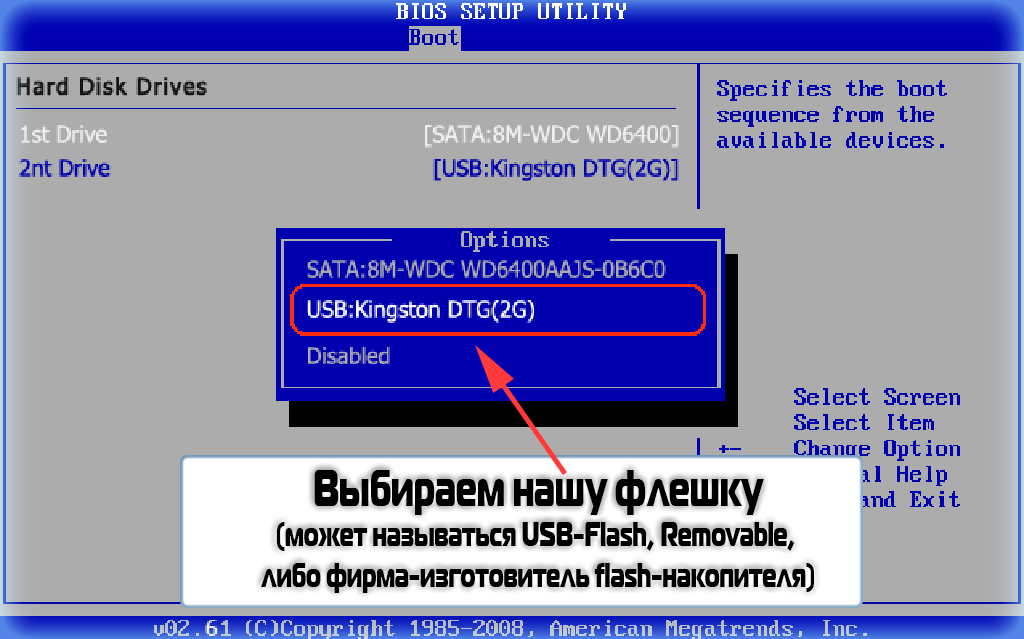
Принцип работы остается прежним:
- Перейдите на вкладку «Boot» на верхней панели.
- Откройте раздел «Boot Device Priority».
- Встаньте на строку «1 st Boot Device» и нажмите Enter.
- С помощью стрелок на клавиатуре установите значение «USB» (или «CDROM», если производите установку с диска. На картинке выше отсутствует CD/DVD-ROM, потому что его вообще нет на том компьютере).
- Нажмите F10 и выберите вариант «OK», чтобы сохранить изменения и выйти из BIOS.
Не пугайтесь, если у вас BIOS с другим интерфейсом, и нет описанных выше названий вкладок и разделов. Просто найдите вкладку, в имени которой есть слово «Boot». Внутри неё вы обязательно обнаружите приоритет загрузки, который можно поменять, установив на первое место USB-flash устройство с дистрибутивом Windows.









