Как подключить компьютер к Wi-Fi без танцев с бубнами
Привет! И вот вы купили классный роутер себе домой. Все телефоны и ноутбуки успешно подключились и ворошат просторы интернета. А вот есть одна небольшая проблема – компьютер остался без сети. О том, как подключить Wi-Fi к компьютеру я и собираюсь рассказать в этом обзоре. Со всех сторон, в деталях, но если вдруг останутся какие-то вопросы – смело задаем в комментарии. Поехали!
Как это обычно бывает и как это было у меня – все мобильные устройства – ноутбуки, телефоны, планшеты – по умолчанию имеют встроенный адаптер для Wi-Fi. С их подключением никаких вопросов не возникает у людей. А вот для мощных вычислений у меня есть стандартный старый добрый системный блок, у которого нет вайфай адаптера. К слову, и на новых системниках тоже их нет – это нормально для такого класса компьютера.
Есть ли Wi-Fi изначально на компьютере? Нет!
Обычно комп подключают через провод – так и надежно, и быстрее. Но у меня были случаи, когда провести кабель не было возможности – например, после переноса компьютера в другую комнату, где недавно был проведен ремонт.
Совет: Если есть возможность подключения через провод – подключайте только так.
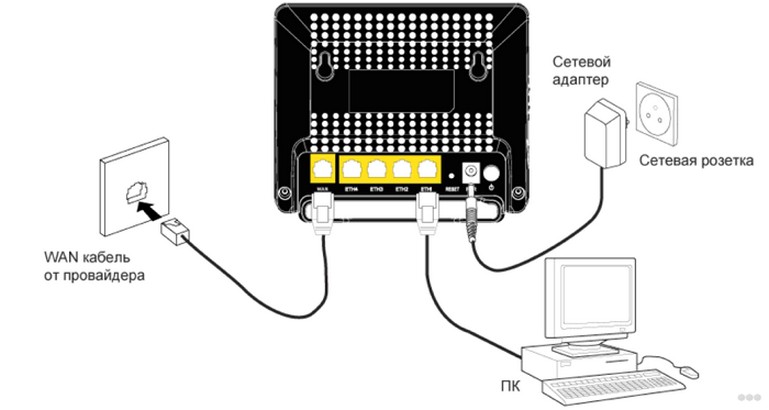
Тогда есть спасательный вариант сделать так, чтобы он ловил сеть – подключиться через Wi-Fi адаптер. Вот об этом и будет эта статья. Других вариантов подключения ПК к роутеру через Wi-Fi в природе не существует.
Wi-Fi адаптером для компьютера может выступать и ваш смартфон после проведения нужных настроек.
Другая интересная возможность – настроить второй роутер на получение сигнала от первого через Wi-Fi и раздача его по проводу. Но этот нестандартный случай я оставлю для другой статьи, хотя он и имеет место быть. Альтернатива – раздача по проводу со второго ноутбука.
Настройка модема и подключения к Интернету
После того как у вас будет в наличии все необходимое оборудование, вам потребуется настроить модем и подключение к Интернету. Если модем не настроен поставщиком услуг Интернета, самостоятельно подключите модем к компьютеру и Интернету, выполнив инструкции, поставляемые в комплекте с модемом. Если в модеме используется технология DSL, подключите его к телефонной розетке. Если вы используете кабель, подключите модем к разъему.
Разместите беспроводной маршрутизатор в месте, в котором уровень его сигнала будет максимальным, а уровень помех — минимальным. Для достижения наилучших результатов следуйте указанным ниже советам.
Разместите беспроводной маршрутизатор в центре дома или квартиры. Разместите маршрутизатор как можно ближе к центру дома или квартиры, чтобы его радиосигнал равномерно охватывал все уголки дома.
Разместите беспроводной маршрутизатор над полом вдали от стен и металлических объектов, например от металлических шкафов. Чем меньше физических препятствий между компьютером и беспроводным маршрутизатором, тем сильнее будет его сигнал.
Уменьшите уровень помех. Некоторое сетевое оборудование использует радиоканал с частотой 2,4 ГГц. Эту же частоту использует большая часть микроволновых печей и многие беспроводные телефоны. Если вы включите микроволновую печь или вам позвонят на беспроводный телефон, то сигнал беспроводного маршрутизатора может быть временно прерван. Вы можете избежать большей части таких проблем, используя беспроводный телефон, работающий на более высокой частоте, например на частоте 5,8 ГГц.
Подключение Wi-Fi адаптера к ПК
Само подключение Wi-Fi адаптера к компьютеру не является сложным: если это USB адаптер, достаточно просто установить его в соответствующий порт компьютера, если внутренний — то открыть системный блок выключенного компьютера и поставить плату в соответствующий разъем, ошибиться не получится.
В комплекте с устройством поставляется диск с драйверами и, даже если Windows автоматически определила и включила доступ к беспроводной сети, рекомендую все-таки установить поставляемые драйвера, так как они могут предупредить возможные проблемы. Обратите внимание: если вы еще используете Windows XP, то перед приобретением адаптера, убедитесь, что эта операционная система поддерживается.

После того, как установка адаптера завершена вы сможете видеть беспроводные сети на в Windows, кликнув по значку Wi-Fi в панели задач и подключаться к ним, введя пароль.
Как подключить роутер WiFi с помощью провода?
Не стоит забывать, что есть возможность подключить Вай Фай роутер к компьютеру (ПК) через кабель – проводное соединение в меньшей степени подвержено скачкам скорости. Для этого потребуется обжатый кабель — его длины должно хватать, чтобы соединить роутер и ПК. Для подключения потребуется:
- Включить роутер в розетку и подключить кабель провайдера к специальному порту роутера – он отличается от других цветом или отдельным расположением.
- Соединить с помощью сетевого кабеля роутер и компьютер.
- Затем потребуется настройка интернета. Чаще всего этим занимается специалист от провайдера при первом подключении интернета, если пользователь вынужден заниматься этим самостоятельно, то за настройками можно обратиться в службу техподдержки.

Методы устранения проблем при подключении к интернету
Что делать, если доступ к сети ограничен, отсутствует или браузер пишет «DNS сервер не отвечает»?
Проверяем конфигурации персонального компьютера.
- Жмём правой клавишей мышки по иконке веб-подключения в трее и выбираем «Центр управления сетями и общим доступом» (для старых Виндовс заходим в «Панель управления» и открываем соответствующий пункт);
- В левой части появившегося интерфейса нажимаем по строке «Изменение параметров адаптера»;
- Найдите ваш адаптер (локальная сеть или Ethernet), нажмите по нему правой кнопкой мыши и выберите «Свойства»;
- Дважды кликаем пункт «Протокол версии 4 (TCP IPv4)», напротив него должна быть установлена галочка;
- Выставляем авто-получение IP и DNS адресов, не забываем сохранить изменения.
Если ничего не изменилось, войдите в это же меню и в строке ИП-адреса вручную введите адрес подсети (указан на наклейке на корпусе).
Если произошёл сбой в работе сетевого адаптера
- Зажмите комбинацию клавиш Win+R и введите команду ncpa.cpl;
- В открывшемся окне находите своё устройство, щёлкаете по нему правой кнопкой мыши и выбираете «Отключить»;
- После того, как работа будет остановлена, подождите несколько секунд (таким образом вы перезагрузите необходимое оборудование) и снова включите его.
На ноутбуке включился режим экономии
Нередко ситуация с отказом работы Wi-Fi модуля заключается в нехватке заряда. Просто подключите лэптоп к питанию.
Повреждён LAN-кабель
Не стоит исключать данную проблему.
- Для начала проверьте, не отключен ли шнур от разъёмов;
- Если всё подключено, но сеть не отображается, попробуйте вставить кабель в другой LAN-порт;
- Перейдите в параметры адаптера и убедитесь, включено ли оборудование;
- Всё равно не работает? Желательно заменить LAN-кабель;
- Можно попробовать установить либо обновить сетевые драйвера.
Не забывайте, что действие услуг и скорость трафика по разным причинам мог ограничить ваш провайдер. Независимо от проблемы, вы всегда можете позвонить в службу технической поддержки своего интернет-поставщика.
Способ третий: использование маршрутизатора
Еще один способ, как можно подключить стационарный компьютер к Wi-Fi – это использование маршрутизатора (роутера). Для этого метода вам потребуется стабильно работающий роутер и шнур для подключения к ПК.

Чтобы активировать подключение Вай-Фай при помощи роутера, необходимо сделать следующее:

После завершения этих действий Вай-Фай роутер сможет раздать точку доступа на ваш ПК. Достаточно выбрать созданную сеть в «Доступных подключениях» и подключиться к ней, введя корректный пароль.
Это видео поможет вам разобраться в интернет-оборудовании:
Как вы могли убедиться, подключение ПК к интернету без кабеля – несложное занятие. Беспроводное подключение очень удобно, и чтобы настроить его самостоятельно, нужно лишь потратить немного времени на изучение инструкции.









