Сетевые карты – что это такое и зачем нужно?
Доступ в сеть, будь то локальная сеть в офисе или интернет, невозможен не только без кабеля. Куда более важный компонент в этом плане – сетевая карта.
Сетевая карта – это компонент электронно-вычислительной техники (не только ПК и ноутбуков, но и ряда других устройств, например, серверов или «умной» бытовой техники), с помощью которого она подключается к локальной или глобальной сети. Подключение осуществляется как физически (по кабелю или Wi-Fi), так и программно, поскольку функционирование устройства тесно связано с работой драйверов – отдельной программой, которая поддерживает работу компонента в автоматическом режиме.
Под работой подразумевается достаточно большой список функций:
- прием и передача данных,
- формирование пакетов данных,
- мониторинг входящего и исходящего трафика,
- кодирование и декодирование отправленных и принятых данных,
- удаленное управление устройством (как пример – функция пробуждения ПК – WOL, Wake-On-Lan).
Сетевые карты также называют сетевыми платами или Ethernet-адаптерами – по названию разъема и технологии передачи данных. К слову о разъеме: если в устройстве есть та самая «розетка» под интернет-кабель с коннектором RJ-45, значит, внутри гарантированно есть сетевая плата. Исключение составляет лишь специализированное оборудование (например, станки), где такие кабели и разъемы используются только для удобства коммутации.

Разобравшись с тем, что такое сетевые карты в целом, можно чуть углубиться в тему и поговорить о видах. Их всего 3.
- Встроенные. Фактически представляют собой полный набор необходимых электронных компонентов, распаянных прямо на основной плате устройства. Например, все современные компьютеры изначально предполагают возможность подключения к интернету, поэтому по умолчанию комплектуются сетевой картой. Она распаивается прямо на материнской плате, а тот самый разъем RJ-45, в который будет подключен интернет-кабель или патчкорд из роутера, выводится на заднюю панель в дополнение к видео- и аудиовыходам.
- Внутренние. Выполнены в виде отдельного модуля без собственного корпуса. Представляют собой плату с распаянными компонентами, «гребенкой» разъема и металлической заглушкой для задней панели. Обычно подключаются к разъему PCI-Express на материнской плате. Могут пригодиться, когда встроенная карта выходит из строя или ее пропускной способности ввиду устаревания оборудования становится недостаточно.
- Внешние. Это небольшие устройства с Ethernet-разъемом, подключающиеся к основному оборудованию по USB. Удобны в том случае, когда постоянное наличие сетевого адаптера не требуется. Например, в последнее время такое решение актуально у ультрабуков, корпус которых гораздо тоньше, чем высота стандартного разъема. При этом проводное подключение оказывается нужным лишь единицам пользователей, тогда как большинство предпочтет Wi-Fi. Однако если требуется подключить ноутбук именно по проводу, к примеру, для большей стабильности или более высокой скорости передачи данных, можно приобрести внешнюю сетевую карту. Они, к слову, бывают не только с привычным разъемом USB-A, но и с более современным USB Type-C, а также в виде разнообразных адаптеров-разветвителей.
Помимо вышеназванных разновидностей есть еще целый отдельный класс подобного оборудования – беспроводные сетевые карты. Они нужны для подключения к беспроводной (Wi-Fi) сети и обычно именуются адаптерами, однако фактически выполняют ту же самую функцию. В них нет разъема для кабельного подключения, но конструктивно они также могут быть встроенными, внутренними (с интерфейсом PCI-Express или M.2) или внешними – USB.
1 Сетевая карта для компьютера
Довольно распространенная ситуация, чтобы её избежать желательно сетевой кабели отключать из компьютера во время грозы, но сейчас речь не об этом О том как защитить компьютер от грозы мы поговорим позже. Подпишитесь на обновления , чтобы не пропустить.
Сетевая карта отвечает за взаимодействие вашего компьютера с роутером (модемом и т.п.), который раздает вам интернет от вашего провайдера.
По сути сетевая карта для компьютера это довольно простая для пользователя железка, её обычно установил в систему и забыл, все работает на автомате. Но возможно не все знают о их разновидностях и критериях выбора оных, сейчас мы их обсудим.
1.1 Как выбрать сетевую карту
Рассмотрим основные критерии хорошей сетевой карты на основе D-link 520 TX .

Основные характеристики:
Производитель: D-link – здесь каждому свое, но на моей практике, у D-link гораздо меньший процент брака.
По сравнению с остальными, она подходит под любой компьютер и почти не глючит. Например если сравнивать с теми же Tp-link или Gembird , то они не всегда подходят к старым компьютерам и бывало что в партии половина или треть брака приезжает.
1 LAN port – для подключения сетевого кабеля обычно в адаптерах он всего один, бывают без них, это сетевые карты Wi-Fi. Настройку wifi адаптера в беспроводной сети мы рассмотрим ниже.
Тип порта: PCI – это стандартный интерфейс подключения сетевых карт, которым обладает каждый компьютер.
Поэтому каким бы не был старым ваш компьютер, можете быть уверенны что эта сетевая карта вам подойдет. Также существуют PCMCIA и USB сетевая карта,первая используется только для ноутбуков, ну а USB думаю понятно.
Скорость Ethernet: 10 /100 MB/Sec – стандартная скорость любой сетевой карточки, на сегодняшний день её вполне достаточно для любого провайдера и локальной сети. Также существуют сетевые карты с поддержкой скорости в 1Gb/sec.
Их потенциал достаточно высок, но очень редко используется в полную мощность даже про локальном подключении. Так что карточки такие дороже, но их скорость некуда применять. Поэтому желательно брать 10 /100.
Цена: 5 y.e. — вполне адекватная цена, за нормальную сетевую карту.
Если у вас перегорела сетевая карта то d link сетевая карта будет отличным выбором. В случае, когда вы решили избавится от лишних кабелей, уже подготовили для этого роутер WiFi для дома , то самое время выбрать Wi-Fi сетевую карту. Они также бывают USB и PCI. В случае с D-link отличным выбором будут DWA – 525 (PCI) и DWA – 125 (USB).
Используем командную строку
Вы можете воспользоваться командной строкой. Это очень просто.
Нажмите на кнопку «Пуск» и в строке «Найти программы и файлы» (для Windows 7) напишите три буквы cmd и нажмите клавишу Enter. Таким образом вы вызовите командную строку.
Далее пишем ipconfig/all и вновь нажимаем Enter. Перед вами появится информация о подключениях. В том числе вы увидите название своей сетевой карты.
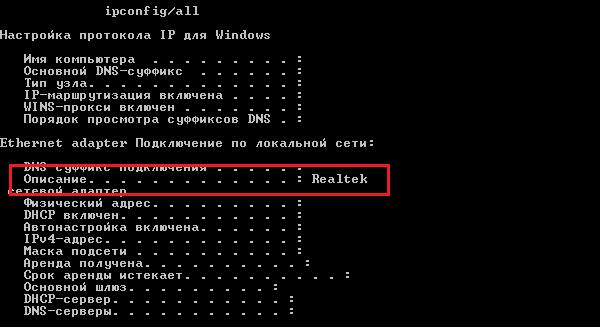
Правила выбора сетевой платы для компьютера
Среди сетевых карт выделяются те, которые встроены в материнскую плату, и так называемые дискретные, то есть являющиеся отдельными модулями. Основное отличие дискретной сетевой карты – это ее качество работы, а кроме того, независимость от самой материнской платы (к примеру, если у вас сгорела материнская плата, то, естественно, и встроенная сетевая карта также работать не сможет, в отличие от сетевых дискретных карт, которые можно будет просто снять, а затем установить в другую материнскую плату).

Это вполне может спасти от необходимости ремонта компьютера. Еще одним отличием дискретной сетевой карты от встроенной является ее техническое совершенство. В дискретной сетевой карте применяют такого рода технологии, как, к примеру, грозозащита и иные.
Производители
На рынке компьютерных комплектующих имеется огромное количество изготовителей сетевых карт. К ним относятся Acorp, D-Link, Compex, ZyXEL, Intel, TP-LINK и прочие. Любой производитель ориентирован в первую очередь на свою собственную целевую аудиторию. Однако, если Acorp и D-Link ориентированы на изготовление сетевых карт, предназначенных для массового использования, то такие изготовители, как Intel и TP-LINK, ориентируются на производство сложных и дорогих сетевых карт для различных организаций, предоставляющих, к примеру, серверные услуги. Самыми распространенными сетевыми дискретными адаптерами считают адаптеры компаний Acorp и D-Link. Их разработки используется подавляющим большинством пользователей в странах СНГ, что обуславливается дешевизной этих карт, а также качеством работы.
Цены
Стоимость сетевых карт компаний Acorp и D-Link находится в пределах от пяти долларов до ста – в прямой зависимости от возможной скорости доступа в компьютерную сеть, а также необходимых технических функций: наличие поддержки 802.1Q VLAN; возможность поддержки Wake-on-LAN; наличие утилиты для осуществления диагностики кабеля; возможность поддержки SNMP v1. Влияет на цену и предполагаемый срок службы данной сетевой карты.
Лучший выбор
Одной из самых лучших сетевых карт, предназначенных для массового использования, является зарекомендовавшая себя в течение многих лет эксплуатации сетевая карта под названием D-Link DGE-528T, цена которой составляет всего лишь десять долларов, однако эта карта обладает всеми нужными для обычного пользователя персональных компьютеров функциями. Если же вести разговор о беспроводных сетевых адаптерах, то тут можно порекомендовать D-LINK DWA-525, стоящую около пятнадцати долларов и обеспечивающую скорость доступа на уровне до 150 мегабит в секунду.
Сетевые карты для домашнего применения
Для домашнего использования, пожалуй, самым оптимальным решением будет сетевая карта, которая входит в материнскую плату. Карты подобного типа являются наиболее распространенной разновидностью. Сетевая карта, как правило, состоит из двух наиболее важных компонентов: гнезда и процессора. Процессор производит распаковывание/упаковывание и управление передачей отдельными пакетами между компьютерами, но, а гнездо служит для подсоединения сетевого кабеля.
Превосходный вариант представляет собой материнская плата, имеющая встроенную сетевую карту. Так будет удобнее практически во всем: на одном и том же диске станут храниться драйвера материнской платы и сетевой карты, вы сможете сэкономить как PCI-гнездо, так и USB-выход либо, а самым главным плюсом является то, что вам удастся также сэкономить и собственные денежки. А посмотреть правильно или нет установлены драйвера можно в диспетчере устройств.
Встроенные сетевые карты могут быть как мощными, так и более слабыми. Попадаются материнские платы, имеющие сразу две сетевые карты.
Критерии выбора
Выбор сетевой карты должен полностью зависеть от места ее использования и от ответов на нижеследующие вопросы:
1. Как будет осуществляться доступ в компьютерную сеть: посредством Wi-Fi или кабеля?
2. Будет ли данная сетевая карта использоваться на домашнем персональном компьютере или в центральном сервере крупной корпорации?
3. Велик ли бюджет для осуществления затрат на приобретение сетевой карты?
Как искать?
Итак, вам нужно узнать, какая сетевая карта стоит в ПК. Есть несколько способов определить модель сетевого адаптера на компьютере или ноутбуке. Опишу все, а вы выберите для себя самый подходящий.
Все способы также описаны в следующем видео:
Системная утилита
Самый простой способ посмотреть сетевую карту на ПК под Windows 7/10 – зайти в «Диспетчер устройств». Вот полное руководство на примере «десятки»:
- Зайдите в раздел «Панели управления» «Диспетчер устройств» (еще проще – наберите название утилиты в строке для поиска файлов, программ и приложений Windows),
- Найдите раздел «Сетевые адаптеры», раскройте его двойным кликом ЛКМ,
- Здесь вы увидите модель платы, которая установлена в ПК.

У меня видно, что есть Ethernet карта Realtek в нее подключается кабель провайдера или патч-корд, если доступ к интернету организуется через роутер. Есть еще беспроводной адаптер Qualcomm – для подключения к Wi-Fi сети.
Текстовый интерфейс
Да-да, нелюбимая многими командная строка. Но через нее тоже можно узнать модель сетевого адаптера, поэтому прошу любить и жаловать. Вот вам инструкция:
- Открываем командную строку (в Windows 10 есть ее расширенная версия Windows Power Shell, нам она не нужна, лучше в поиске пропишите CMD),
- Вбейте команду ipconfig/all и нажмите ENTER.
В открывшемся списке будут отображены все адаптеры, установленные в компьютере или ноутбуке.

Диалоговое окно «Выполнить»
Еще один способ узнать свой сетевой адаптер на ноутбуке или компьютере:
- Открываем «Выполнить» комбинацией клавиш Win + R,
- Прописываем команду msinfo32 и жмем OK,
- Откроется окно «Сведения о системе», где нам нужен раздел «Компоненты»,
- Заходим на вкладку «Сеть» и выбираем пункт «Адаптер».

Здесь вы найдете все сведения об установленных сетевых картах и адаптерах.
Вот и все. Ничего сложного. Есть еще сторонние приложения, но я их описывать не буду. Способов, которые я описала, достаточно. До скорого!
Бюджетные сетевые карты для ПК стоимостью до 1 000 рублей
К категории бюджетных устройств относятся беспроводные приспособления с небольшой скоростью передачи данных. При выборе сетевой карты для компьютера действует правило: чем выше скорость сетевого адаптера, тем дороже стоимость.
Gembird NIC-R1 – плата для решения емких задач — входит в топ из-за стабильности работы.











