Как настроить модем мтс 4g на компьютер. Как подключить модем МТС? Конкретный пример исполнения
С помощью специального сетевого оборудования мы получаем возможность выходить в интернет, общаться в социальных сетях, смотреть любимые фильмы и сериалы в режиме онлайн. За последние годы популярным стало использование мобильного интернета. Операторы сотовой связи России максимально расширяют площадь покрытия, что дает возможность абонентам выходить в сеть в любой точке страны. Для этого необходимо приобрести специальные модемы, которые во многом упрощают пользование интернетом.
Чтобы правильно устанавливать модемы и роутеры, необходим опыт и навыки. Но, имея под рукой схему установки и настройки, можно выполнить действия самостоятельно, без привлечения мастеров. Первичная настройка USB-модема 4G МТС может вызвать трудности у пользователей, но если разобраться в деталях, с задачей справиться вполне реально. Данные устройства предназначаются для удобного выхода в сеть. Актуально оборудование там, где невозможно пользоваться проводным подключением, а использование спутниковых технологий обходится слишком дорого. Покрытие сети МТС захватывает достаточно обширную площадь. Модем МТС – это маленький блок, который может подключаться через USB-разъем, как стандартная флешка. Подсоединить его не составит труда. Прибор компактный и весьма удобный в эксплуатации. Его удобно хранить и транспортировать. В сегодняшней статье мы поговорим о том, как настроить модем МТС.
Как подключить 4g модем МТС к компьютеру
Первоначально следует, как ты уже догадался, вставить симкарту в специальный слот. Аппарат будет работать в сети LTE только с той симкартой, которая идет с ним в комплекте. При установки другой симкарты он будет работать в сети 3g и скорость, соответственно, будет ниже заявленной. Вот здесь можешь узнать, как активировать сим карту МТС 4 g на телефоне, возможно это для тебя будет актуальнее.
Как установить MTS-modem на роутер
Чтобы раздавать трафик не на один, а на несколько девайсов, провайдер придумал специальные беспроводные роутеры-маршрутизаторы. На некоторые из таких моделей можно подключить флеш-модем, и он будет функционировать без дополнительных сетевых кабелей, а включаться только в розетку электросети.
Если у вас есть такая аппаратура от МТС-провайдера, настроим их совместное функционирование. Это возможно, если оборудование совместимо между собой, о чем пишется в инструкции к каждому из них. Пройдите такие этапы:

- Установите USB-флешку в разъем роутера на его корпусе.
- Запустите интернет-браузер на тот девайсе, к которому уже подключен MTS-роутер, и введите в адресной строчке такой набор: 192.168.0.1.
- Вы войдете в меню, где потребуется настроить 3G или LTE-сеть.
- Создайте точку доступа APN, для чего надо прописать код *99#, а в информации об адресе – internet.mts.ru.
- Отметьте галочкой «Автоматически подключаться к интернет-сети».
- Нажимайте «Сохранить» и уходите на перезагрузку.
Как только вы войдете в систему снова, Всемирная паутина станет доступна. К ней можно будет присоединиться с других гаджетов, как это обычно делается при раздаче интернет-соединения.
Как подключить модем к планшету
Еще один вопрос, с которым часто сталкиваются пользователи — как подключиться к модему МТС с планшета. Здесь алгоритм действий сложнее, но при наличии инструкции справиться с работой не составит труда. Для начала определитесь в возможности подключить планшетный ПК к USB-роутеру.
Если опция поддерживается, берите OTG-кабель и соедините два устройства.

Обратите внимание на область возле часов на дисплее. Если там появился значок 3G или 4G, остается задать нужные настройки беспроводной сети. Для этого укажите точку доступа internet.mts.ru и пропишите номер дозвона *99#. Этих действий достаточно, чтобы подключить МТС Модем к планшету и пользоваться Интернетом.
Если планшетное устройство видит адаптер как стороннее устройство или дополнительный модуль, необходимо внести дополнительные настройки. Для этого сделайте следующее:
- Подключите USB-устройство к ПК или ноутбуку.
- Скачайте приложение Hyper Terminal.
- Войдите в программу и в перечне оборудования найдите МТС модем, который нужно подключить.

- Пропишите команду ate1.
- Введите AT^U2DIAG=0.

В последних двух случаях после ввода должно появиться слово ОК. Отметим, что вторая команда актуальна для устройств производителя Хуавей. Если во время настройки появляется ошибка, попробуйте отыскать команду АТ для определенной марки USB-модема. Если все сделано правильно, модем МТС не будет распознаваться в качестве CD-ROM. Останется лишь ввести данные точки доступа на планшете.
Подключение модема
- Первым делом, разумеется, нужно вставить USB-модем в соответствующий разъём на компьютере. Когда операционная система автоматически обнаружит устройство, откроется окно автозапуска, где вам необходимо будет кликнуть «Выполнить AutoRun.exe». Если у вас отключена автозагрузка, запустите «AutoRun.exe» через «Мой компьютер».
- После этого откроется мастер установки. Выберите удобный для вас язык и нажмите кнопку «OK». Далее проследуйте простым указанием мастера установки.
- По завершении откройте утилиту Connect Manager через появившийся на рабочем столе ярлык. Спустя всего пару секунд будет зафиксирован сигнал. Имейте в виду, что мощность сигнала может зависеть от положения (это касается некоторых моделей модемов).
- По умолчанию модем имеет все необходимые настройки, чтобы пользователь беспрепятственно мог подключиться к сети. Чтобы подключиться, просто откройте меню «Коннект» и кликните по кнопке «Подключение»
При желании пользователь имеет возможность выполнить ручную настройку. Чтобы это сделать, первым делом необходимо перейти к разделу меню «Настройки». Здесь расположено несколько категорий, рассмотрим подробнее каждую из них:
- На первой странице «Параметры запуска» можно установить автоматическое соединение с сетью Интернет при подключении USB-модема к вашему ПК. Либо выбрать альтернативный вариант: сворачивать окно программы в системный трей. Отметьте галочкой наиболее предпочтительный пункт.
- В следующей категории «Настройки интерфейса» присутствует возможность переключить язык утилиты на английский. В этом же окне можно вызвать визуальный график, который отображает количество расходуемого трафика.
- Самый важный раздел подменю «Настройки модема» содержит информацию о профиле подключения к интернету. Как правило, эти данные уже прописаны по умолчанию и изменить их не получится. В том случае, если вы сталкиваетесь с проблемой доступа к сети или эти значения имеют некорректный формат, создайте новый профиль, кликнув по значку плюсика. После заполнения каждого текстового поля повторно нажмите на плюс для сохранения настроек. В дальнейшем для переключения между ними воспользуйтесь всплывающим списком вверху окошка.
- Далее откройте «Сеть», чтобы выбрать формат сигнала — 4G, 3G или EDGE/GPRS. Нажмите «Вручную», чтобы задать параметры самостоятельно. Обращаем ваше внимание на то, что перед тем как вносить правки, нужно разорвать текущее соединение. Кроме того, технические проблемы или выход из зоны покрытия могут стать причиной того, что у вас не отображается, например, LTE.
- Раздел «Операции с PIN-кодом» позволяет установить режим запроса PIN-кода при каждом запуске приложения. Если вы хотите таким образом обезопасить вставляемую в модем SIM-карту, поставьте галочку напротив соответствующей строки.
- Через модем также можно отправлять СМС. Для того чтобы настроить эту функцию, перейдите в «SMS-сообщения». Первым делом рекомендуем установить переключатель рядом со строчкой «Сохранять сообщения локально», поскольку память SIM-карты сильно ограничена. Здесь вы также можете включить уведомления и выбрать любимый рингтон.
- Перейти на официальный сайт МТС и ознакомиться со всей информацией об устройстве вы можете в меню «О программе».
Чтобы изменить некоторые дополнительные параметры модема, придётся зайти в «Диспетчер устройств». Найдите в списке пункт «Модемы» и разверните его. Затем кликните правой кнопкой мыши по устройству и выберите «Свойства». В открывшемся окне вы можете активировать режим обработки ошибок, сжатие информации, а также аппаратное управление потоком.
Настройка модема на Windows XP

Последовательность ручной настройки USB для соответствующего программного обеспечения такая же, как и в предыдущем случае. Разница может заключаться лишь в оформлении интерфейса. В остальном, панель управления здесь ничем не отличается.
В предыдущем случае мы рассматривали алгоритм включения интернета МТС на Виндовс через USB порт. Давайте узнаем, как включить инет через адаптер Bluetooth. Если такой модуль есть на вашем устройстве, настроить драйвера модема МТС коннект вы сможете следующим образом:
- Включите Bluetooth на ноутбуке и смартфоне, и синхронизируйте данные устройств;
- Далее произойдёт автоматическая установка драйверов, и на рабочем столе появиться иконка «MTS Connect».
В последующем, выходить в интернет можно будет посредством нажатия на соответствующую иконку.
Настройка подключения к проводному интернету МТС
Создание PPPoE соединения на компьютере с Windows 10
Для настройки подключения к проводному Домашнему Интернету от МТС потребуется создать высокоскоростное соединение PPPoE . Рассмотрим на примере компьютера с операционной системой Windows 10. Итак, приступим:
- 1. Откройте меню «Пуск» и выберите пункт « Параметры ».

- 2. Теперь в «Настройках» вам нужно перейти в раздел « Сеть и интернет ».

- 3. Далее, в разделе «Сеть и интернет» нажмите на вкладку « Ethernet ».

- 4. Перейдя в «Центр управления сетями и общим доступом», необходимо выбрать « Создание и настройка нового подключения или сети ».

- 5. В окне «Настройка подключения или сети» нужно отметить « Подключение к Интернету » и нажать внизу кнопку «Далее».

- 6. В появившемся диалоговом окне «Как вы хотите выполнить подключение?» из предложенных типов соединения требуется выбрать « Высокоскоростное (с PPPoE) ».

- 7. Далее нужно ввести свои учётные данные : Логин (Имя пользователя) и Пароль на доступ в интернет. Эти данные можно посмотреть в договоре на оказание услуг Домашнего проводного Интернета от МТС или позвонив в их службу тех. поддержки.

- 8. « Имя подключения » вы можете выбрать произвольное и после того как всё введено, нажмите на кнопку «Подключить».
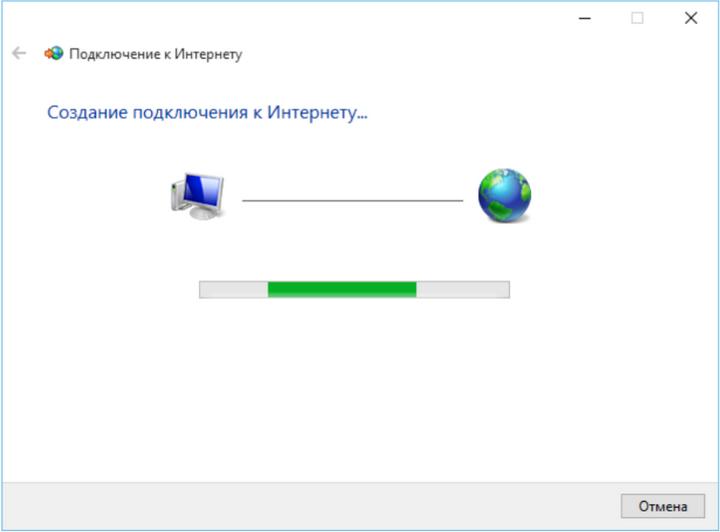
- 9. Теперь, если всё было сделано верно, после проверки подключения, вы сможете выйти в глобальную сеть Интернет!
Создание PPPoE на ПК для других ОС
-
(pdf, 913 Кб) (pdf, 713 Кб) (pdf, 355 Кб) (pdf, 657 Кб)
Подключение к Wi-Fi сети в различных ОС
-
(pdf, 175 Кб) (pdf, 802 Кб) (pdf, 233 Кб) (pdf, 294 Кб)
Настройка модема на Windows 7
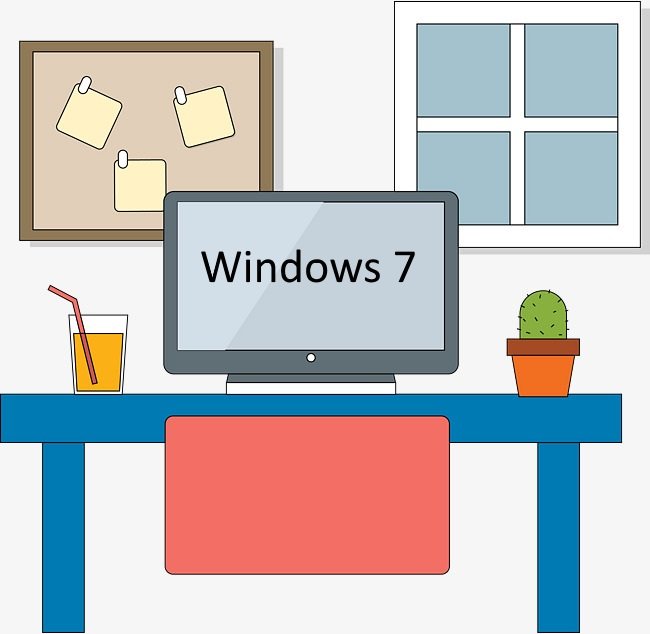
Рассмотрим, как можно настроить модем MTS на Виндовс 7. Кстати аналогичным будут настройки и в случае, если на ПК установлена Windows 8.
- Подсоедините USB устройство к ПК, и дождитесь установки драйверов. После установки нужного ПО, на рабочем столе появиться соответствующая иконка.
- Далее необходимо установить нужные параметры. Для этого кликните на иконку и проделайте такие шаги: «Свойства», дальше «Дополнительные», и впишите следующие значения инициализации: «AT+CGDCONT=1», «internet.mts.by». Сохраните изменения.
- Далее перейдите «Пуск», дальше «Центр управления доступом и сетями», далее «Настройка соединения через телефон».
- В последней вкладке впишите такие данные:
- название своего USB устройства;
- Имя сети «MTS GPRS»;
- USSD для дозвона * 99 # (команду можно уточнить у провайдера);
- ник пользователя/пароль – mts.
- После вода данных нажмите «Сохранить». Если все данные указаны верно, на рабочем столе появиться значок «МТС коннект».
В случае, каких-либо сбоев или неполадок, откорректируйте параметры адаптера. Для этого проделайте такие шаги:
- Зайдите в активированное подключение, выберите вкладку «Свойства» и проверьте протокол TCP-IP. Здесь установите галочки возле таких значений:
- IP идентификатор по умолчанию;
- авто получение DNS серверов;
- отмена использование шлюзов удаленных сетей;
- отключите автосжатие IP протоколов.
- Сохраните изменения, и перезапустите ПК.
После этих несложных действий, скоростное соединение МТС должно заработать.
Возможные проблемы и их решение
При эксплуатации устройства пользователи могут столкнуться с несколькими сложностями, впрочем их решение достаточно простое. Вот самые распространенные.
| Проблема | Решение |
| Закончился трафик или деньги | Пополнить счет, приобрести дополнительный пакет мегабайт |
| Поломки оборудования | Обратиться в сервисный центр |
| Неправильные настройки | Проверить и внести корректировки |
| Технические работы провайдера | Дождаться окончания |
| Неполадки Windows 10 | Поменять ПО |
Все вопросы решаются достаточно быстро. В ситуациях, когда нужно иметь беспрерывное соединение рекомендуется подключить резервную линию.












