Почему не синхронизируется Яндекс.Браузер: что делать, все причины
Вы пользовались смартфоном как обычно. Неожиданно — понадобилось выполнить синхронизацию между устройствами. Но вот незадача — она не работает.
Сегодня разберем, почему синхронизация браузера между устройствами не работает и как передать данные правильно. Поехали!
Понятие синхронизации
Так называют обмен данными между программами на устройствах. Промежуточная информация хранится на сервере, куда попадает по защищенным каналам. Пароли размещаются в памяти в зашифрованном виде. Система авторизации защищает хранящиеся на сервере данные.
Синхронизация дает доступ к информации и настройкам с любого устройства.
В случае потери или поломки гаджета файлы и настройки можно будет легко восстановить.
Предназначение и принцип действия функции
При объединении установленных на разных устройствах браузеров синхронизируются история, надстройки и расширения, авторизационные данные, закладки. Функция предназначена для:
- одновременного использования менеджера паролей на нескольких устройствах (осуществляется автоматическая подстановка паролей, данные для авторизации поступают на сервер, восстанавливается доступ к сайту при потере логина и кода);
- просмотра открытых на других устройствах или закрепленных в табло страниц;
- применения одинаковых настроек;
- восстановления закладок, паролей, настроек и вкладок.
Синхронизацию при необходимости можно отключить, возможно изменение списка передаваемых данных.
Преимущества
К положительным качествам рассматриваемой опции относятся:
- быстрый доступ к хранящимся в браузере настройкам и информации;
- одновременный просмотр открытых вкладок;
- быстрая адаптация нового устройства под предпочтения пользователя;
- вход в систему с помощью функции автозаполнения.
Другое приложение Яндекс
Откройте его, на главной странице, в поле поиска, справа нажмите на три точки.

В открывшемся окне вверху справа нажмите на вкладку Синхронизация, далее тоже самое как показано в инструкции выше.

Если вам что-то не понятно, остались вопросы, напишите комментарий
Как включить синхронизацию
- Зайдите сразу по ссылке или при помощи главного меню → «Настройки» → «Общие настройки» → «Настройки синхронизации» .
- Нажмите «Включить» , далее возможны 3 варианта:
- если вы уже авторизованы под нужным Яндекс-аккаунтом достаточно нажать «Включить синхронизацию»
- если вы уже авторизованы, но под другим, выберите «Включить с другим аккаунтом»
- если не авторизованы, то сделайте это, ведь все данные будут хранится в «облаке»
В случае успешного подключения, любые изменения на локальном устройстве будут сразу же загружаться в «облако». При активации синхронизации на другом устройстве такого же типа они будут клонированы туда с сервера.
Как экспортировать и импортировать
Функция экспорта создает HTML-файл, в котором содержится информация о сохраненных ресурсах. Как его создать :
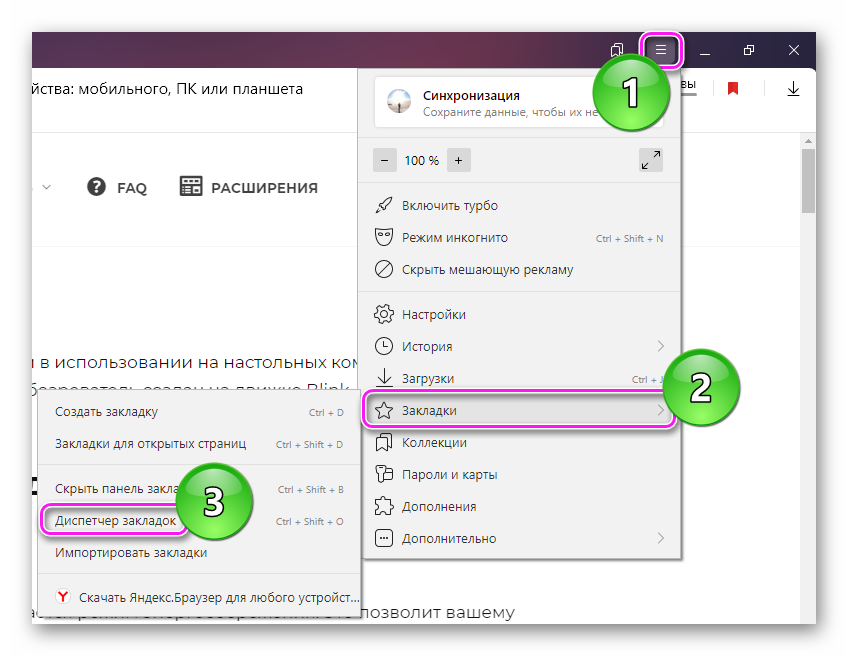
- Воспользуйтесь горячим сочетанием клавиш Ctrl+Shift+O или разверните дополнительное меню, наведите курсор на «Закладки» и выберите «Диспетчер».
- Перейдите во вкладку, которую хотите видеть на другом устройстве или используйте это сразу для двух. Напротив названия тапните по «Еще» — выглядит как три вертикальных точки.
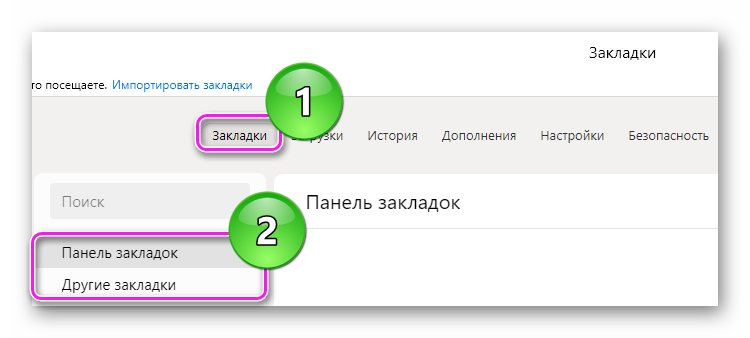

Созданный документ перенесите на другой компьютер. Импортировать полученный ХТМЛ можно в любой обозреватель, но в качестве примера мы используем Yandex Browser:
Существует другой способ :
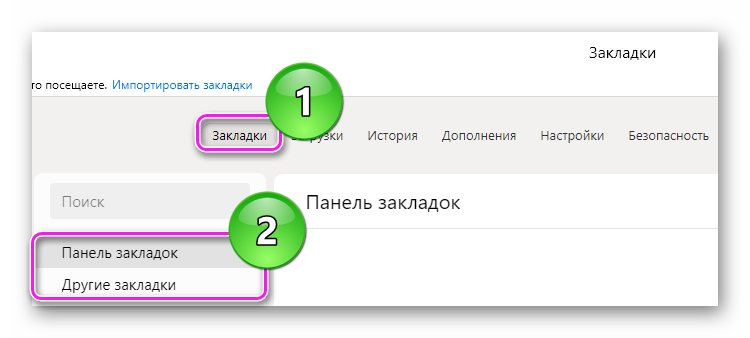

Синхронизация с другим обозревателем
Также в браузере Yandex присутствует полезная функция импорта настроек и списка избранных сайтов из других программ. Если ранее вы пользовались обозревателем Google Chrome, вы можете легко перенести из него всю необходимую информацию:
- Перейдите на страницу настроек браузера.
- Найдите раздел, которые называется «Профили пользователей» («User Profiles»).
- Кликните по кнопке «Перенести закладки и настройки из другого браузера».
- В открывшемся всплывающем окне вам потребуется указать, какие именно типы данных вы хотите импортировать.
- Выберите браузер и нажмите «Перенести» («Import»). Выбирать можно только те, что в данный момент установлены на компьютере.









