Как переустановить Яндекс Браузер без потери данных
Мы рекомендуем переустановить браузер Яндекс, так как это бесплатно и помогает решить многие проблемы. Случаи, в которых это имеет смысл, описаны ниже.
Когда целесообразно установить браузер повторно:
- Приложение не запускается, вместо этого выдаёт ошибку или нет никакой реакции на включение exe-файла;
- После запуска неправильно отображается интерфейс или содержимое веб-страниц;
- Медленно загружаются сайты, хотя в других браузерах всё нормально;
- Во время работы веб-обозреватель выдаёт критическую ошибку, после чего закрывается окно;
- Не работает часть функций браузера;
- Неправильное, нестандартное поведение приложения;
- Расширения не добавляются в Яндекс Браузер;
- Грузит слишком много системных ресурсов;
- После запуска веб-обозревателя система начинает сильно лагать или работает нестабильно;
- Текущий браузер имеет старую версию и не обновляется;
- Во время прошлой установки произошла ошибка и т.п.
В этих и ряде других ситуаций рекомендуем заново установить браузер от Яндекса. Это простой и эффективный способ исправления различных проблем, при котором не нужно вникать в суть неисправностей и вручную их исправлять.
Причины для переустановки Яндекс.Браузера
Проблемы в работе программы возникают практически всегда. Их решают переустановкой приложения. Процедура требуется при:
- невозможности обновления до последней версии;
- нарушении работы плагинов и расширений;
- невозможности установки новых надстроек;
- повреждении компонентов браузера вирусами, иных программных сбоях.
Как отключить Алису в браузере Яндекс на ПК
Я не готов был слушать указания Алисы каждый запуск браузера. Поэтому в первую очередь отключил её.
А захотите поэкспериментировать с голосовым помощником на телефоне, читайте где и как её скачать без браузера.
Посмотреть номер редакции на смартфоне
Номер всегда отображается в настройках мобильного Яндекса и в параметрах системы Андроид.
На странице «О программе»
Чтобы открыть внутреннюю страницу с данными о Яндексе, нужно:
В окне также отображается номер сборки и дата выпуска обновления. Последнее позволяет ориентировочно оценить, насколько актуальна текущая версия приложения.
В настройках Android
В каком разделе с настройками искать информацию:
Порядок действий и названия разделов могут немного отличаться в зависимости от редакции Андроида.
Узнать версию Яндекс Браузера на компьютере можно не только в самом обозревателе, но и в настройках ОС: в окне «Параметры Windows» (для десятой версии) или «Панель управления» (для седьмой версии и ниже). То же самое касается и мобильного варианта Yandex: номер находится в настройках Андроида и в разделе «О программе» в самом обозревателе.
Загрузка и инсталляция
Теперь, когда система полностью очищена от старого дистрибутива, можно приступать к повторной установке.
1. Перейдите на официальную страничку для скачивания веб-обозревателя — getyabrowser.com или просто скачайте установочный файл по этой ссылке.
Убедитесь в том, что установлена «галочка» в строке «Я соглашаюсь… », и нажмите «Скачать».

Примечание. Также можно скачать версию инсталлятора для офлайн установки по ссылке — https://browser.yandex.ru/download/?full=1.

2. Дождитесь завершения загрузки установочного файла.
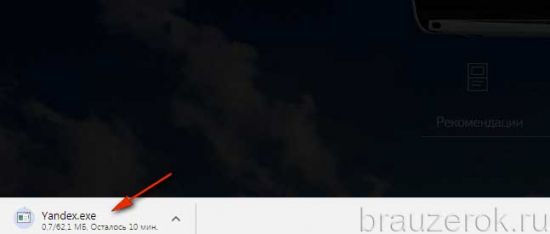
3. Клацните правой кнопкой по инсталлятору. Выберите «Запуск от имени администратора… ».

4. Откройте доступ установщику к системе.

5. В панели инсталлятора уберите «галочку» в надстройке «Сделать… », если не желаете присваивать Яндексу статус главного браузера в системе. Нажмите кнопку «Установить».

6. Подождите немного. Установщик должен завершить размещение элементов браузера в системе.

Получение последней версии «Яндекс.Браузера»
Загрузив установочный файл с официального сайта, вы автоматически получите последнюю на данный момент версию «Яндекс.Браузера». По умолчанию новые версии скачиваются и устанавливаются автоматически, без участия пользователя. После каждого крупного обновления разработчики обычно сообщают пользователям, какие нововведения были реализованы.
Если вы обнаружите, что новая версия вышла, но не была автоматически установлена на ваш компьютер, то можете запустить процедуру обновления вручную. Для этого откройте меню браузера и разверните вкладку «Дополнительно — О браузере». В ней вы увидите кнопку «Обновить», щелчок по которой начнёт процесс поиска и установки последней версии.
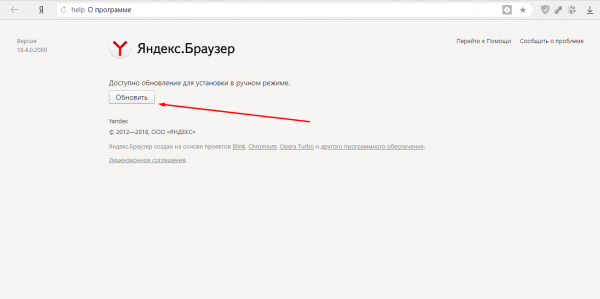
Если в окне меню «О браузере» увидите строку «Доступно обновление для установки в ручном режиме» — нажмите кнопку «Обновить»
Настройки в компьютере
Пользователям важно знать где найти настройки браузера в компьютере. Часто происходят какие-то сбои или программа начинает вести себя неадекватно, так что в настройки придется заходить часто. Да и для себя программу лучше настроить сразу, а не пользоваться тем, что дали. Благо, спектр опций и параметров довольно широк, так что можно многое изменить.
Каждый браузер на компьютере ведет себя по-своему. Доступ к настройкам тоже отличается. Даже у программ, которые работают на одном движке, вроде Яндекса и Хрома, есть небольшая разница в настройках. Особых проблем в поиске меню возникать не должно, ведь оно всегда находится в одном клике от основного окна программы. Опишем несколько самых популярных обозревателей и способ попасть в их настройки.
Яндекс браузер
Найти меню настроек в Яндекс браузере просто. Оно находится в верхнем правом углу, рядом с кнопками закрытия. Само меню выглядит как несколько параллельных прямых. Кликните по ним, чтобы открылось основное меню программы. Чтобы настроить Яндекс, щелкните в выпавшем меню по кнопке «Настройки». Это откроет отдельную страницу, на которой перечислены все опции и параметры приложения.

Здесь же выполняется вход в аккаунт. Нужен почтовый аккаунт от Яндекса. Обозреватель позволяют синхронизировать историю и пароли на ПК, телефоне, планшете и любых устройствах, на которых установлен браузер и выполнен вход в аккаунт.
В настройках Яндекс браузера пользователь задает внешний вид, хранение истории и паролей, также очищает журнал и сохраненные файлы, вводит прокси и делает множество других полезных вещей. Если вы еще не были там, то стоит зайти и просмотреть доступные параметры. Яндекс обладает большими возможностями по настройке.
Google Chrome
В Хроме открыть настройки можно так же, как и в Яндексе. Оба обозревателя сделаны на движке хромиум, так что неудивительно, что они схожи и имеют одинаковые плюсы и минусы. Посмотрите в правый верхний угол браузера. Там есть три точки, расположенные в столбик. Нажмите на них левой кнопкой мыши, откроется меню с параметрами. Здесь нас интересует строка «Настройки».
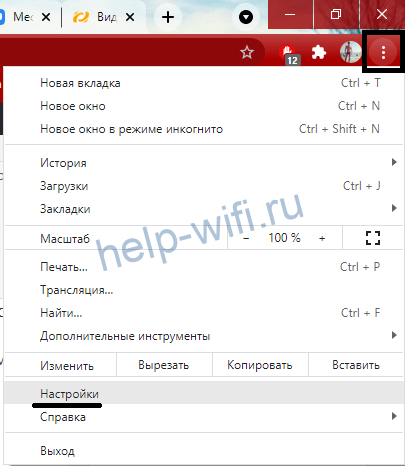
Набор опций в Google Chrome в целом схож с Яндексом. Здесь можно поиграться с полями, их расположением в окне, включить или отключить виджеты.
Mozilla Firefox
Благодаря унификации интерфейсов и движков найти вход в настройки браузера несложно. Внешне все обозреватели похожи и имеют схожий интерфейс. «Под капотом» они могут иметь разные движки, немного отличающиеся параметры и названия опций, но общий смысл остается похожим. Мозилла в этом плане не выделяется. Чтобы зайти в меню, необходимо нажать на три линии верхнем правом углу. Откроется меню, в котором выберите пункт «Настройки».
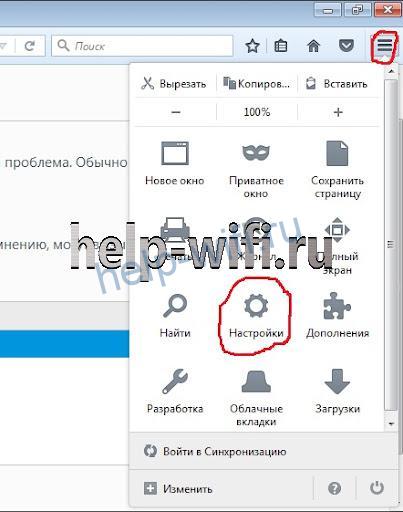
В этом меню много полезного. В журнале находится история, а также средства для её очистки. В дополнениях лежат все полезные и не очень плагины. Чтобы браузер работал быстро и без сбоев, стоит удалять ненужные плагины, дабы не засорять систему.
Открываем параметры браузера
Итак, вы только что загрузили данный веб-обозреватель, установили его и хотите в нем разобраться. Несомненно, вам понадобится открыть его настройки, и делается это довольно просто:



Вот, как открыть настройки в Яндекс браузере. На этом можно было бы закончить, но нет, теперь давайте немножко рассмотрим сами параметры программы.
Синхронизация
Это первое, что предстоит увидеть пользователю, открывшему настройки браузера. Суть этой функции в том, что вы авторизуетесь в своем аккаунте Яндекс и выбранные вами данные будут храниться на облаке. Вы сможете легко переместить сохранённые пароли, историю посещений, закладки и прочее на другие устройства, загрузив на них браузер от Яндекса и войдя в свой аккаунт.

Параметры внешнего вида
Здесь много объяснять не нужно, пользователь отмечает нужные ему пункты, касающиеся внешнего вида интерфейса программы.

Панель закладок
Можно сделать так, что под адресной строкой появится небольшая панель со всеми закладками пользователя. Это довольно удобно, так как они всегда будут под рукой.

Поиск
Здесь вы можете включить Яндекс поиск или установить в качестве основного поисковика любую понравившуюся поисковую систему, например, Google, Википидия и так далее.

Начальная страница
В данном параметре настраивается стартовая страница Яндекса, это может быть табло с нужными сайтами, вкладки либо поисковик.

Вкладки
Немало внимания уделено настройке вкладок в браузере. Можно выбрать их минимальный размер, положение и прочее.

Браузер по умолчанию
Можно сделать Яндекс браузер по умолчанию, то есть, он станет основным веб-обозревателем на данном ПК.

Блокировка рекламы и режим турбо
Браузер имеет встроенные блокираторы рекламных объявлений. Конечно, лучше поставить дополнительные решения – плагины типа AdBlock, так вы точно избавитесь от всей рекламы в Yandex Browser.

По поводу режиме турбо, он нужен для ускорения загрузки страниц, в случае падения скорости интернета.
Если скорость интернета в норме, лучше отключить эту функцию.
Дополнительные настройки
Для более тонкой настройки обозревателя существуют скрытые настройки Яндекс браузера. Там вы можете настроить, как будет отображаться контент, управлять сохраненными паролями, установить нужный язык, выбрать куда будут загружаться файлы. Также присутствует возможность вернуть параметры обозревателя в исходное состояние.

Расширения
Веб-обозреватель от Яндекса поддерживает разнообразные плагины и дополнения, которые значительно расширяют его функционал.

Пользователям предоставляется огромный магазин с дополнениями.

Безопасность
Разработчики очень много времени уделяют безопасности их продукта. Они встраивают огромное множество систем безопасности в браузер. Пользователь может выставить наиболее оптимальные для себя параметры защиты.

Визуальные закладки
Одна из самых лучших и удобных функций браузера – визуальные закладки. Это панель, на которой размещаются миниатюры со ссылками на нужные сайты. Чтобы ее открыть нужно просто создать новую вкладку.

Настройки
Когда браузер установится, то сразу откроется и предложит перейти к настройкам. Можно воспользоваться этим предложением или сразу начать использовать программу, а настроить ее позже. Мы займемся этим сейчас и пройдемся по основным параметрам.

Первоначальные установки
Первым делом заботливый Яндекс.Браузер предлагает нам перенести вкладки из другого веб-обозревателя, которым мы пользовались ранее. Это довольно удобно и может сэкономить время. Нажмите “Хорошо”, если согласны с таким шагом, и “Не переносить”, если вам это не нужно.

После этого программа может перезапуститься. Затем нам предлагают залогиниться в аккаунте на Яндексе. Если у вас его нет, и вы пока не планируете его заводить, пропустите этот шаг.
В ином случае войдите в аккаунт или нажмите “Регистрация”, чтобы создать почту и пользоваться другими сервисами компании. Затем система предлагает нам установить Яндекс.Диск. Этот шаг тоже можно сейчас пропустить. Переходим на стартовую или, как ее еще называют, домашнюю страницу.

Важные параметры
В любое время можно зайти в меню браузера и изменить установки. Для этого нужно нажать на 3 полосы в самом верху экрана справа, здесь находятся все основные опции. В выпавшем списке выбираем “Настройки”.

Теперь пролистываем экран вниз и меняем нужные параметры программы.

У каждого из нас свои приоритеты, но в первую очередь я рекомендую пройтись по таким опциям:
- Добавить пользователей, если у вас есть несколько аккаунтов, или компьютером пользуется еще кто-то.
- Синхронизировать систему с одной из учетных записей, чтобы легко пользоваться различными сервисами и функциями на всех своих устройствах, а также сохранять информацию на сервере компании, чтобы в случае чего не потерять ее.
- Определить место закачки файлов. Я обычно прошу браузер каждый раз уточнять, в какую папку нужно сохранять конкретный документ. Меня это устраивает больше, чем складирование материалов в загрузках.
Теперь переключитесь на вкладку “Пароли и карты” и перейдите в настройки. Если компьютером пользуется несколько человек, можно установить мастер-пароль для доступа к важной информации.
Также я советую внимательно проверить установки в этом пункте. Вы можете хранить пароли от разных сайтов и пользоваться автозаполнением форм, но я не рекомендую это делать. Лучше храните учетные данные в блокноте или специальных программах.

Дополнительные настройки
Есть опции, которые не так важны для работы, но могут значительно ускорить, облегчить ее и сделать приятнее. По желанию вы можете:
- импортировать, то есть скопировать все необходимые данные из других установленных на компьютере веб-обозревателей;
- сделать программу от Яндекса браузером по умолчанию, если планируете открывать им все ссылки;
- настроить поисковую систему, чтобы она показывала подсказки и исправляла ошибки при вводе запроса, а также ускоряла загрузку страниц;
- изменить внешний вид программы, добавляя или убирая панели и виджеты;
- применить темный и светлый интерфейс, чтобы было приятнее работать, и меньше уставали глаза;
- настроить голосового помощника “Алису”;
- отредактировать свойства вкладок и умной строки;
- запретить или разрешить запуск программы вместе с загрузкой Windows, автозапуск иногда бывает очень удобным;
- применить автозаполнение форм и т. д.
На самом деле, браузер дает довольно широкие возможности для адаптации функций и интерфейса под себя. Я рекомендую вам попробовать разные опции, чтобы создать комфортные условия для работы. Не бойтесь, вы всегда сможете зайти в меню и изменить или сбросить настройки, если вас что-то не устроит.
Также иногда программа предлагает оценить экспериментальные функции. Для этого нужно перейти в бета-версию веб-обозревателя. Это занятие интересное, но не вполне безопасное, поэтому будьте осторожны с такими экспериментами.

Внешний вид новой страницы
Чтобы быстро открывать сайты, которыми вы часто пользуетесь, не обязательно хранить их в закладках или держать открытыми вкладки. Можно также настроить вид стартовой страницы. Для этого нажмите на плюсик в самом верху экрана рядом с последней открытой вкладкой.

Тут вы можете добавить сайт в панель быстрого доступа и изменить фон.

Первичные настройки
Несомненно, что после установки браузера, вы можете им сразу пользоваться. Однако, в стандартном обличие, Яндекс браузер включает в себя много различных функций, которые могут мешать в работе не только браузера, но и самого компьютера.
Первым делом подключаем Яндекс браузер как браузер по умолчанию. Если вы используете Яндекс браузер как второстепенный обозреватель, то просто отметьте пункт «Больше не спрашивать» и кликните по кнопке «Не сейчас».

Далее нас встречает голосовой помощник Алиса и предлагает войти в Яндекс – здесь либо входим в свой аккаунт, либо пропускаем данный пункт.

После этого нам предлагают перенести все данный из другого браузера. Это полезная функция, если вы хотите быстро перейти с одного браузера на другой – в нашем случае на Яндекс браузер.

Затем нас просят перезагрузить браузер – выбираем «Пропустить».

Далее идут визуальные настройки браузера. Первая настройка устанавливает фон на главной странице – здесь выбираем по своему вкусу. Можно выбрать определенный фон, либо сделать так, чтобы фон менялся каждый день.


Далее выбираем форму вкладок, просто кликаем по одному из вариантов и подбираем по своему вкусу.
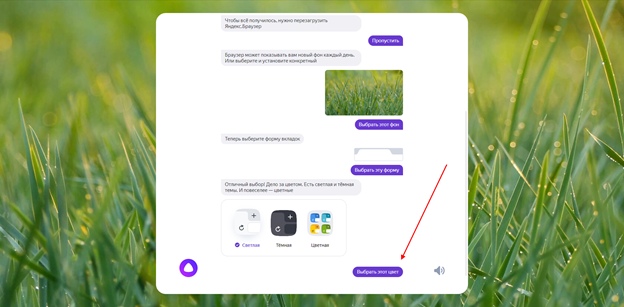
Устанавливаем тему браузера.
Далее нам предлагают установить Яндекс.диск, чтобы хранить на нем свои данные. Если вы не можете жить без облачного хранилища или просто хотите попробовать – это отличный шанс!

В завершении появляется реклама от Яндекса, и настройки завершаются.
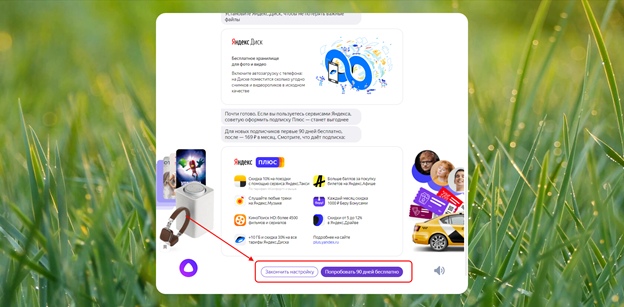
И хочется сказать еще про одну надстройку. При установке браузера, включен его автоматический запуск при загрузке Windows. Зачастую такая опция не несет никакой пользы, а также она затрудняет загрузку системы, потому рекомендуется ее отключить.
Чтобы отключить автозагрузку браузера, достаточно перейти в «Настройки» и открыть там раздел «Системные». Затем в правой части в подразделе «Запускать браузер вместе с Windows» выбрать «Никогда».

Теперь вы знаете как скачать и установить Яндекс браузер на компьютер. Удачи в освоении!












