Удаленный помощник windows 7 не подключается. Удаленный помощник Windows XP
В операционной системе Windows XP существует инструмент «Удалённый помощник», позволяющий пользователям помогать друг другу решать различные проблемы. Расскажем, как с ним работать.
Сначала пользователю, которому нужна помощь, необходимо разрешить работу удалённого помощника. Для этого следуем в «Мой компьютер -> Свойства -> Удалённые сеансы».
Там ставим галочку на «Разрешить отправку приглашения удалённому помощнику», потом нажимаем кнопку «Дополнительно».
Здесь можно разрешить удалённому помощнику управлять компьютером вместе с вами, иначе он будет только видеть ваш рабочий стол (и писать советы, где и что вам делать).
Теперь самое время настроить брандмауэр. Если используется стандартный брандмауэр, встроенный в Windows XP SP2, то идём в «Панель управления», находим там «Брандмауэр Windows» и на вкладке «Исключения» разрешаем «Удалённый помощник» или «Дистанционное управление рабочим столом».
Если используется брандмауэр стороннего производителя, то в настройках сетевого экрана необходимо разрешить входящие TCP-соединения на порт 3389 для процесса C:WINDOWSsystem32sessmgr.exe.
Стандартно, тот, кого вы позвали на помощь, сам будет инициировать установку соединения, поэтому, если у вас доступ в интернет через NAT (допустим, в виде LAN ADSL-модема), то, во-первых, на NAT необходимо настроить форвардинг порта 3389, во-вторых, потом (сформировав приглашение) надо открыть в «Блокноте» файл приглашения (.msrcincident), найти в нём поле RCTICKET и подменить в нём внутренний IP-адрес на текущий внешний IP-адрес. В случае отсутствия возможности настройки NAT можно предварительно установить VPN-соединение с тем, кто будет вам помогать, и тогда сеанс помощи будет проводиться по VPN-каналу .
Теперь начинаем звать помощников .
Идём в «Пуск -> Справка и поддержка». Там в разделе «Запрос о поддержке» нажимаем ссылку «Приглашение на подключение для удалённого помощника».
Далее выбираем ссылку «Отправить приглашение». Там будет предложено использовать MSN или Outlook либо сохранить в файл. Приглашение — это обычный файл с IP-адресом того, кому нужна помощь. Файл можно доставить помощнику любым способом: по сети, ICQ, аттачем в TheBat! или даже на дискете. Для простоты и надёжности выбираем ссылку «Сохранить приглашение в файл»
Имя может быть любым, оно не связано с именем, указанным в Windows. Время действия, как сказано, служит для безопасности. Но рискнем предположить, что смысл его другой: дело в том, что непосредственно в начале сеанса помощи в любом случае система запросит у вас подтверждение. А вот по времени есть смысл ограничить интервал, через который вам уже помощь будет не нужна.
Нажимаем кнопку «Сохранить приглашение». Приглашение будет сохранено в виде файла с расширением.msrcincident. Готово, все окна можно позакрывать. А файл приглашения и пароль к нему, надо передать любым способом тому, кто будет вам помогать.
Помощнику, который будет вам помогать, достаточно просто запустить в «Проводнике» этот файл.
Затем после установки связи он сначала увидит пустой экран.
А вам будет выдан запрос на разрешение начала сеанса помощи.
После того как вы дадите согласие, помощник увидит ваш экран.
Он может писать вам сообщение в нижнем левом углу своего окна, а вы можете ему писать сообщение в окне диалога «Удалённый помощник».
Вы также можете отправлять друг другу файлы при помощи кнопки «Отправить файл». Клавиша «Начать разговор» позволяет общаться голосом через микрофон.
При необходимости помощник может не только наблюдать, но и тоже управлять компьютером. Для этого ему надо нажать кнопку «Взять управление», после чего вам будет предложено разрешить ему управление.
Прервать совместное управление можно кнопкой «Прекратить управление», а кнопка «Отключить» полностью завершает сеанс помощи.
2. Но для возможности установки VPN тогда другая сторона должна иметь либо прямое подключение к интернету (внешний/»белый»/реальный IP), либо возможность настройки своего NAT. [
Иногда одному пользователю требуется консультация по компьютеру. Второй юзер может удаленно выполнить все действия на другом ПК благодаря встроенному инструменту в операционной системе Windows 7. Все манипуляции происходят прямо из устройства приложения, а для реализации подобного понадобится включить установленный помощник Виндовс и настроить некоторые параметры. Давайте детальнее разберемся с данной функцией.
Суть вышеупомянутого инструмента заключается в том, что администратор соединяется со своего компьютера с другим по локальной сети или по интернету, где через специальное окно производит действия на ПК того, кому была необходима помощь, а они сохраняются. Для осуществления такого процесса нужно активировать рассматриваемую функцию, и делается это следующим образом:

Запускаем помощника
Для запуска сервиса возвращаемся в раздел «Система и безопасность» и кликаем соответствующий пункт.
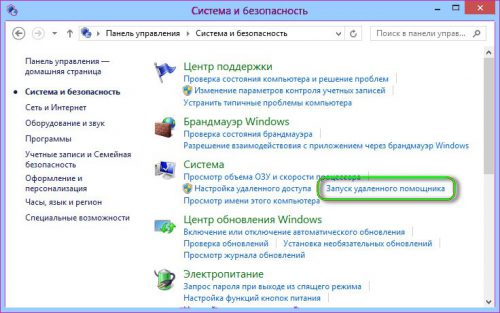
Помощник запускается в новом окне, предлагающем выбор: попросить помощь или оказать ее самому.
Решение №2 Открыть порт 3389 в Брандмауэре Windows
Порт 3389 по умолчанию используется при удаленном доступе, так что у вас не получится установить подключение, если данный порт заблокирован в Брандмауэре Windows. Чтобы открыть порт 3389, сделайте следующее:
- нажмите Windows+R;
- пропишите в пустую строку значение «%windir%system32systempropertiesremote.exe» и нажмите Enter;
- поставьте галочку возле опции «Разрешить удаленные подключения к этому компьютеру» и нажмите «Применить/OK»;
- теперь нажмите Windows+S;
- пропишите «Панель управления» и выберите результат;
- откройте раздел «Система и безопасность»;
- перейдите в подраздел «Брандмауэр Защитника Windows»;
- кликните на строчку «Дополнительные параметры» в левой части окна;
- нажмите на «Правила для входящих подключений» и ищите правило «Удаленный помощник (сервер удаленного помощника TCP-входящий)»;
- убедитесь, что это правило активно;
- теперь поищите в списке правила «Удаленный рабочий стол — пользовательский режим (входящий трафик TCP)» и «Удаленный рабочий стол — пользовательский режим (входящий трафик UDP)»;
- убедитесь, что эти правила активны и их локальный порт выставлен на «3389»;
- внесите изменения, если в этом есть необходимость и закройте окошко.
Попробуйте снова подключиться и проверьте, будет ли появляться ошибка «Не удается подключиться к удаленному компьютеру».
Устранение неполадок на другом компьютере
Пользователь, нуждающийся в помощи, должен выполнить следующие действия.
- Открыть Удаленный помощник Windows.
- Щелкнуть Пригласить доверенное лицо помочь .
- Если функция Easy Connect используется впервые, нажмите Использовать Easy Connect . Если функция Easy Connect ранее использовалась, можно выбрать имя из списка предыдущих контактов. Чтобы пригласить пользователя, которого нет в списке контактов, щелкните Пригласить нового пользователя помочь .
- Если попытка подключения неудачна, щелкните Устранение неполадок и следуйте инструкциям.
В случае возникновения осложнений при подключении, или компьютер, к которому пытаетесь подключиться, работает под управлением другой версии Windows, выполните следующие действия.
Для компьютеров Windows Vista или Windows Server 2008:
Воспользуйтесь оценкой подключения к Интернету на сайте Майкрософт (страница может быть на английском языке), чтобы проверить, поддерживает ли маршрутизатор новые технологии подключения. Для того, чтобы служба удаленной помощи работала, компьютер должен пройти тест на тип транслятора сетевых адресов и тест на поддержку технологии UPnP.
Если на компьютере, к которому требуется подключиться, установлен брандмауэр Windows, убедитесь, что брандмауэр позволяют подключение службы удаленной помощи.
Убедитесь, что в сетевом профиле компьютера, к которому делается попытка подключиться, установлено значение «Работа» или «Дом».
Для компьютеров Windows XP или Windows Server 2003
Воспользуйтесь оценкой подключения к интернету на сайте Майкрософт (страница может быть на английском языке), чтобы проверить, поддерживает ли маршрутизатор новые технологии подключения. Для того, чтобы служба удаленной помощи работала, компьютер должен пройти тест на поддержку технологии UPnP.
Убедитесь, что в брандмауэре Windows разрешено исключение для инфраструктуры UPnP.
Если на компьютере, к которому требуется подключиться, установлена операционная система Windows XP, убедитесь, что в брандмауэре Windows разрешено исключение для службы удаленной помощи.
Если на компьютере, к которому требуется подключиться, установлена операционная система Windows Server 2003, убедитесь, что в брандмауэре Windows разрешено исключение для удаленного доступа к рабочему столу.
Отсутствует пароль
Некоторые причины могут казаться вам буквально смешными! Кажется, причем здесь пароль? Почему отсутствие защитной комбинации – это причина того, что удаленному рабочему столу не удалось подключиться?
Это именно так, ваша используемая учётная запись обязательно должна быть защищена паролем – без этого условия никак. Поэтому необходимо срочно проверить, есть ли комбинация. Если ее нет, придумать и установить!
- Нажмите на кнопку меню «Пуск» и перейдите к иконке «Параметры» слева;

- В открывшемся окне ищите значок «Учётные записи» ;

- Слева находим вкладку «Параметры входа» ;

- В окне справа ищем блок «Пароль» и кликаем по значку «Добавить» ;
- Вводим комбинацию и повторяем ее, сохраняем. Готово!
Разобрались, почему ваш компьютер не подключается к удаленному рабочему столу? Как видите, большинство трудностей быстро разрешимы, и вы можете самостоятельно восстановить работоспособность устройства, чтобы вернуться к работе!
Решение 4 – Используйте стороннее приложение
Если вы все еще не можете решить проблему с удаленным рабочим столом на вашем ПК, возможно, вас заинтересует стороннее решение.
Существует множество отличных сторонних приложений для дистанционного управления, которые удобны и просты в использовании.
Если вы ищете стороннее программное обеспечение для дистанционного управления, обязательно попробуйте Mikogo .
Это простое в использовании приложение, позволяющее вам совместно использовать экран с несколькими участниками и настраивать сеансы несколькими способами: от выбора скорости передачи до приостановки сеансов.
- Загрузите программу Mikogo с официальной веб-страницы .
Почистил систему от лишних файлов средствами ОС
Сторонний софт не применял. Открыл Проводник. Кликнул правой кнопкой мыши по строке и именем диска, на котором располагается установленная операционная система.
Нужный пункт контекстного меню — «Свойства». Нажал кнопку «Очистка диска».

Система проанализировала файлы и определила, какие потенциально ненужные.

Установил «птички» в квадратах слева от названий категорий файлов, которые подлежат удалению. Подтвердил щелчком по экранной кнопке «OK» — находится в нижней части окна.

Включение доступа и добавление пользователей
Первый шаг настройки – корректировка настроек Windows 10, чтобы сделать соединение через интернет с использованием RDP в принципе возможным. Откройте Пуск и нажмите на шестеренку Параметры.
Откройте раздел с настройкой системы.
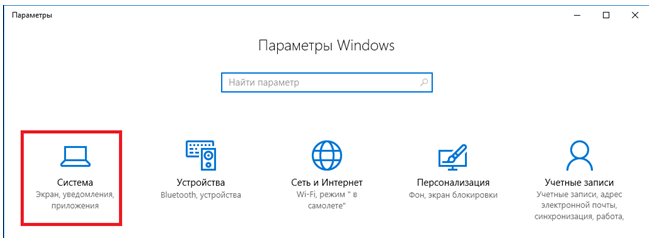
Просмотрите детальные сведения (можно сразу открыть этот экран комбинацией Win-Pause или Win-Break).
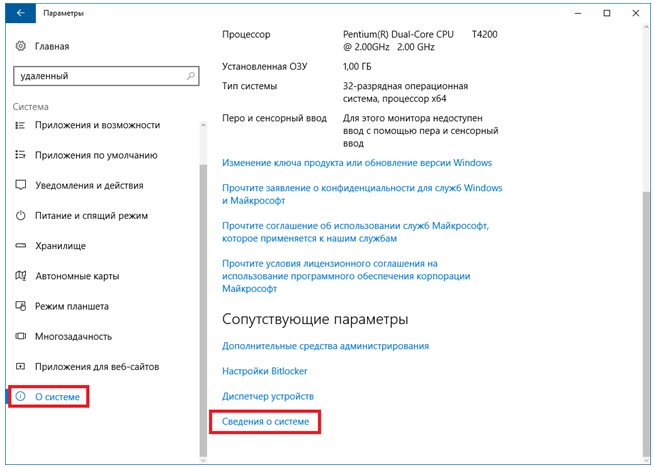
Запомните, какое имя указано для компьютера. Далее перейдите к настройке удаленного доступа.
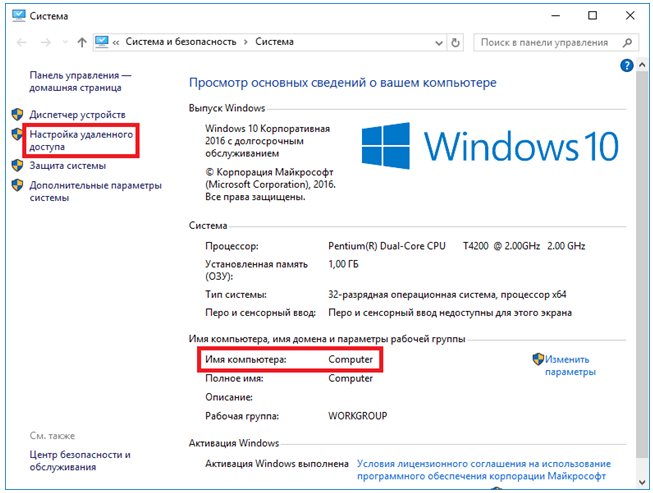
Если в системе настроено автоматическое переведение в «спячку», то будет показано предупреждение.
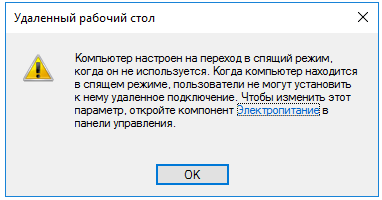
Нажмите Электропитание и далее настройки схемы, чтобы убрать помехи к использованию RDP в Win 10.
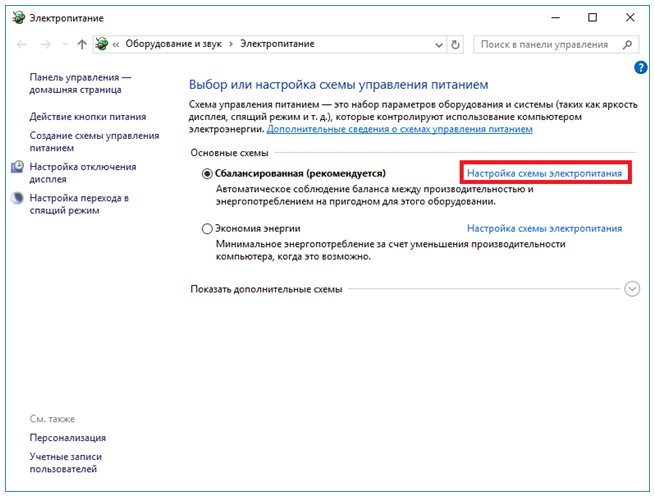
Выберите из списка «Никогда», если хотите, чтобы ПК был постоянно доступен.
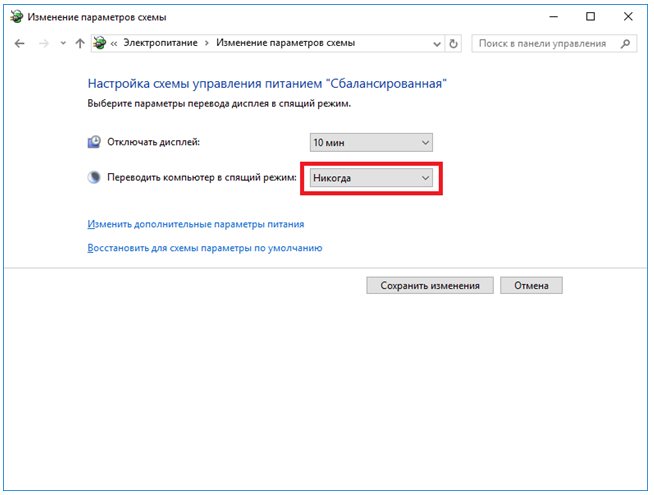
Альтернативный способ – активировать режим повышенной производительности, тогда компьютер не будет отключаться.
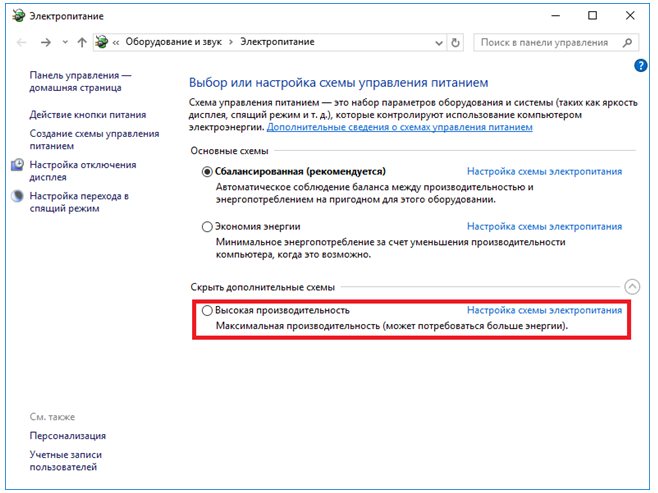
В подразделе удаленного рабочего стола разрешите подключаться к компьютеру.
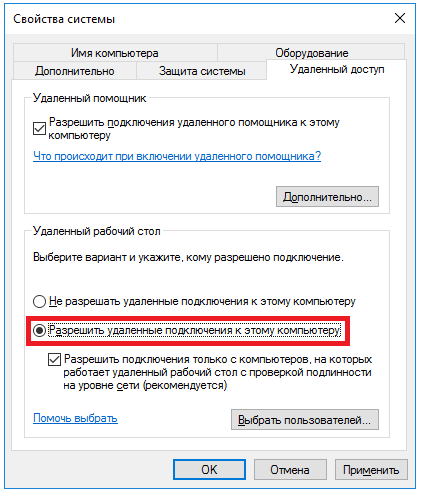
При желании можно провести настройку RDP Windows 10 для нескольких пользователей, нажав кнопку чуть ниже переключателя.
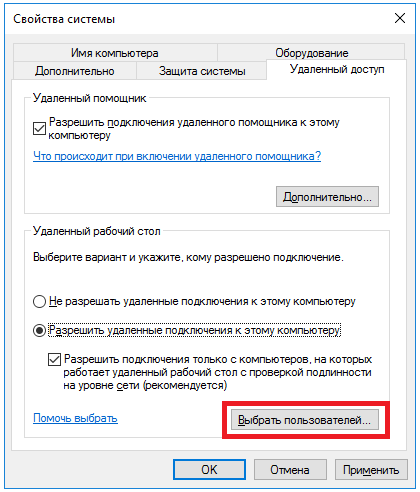
По умолчанию доступ дается администраторам, но можно добавить произвольного пользователя (например, специально созданного для этих целей).
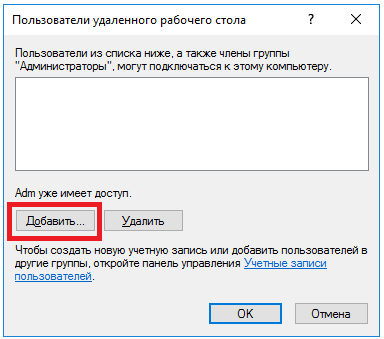
Впишите его имя в системе.
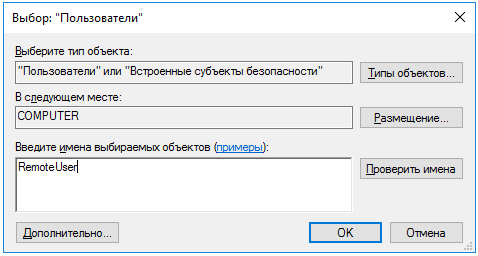
Пользователь появится в списке допуска к RDP.
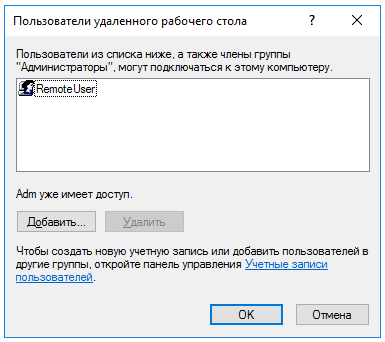
В зависимости от версии ОС, порядок действий может несколько отличаться. Например, официальное руководство предлагает перейти к параметрам рабочего стола непосредственно в подразделе «Система» или же открыть в браузере адрес «ms-settings:remotedesktop».
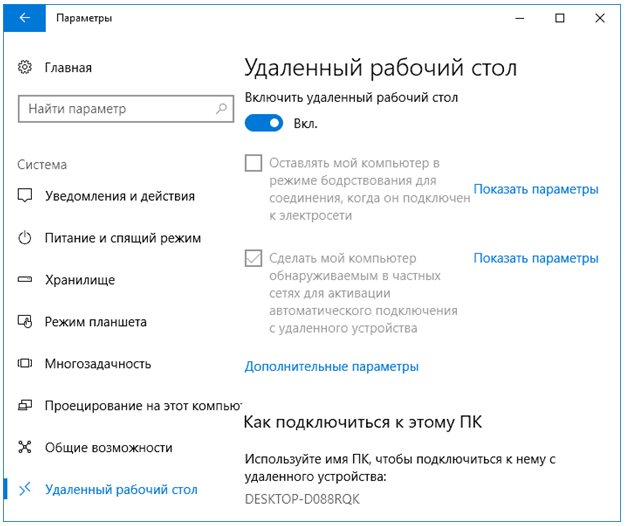
Как отключить утилиту
Отключение функции приложения проводится с помощью несложных манипуляций:
- На Панели задач нужно открыть меню Пуск, найти пункт «Служебные – Windows» и выбрать вкладку «Панель управления».

- В открывшемся окне, в строке «Все элементы панели управления» потребуется отыскать раздел «Система».

- В появившемся разделе необходимо нажать на ссылку «Настройка удаленного доступа».

- Теперь автоматически откроется новое окно «Свойства», где пользователь должен выбрать вкладку «Удаленный доступ».
- Далее нужно найти пункт «Разрешить подключение удаленного помощника к этому компьютеру», снять галочку напротив настройки и нажать «ОК».

Если соблюдать в точности представленное пошаговое руководство, утилита быстро будет отключена.
Работать с помощником просто, удобно и безопасно. Теперь свободно можно управлять удаленным компьютером, а также беспрепятственно предоставлять доступ к своему гаджету.







Здравствуйте. Комментарии к каждой программе в списке носят чисто субъективный характер, то есть личное мнение автора. Каждый читатель уже сам решает, какое решение для него наиболее оптимальное.
Здравствуйте. Благодарим за полезный комментарий, который дополнил информацию, представленную в материале. Ваш совет сможет помочь другим пользователям сайта)
Здравствуйте. Описанные в материале способы отлично работают на Windows 7 и Windows 10. Если Вы используете какую-то модифицированную или урезанную версию, то, разумеется, способы не помогут. Однако проблема на Вашей стороне не должна ставить под сомнение действительность информации в статьи. Вы можете указать в комментариях Вашу версию Windows и какой микрофон используется, а наши модераторы предложат Вам подходящую программу.
Здравствуйте. Благодарим за обратную связь и совет другим читателям сайта. Мы немного подкорректировали Ваш комментарий, заменив звездочки в пути до папки на %USERNAME%. Это встроенная в Windows переменная, которая при вставке в путь автоматически заменяется на папку текущего пользователя.
а с каких пор он платный?никогда не было проблем со скачиванием этой утилитки с официального сайта.продукция «malwarebytes» ,пожалуй самая надежная,а «Лаборатории Касперского» я не доверяю,изначально,ибо их антивирус(бесплатная версия) самый «дырявый».AVZ,видимо,поставлен в топ на правах рекламы.ну я пользователь ,а автор айтишник.ему виднее.
Мне помог только один способ на Windows 10: Параметры — Система — Дисплей — Настройки графики (снизу) — Обзор — Найти DWM по пути C:WindowsSystem32dwm.exe и выбрать в параметрах «Энергосбережение». Утечки памяти исчезли «тфу-тфу».
В 10ке сохранялки находятся поглубже, чем в других операционках. === C:Users%USERNAME%Local SettingsVirtualStoreProgram Files (x86)LA Street Racingsavecareer
Здравствуйте. Ну по сути, спамщиков вообще никак не остановить. Но зато можно хоть как-то упростить себе жизнь. По личному опыту скажу, одна и та же компашка больше, чем с 10 номеров не беспокоит, успокаивается. Правда ее тут же заменяет другие.
Здравствуйте. В таком случае скорее всего какая-то другая программа подключает эту. Если не помог диспетчер задач, реестр, shell:startup, то можете попробовать установить чистильщик CCleaner и в разделе «Инструменты» найти вкладку «Автозагрузка». А уже там отключить назойливое приложение. Если не поможет и это, то рекомендуем проверить планировщик заданий (можно найти через строку поиска). Если в нем есть подозрительные строки, то удалите их. Также проверьте и список служб, которые запускаются при старте. Для этого также введите «службы» в поиске и в открывшейся утилите посмотрите все, что запускается с флагом «автоматически».
Здравствуйте. Кажется, у Вас просто конфликт драйвера и звуковой карты. В таком случае попробуйте открыть диспетчер устройств (Win + X, а потом на одноименную команду в меню). Найти звуковую карту, кликнуть по ней ПКМ и нажать «Обновить драйвера». Система сама найдет наиболее подходящее решение. Сделать это нужно для всех устройств в разделе «звуковые, игровые и видеоустройства» и «аудиовходы и аудиовыходы».
Добрый день после установки драйвера с оф сайта, столкнулся с проблемой того что при переключение звука свыше определенного порога с колонки или клавиатуры, колонка издает треск а потом может перестать реагировать на команды переключения звука как с клавиатуры так и с т тумблера самой колонки, причем драйвер задел и наушники, и у них также наблюдается треск.
- Завершить все дублирующийся процессы программы в проводнике
- Временно отключить антивирус
- Переустановить программу. Только после удаления через настройки, удалите и саму папку, а после почистите реестр и кэш через CCleaner.
Здравствуйте. В материале указаны способы связи с президентом РФ. Мы являемся лишь информационным сайтом и никак не связаны с правительственными организациями. Следственно, если Вы будете писать обращения в комментария под этим материалом, то до правительства они никак не дойдут.
Внезапно перестал запускаться. После запуска пытается что-то делать, судя по занятому HDD, но даже до сплэшскрина не доходит. Просто тишина. А прога — удобная.
Я инволит второй группы у меня аутизм я получаю пенсия от государство Я нуждаюсь в хороших условиях жить как мне встать на очередь чтобы получить квартиру от государство найэти деньги мне никупить к вартиру Владимир Владимирович в сё дорого
Здравствуйте. Рады, что Вы смогли решить проблему. В таких случаях еще рекомендуют архивировать проблемные файлы и пропускать их через онлайн-конвертер архивов, например, из rar в zip.
- Откройте диспетчер устройств. Для этого зажмите сочетание клавиш win + x и выберите диспетчер в появившемся меню
- Найдите нужное устройство в разделе Bluetooth.
- Первым делом попробуйте отключить и включить модуль. Если проблема не решилась, то удалите его. Он вернется после перезагрузки
- Посмотрите, что пишет система в разделе События. Там обычно мелькает полезная информация
Попробуйте выполнить описанные Вами действия в режиме встроенного администратора. Для этого включите аккаунт встроенного администратора через команду «net user администратор /active:yes» в командной строке. После выйдите из системы (Win + L) и зайдите под появившемся администратором. Если не изменяет память, то у встроенного админа больше прав. Также рекомендуем заранее отключить антивирусы, чтобы они не мешали выключать подозрительные службы.
У меня помимо этой проблемы еще и немного другая. Есть адаптер, есть подключенные пару устройств, которые работают. В какой то момент с виндой пошло что то не так, как итог, не могу добавить новое устройство. При нажатии кнопки Добавить, повисает окно с настройкой и на этом все. Удалить устройства старые тоже не могу, переключатель блютуса на панеле тож не работает. Службу остановить тоже не дает, ошибка вылазит, куда копать уже не знаю, че только не пробовал (win11)
распаковал архив на другом компе и потом закинул эти папки обратно на тот комп где они отображались кракозябрами, и все нормально стало отображаться
Здраствуйте, ничего из вышеуказаного не помогло. А беда в том что как бы кракозябры появились только на некоторые папки, остальные папки кириллицу отображает исправно, и в программах тоже, а вот папки которые я скачал с хранилища для моей программы они в кракозябрах . На другом компьютере все нормально.
Здравствуйте. Перечитал материал. Слово «Новичок» относится только к частям, посвященным клиентам для подключения к FTP. Это действительно так, для подключения к готовому FTP не нужно иметь продвинутых навыков, достаточно следовать инструкциям программ. А вот для создания собственного FTP-сервера некоторые продвинутые навыки все же понадобятся. Мы и не скрываем, что создание собственного FTP-сервера — не для новичков.
Здравствуйте. Если не ошибаюсь, то именно в Adobe Photoshop есть параметр в настройках, отвечающий за количество выделяемой памяти и размер буфера. Для его изменения измените значение поля, расположенного по следующему адресу: Редактирование > Установки > Производительность (Windows) или Photoshop > Установки > Производительность (macOS). Значение памяти нужно увеличить, сдвинув ползунок вправо или изменив значение вручную. В этом разделе также можно попробовать установить галочку напротив пункта «Использовать графический процессор». Не уверен, что поможет, но вдруг случится чудо. Если этот способ не помог, то попробуйте открыть диспетчер задач, кликнуть ПКМ по процессу photoshop.exe и изменить его приоритет на высокий.
Здравствуйте. Во время написания данного материала пропаганд и агитаций не было, да и они никак не учитывались. Главный критерий — это качество предоставляемых услуг, а именно удобный доступ к трансляциям. Можете, пожалуйста, уточнить, какой из плейлистов Вам не угодил? Не гарантируем, что удалим его, но зато Ваше мнение поможет другим читателям сайта.
Здравствуйте. Благодарим за обратную связь и подробное описание личного опыта, которые помогут другим посетителям нашего сайта.
Здравствуйте. Позвольте уточнить, у Вас выбрана именно английская раскладка (США)? Учитывайте, что в настройках Windows есть множество разновидностей английского (для Канады, Австралии, Великобритании). У каждой из них своя кодировка, следственно и разные символы для одних и тех же клавиш. Если раскладка правильная, то проверьте, не включен ли у Вас NumLock. Эта проблема касается ноутбуков, где при включении дополнительной клавиатуры, значение некоторых клавиш меняется. Чтобы включить или выключить NumLock, достаточно зажать Fn + NumLock, либо просто numLock (зависит от настроек). Не исключается и вероятность повреждения клавиатуры. В таком случае рекомендуем открыть любой сайт для проверки работоспособности клавиатуры и нажать проблемные клавиши. Если они подсветятся на экране, то значит клавиши исправны. Надеемся, что эти советы помогут Вам.












