Как Подключить Два Компьютера в Одной Локальной Сети и Соединить Между Собой по WiFi или Кабелю?
Сегодняшняя тема — как подключить два компьютера в одной локальной сети друг к другу. Данная инструкция подойдет для тех, кто хочет создать и настроить офисную или домашнюю локалку типа «компьютер-компьютер», связанных между собой либо беспроводным способом, либо при помощи сетевых LAN кабелей без вай фай роутера. Разница будет заключаться лишь в том, как вы соедините между собой эти 2 или несколько ПК — по wifi или проводами.
Настройка локальной сети компьютер-компьютер в данной статье будет разбираться на двух примерах. Мы посмотрим, как соединить между собой 2 компьютера, на которых установлена все еще пользующаяся популярностью Windows XP. А также подключим друг к другу два ПК на базеболее современной системы Windows 7.
При этом можно использовать как беспроводной, так и кабельный способ подключения.
- Для первого понадобится установить адаптер сети wifi на каждый компьютер
- Во втором можно либо подключить их напрямую (если компьютера 2) через обжатый определенным образом кабель, либо приобрести специальное устройство — коммутатор, в розетки которого вставляются патчкорды, идущие от каждого из ПК.

Прописываем рабочую группу и имя компьютера
Чтобы локальная сеть между двумя компьютерами Windows XP работала исправно, необходимо чтобы обе машины состояли в одной и той же рабочей группе. Чтобы сделать это, кликаем на «Мой компьютер» правой кнопкой мышки, затем — «Свойства». Тут нам нужно «Имя компьютера». Здесь кликаем на «Изменить» и пишем какую-нибудь рабочую группу, допустим, «WORKGROUP» или «HOME». Написать можно всё, что угодно, но только латинскими буквами или цифрами.

Тут же можно поменять имя компьютера, записав его в соответствующей строке. Написать желательно тоже только латинскими буквами или цифрами.

Настройка рабочей группы и имени
Расшаривание ресурсов
Если сеть создавалась для игр, всё готово, для обмена файлами придётся сделать доступными каталоги с ними.
- Откройте окно с свойствами папки, доступ к которой будет у второго компьютера (открывать удалённый доступ к файлам нельзя).
- Во вкладке «Доступ» кликните «Расширенная настройка».
- В открывшемся окне активируйте единственную опцию.
- Введите название каталога, которым его увидит второй пользователь.
- Щёлкните «Разрешения», если необходимо дать расширенные полномочия по отношению к папке.
- Выберите «Полный доступ», если хотите, чтобы второй пользователь мог удалять, записывать и изменять содержимое расшаренной директории.
- Сохраните конфигурацию и так для каждой директории.

В случае, если приходится работать в разных сетях, для переключения между профилями сетевых настроек используйте приложение NetSetMan. При наличии интернета (получаемого посредством модема или телефона) на одном из клиентов сети доступ к нему можно разрешить и второму:
- вызовите свойства текущего подключения и перейдите во вкладку «Доступ»;
- активируйте пункт «Разрешить другим пользователям использовать подключение…»;
- сохраняйте изменения.
Первый этап — подбор оборудования

Настройка начинается с выбора подходящего сетевого компонента. Вариантов несколько — свитч (switch), роутер (router) или беспроводная точка доступа. Причем они могут комбинироваться, если вы планируете создание не только локальной сети, но и подключение к глобальной. В чем разница между этими устройствами?
- Простой свитч для домашней сетки обеспечивает исключительно связь между компьютерами с помощью проводного соединения. Никаких других функций он не несет (мы не будем рассматривать особые «умные» устройства, которые используют провайдеры). Компьютеры и мультимедийные устройства подключаются к этому сетевому коммутатору проводами. В магазинах кабели UTP5 с обжатыми концами называются патч-кордами и продаются с разной длиной. Длина каждого патч-корда для домашней локальной сети не имеет значения, поскольку от устройства до устройства сигнал проходит по кабелю без ухудшения до 150 метров.
- Роутер, или маршрутизатор. Этот сетевой компонент не только связывает между собой точки локальной сети, но и может обеспечивать доступ к сети Интернет. При этом многие современные модели поддерживают как проводную, так и беспроводную связь устройств внутренней системы (через WiFi).
- Беспроводная точка доступа для домашнего пользования обеспечит связь ваших гаджетов между собой исключительно через WiFi. Учтите, что подключиться к ней могут компьютеры, имеющие беспроводную сетевую карту, ну а современные телефоны и планшеты почти все без исключений имеют доступ к WiFi.
Для самой простой связи домашних компьютеров в одну систему подойдет относительно дешевый свитч. Дороже обойдутся роутеры и беспроводные точки. Выбирайте подходящие компоненты, исходя из своих потребностей и финансовых возможностей. На рынке они представлены в большом количестве.
Подключение устройств к единой сети
Далее будет осуществляться настройка локальной сети через роутер и состыковка 2 и более девайсов устройств к открытому серверу. Другими словами, о том, как настроить домашнюю сеть, получится узнать ниже.
Для компьютеров
После создания домашней сети через беспроводной Wi-Fi-роутер на компьютерах с Windows семеркой, можно приступать к подсоединению других устройств. Процедура подключения занимает две минуты, однако для начала потребуется ознакомиться с действующими сетями.
Для начала необходимо убедиться в том, что в окне с наименованием домашней группы появилась возможность синхронизации.

Пользователю потребуется нажать на появившийся адрес, после чего произойдет подключение. Когда надпись с названием отсутствует, значит, требуется переключиться на домашнюю сеть.
Как настроить локальную сеть:
После установки требуемых параметров следует осуществить подключение. Для этого необходимо сделать следующее:
Во время подключения нескольких устройств данная манипуляция осуществляется на каждом из них поочередно.
Для мобильных телефонов
Когда создана сеть через роутер для 2 или более девайсов, соединять с открытым сервером можно как компьютерное, так и мобильное оборудование. Однако в этом случае потребуется обзавестись специальным ПО. Оптимальным вариантом будет проводник ES (приложение), который облегчает управление смартфоном. Как подключить смартфон к локальной сети:
Когда процедура будет завершена, пользователь сможет добраться до выбранных элементов. Для обмена информацией через беспроводной канал рекомендуется воспользоваться утилитой Link Asus Share. Установить рассматриваемое ПО можно на любой телефон, работающий на базе Андроид. В отличие от устройств Виндовс, обмен информацией осуществляется по данной инструкции:
Аналогично случаю с ПК для передачи информации необходима синхронизация в едином узле. Организовать это можно, придерживаясь данной инструкции:
Основные проблемы и методы их решения
Как создать домашнюю сеть, если возникают проблемы? Зачастую во время организации сети для нескольких устройств появляются различные ошибки. Это может быть связано с деятельностью антивирусной базы или других утилит для обеспечения безопасности. Кроме этого, могут возникать следующие проблемы:
- Отсутствует доступ к общим папкам или файлам. Иногда, даже после корректных настроек и предоставления разрешения для чтения, некоторые элементы не открываются на одном из устройств. В результате появляется сообщение о том, что невозможно открыть сетевой файл, отсутствуют права для совершения процедуры или вовсе нет доступа к папкам. Также для объединения система может запросить защитный код и наименование пользователя. Чтобы устранить неполадку, следует проверить состояние параметров открытого доступа. Владельцу сети понадобится воспользоваться свойствами нужного элемента.
- Нет отображения компьютеров из общего сервера в блоке сетей. Для устранения неполадок потребуется проверить параметры открытого доступа и рабочую группу на всех девайсах. Для этого нужно перейти во вкладку сети и с помощью мышки вызвать контекстное меню. Далее появится инструмент обновления. Если данный вариант не помогает, рекомендуется отключить антивирус и брандмауэр. Еще одним методом решения проблемы является проверка состояния роутера.
- Соединенный с открытым сервером гаджет не может определить сторонние девайсы. Проблема с определенным подключением может возникать только при тех обстоятельствах, когда компьютерные устройства соединены с сервером через кабель провайдера или Wi-Fi-канал. В этом случае нужно определиться, какой профиль используется для обнаружения в сети.
Если ни один из вышеперечисленных методов не помогает, следует повторно создать локальную сеть и соединить с ней домашние устройства.
Как соединить компьютеры друг с другом
Вообще, существует множество способов объединить два ПК в одну Сеть. В этой статье рассмотрены три основных метода (включая то, как соединить два компьютера через роутер), при помощи которых эту операцию осуществить довольно просто.
При подключении через роутер
В простейшем случае можно использовать не роутер, а примитивный 4-х портовый коммутатор. При этом рассматриваются два варианта:
- Наряду с вычислительными машинами, имеется кабель, обеспечивающий доступ в Интернет. Обычно провайдеры настраивают оборудование со своей стороны так, что сетевой интерфейс пользователя автоматически получает IP-адрес. Таким образом, оба ПК окажутся в одной подсети и дополнительных действий не потребуется. Получить доступ к ресурсам компьютера можно по его DNS-имени или прямому адресу. Для этого на нем надо открыть командную строку «Выполнить» -> cmd и Enter (консоль в Linux Alt + F2 -> Terminal и Enter) и ввести команду ipconfig -all (Windows) или ifconfig (Linux). Скопировав IP, можно посмотреть доступные ресурсы, если в любом проводнике в строке адреса ввести \IPADDRESS (из Linux к Windows – smb://IPADDRESS). Пример: \192.168.0.15 (smb://192.168.0.15).
- Кабель провайдера отсутствует, обе машины соединяются только между собой. Здесь необходимо завести ПК в одну подсеть вручную. Вначале нужно зайти в сетевые настройки интерфейса (например, для «Виндовс» – «Панель управления» – «Центр управления сетями и общим доступом» — «Изменение параметров адаптера». Выбрать нужный интерфейс и нажать на него правой кнопкой мыши, перейти в меню «Свойства»). Снять галочку с пункта «IP версии 6», навести курсор на «IP версии 4» — «Свойства». В открывшемся окне установить пункты «Использовать следующий IP адрес», в поле IP-адрес для первой вычислительной машины ввести 192.168.1.2, для второй – 192.168.1.3. Маску подсети для обеих установить равной 255.255.255.0. Остальные параметры оставить пустыми. Доступ к ресурсам осуществляется так же, как написано в предыдущем пункте.
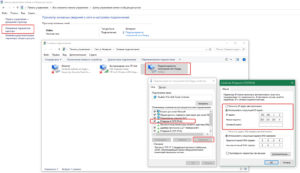
Роутер – это довольно сложное устройство, которое является мини-сервером, имеющим набор системных инструментов, а также обеспечивающим функции файервола, прокси-серверов, openvpn-серверов, проброса портов и т. д. Более того, некоторые модели имеют USB-разъем, через который можно подключать 4G-модем или внешний жесткий диск, организуя полноценное файловое хранилище.
При постановке вопросов в решении задачи, которая определяет, как соединить компьютеры через роутер, на первом месте стоит его настройка. Для этого нужно разобраться с двумя моментами:
- Тип выдачи IP-адреса. В Web-интерфейсе указывается, каким образом клиенты будут получать адреса: DHCP — динамически (т. е. автоматически) или Static – статически (вручную). Рекомендуется отдать предпочтение первому варианту.
- Настройки провайдера в разделе WAN. Как уже говорилось выше, провайдеры чаще всего предоставляют автоматические настройки. Однако если в инструкции, прилагаемой к Договору, написано иное, нужно произвести эти действия или обратиться в службу поддержки.
После этого сетевые интерфейсы компьютеров подключаются к портам роутера, которые обозначены цифрами, а кабель для Интернет – подключить в порт, на котором написано WAN. Локальная Сеть готова.
При подключении напрямую плюс расшаривание доступа к Интернету на второй ПК
Также два ПК могут быть объединены в общую локальную сеть без дополнительного оборудования, путем соединения через их сетевые интерфейсы одним кабелем. При этом если необходимо предоставить второй вычислительной машине доступ в домашний Интернет, потребуется организовать сетевой мост. Для этого один из ПК должен иметь вторую сетевую карту (проводную или WiFi) с выходом во Всемирную паутину. Порядок действий следующий:
- Настройки локальной Сети. После того как оба устройства соединены через кабель, необходимо зайти в настройки сетевой карты (инструкция выше или ниже) и организовать подсеть. Первому ПК назначить IP-адрес 192.168.1.2, а второму – 192.168.1.3. Маска подсети, как и прежде, устанавливается равной 255.255.255.0.
- Настройка моста. На компьютере с доступом в Интернет нужно открыть «Изменение параметров адаптера», найти два нужных сетевых соединения. Выделить их, нажать правую кнопку мыши и выбрать «Настройка моста». После этого в списке появится новое подключение под именем «Сетевой мост». Перезагрузить оба ПК, доступ к Интернету должен появиться на обоих компьютерах.
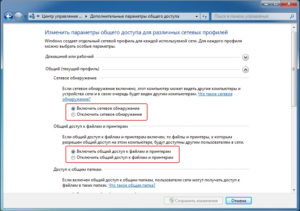
Через Интернет
Вообще говоря, существует множество простых способов подключиться к другому компьютеру через Интернет, один из них – регистрация роутера в сервисе DDNS с последующим пробросом нужного порта. Однако такие методы не дают гарантии защиты данных. Единственно надежным способом, как создать локальную Сеть между двумя и более ПК, будет путь создание VPN-соединения с возможностью шифрования передаваемых данных. Ниже описан порядок действия реализации виртуальной частной сети.
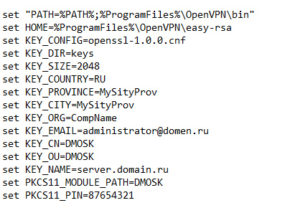
Обратите внимание! Если используется технология DDNS (отличный бесплатный провайдер этой услуги — https://www.noip.com), значение переменной KEY_NAME будет иметь примерно следующий вид address.ddns.net. Параметр KEY_CONFIG может отличаться, его менять не нужно!
Далее нужно запустить командную строку от имени Администратора и последовательно вводить команды (после каждой и во время запросов всегда нажимать Enter, все параметры оставлять по умолчанию):
Внимание! Выполнение этого скрипта может занять длительное время. Если прошло более 10 минут, нужно остановить процесс нажатием CTRL+C или перезапуском командной строки и выполнить openssl dhparam -out dh2048.pem 2048. Файл, полученный на выходе с именем dh2048.pem, необходимо скопировать в каталог keys.
- build-key-server.bat cert
Внимание! Имя cert может быть любым, на усмотрение пользователя (например, по имени компьютера или владельца). Во время генерации сертификата на все запросы нажимать Enter, в двух последних вопросах ответить y (да).
- После выполнения всех скриптов необходимо произвести перемещение содержимого каталога C:Program FilesOpenVPNeasy-rsakeys в директорию C:Program FilesOpenVPNssl.
- Финальная часть – настройка сервера. Для этого в директории C:Program FilesOpenVPNconfig нужно создать новый файл с именем server.ovpn, также открыть в блокноте от имени Администратора и отредактировать содержимое.
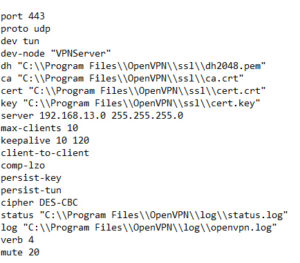
Дополнительная информация! Значение строки port может быть любым (позднее этот вопрос будет рассмотрен подробнее), однако 443 позволяет решить проблему с доступом в общественных сетях, поэтому рекомендуется его оставить (в противном случае команда netstat -a поможет определиться со свободными в системе). В разделе «Изменить параметры адаптера» нужно найти TAP-интерфейс и переименовать его в VPNServer, как это указано в конфигурационном файле. Открыть управление службами «Выполнить» — services.msc и для «OpenVpnService» настроить автоматический запуск. На этом настройка серверной части завершена.
Внимание! Со всеми вопросами нужно соглашаться, нажимая клавишу Enter, исключением является строка Common Name, где нужно ввести значение client_name, а в конце подтвердить все вводом «y». Также следует помнить, что для каждого пользователя нужно создавать отдельный сертификат с разными именами client_name, это необходимо для того, чтобы избежать ошибки «конфликт IP адреса».
Внимание! IP_ADDRR и PORT – это ВНЕШНИЙ IP серверной части и порт, на который он принимает запросы. Как их получить было описано выше.
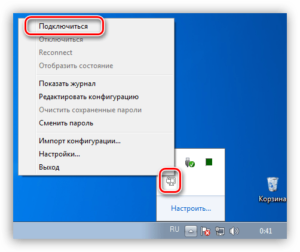
- С рабочего стола, от имени Администратора (обязательно), выполнить программу OpenVPN GUI. В трее, где часы, появится значок в виде монитора.
- Щелкнуть по этому значку правой кнопкой мыши и нажать «Подключиться».
После этого произойдет подключение к удаленному компьютеру, и обе вычислительные машины окажутся в одной подсети, которая будет полностью идентична привычной «локалке». При этом вся информация, передаваемая в Интернет, защищена программным шифрованием. Так можно соединять не только два, но и целый парк ПК.
Дополнительная информация! Если компьютер-сервер подключен не напрямую, а через маршрутизатор, необходимо произвести проброс портов. В настройках роутера нужно найти этот раздел (он еще может называться Port Forwarding), указать, для кого производится переназначение (внутренний IP-адрес), порт, который нужно слушать (в примере это 443) и порт, который будет вещать в сеть Интернет (можно также 443 или любой другой). Перезапустить устройство. Также внешний IP тогда будет тот, что указан в разделе информации для порта WAN.
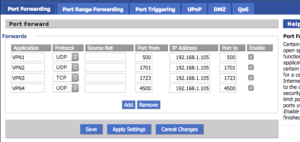
Настройка локальной сети (Windows 7, 8, 10)
В этом подразделе статьи я дам универсальные инструкции, вне зависимости от того, как устроена ваша локальная сеть: подключена через сетевой кабель или с помощью роутера. Там, где настройки будут влиять на конкретную опцию, будут примечания.
Примечание: все настройки актуальны для Windows 7, 8, 8.1, 10.
Имя компьютера и рабочей группы
Актуально для подключения через роутер и напрямую…
Аллегория: у каждого человека есть свое имя, фамилия, отчество, дата рождения, город и так далее — нет двух абсолютно одинаковых. То же и в сети: не должно быть компьютеров с одинаковыми именами…
Первое, что нужно сделать при настройке локальной сети, — это проверить и настроить имя рабочей группы и имя компьютера. Кроме того, вы должны сделать это на каждом компьютере в локальной сети!
Чтобы узнать имя компьютера, откройте панель управления Windows по адресу:
Панель управления Система и безопасность Система
Итак, убедитесь в следующем:
- имя ПК и подчиненная группа должны быть на латинице;
- каждый ПК / ноутбук в локальной сети должен иметь собственное уникальное имя (например: ПК1, ПК2, ПК3);
- на каждом ПК / ноутбуке должна быть одна и та же рабочая группа (например, WORKGROUP).
Чтобы изменить имя и рабочую группу, нажмите кнопку «Изменить параметры».
Имя компьютера, рабочая группа
Затем нажмите кнопку «Изменить», введите новое имя компьютера и рабочую группу. Сохраните настройки и перезагрузите компьютер (см. Экран ниже с советами).
Измените название рабочей группы и ПК
В общем, когда вы приведете все имена в соответствие с вышеперечисленными требованиями, можно переходить к следующему этапу настройки.
Включение общего доступа к принтерам и папкам
Актуально для подключения через роутер и напрямую…
Это нововведение появилось в Windows 7, предположительно, оно обеспечивает большую безопасность операционной системы (чисто на мой взгляд, просто создает необходимость в дополнительной конфигурации локальной сети).
Суть в том, что по умолчанию Windows блокирует и не разрешает доступ для открытия и совместного использования папок, принтера и т.д., пока политика безопасности не будет ослаблена.
Чтобы снять эту блокировку и разрешить совместное использование, вам необходимо:
- Сначала откройте Панель управления Windows: Панель управления Сеть и Интернет Центр управления сетями и общим доступом. Далее в левом меню откройте ссылку «Изменить дополнительные настройки общего доступа».Изменить добавить параметры доступа
- Затем по очереди перейдите на три вкладки: частные, гостевые и все сети. В каждом из них необходимо задать определенные параметры. Мы проверяем каждый…
- На частной вкладке вам нужно поставить курсоры перед элементами: включить обнаружение сети, разрешить общий доступ к файлам и принтерам, разрешить Windows управлять подключениями к домашней группе (как на скриншоте ниже).Частная сеть
- Затем откройте гостевую вкладку, в ней вам нужно: включить обнаружение сети, включить общий доступ к файлам и принтерам (пример на скриншоте ниже).Гостевая сеть
- Затем откройте вкладку All Networks, там вам нужно: отключить общий доступ, использовать 128-битное шифрование, отключить общий доступ с защитой паролем. Затем сохраните настройки и перезагрузите компьютер.Все сети
Настройка IP-адресов, DNS, масок, шлюзов
1) Для организованной сети с использованием роутера
В общем, для ПК, подключенных к локальной сети через роутер, обычно ничего настраивать не нужно (по умолчанию все работает). Если что не так, на всякий случай советую пойти и проверить свойства подключения.
Для этого необходимо сначала открыть «сетевые подключения». Делается это просто:
- сначала откройте окно «Выполнить» — комбинацию кнопок Win + R;
- затем введите команду ncpa.cpl и нажмите Enter (работает во всех версиях Windows 7, 8, 10).
Затем откройте свойства подключения по локальной сети. (для этого достаточно щелкнуть по соединению правой кнопкой мыши — в выпадающем меню выбрать нужное, см скриншот ниже).
Свойства подключения по локальной сети
Затем откройте свойства IP версии 4 (TCP / IPv4) и посмотрите, стоит ли автоматически получать IP- и DNS-адреса. Если нет, установите автоматический режим, сохраните настройки.
IP, DNS, конфигурация шлюза
2) Для подключения ПК к ПК через сетевой кабель
Под ПК 1 я подразумеваю компьютер с двумя сетевыми картами: одна из них подключена к интернет-кабелю провайдера, а вторая — локальный сетевой кабель, идущий к ПК 2.
Примечание: Хотя интернет-кабель у вашего провайдера не обязательно. Если нет, выберите ПК 1 и ПК 2 — произвольно…
Затем откройте свойства сетевого подключения в локальной сети (как это сделать — читайте чуть выше в статье).
Затем откройте свойства IP версии 4 (TCP / IPv4) и введите:
- IP-адрес: 192.168.0.1;
- маска подсети: 255.255.255.0 (см снимок экрана ниже);
- сохраните настройки.
В свойствах IP версии 4 (TCP / IPv4) второго ПК необходимо установить следующие параметры:
- IP-адрес: 192.168.0.2,
- маска подсети: 255.255.255.0;
- основной шлюз: 192.168.0.1;
- предпочтительный DNS-сервер: 192.168.0.1 (см снимок экрана ниже);
- сохраните настройки.
На самом деле настройка локальной сети завершена. Теперь вы можете начать самое интересное: совместное использование и использование общих ресурсов в вашей локальной сети. Собственно то, что мы собирались…
Расшаривание доступа к интернету на второй ПК
Актуально для ПК, подключенных напрямую с помощью кабеля LAN…
Нам нужно настроить ПК 1 (т.е тот, к которому мы подключили интернет-кабель провайдера).
Сначала откройте сетевые подключения: нажмите комбинацию Win + R, введите ncpa.cpl, затем Enter.
Затем перейдите в свойства интернет-соединения (для этого щелкните по нему правой кнопкой мыши).
Свойства соединения, через которое проходит Интернет
Затем откройте вкладку «Доступ» и установите флажок «Разрешить другим пользователям сети использовать подключение к Интернету этого компьютера». Сохраните ваши настройки.
Разрешить другим пользователям доступ в Интернет
Если все сделать правильно, интернет будет на обоих компьютерах.
Примечание: Очевидно, что для того, чтобы Интернет был на ПК 2 — ПК 1, он должен быть включен! Это, кстати, один из недостатков такой локальной сети, при подключении через роутер — интернет будет доступен вне зависимости от того, какой компьютер включен / выключен.
Расшаривание папок/файлов для общего доступа
1) Я сразу приступлю к работе: откройте проводник и щелкните правой кнопкой мыши папку, которой вы хотите поделиться (т.е разрешить доступ всем пользователям в локальной сети). Затем выберите из меню: поделиться / одинокие люди.
2) Затем выберите «Все» пользователей и нажмите кнопку «Добавить.
3) Установите разрешение: чтение или чтение и запись.
- чтение разрешено: пользователи смогут копировать ваши файлы только себе (они не смогут их удалить или изменить!);
- чтение и запись разрешены: пользователи локальной сети будут иметь полный контроль над файлами в папках: они могут удалить все файлы, отредактировать один и так далее. В общем, я бы не рекомендовал предоставлять такой доступ к важным и большим папкам для предоставления полного доступа).
Прочтите или напишите
4) Затем еще раз проверьте права пользователя и нажмите кнопку «Поделиться» (требуются права администратора).
5) Через несколько секунд Windows сообщит вам, что к папке открыт общий доступ. Так что все было хорошо.
6) Для доступа к папке:
- откройте проводник;
- затем откройте вкладку «Сеть» (слева внизу окна);
- откройте имя компьютера, на котором был предоставлен общий доступ к папке. Как видите, на скриншоте ниже — он общий, вы можете зайти в него и начать копировать (читать) любой файл.
Отметьте / папка общая / теперь все могут копировать из нее файлы












