Вопрос: Как слышать звуки с удаленного компьютера (при удаленном подключении)?
Запись вебинара где Лев и Дмитрий рассказывают и показывают приложение TrueConf и как им пользоваться..
Содержание:
00:56 О нас.
03:13 В чём отличие труконф от остальных.
07:39 Что выбрать.
10:09 Как установить сервер.
14:20 Как пользоваться.
19:49 Обзор приложения.
20:28 Как содать конференцию.
24:04 Как вернуться в конференцию если случайно вышел или закрыл приложение.
25:03 Режим видеоурок.
27:11 Как выключать чужие микрофоны и камеры.
28:51 Как показать рабочий стол или презентацию.
33:20 Как показывать презентацию и своё видео одновременно.
34:57 Как превратить видеозвонок 1 на 1 превратить в конференцию.
38:44 Как назначить помощника в конференции.
40:58 Как поднять руку или выйти на трибуну.
43:14 Чат как вспомогательный инструмент.
44:21 Какую камеру и гарнитуру выбрать для работы с ПК?.
59:31 Как увидеть кто говорит в данный момент?.
01:00:50 Как поделиться файлами?.
01:33:28 Как записать конференцию?.
01:05:34 Почему плохое качество видео? Как диагностировать проблему.
01:06:32 Почему лучше использовать наше приложение и как зайти в конференцию без установки приложения.
01:08:09 Как запланировать конференцию и получить ссылку на неё.
01:11:08 Вопросы
Видео взято с канала: TrueConf
Зачем слушать микрофон ноутбука?
Кажется, что прослушивание чьего-то микрофона ноутбука является нарушением конфиденциальности, но в чьем-то случае вы можете это сделать.
Давайте узнаем, по каким законным причинам можно взломать микрофон ноутбука.
- Цифровое воспитание
- Мониторинг сотрудников
Лучшая душа для родительского контроля и мониторинга сотрудников!
Как слушать микрофон ноутбука полезен для родителей?
Родители любят дарить своим детям цифровые устройства, например ноутбуки и настольные устройства. Молодые подростки связывают это с киберпространством и по ночам совершают множество противоправных действий.
Родители могут использовать Приложение MIC bug для ноутбука устройства для доступа к микрофону целевого устройства для записи и прослушивания разговоров и голосов.
Это помогает родителям, что дети и подростки делают на портативных компьютерах тайно, без ведома родителей.
Программное обеспечение MIC для компьютерных устройств позволяет родителям передавать и получать данные вместе со звуковыми сигналами, которые не могут слышать людей с такого расстояния.
- Вы можете взломать окружение ноутбука, чтобы послушать голосовые разговоры подростка
- Слушайте, о чем дети говорят в окружении портативных компьютеров.
- Тайно отслеживайте, почему подростки тратят так много времени на общение с ноутбуком, используя голосовые вызовы IM
Как слушать микрофон ноутбука полезно для работодателей?
Деловые круги отчаянно хотят знать, о чем сотрудники говорят за их спиной. Работодатели хотят знать, чем заняты сотрудники в разговоре в рабочее время.
Они хотят прислушиваться к разговорам, сплетням и заговорам сотрудников, используя служебные устройства.
Лучшее программное обеспечение для компьютерного мониторинга помогает работодателям узнать, чем заняты сотрудники и чем они разговаривают в рабочее время.
Удаленное прослушивание с использованием объемного звука позволяет работодателям узнать о проблеме сотрудников, которую они обычно обсуждали со своими коллегами.
- Записывайте и слушайте секретные разговоры сотрудников
- Слушайте недовольные голоса в рабочее время
- Ошибка микрофона ноутбука, чтобы слушать, что говорят за вашей спиной
Как это работает
На самом деле, всё очень просто. Открыв программу и подсоединившись к удалённому ПК, пользователь должен нажать на кнопку «Audio/Video», и в появившемся меню выбрать пункт «Voice over IP». В новом небольшом окошке можно настроить громкость звука в динамиках или микрофоне, а также открыть дополнительные настройки.
После правильной настройки микрофона в вышеупомянутом меню «Audio/Video» появится кнопка «Start audio transmittion», отвечающая за передачу звука. Именно на неё нужно нажать, чтобы владелец подсоединяемого компьютера мог вас услышать.
Передача видеоданных
Такие действия пользователи совершает посредством веб-камеры, если хотят, чтобы собеседник видел его. Чтобы передать эти данные, нужно следовать таким указаниям:
Также можно изменять настройки камеры с помощью меню настройки видео. Для этого необходимо нажать в заголовке виджета на пиктограмму. В ней же можно изменить и размер передаваемого видео. Также можно настроить источник видео. Также можно создавать видеоконференции. В дополнительных настройках можно для каждой отдельной модели задать свои параметры. Ещё здесь можно выбрать автоматический выбор качества, оптимизировать качество и оптимизировать скорость.
Удалённый рабочий стол Chrome (Chrome Remote Desktop)
- К каким платформам можно подключаться: Windows, macOS, Linux.
- С каких платформ возможно подключение: Windows, macOS, Linux, Android, iOS.
«Удалённый рабочий стол Chrome» — очень простая кросс‑платформенная программа для организации удалённого доступа. Её десктопная версия представляет собой приложение для Google Chrome, которое позволяет управлять всей системой без лишних настроек.
В десктопной версии «Удалённый рабочий стол Chrome» отображаются два раздела меню: «Удалённый доступ» и «Удалённая поддержка». В первом необходимо задать имя и пароль для подключения к компьютеру. Во втором можно сгенерировать код для соединения (сервер), также ввести код (клиент) для подключения к удалённому ПК.
Мобильное приложение «Удалённый рабочий стол Chrome» предоставляет удалённый доступ к компьютеру. При этом подключаться в обратную сторону — с компьютера к мобильному устройству — нельзя. В то же время десктопная версия может сделать компьютер как клиентом, так и сервером.
Включение службы звука на сервере
По умолчанию шаблон операционной системы Windows Server разворачивается с отключенной службой звука. Чтобы включить её можно воспользоваться приведенными ниже способами. Включить через графический интерфейс, либо через командную строку.
Настройка звука через графический интерфейс
1. Перейти в оснастку «Службы». Для этого нажмите кнопку «Пуск», в поисковой строке начните вводить `services`, затем в результатах нажмите «Службы»
2. В списке служб найдите службу `Windows Audio`, и двойным кликом или нажав правой кнопкой мыши перейдите в `Свойства`
3. Выберите тип запуска `Автоматически` и нажмите кнопку `Запустить`, затем `Применить`
Настрйока звука через командную строку
- Откройте командную строку
- Наберите `sc config audiosrv start= auto`, нажмите ВВОД
- Наберите `sc start audiosrv`, нажмите ВВОД
После того как служба будет включена — завершите ваш удалённый сеанс нажав `Пуск` — `Administrator` — `Выйти` и произведите настройку вашего RDP-клиента.
**Внимание: нужно именно завершить удалённый сеанс, чтобы при следующем подключении профиль пользователя загрузился заново, иначе звуковое устройство не будет добавлено.**
Настройка клиента
Теперь, чтобы транслировать звук с компьютера на телефон, установите на своём Android устройстве приложение SoundWireFree (это бесплатная версия, есть ещё платная с дополнительными функциями). Скачать можно по ссылке ниже (сканируйте QR-код).
Запустите клиент и нажмите на иконку для подключения к серверу на компьютере.
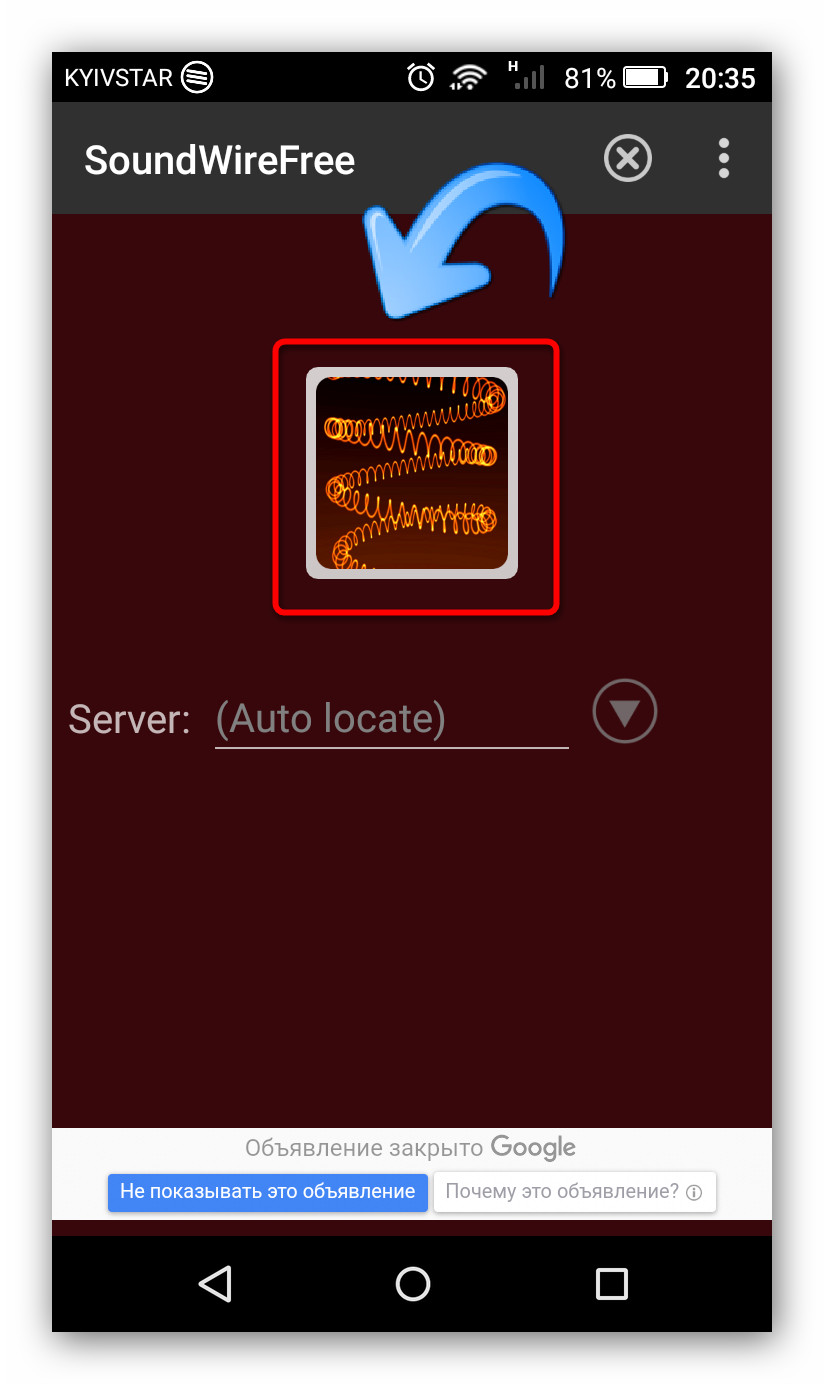
Подключение клиента SoundWire к серверу.
После поключения вы увидите, что статус сервера изменился.

После подключения клиента к серверу статус изменится на Connected.
Теперь можно попробовать включить звук на компьютере. Его должно быть слышно через динамики (или наушники) на устройстве Android.

Если после нажатия на иконку на клиенте подключения не произошло, то нужно записать в нём IP сервера вручную.
Посмотрите IP поле Server addres.
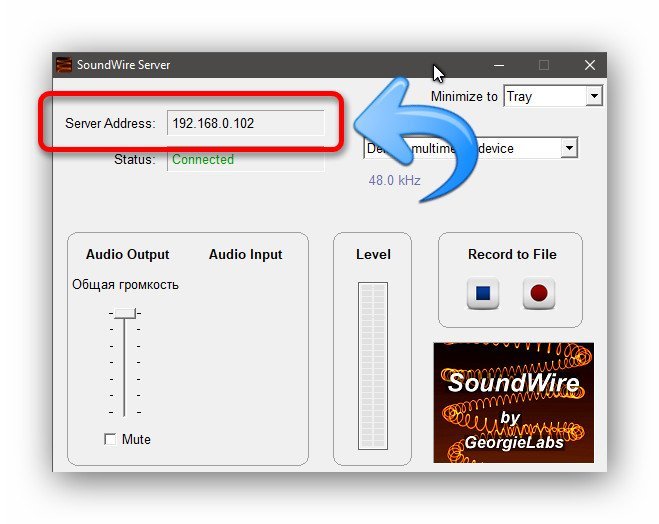
Узнайте IP сервера SoundWire.
Запишите IP в клиенте и нажмите на стрелку для подключения.
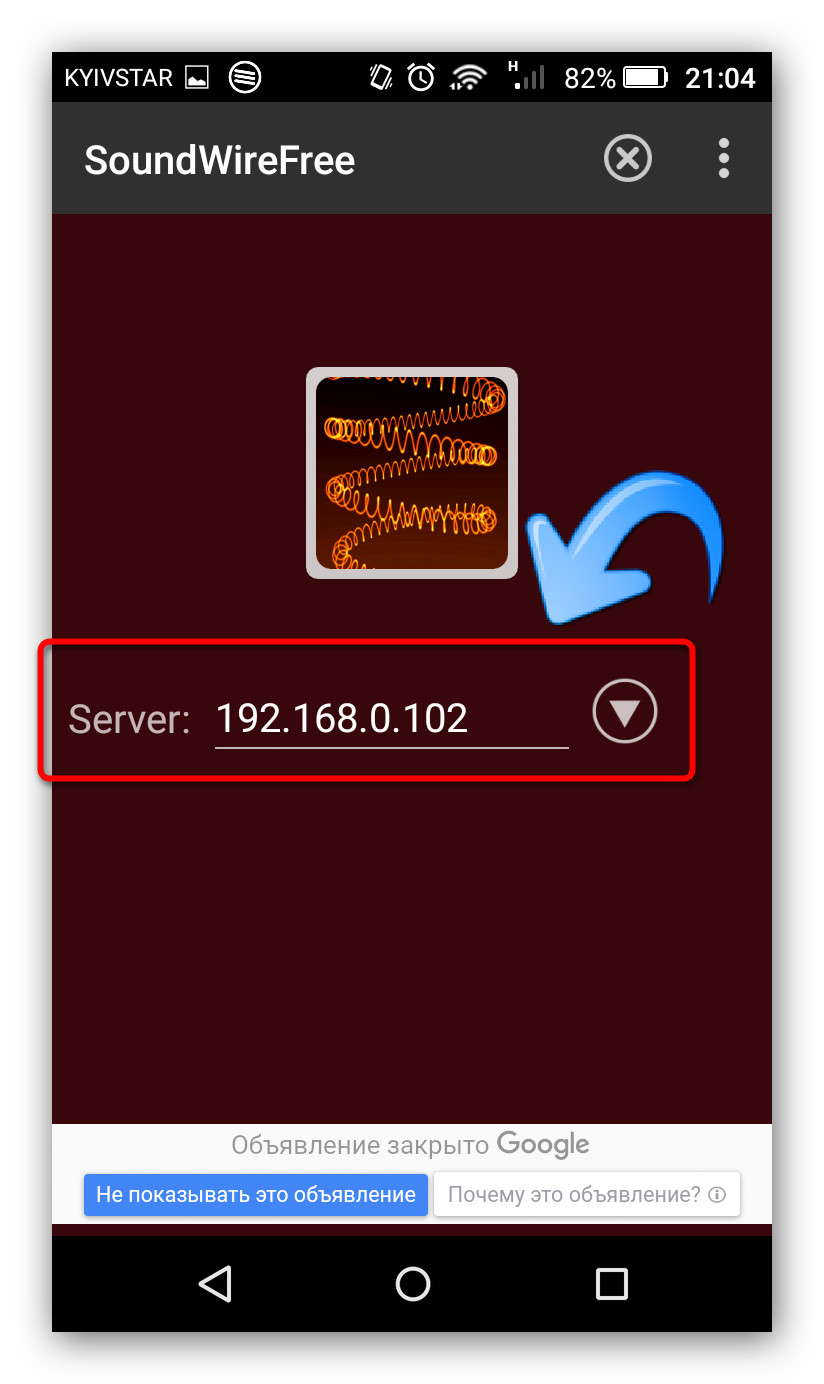
Запишите IP сервера в клиент и подключите.
Проводите удаленные сеансы как профессионал
Несомненно, TeamViewer упрощает удаленный доступ и совместим с различными платформами. И доступен бесплатно. Кроме того, он позволяет проводить несколько удаленных сеансов. Если вы не используете его как часть программы поддержки, удаленная помощь — это не то, что вам нужно ежедневно. Для меня это обычно предназначено для помощи моему отцу с его несколько древней системой.
А вы? Как часто вам приходится использовать TeamViewer и какие функции вы чаще всего используете?












